LastPass: En feil oppstod under tilkobling til serveren

Hvis LastPass ikke klarer å koble til serverne, tøm den lokale bufferen, oppdater passordbehandleren og deaktiver nettleserutvidelsene dine.
Før iOS 14 pleide Apple iPhones å være mye restriktive på tilpasningsfronten. Den eneste måten å tilpasse startskjermen din var gjennom jailbreaking, som i all ærlighet ikke er noe du bør velge.
Heldigvis tok Apple oppmerksomhet til klagene fra brukerne og har begynt å tillate litt tilpasning. Den har nå widgets, en appskuff, og lar deg flytte appikonene dine slik du ønsker. Hvis du ikke er altfor fornøyd med det den tilbyr for øyeblikket, kan du prøve lykken med dypere tilpasning med WidgetSmith. Nedenfor vil vi fortelle deg hvordan du kan legge til Widgetsmith på startskjermen din på iOS 15.
Relatert: Hvordan slå på 5G på iPhone 13 (eller slå av)
Hva er WidgetSmith?
WidgetSmith er en widgettilpasningsapplikasjon som lar deg legge til litt krydder på iOS 15-hjemmesiden din. Du kan lage egendefinerte widgets for å gi telefonen et festlig utseende, skille seg ut fra flokken. Den har et ganske enkelt brukergrensesnitt og krever ikke at du er en rakettforsker for å forstå alt. Alt i alt, hvis du er fan av tilpasning, er WidgetSmith en må-ha-applikasjon.
Relatert: Slik setter du inn et tilfeldig bakgrunnsbilde uten gjentakelse på iPhone
Er WidgetSmith gratis?
Ja, du kan laste ned WidgetSmith helt gratis fra App Store. Imidlertid kan ikke alle elementer i applikasjonen nås eller tilpasses gratis. Du må bruke dine hardt opptjente penger for at noen av funksjonene skal fungere.
Relatert: Hvordan filtrere tweets av en bruker på Twitter
Slik legger du til WidgetSmith på iOS 15-startskjermen
Nedenfor vil vi sjekke ut hvordan du kan lage og legge til en WidgetSmith-widget på startskjermen.
Last ned WidgetSmith
Den første delen er den enkleste siden du bare trenger å laste ned applikasjonen fra App Store. Klikk på lenken nedenfor for å laste ned WidgetSmith fra App Store.
Velg en widgetstørrelse
Etter at du har lastet ned applikasjonen, start den og velg passende widgetstørrelse.
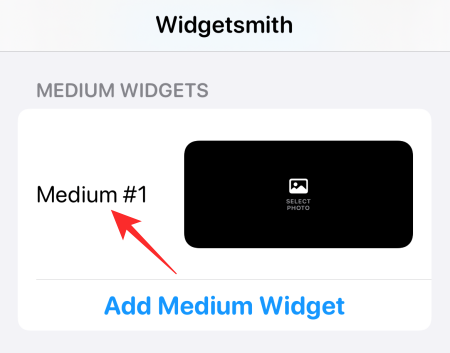
Du har Small, Medium og Large. Hver kommer med minst en forhåndsinnstilling, men du kan også lage en egendefinert en ved å trykke på "Legg til liten/middels/stor widget".
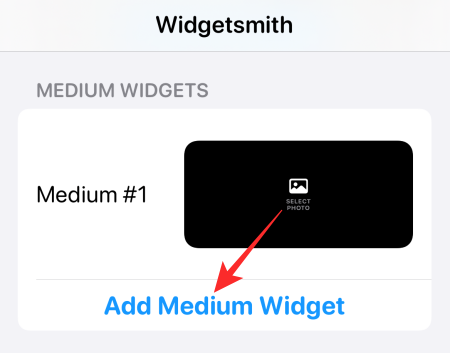
Når du har fullført widgetstørrelsen, gå videre til stildelen.
Velg stil
Denne delen handler om å legge til en funksjon i widgeten din. Du kan ha «Foto», «Bilder i album», «Fotodato», «Tid» og mer.
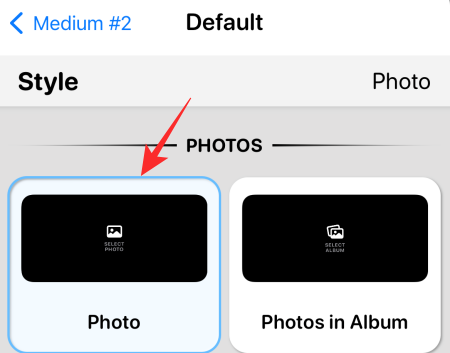
Husk at noen av disse stilalternativene er betalte og ikke vises med mindre du velger premiumversjonen av applikasjonen.
Velg et estetikk/tema
Etter å ha fullført stilen, gå videre til den estetiske delen. Vi har valgt "Basic" Estetisk, men du kan enkelt velge dristigere alternativer.
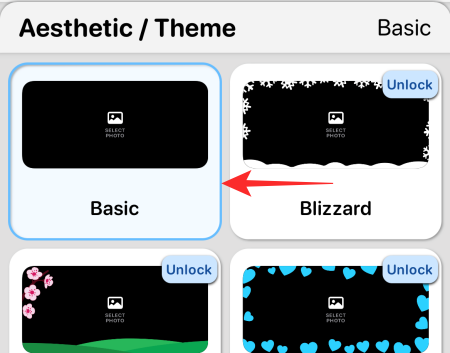
Du kan også trykke på "Tilpass tema" for å legge til signaturstilen din til widgeten din.
Tilpass
Deretter trykker du på alternativet "Valgt bilde". Alternativet kan variere avhengig av stilen du velger for widgeten din. Trykk deretter på "Velg bilde".
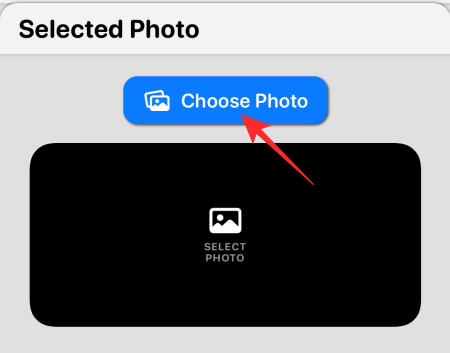
Når du er ferdig, trykker du på tilbakeknappen øverst til venstre på skjermen.
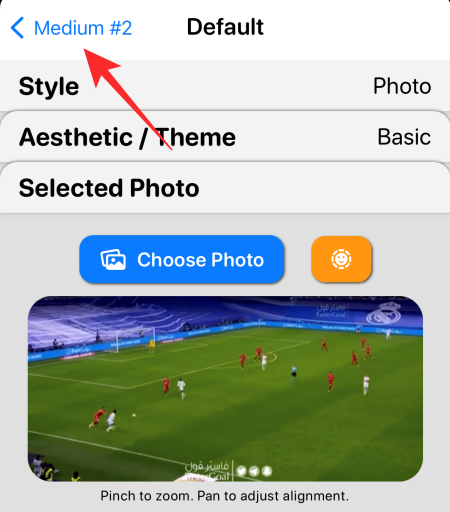
Til slutt, trykk "Lagre".
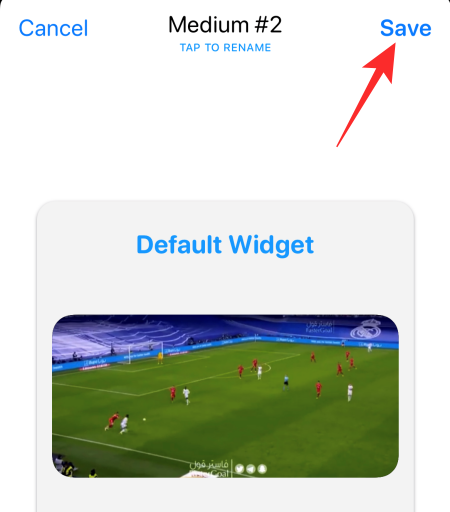
Legg til widget på startskjermen
Trykk og hold et tomt område på startskjermen og trykk på '+'-knappen øverst til venstre.
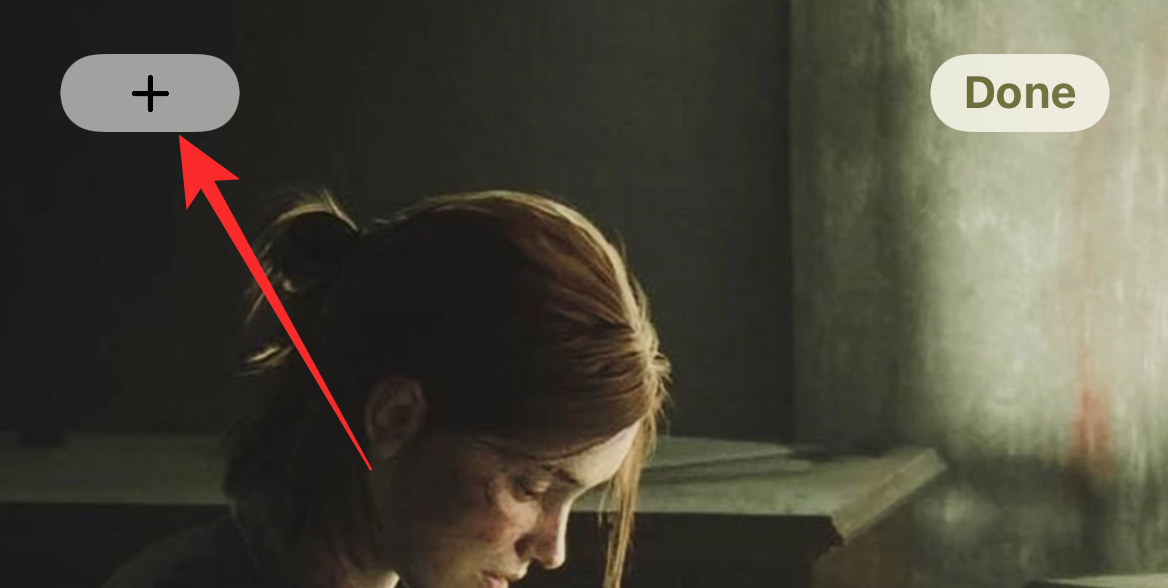
Rull ned til du finner 'WidgetSmith.'
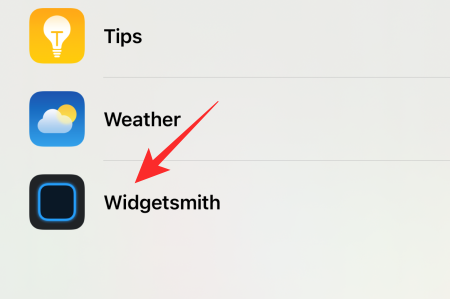
Velg deretter widgetstørrelsen du har tilpasset. Trykk på "Legg til widget" for å legge den til på startskjermen.
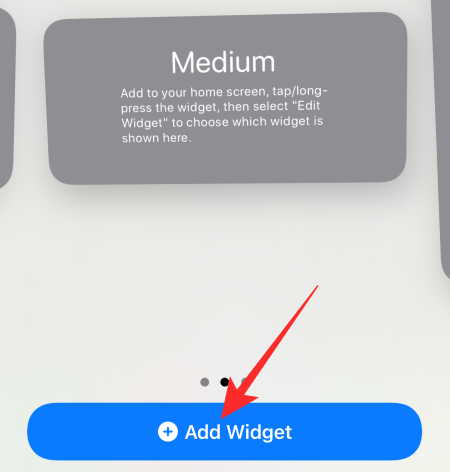
Velg din favoritt
Når du lager flere stiler av samme størrelse, kan du få problemer med å vise den riktige. For å være sikker på at du har riktig kilde, trykk og hold inne widgeten og trykk på "Rediger widget".
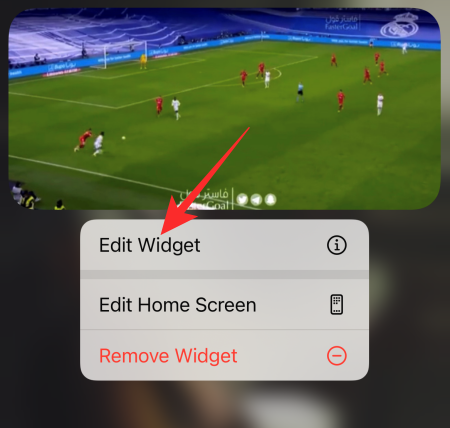
Trykk på "Widget".
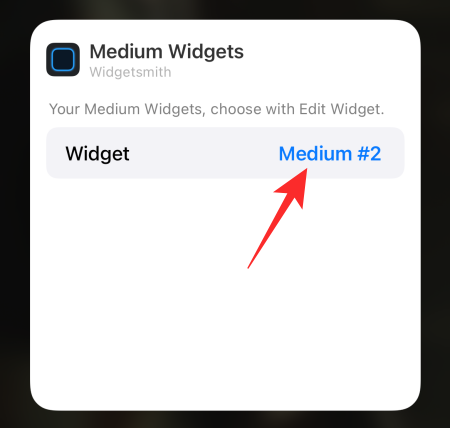
Velg kilden og gå ut av området.
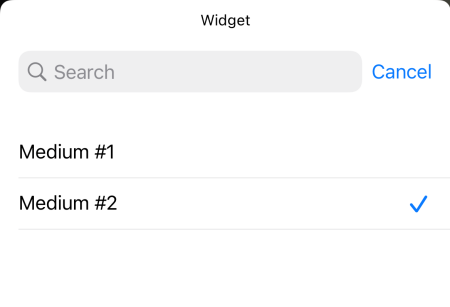
Endringen du har gjort bør gjenspeiles umiddelbart.
Det er det! Spill gjerne rundt med forskjellige widget-alternativer i WidgetSmith.
I SLEKT
Hvis LastPass ikke klarer å koble til serverne, tøm den lokale bufferen, oppdater passordbehandleren og deaktiver nettleserutvidelsene dine.
Finn her detaljerte instruksjoner om hvordan du endrer brukeragentstrengen i Apple Safari-nettleseren for MacOS.
Lurer du på hvordan du integrerer ChatGPT i Microsoft Word? Denne guiden viser deg nøyaktig hvordan du gjør det med ChatGPT for Word-tillegget i 3 enkle trinn.
Microsoft Teams støtter for tiden ikke direkte casting av møter og samtaler til TV-en din. Men du kan bruke en skjermspeilingsapp.
Har du noen RAR-filer som du vil konvertere til ZIP-filer? Lær hvordan du konverterer RAR-filer til ZIP-format.
For mange brukere bryter 24H2-oppdateringen auto HDR. Denne guiden forklarer hvordan du kan fikse dette problemet.
Ønsker du å deaktivere Apple Software Update-skjermen og hindre den fra å vises på Windows 11-PC-en eller Mac-en din? Prøv disse metodene nå!
Lær hvordan du løser et vanlig problem der skjermen blinker i Google Chrome-nettleseren.
Hold hurtigminnet i Google Chrome-nettleseren ren med disse trinnene.
Spotify kan bli irriterende hvis det åpner seg automatisk hver gang du starter datamaskinen. Deaktiver automatisk oppstart ved å følge disse trinnene.








