LastPass: En feil oppstod under tilkobling til serveren

Hvis LastPass ikke klarer å koble til serverne, tøm den lokale bufferen, oppdater passordbehandleren og deaktiver nettleserutvidelsene dine.
Apples helseapp har vært en omfattende helsesporingsløsning for mange brukere over hele verden. Avhengig av iPhone og Apple Watch kan du spore puls , oksygennivå i blodet, medisiner, trinn tatt, søvn , hodetelefonvolum og mye mer. Hvis du er interessert i trening, bruker du sannsynligvis Apple Health-appen.
Apple la nylig til muligheten til å spore ulike aktiviteter uten behov for en Apple-klokke, og med utgivelsen av denne funksjonen får Health-appen også muligheten til å spore medisinene du tar. Med utgivelsen av iOS 16.2 kan du nå legge til låseskjermwidgeter som hjelper deg med å spore medisinene dine som er lagt til i Health-appen.
Slik kan du spore medisinene dine direkte fra låseskjermen ved hjelp av den dedikerte låseskjermwidgeten på din iPhone.
Relatert: Slik legger du til Visjonsresepten din på helseappen på iPhone
Hvordan legge til medisinwidgets på låseskjermen
Du må legge til medisiner du tar daglig i Health-appen før du kan bruke låseskjerm-widgeten på iPhone. Bruk denne veiledningen fra oss for å hjelpe deg å legge til og administrere medisiner i Helse-appen. Når du har satt opp alt i henhold til dine behov, kan du bruke veiledningen nedenfor for å legge til medisinwidgeten på låseskjermen.
I tillegg trenger du iOS 16.2 eller høyere på iPhone for å bruke denne funksjonen. Du kan vente på den endelige utgivelsen, som skal skje neste måned, eller installere den nyeste betaversjonen fra Apple for å få iOS 16.2 på din iPhone. Bruk kravseksjonen for å hjelpe deg med å bli kjent med disse kravene. La oss komme i gang.
Krav:
Trinn-for-trinn guide
Slik kan du legge til en medisin-widget på iPhone-låseskjermen.
Lås opp iPhone og trykk og hold på låseskjermen. Trykk på Tilpass når den vises på låseskjermen.
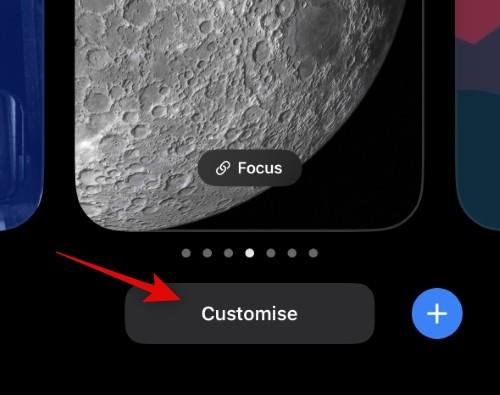
Trykk og velg Lås skjerm .
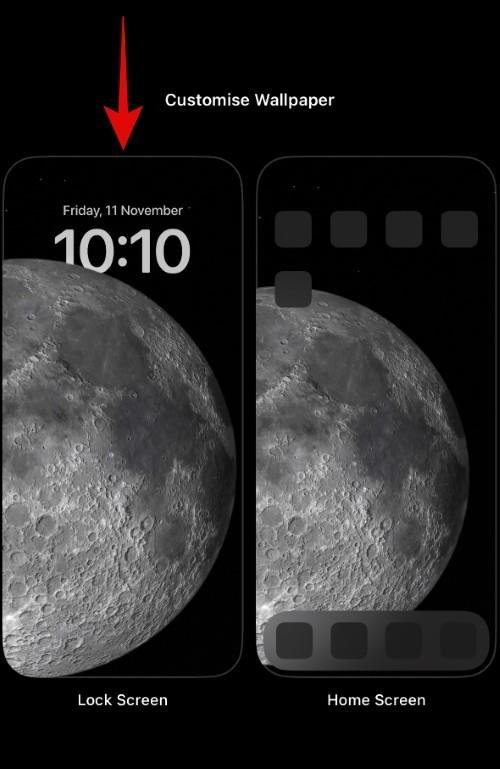
Trykk nå på + Legg til widgeter i widgetområdet ditt under klokken.
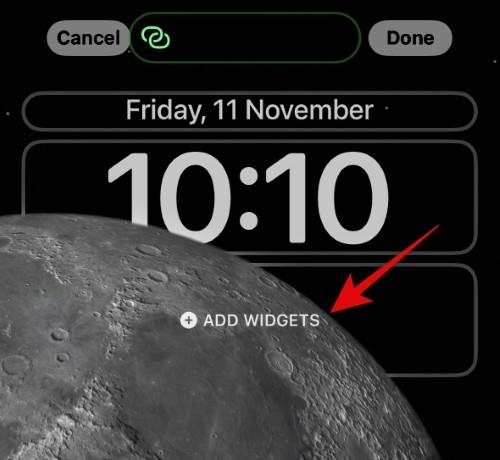
Rull gjennom applisten og trykk på, og velg Helse .
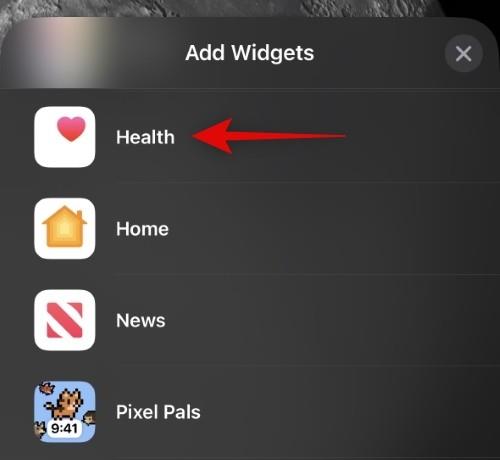
Trykk nå og velg den foretrukne størrelsen på medisinwidgeten du vil legge til på låseskjermen.
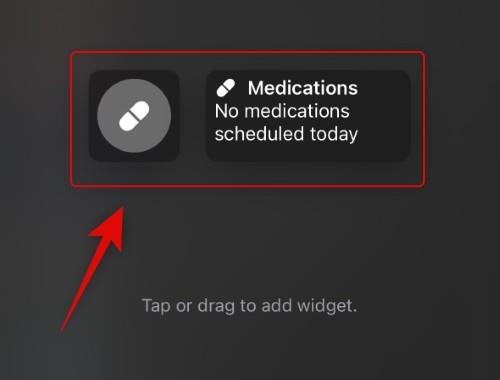
Trykk på X for å lukke alle åpne menyer gjentatte ganger.
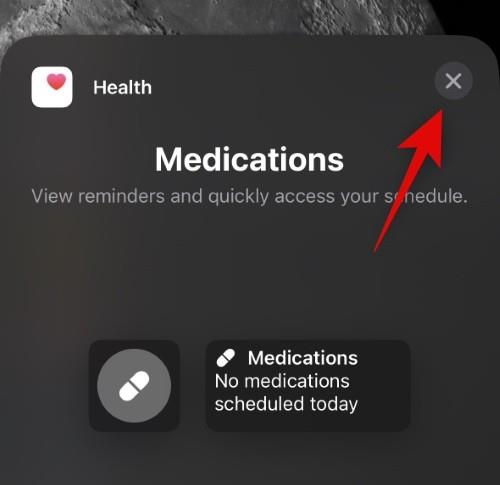
Trykk på Ferdig når du har lagt til din foretrukne medisinmodul på låseskjermen.
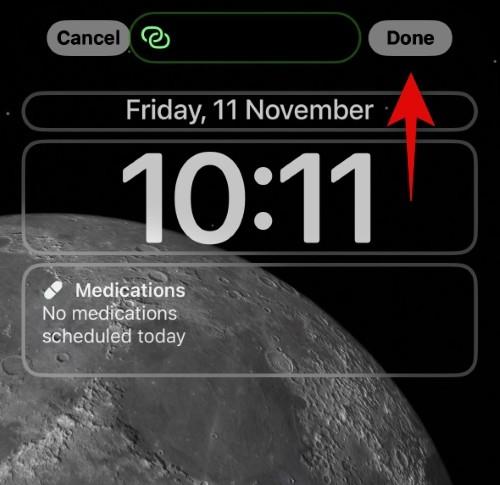
Og det er det! Du vil nå ha lagt til medisinmodulen på låseskjermen. Du kan nå spore kommende medisiner direkte fra låseskjermen.
Vi håper dette innlegget hjalp deg med å legge til en medisin-widget fra Health-appen til låseskjermen. Hvis du har problemer eller har flere spørsmål, ta gjerne kontakt ved å bruke kommentarene nedenfor.
Hvis LastPass ikke klarer å koble til serverne, tøm den lokale bufferen, oppdater passordbehandleren og deaktiver nettleserutvidelsene dine.
Finn her detaljerte instruksjoner om hvordan du endrer brukeragentstrengen i Apple Safari-nettleseren for MacOS.
Lurer du på hvordan du integrerer ChatGPT i Microsoft Word? Denne guiden viser deg nøyaktig hvordan du gjør det med ChatGPT for Word-tillegget i 3 enkle trinn.
Microsoft Teams støtter for tiden ikke direkte casting av møter og samtaler til TV-en din. Men du kan bruke en skjermspeilingsapp.
Har du noen RAR-filer som du vil konvertere til ZIP-filer? Lær hvordan du konverterer RAR-filer til ZIP-format.
For mange brukere bryter 24H2-oppdateringen auto HDR. Denne guiden forklarer hvordan du kan fikse dette problemet.
Ønsker du å deaktivere Apple Software Update-skjermen og hindre den fra å vises på Windows 11-PC-en eller Mac-en din? Prøv disse metodene nå!
Lær hvordan du løser et vanlig problem der skjermen blinker i Google Chrome-nettleseren.
Hold hurtigminnet i Google Chrome-nettleseren ren med disse trinnene.
Spotify kan bli irriterende hvis det åpner seg automatisk hver gang du starter datamaskinen. Deaktiver automatisk oppstart ved å følge disse trinnene.








