LastPass: En feil oppstod under tilkobling til serveren

Hvis LastPass ikke klarer å koble til serverne, tøm den lokale bufferen, oppdater passordbehandleren og deaktiver nettleserutvidelsene dine.
Som standard vil Filer-appen på iOS vise de to lagringsstedene dine – iCloud Drive og På min iPhone. Hvis du bruker tredjeparts lagringsapper som Google Drive på iPhone, kan du bla gjennom hvilken som helst fil du har lagret på din foretrukne lagringstjeneste direkte fra Filer-appen.
I dette innlegget vil vi forklare hvordan du kan koble andre skylagringstjenester til Filer-appen på din iPhone, hvilke apper som støtter denne funksjonaliteten, og hva du kan gjøre ved å legge til en lagringsapp til iOS Filer-appen.
Hvilke tredjeparts skyapper støttes av iOS Files-appen?
Den opprinnelige Files-appen på iOS viser ikke bare filene som er lagret på iPhone, men du kan også bruke den til å få tilgang til filer du har lagret på tredjeparts lagringsapper som du har installert på iOS. For øyeblikket støtter Files-appen en håndfull skylagring, og du må laste ned appen hvis lagring du vil legge til som en plassering i Files-appen.
Du kan bruke følgende tredjeparts skylagringsapper og koble dem til Filer-appen:
Relatert: Slik tørker du en iPhone
Slik legger du til Google Drive, OneDrive eller DropBox i Filer-appen
Selv om det er en enkel prosess å koble en skylagringsapp til filer, må du sørge for at skylagringen du vil legge til er installert som en app på iPhone. Hvis du ikke har gjort det, kan du laste ned disse appene fra App Store fra koblingene ovenfor.
Når du har lastet ned og installert appen du ønsker, må du først åpne den nevnte appen minst én gang og sette den opp slik at Filer-appen kan vise skylagringsappen på skjermen. Mens du gjør det, vil du bli bedt om å logge på kontoen din for lagringsappen du planlegger å bruke på iPhone.
Når skylagringsappen er installert og satt opp, åpner du Filer- appen på iPhone.
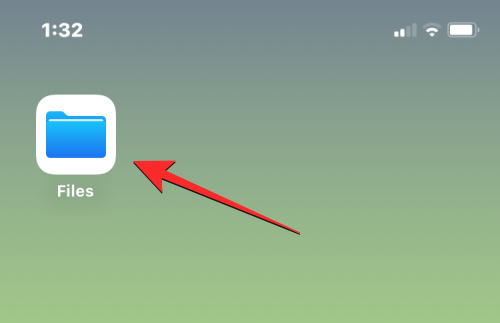
Inne i filer velger du Bla gjennom- fanen nederst til høyre.
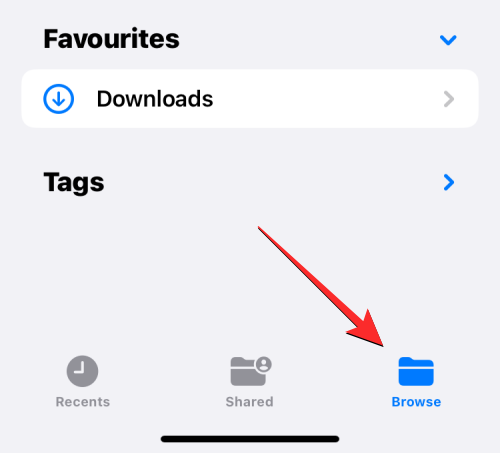
På denne skjermen bør du se to lagringsplasseringer som standard - iCloud Drive og På min iPhone. For å legge til en skylagringsapp til listen over alternativer, trykk på 3-punktsikonet øverst til høyre.
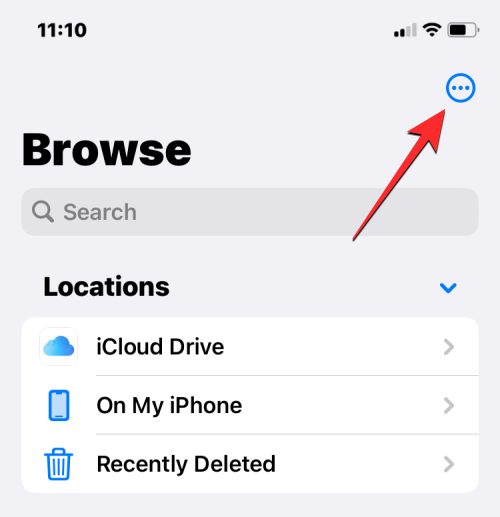
Velg Rediger i overløpsmenyen som vises .
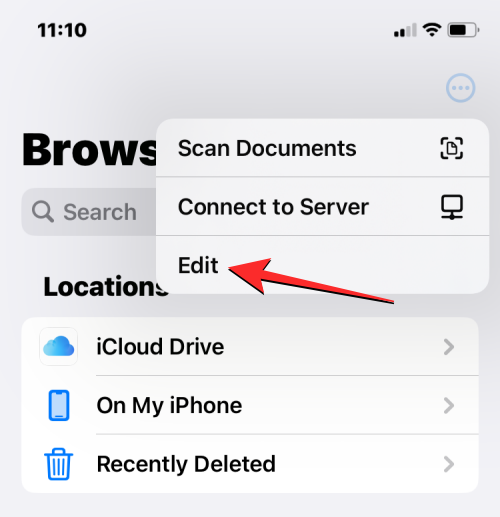
Når Bla gjennom-skjermen går inn i redigeringsmodus, bør du kunne se alle appene som tidligere var skjult på denne skjermen.
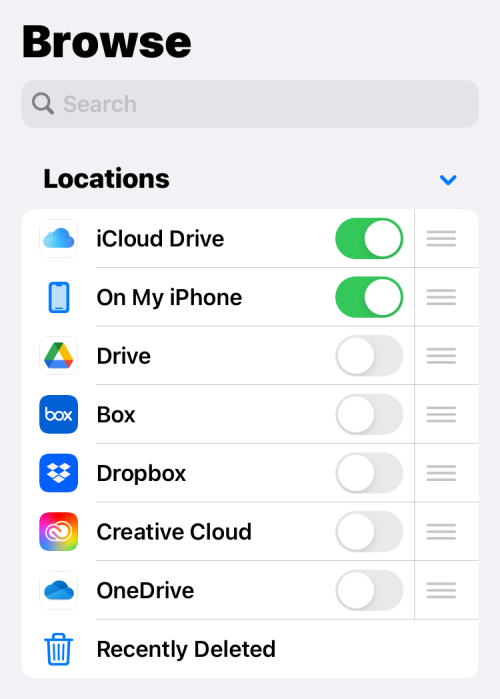
Du kan aktivere hvilken som helst av disse appene for å få dem til å vises i Filer-appen ved å bare bytte bryteren ved siden av hver av tjenestene. I dette tilfellet legger vi til Google Disk i Filer-appen ved å slå på Disk- bryteren under "Stasjoner".
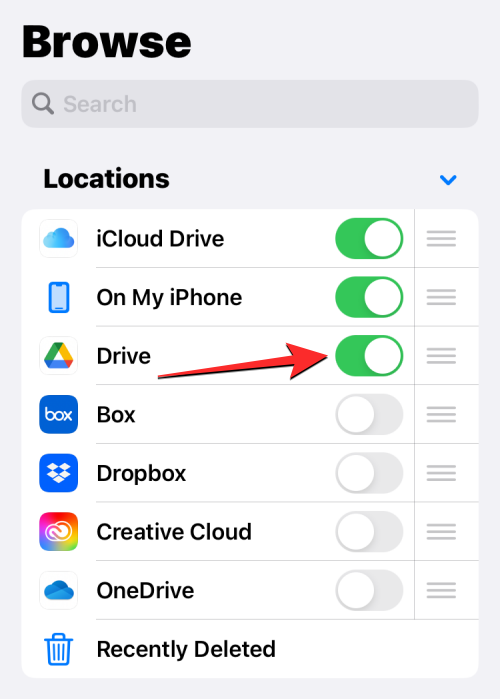
Du kan gjenta dette for andre skylagringsapper du vil legge til i Filer-appen, slik at den vises inne på Bla gjennom-skjermen.
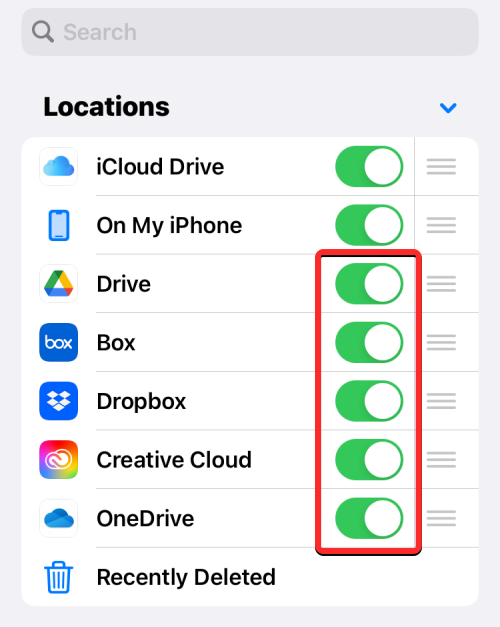
Når du legger til flere lagringsplasseringer inne i Filer-appen, kan du omorganisere listen over alternativer under "Stasjoner" slik at de du foretrekker å få tilgang til ofte er øverst etterfulgt av andre lagringsplasseringer. For å omorganisere lagringsplasseringene dine, trykk lenge på ikonet med 3 linjer på høyre side av den valgte lagringen og dra den deretter oppover eller nedover etter dine preferanser.
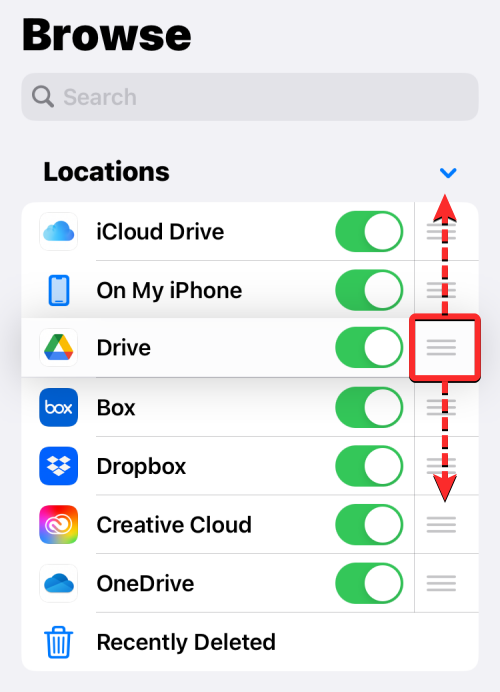
Hvis du har en eksisterende lagringstjeneste/app som du ikke lenger vil se inne i Filer-appen, kan du skjule den fra "Steder"-delen ved å slå av bryteren ved siden av den valgte appen.
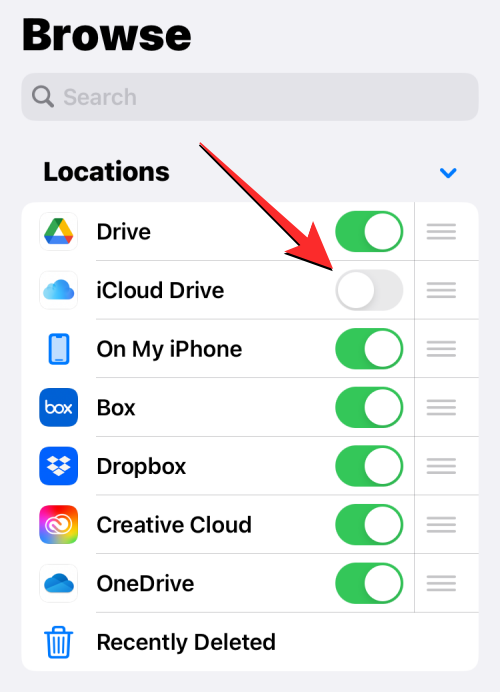
Når du har lagt til kontoen din fra Google Disk, OneDrive, DropBox eller en annen app til Filer-appen, kan du bekrefte endringene ved å trykke på Ferdig øverst til høyre.
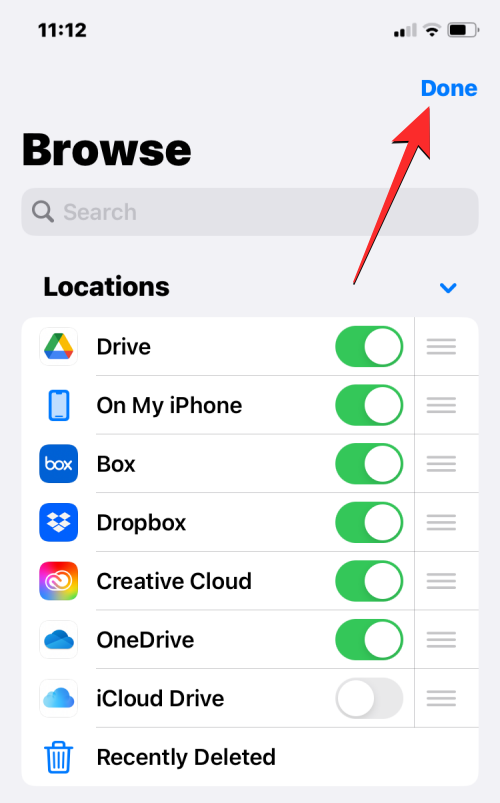
De nylig lagt til lagringsalternativene vil nå være synlige under "Steder" på Bla gjennom-skjermen.
Når du legger til apper som Google Drive, OneDrive eller Dropbox som ekstra lagringsplasseringer inne i Filer-appen, kan du få tilgang til filene du tidligere har lagret på hver av disse appene på samme måte som du ville gjort når du åpner filer som er lagret på iPhone. Du kan også utføre flere andre handlinger på dem som å gi nytt navn, komprimere, lage en ny mappe, legge til tagger, dele, slette og mer.
Relatert: Hvordan lagre Google Docs-fil som PDF på iPhone
Hvordan flytte filer innenfor et lagringssted på Filer
Filer-appen lar deg flytte ting innenfor den nøyaktige lagringsplassen, men du vil kun kunne kopiere filer og mapper på tvers av flere lagringsplasseringer når som helst. Hvis du bruker Flytt-handlingen til å flytte filer fra, la oss si, Dropbox til iPhone, vil iOS bruke Kopier-handlingen i stedet, og et duplikat av den valgte filen eller mappen vil bli opprettet på destinasjonsstedet.
For å få tilgang til filene du har lagret på et lagringssted, åpne Filer- appen, velg Bla gjennom -fanen og trykk på lagringsappen hvis filer du vil åpne. I dette tilfellet åpner vi Dropbox .
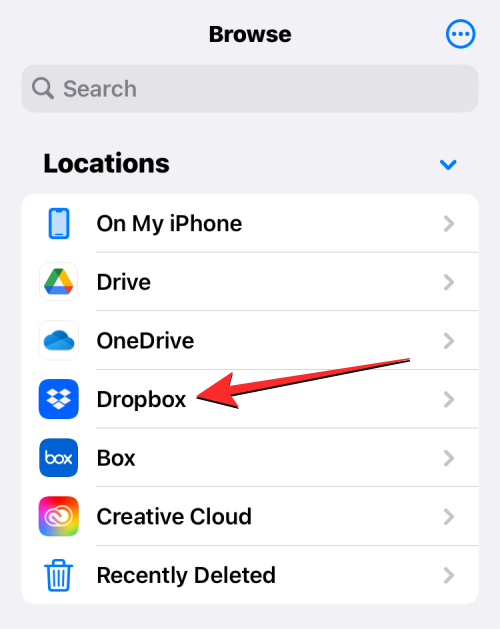
Inne i den valgte lagringsplassen vil du se alle mappene og filene du har lastet opp til den valgte skylagringen til nå.
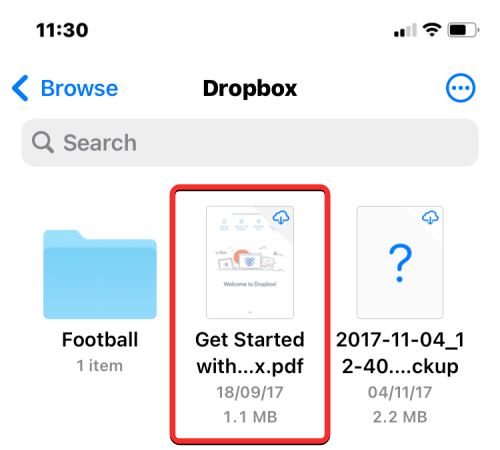
Hvis det er en fil eller mappe du vil flytte innenfor den valgte lagringsplassen, kan du gjøre det ved å trykke lenge på filen og velge Flytt fra overløpsmenyen som vises.
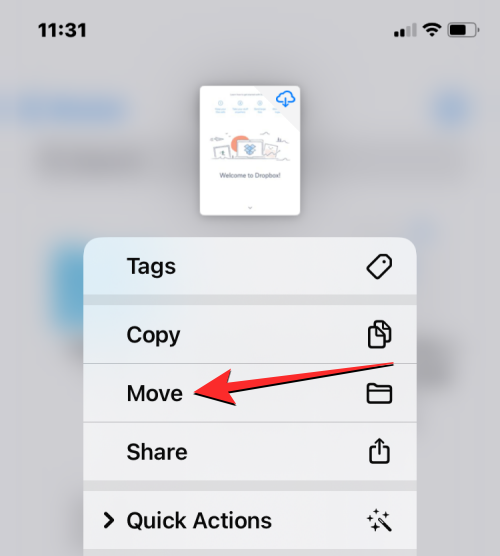
Hvis det er flere filer du vil flytte rundt i den samme lagringsappen, trykker du på ikonet med 3 prikker øverst til høyre.
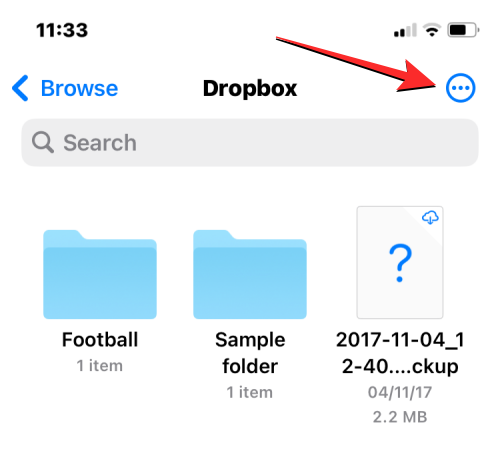
I overløpsmenyen som vises, trykk på Velg .
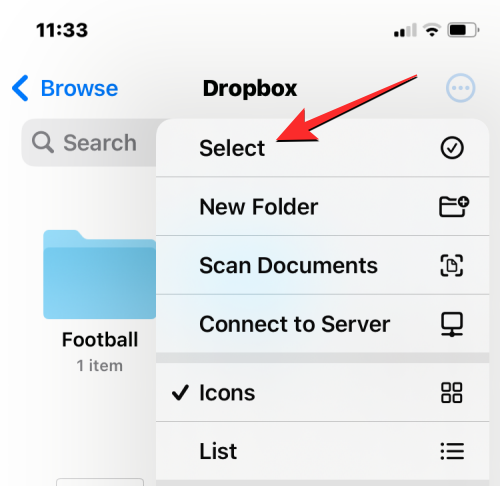
Velg nå filene/mappene du vil flytte i bulk. Når du velger elementene du vil flytte, vil de bli merket med et blått hakeikon. Med filene du ønsker å flytte valgt, trykk på mappeikonet fra den nederste verktøylinjen.
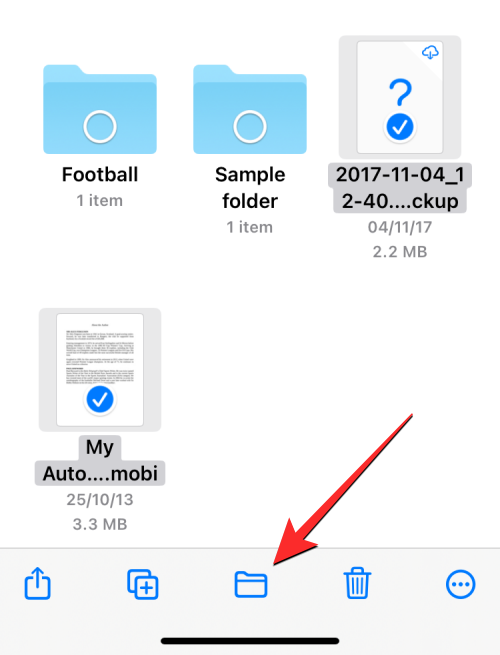
Filer-appen åpner nå et nytt popup-vindu som lar deg velge en destinasjonsplassering for filen/mappen du flytter. Hvis du ser "Kopier"-alternativet øverst til høyre, betyr det at du er på et annet lagringssted, annet enn der du flytter filen eller mappen. Hvis du bare vil flytte den valgte filen, trykker du på Bla gjennom (eller Tilbake hvis du er inne i en mappe) øverst til venstre for å komme til Bla gjennom-skjermen.
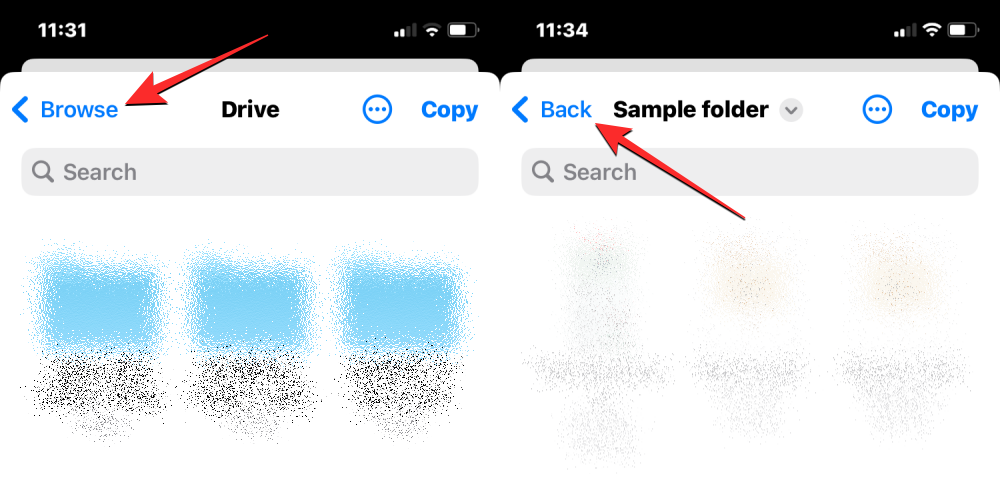
På neste skjerm velger du lagringsstedet (det samme som filen er fra). I dette tilfellet velger vi Dropbox siden det var der vi valgte filene vi ønsket å flytte.
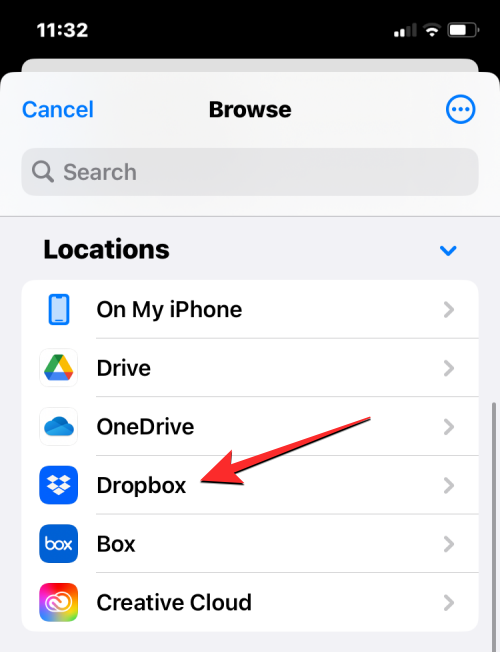
Når den valgte lagringen åpnes, går du til stedet der du vil plassere filen/mappen. Når du er på stedet du vil flytte filene/mappene til, trykk på Flytt øverst til høyre.
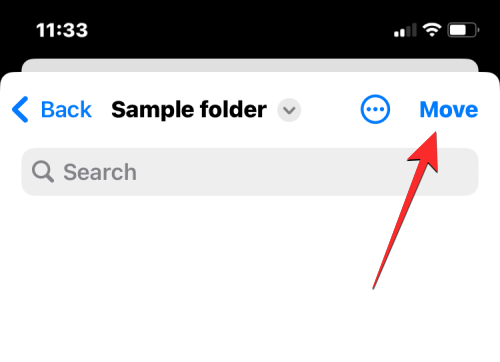
De valgte filene/mappene vil bli flyttet til målmappen og vil bli fjernet fra den opprinnelige mappen.
Relatert: Slik sletter du Google Disk-filer permanent på iPhone, Android, Windows PC og Mac
Hvordan kopiere filer på tvers av samme eller flere lagringsplasseringer
Hvis du har flere lagringsplasseringer, kan det være lurt å kopiere noen av filene dine fra en lagringsplass til en annen for å frigjøre plass på en av dem. Filer-appen lar deg kopiere filer på tvers av flere lagringsplasseringer eller til en annen mappe i samme lagring ved å lage en duplikat og beholde den opprinnelige filen på dens eksisterende plassering. Du kan gjøre dette ved å bruke kopieringsfunksjonen, men flyttefunksjonen kan også brukes når du kopierer filer over flere lagringsenheter.
Før du bruker noen av disse handlingene, må du få tilgang til mappen du vil kopiere filer fra og velge dem fra denne plasseringen. For eksempel vil vi prøve å kopiere innhold fra Google Disk til Dropbox, men prosessen forblir den samme selv om du ønsker å kopiere innhold fra en mappe til en annen innenfor samme lagringsapp.
For dette, åpne Filer- appen, gå til Bla gjennom > Disk og finn filene/mappene du vil kopiere.
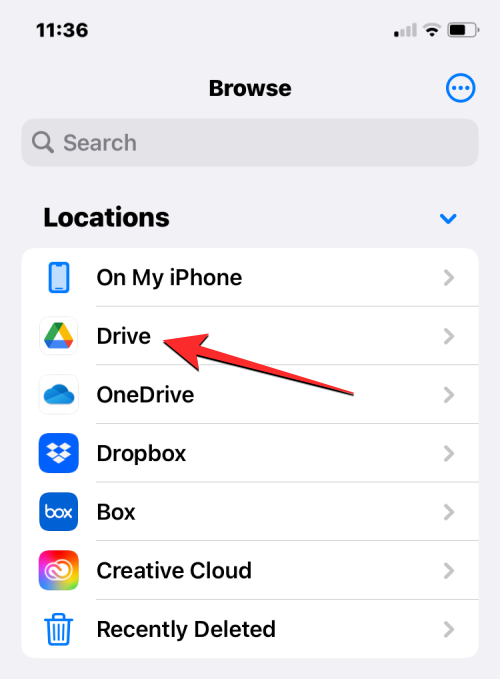
Metode 1: Bruk av handlingen Kopier
For å kopiere en enkelt fil eller mappe, trykk lenge på elementet fra lagringsstedet.
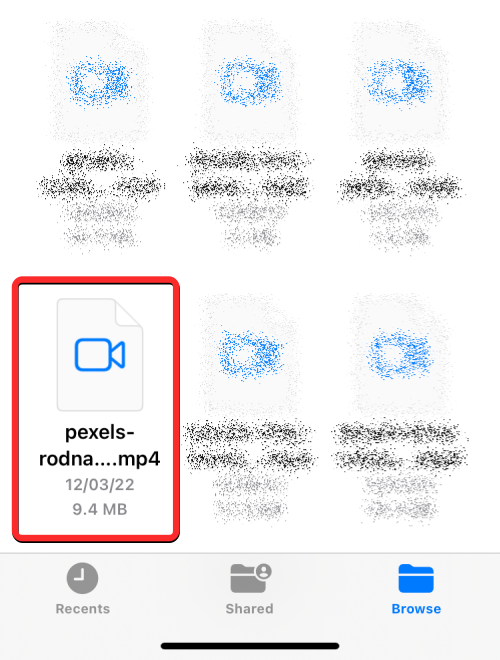
I overløpsmenyen som vises, velg Kopier .
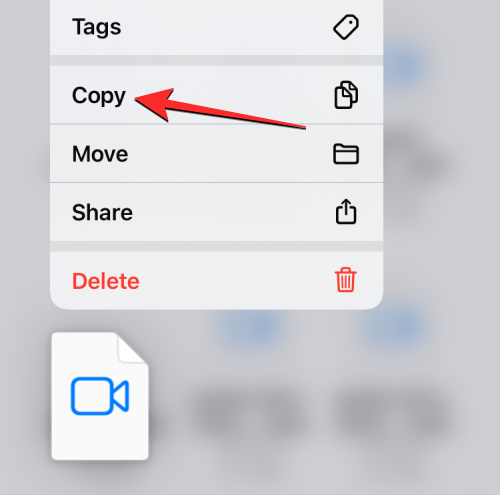
Hvis det er flere filer og mapper du vil kopiere til et annet sted, må du først velge dem. For det, gå til mappen der du ønsker å velge en haug med filer og mapper å flytte. Inne i denne mappen trykker du på ikonet med 3 prikker øverst til høyre.
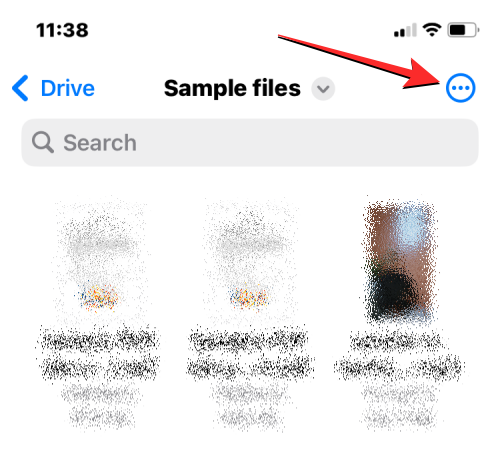
I overløpsmenyen som vises, trykk på Velg.
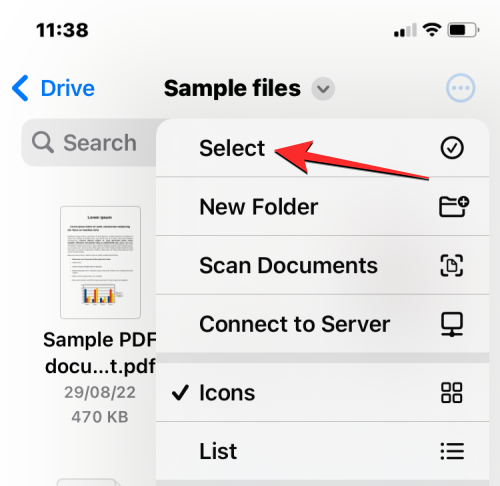
Velg nå filene/mappene du vil kopiere i bulk. Når du velger elementene du vil kopiere, vil de bli merket med et blått hakeikon.
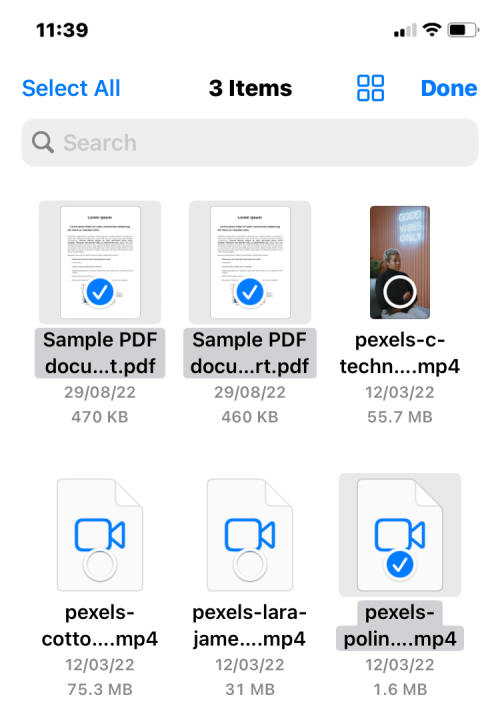
Med filene du ønsker å kopiere valgt, trykk på ikonet med 3 prikker nederst i høyre hjørne for å få flere alternativer.
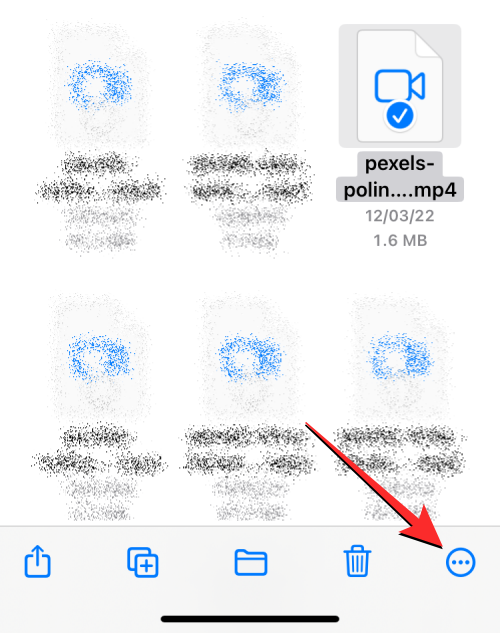
I overløpsmenyen som vises, velg Kopier elementer .
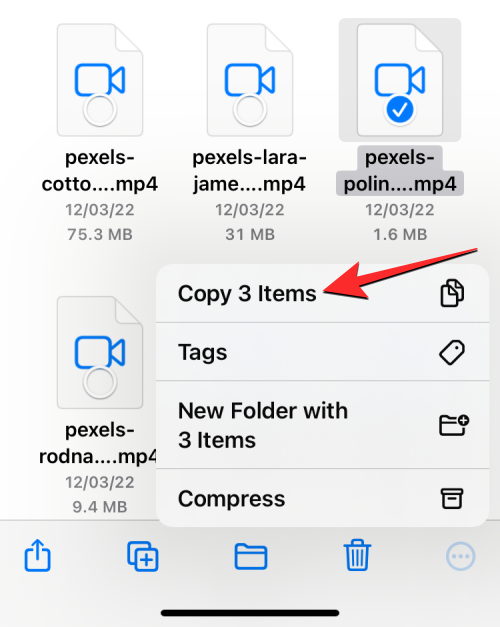
de valgte filene vil nå bli kopiert og du må nå komme til mappen der du vil lime dem inn. For det, trykk på Bla gjennom- fanen nederst til høyre.
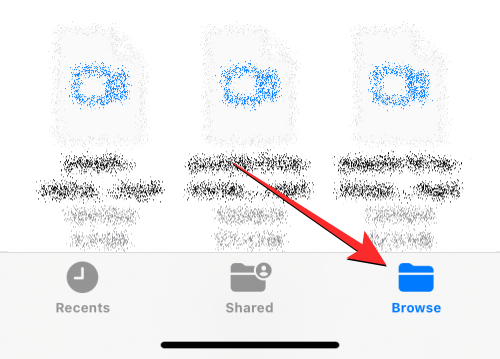
Siden vi kopierer filer fra Google Disk til Dropbox, velger vi Dropbox under "Steder", men du kan velge en hvilken som helst annen plassering fra appene du har lagt til i Filer-appen.
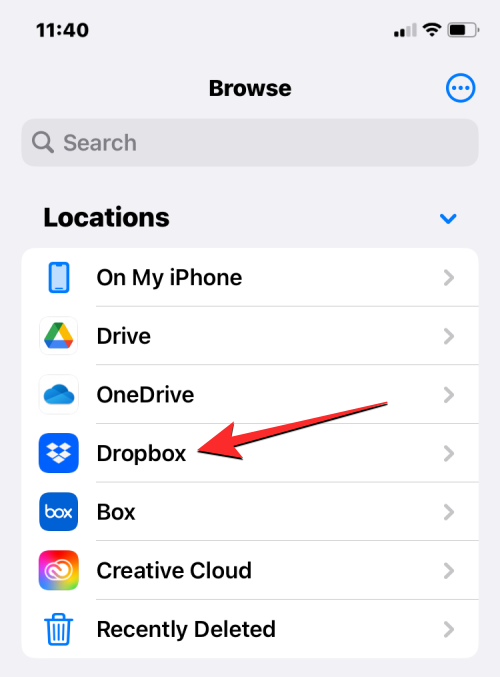
Inne i den valgte lagringen åpner du mappen du vil kopiere de valgte filene. Når du kommer til målmappen, trykk og hold på en tom plass på skjermen.
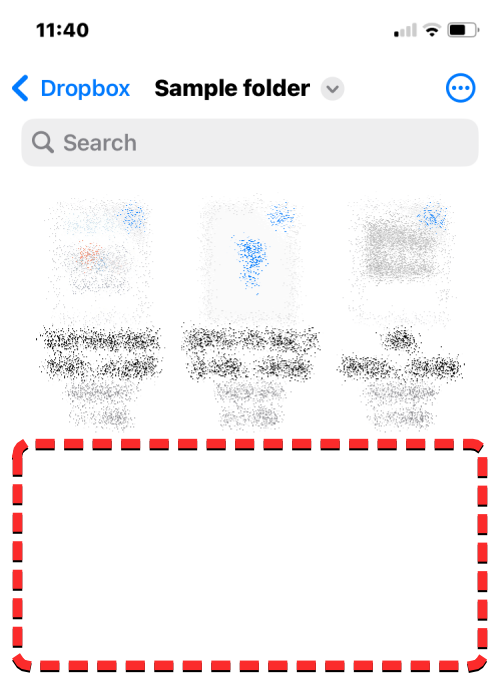
Når du gjør det, vil du se en overløpsmeny. Velg Lim inn på denne menyen .
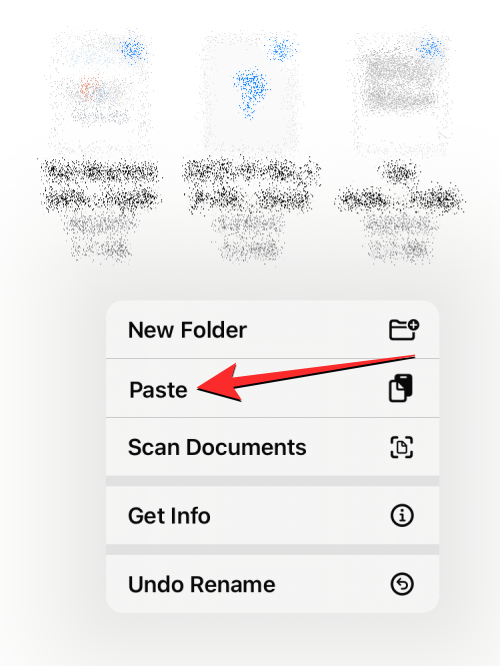
Alle filene og mappene du kopierte fra kildeplasseringen (Google Disk) vil nå bli kopiert over til den nye plasseringen (Dropbox). Du kan bruke kopieringshandlingen til å lage et duplikat av elementene fra ett lagringssted til et annet eller lagre det på et annet sted i samme lagringsapp.
Metode 2: Bruke Flytt-handlingen
Du kan også bruke Flytt-alternativet til å kopiere innhold mellom forskjellige lagringsplasseringer, men dette vil ikke fungere når du vil kopiere filer innenfor samme lagring.
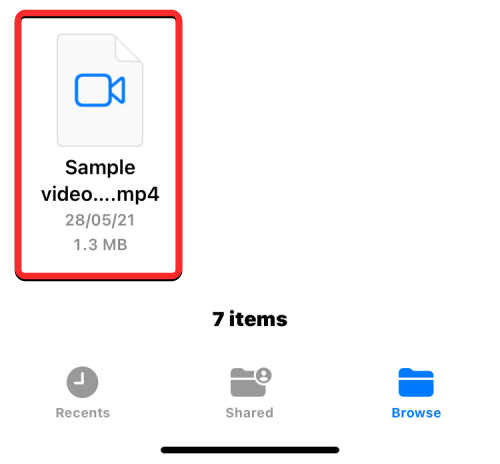
Hvis du planlegger å kopiere en enkelt fil eller mappe på tvers av flere lagringsapper, kan du gjøre det ved å trykke lenge på nevnte element fra lagringsstedet og velge Flytt .
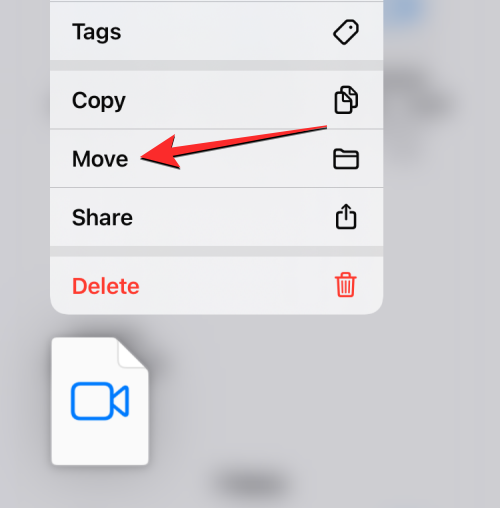
Hvis det er flere filer og mapper du vil kopiere til et annet sted, må du først velge dem. For det, gå til mappen der du ønsker å velge en haug med filer og mapper å flytte. Inne i denne mappen trykker du på ikonet med 3 prikker øverst til høyre.
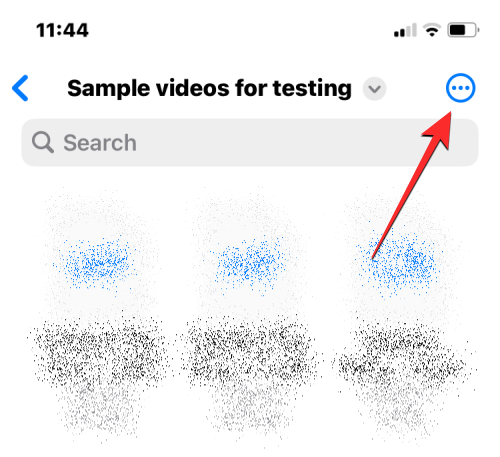
I overløpsmenyen som vises, trykk på Velg .
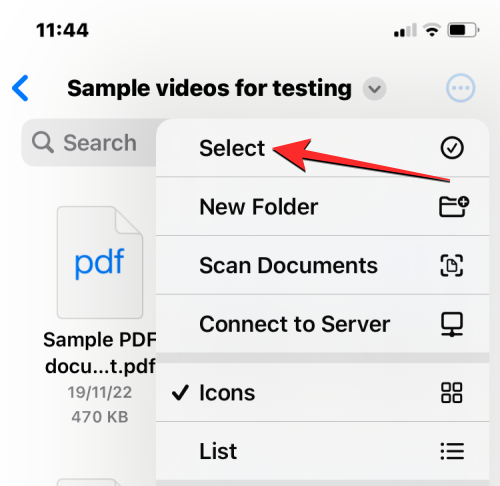
Velg nå filene/mappene du vil kopiere i bulk. Når du velger elementene du vil kopiere, vil de bli merket med et blått hakeikon. Med filene du ønsker å kopiere valgt, trykk på mappeikonet fra den nederste verktøylinjen.
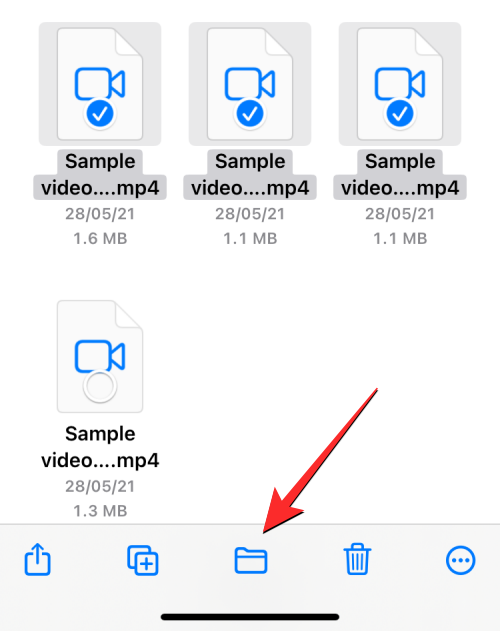
Filer-appen åpner nå et nytt popup-vindu som lar deg velge en destinasjonsplassering for filen/mappen du flytter. For å velge et lagringssted du vil kopiere til, trykk på Bla gjennom (eller Tilbake hvis du er inne i en mappe) øverst til venstre for å komme til Bla gjennom-skjermen.
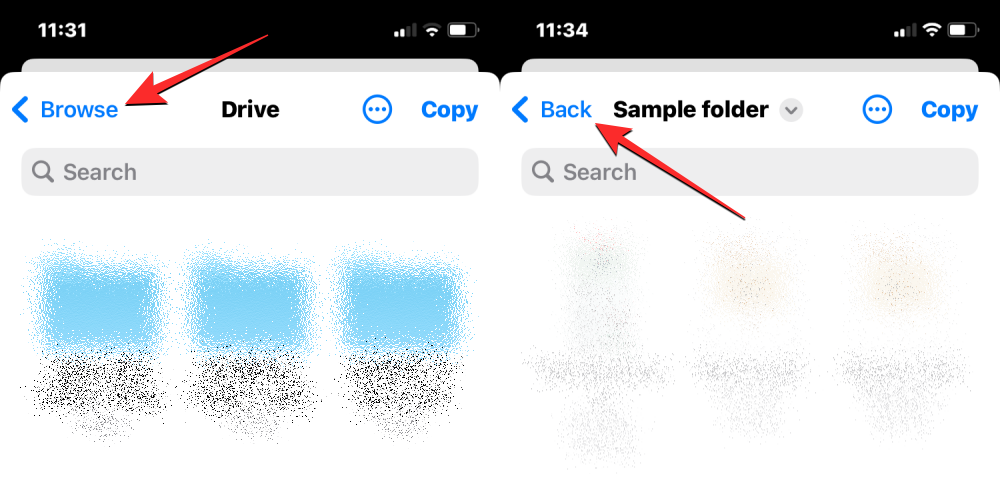
På neste skjermbilde velger du lagringsstedet du vil kopiere de valgte elementene til. Denne plasseringen bør være forskjellig fra den hvor elementene er kopiert. I dette tilfellet velger vi Dropbox .
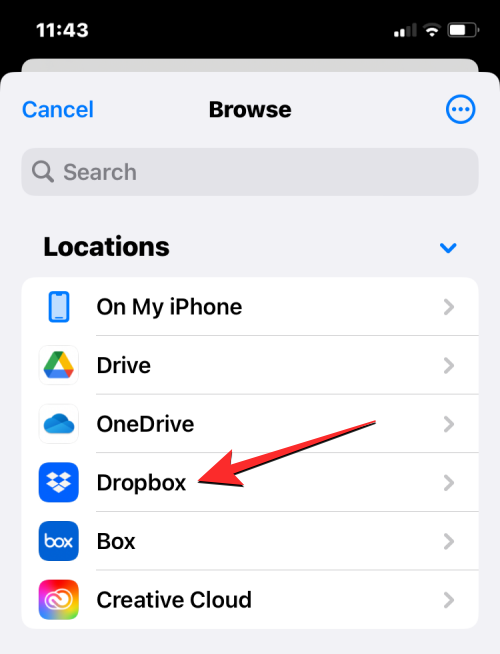
Når den valgte lagringen (Dropbox) åpnes, går du til stedet der du vil plassere filen/mappen. Når du er på stedet du vil kopiere filene/mappene til, trykker du på Kopier øverst til høyre.
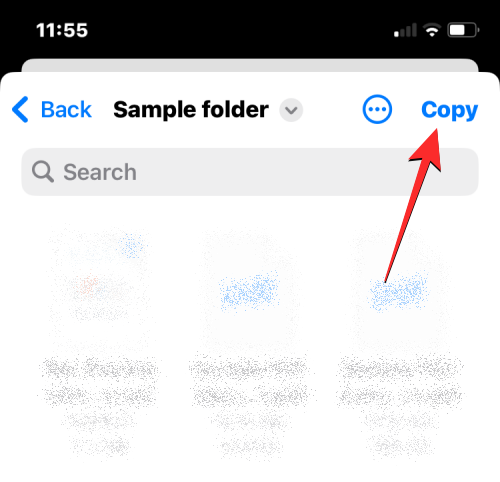
Alle filene og mappene du kopierte fra kildeplasseringen (Google Disk) vil nå bli kopiert over til den nye plasseringen (Dropbox).
Hva skjer når du legger til en skylagringsapp på Files?
Når du kobler en skylagringsapp til Filer-appen, vil du se den oppført sammen med standard lagringsplasseringer inne på Bla gjennom-skjermen. Du kan se eller skjule forskjellige lagringsplasseringer når som helst basert på bruk og preferanser og omorganisere dem på din egen måte.
Alle filene du opprettet eller lagret på sky-appen vil vises på samme måte som de som er lagret på iPhone. På samme måte vil eventuelle endringer du gjør på lagringsstedet fra Filer-appen også reflekteres på skylagringskontoen på andre enheter og på nettet.
Hva du KAN gjøre ved å koble en skylagringsapp til Filer
Du kan åpne hvilken som helst av filene fra et lagringssted ved hjelp av Quick Look, og hvis den valgte filen støttes, åpnes den i Filer-appen. Når en fil fra Google Disk eller en annen tredjepartsapp åpnes inne i Fil-appen, vil du få de samme verktøyene for å dele, søkemarkering eller legge til bildetekster fra den nederste verktøylinjen som du ville gjort når du samhandlet med en fil på iPhone-lagringen din .
Du kan utføre alle mappehandlinger som du vanligvis ville gjort på Filer-appen, for eksempel sortering, gruppering og opprettelse av en ny mappe. Filer-appen lar deg også skanne dokumenter fra iPhone og lagre dem direkte på hvilken som helst av skylagringsstedene du legger til i appen. Hvis du er inne i en mappe med en haug med filer, kan du enkelt søke etter filer i dem ved å bruke søkefeltet øverst.
Når det gjelder raske handlinger ved langtrykking, kan du utføre alle funksjonene du vanligvis ville gjort med filer som er lagret på iPhone, inkludert å gi nytt navn, komprimere, duplisere, legge til tagger, kopiere, flytte, dele og slette. De samme handlingene vil også være gjeldende når du arbeider med mapper. Filer-appen lar deg gjøre alt på en ekstern skylagringsplass som du ville gjort på din lokale lagring eller på iCloud Drive.
Bortsett fra det kan du laste ned filer fra nettet direkte til Google Drive-kontoen din før du lagrer dem på iPhone. Du kan også rydde plass fra ett lagringssted ved å flytte filer til en annen skylagring som er forklart ovenfor i dette innlegget.
Hva du IKKE KAN gjøre ved å koble en skylagringsapp til filer
Selv om det er mye du kan gjøre ved å koble Google Disk-, OneDrive-, Dropbox-, Box- eller Creative Cloud-kontoene dine til Files-appen på iOS, er det fortsatt et par ting du ikke vil kunne utføre fra Files-appen .
Hvis bruken din av den foretrukne skylagringstjenesten er begrenset på grunn av disse begrensningene, anbefaler vi å bruke iOS-appen til skylagringen for å få tilgang til alle de originale funksjonene.
Det er alt du trenger å vite om å legge til Google Drive, OneDrive eller DropBox i Filer-appen på en iPhone.
I SLEKT
Hvis LastPass ikke klarer å koble til serverne, tøm den lokale bufferen, oppdater passordbehandleren og deaktiver nettleserutvidelsene dine.
Finn her detaljerte instruksjoner om hvordan du endrer brukeragentstrengen i Apple Safari-nettleseren for MacOS.
Lurer du på hvordan du integrerer ChatGPT i Microsoft Word? Denne guiden viser deg nøyaktig hvordan du gjør det med ChatGPT for Word-tillegget i 3 enkle trinn.
Microsoft Teams støtter for tiden ikke direkte casting av møter og samtaler til TV-en din. Men du kan bruke en skjermspeilingsapp.
Har du noen RAR-filer som du vil konvertere til ZIP-filer? Lær hvordan du konverterer RAR-filer til ZIP-format.
For mange brukere bryter 24H2-oppdateringen auto HDR. Denne guiden forklarer hvordan du kan fikse dette problemet.
Ønsker du å deaktivere Apple Software Update-skjermen og hindre den fra å vises på Windows 11-PC-en eller Mac-en din? Prøv disse metodene nå!
Lær hvordan du løser et vanlig problem der skjermen blinker i Google Chrome-nettleseren.
Hold hurtigminnet i Google Chrome-nettleseren ren med disse trinnene.
Spotify kan bli irriterende hvis det åpner seg automatisk hver gang du starter datamaskinen. Deaktiver automatisk oppstart ved å følge disse trinnene.








