LastPass: En feil oppstod under tilkobling til serveren

Hvis LastPass ikke klarer å koble til serverne, tøm den lokale bufferen, oppdater passordbehandleren og deaktiver nettleserutvidelsene dine.
Dynamic Island har vært en iøynefallende eksklusiv funksjon fra Apple. Den lar deg spore aktiviteter og bakgrunnsoppgaver direkte fra toppen av skjermen uten å måtte forlate gjeldende app. Du kan spore og kontrollere musikkavspilling, se navigasjonsvarsler, motta innkommende anrop, spore Airdrop- overføringer og mye mer.
Tredjeparts apputviklere kan også dra nytte av Dynamic Island ved å bruke Live Activities. Det skulle ikke ta lang tid før noen kom opp med noen interessante implementeringer, og utviklerne av Lock Launcher har gjort akkurat det.
Lock Launcher gir deg et alltid tilgjengelig brett på Dynamic Island, som kan brukes til å starte apper og andre oppgaver på iPhone 14 Pro og Pro Max. Slik kan du bruke Lock Launcher til å legge til app-snarveier og mer til Dynamic Island.
Relatert: Slik får du Pixel Pals på iPhone 14 Pro og Pro Max
Lock Launcher: Alle funksjoner forklart
Lock Launcher er en dedikert tilpasset widget-app som hovedsakelig lar deg opprette og legge til startskjerm- og låseskjermwidgeter tidligere. Det tillot deg å lage egendefinerte widgets med bilder, app-snarveier, URL-snarveier og mye mer. Appen ble nylig oppdatert for å støtte Dynamic Island med utgivelsen av Live Activities i iOS 16.1.
Med dette kan du nå bruke Dynamic Island til å lagre en haug med app-snarveier som lett kan nås for å hoppe til appene du bruker ofte. Ikke bare det, men snarveiene i Dynamic Island kan også støtte nettlenker, URL-skjemaer og mer for å hjelpe deg med å få tilgang til nesten alle deler av iPhone.
Lock Launcher lar deg lage hovedsakelig følgende typer tilpassede snarveier som kan legges til din dynamiske øy.
De fleste alternativene lar deg få tilgang til nesten alt på iPhone. Hvis du finner ut at innstillingene eller appen du ønsker å få tilgang til ikke har en dedikert handling, kan du alltid lage en egendefinert URL-skjemasnarvei for å hjelpe deg med å få tilgang til appen eller tjenesten du trenger.
Relatert: Hvorfor forblir iPhone 14 pro på? Hvordan fikse
Slik bruker du Lock Launcher for å få app-snarveier i Dynamic Island
Lock Launcher lar deg lage egendefinerte snarveier fra bunnen av. Du må først slå på Live Activities for Dynamic Island på iPhone. Du kan deretter lage egendefinerte snarveier og legge dem til din Dynamic Island etter behov. Følg trinnene nedenfor for å hjelpe deg med prosessen.
Krav
Trinn 1: Slå på Live Activities for Dynamic Island
Start med å laste ned Lock Launcher på din iPhone. Du kan bruke lenken nedenfor for å laste ned appen.
Når appen er lastet ned, start appen og trykk på øyikonet øverst til høyre på skjermen.
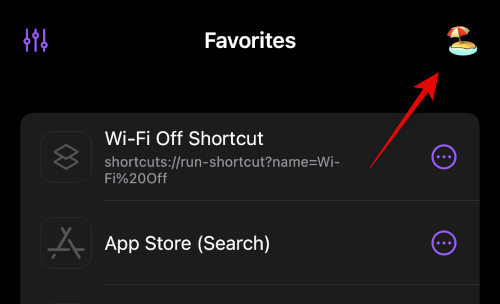
Trykk nå og slå på bryteren for Live Activities øverst.
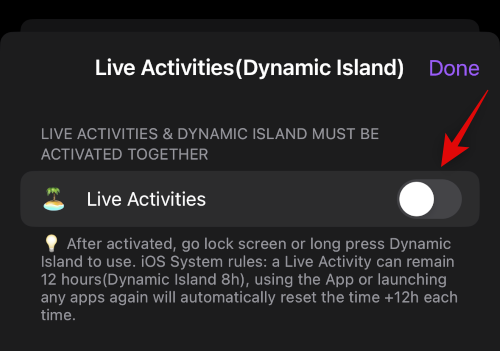
Lock Launcher lar deg vise tilleggsinformasjon i Dynamic Island når den er minimert. Rull ned til DYNAMISKE ØYINNSTILLINGER for å tilpasse disse alternativene. Trykk på Island Left Display for å tilpasse hva som vises på venstre side av Dynamic Island.
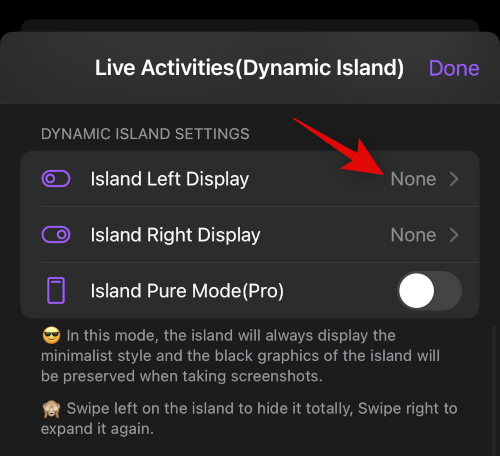
Velg nå Ingen hvis du ikke vil at informasjon skal vises til venstre for den dynamiske øya. Velg Klokke hvis du ønsker å se en klokke som teller ned hvert sekund siden du begynner å bruke Lock Launcher. Du kan også velge standardikon for å se Lock Launcher-appikonet til venstre for Dynamic Island.
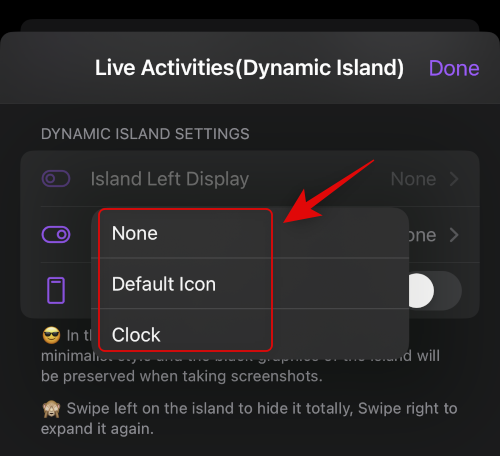
På samme måte trykker du på Island Right Display og velger hva du vil ha vist til høyre for Dynamic Island som vi gjorde før.
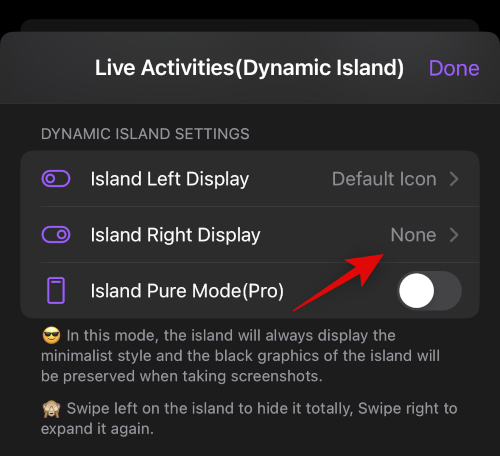
Nå, hvis du har et premium-abonnement på appen, kan du velge å slå på Island Pure Mode (Pro) . Dette gir et minimalistisk utseende til Dynamic Island og bevarer bakgrunnen når du tar skjermbilder.
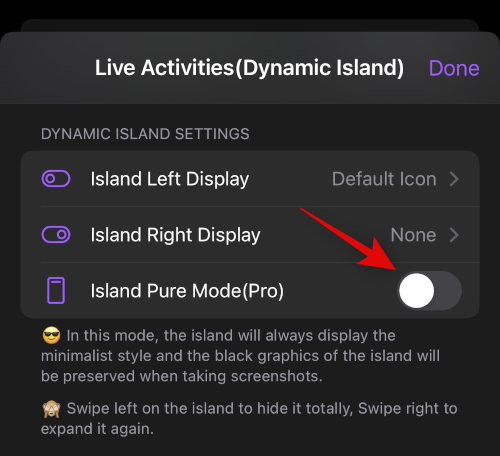
Trykk på Ferdig øverst til høyre når du er ferdig.
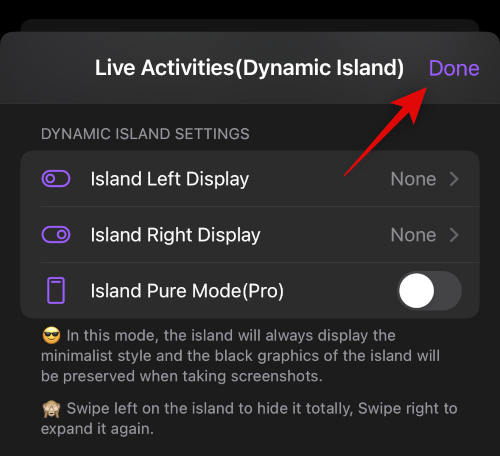
Og det er det! Vi kan nå lage egendefinerte snarveier for å legge til din Dynamic Island. Bruk neste trinn for å hjelpe deg på veien.
Trinn 2: Lag og legg til snarveier til Dynamic Island
Som diskutert ovenfor, kan du opprette og legge til hovedsakelig fire typer snarveier til din Dynamic Island. Bruk en relevant seksjon nedenfor avhengig av snarveien du vil opprette og legge til din Dynamic Island.
Opprett og legg til snarveier for apper og innstillinger
Bruk trinnene nedenfor for å lage og legge til app- og innstillingersnarveier til Dynamic Island ved hjelp av Lock Launcher. La oss komme i gang.
Lock Launcher legger automatisk til app-snarveier avhengig av appene som er installert på iPhone. Du kan redigere, slette eller velge å beholde disse snarveiene. Trykk på menyikonet med 3 prikker () ved siden av en app-snarvei for å komme i gang.
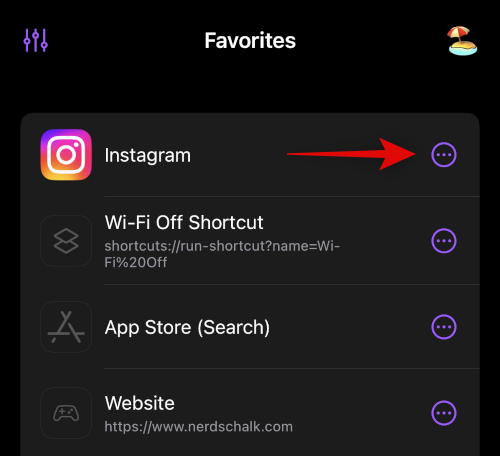
Trykk på Rediger for å redigere snarveien og koble den til en annen app eller innstillinger.
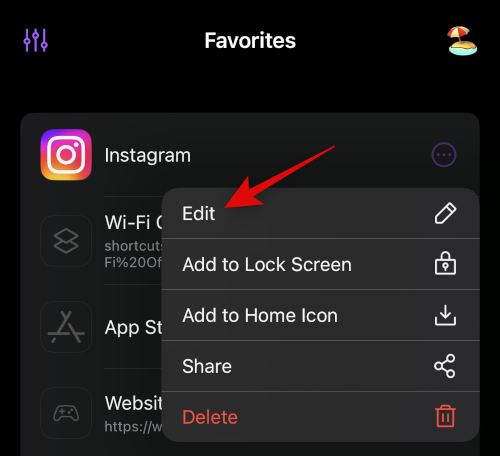
Trykk på Slett for å slette app-snarveien og opprette en ny avhengig av dine preferanser.
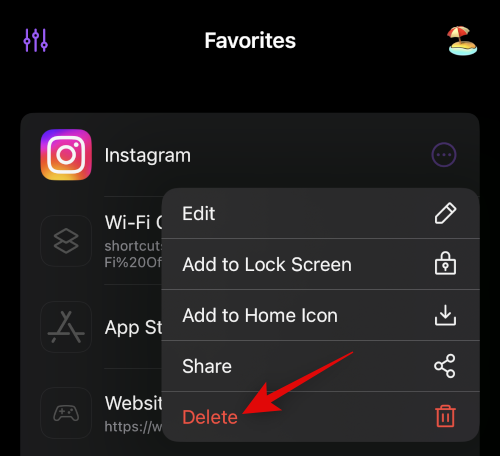
Gjenta trinnene ovenfor for andre automatisk lagt til snarveier etter behov. For å opprette en ny snarvei, trykk på Legg til handling .
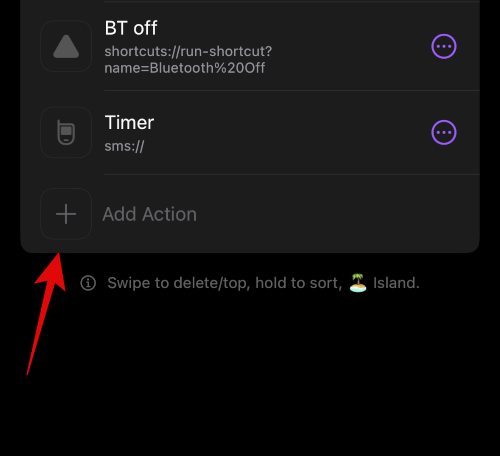
Sørg nå for at Utvalgt er valgt øverst og trykk på Velg handling .
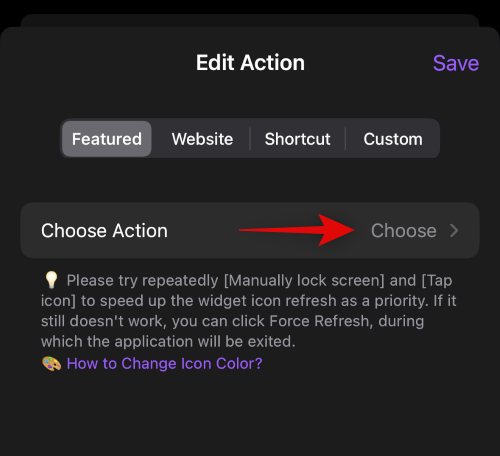
Trykk på Systeminnstillinger hvis du ønsker å få tilgang til innstillingene ved hjelp av snarveien.
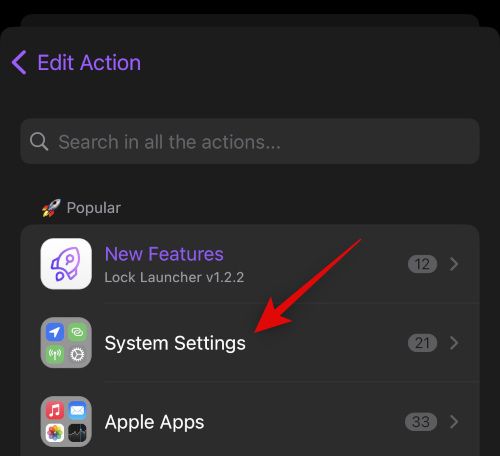
Du kan også bruke søkefeltet øverst til å søke etter en dedikert app installert på din iPhone. For dette eksemplet, la oss lage en snarvei for App Store .
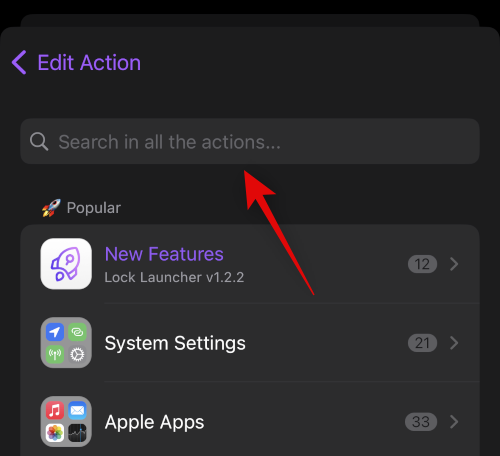
Trykk og velg appen når den vises i søkeresultatene dine. Som du kan se, kan vi enten få tilgang til App Store eller App Store (Søk) ved å bruke vår egendefinerte snarvei. La oss velge App Store (Søk) for dette eksemplet.
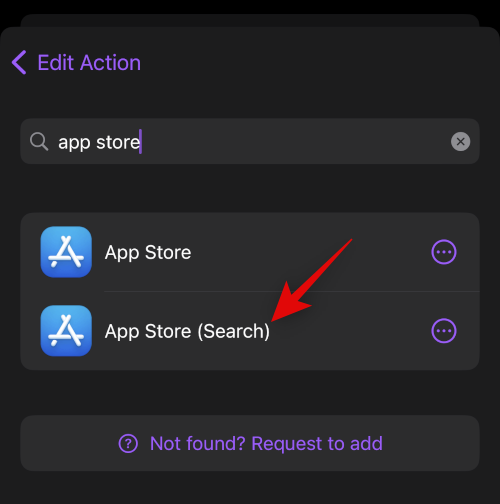
Trykk på Velg/Egendefinert ikon for å velge et annet ikon for din egendefinerte snarvei om nødvendig.
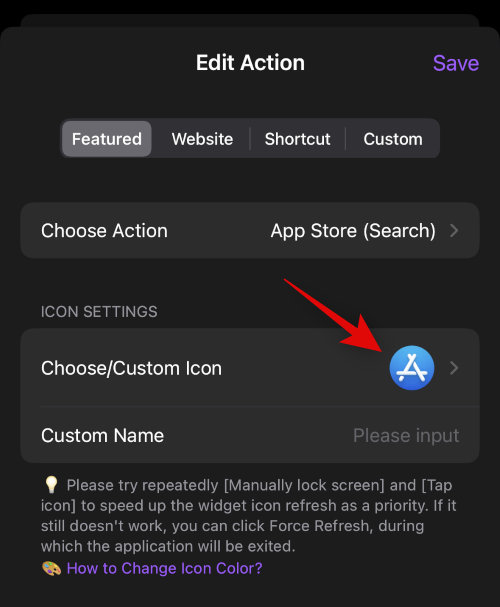
Hvis du vil bruke ditt eget tilpassede bilde, trykker du på Velg fra bibliotek øverst.
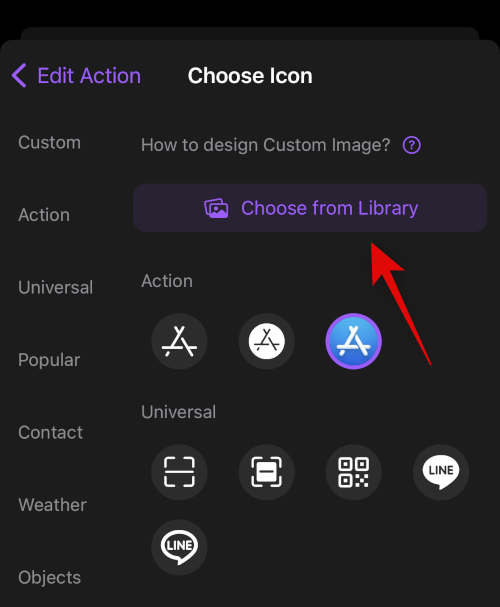
Du kan også velge et tilpasset ikon fra valgene på skjermen. Velg en kategori fra venstre sidefelt og trykk og velg det foretrukne ikonet fra høyre.
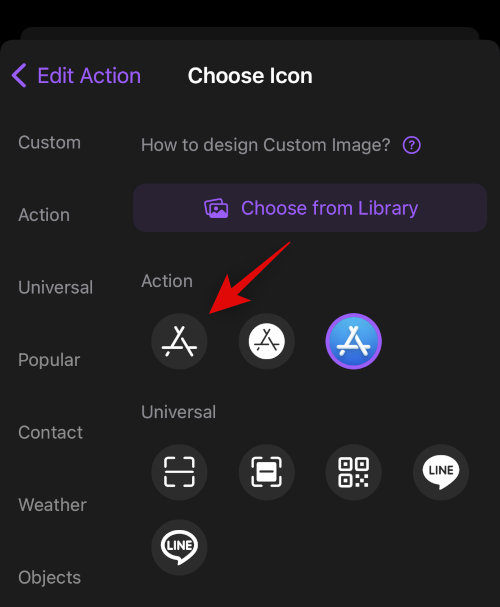
Trykk på Egendefinert navn for å legge til et foretrukket navn for din egendefinerte snarvei.
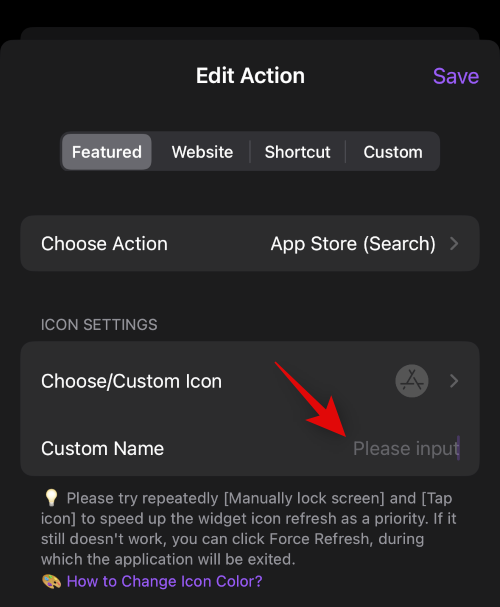
Trykk på Lagre.
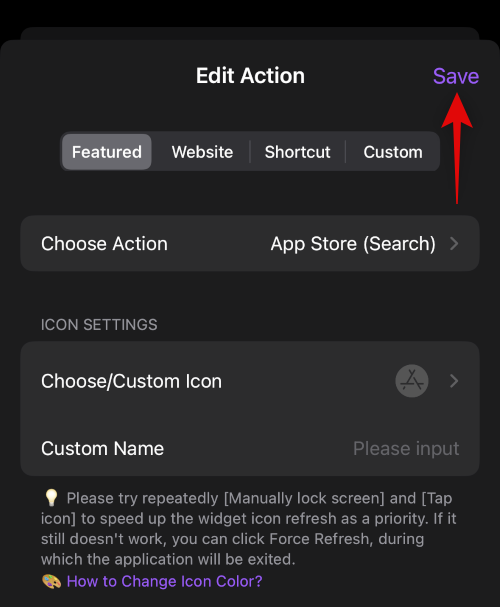
Og det er det! Du vil nå ha opprettet din egendefinerte app eller snarvei.
Opprett og legg til snarveier til nettstedet
Du kan også lage snarveier som leder deg til de dedikerte nettstedene du velger. Bruk trinnene nedenfor for å hjelpe deg med å lage nettstedsnarveier ved hjelp av Lock Launcher.
Åpne Lock Launcher og trykk på Legg til handling .
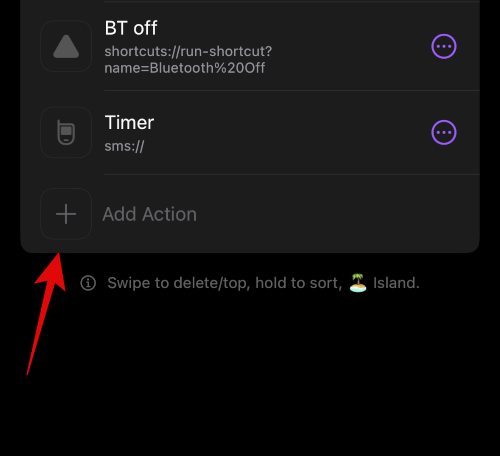
Trykk nå på Nettsted øverst.
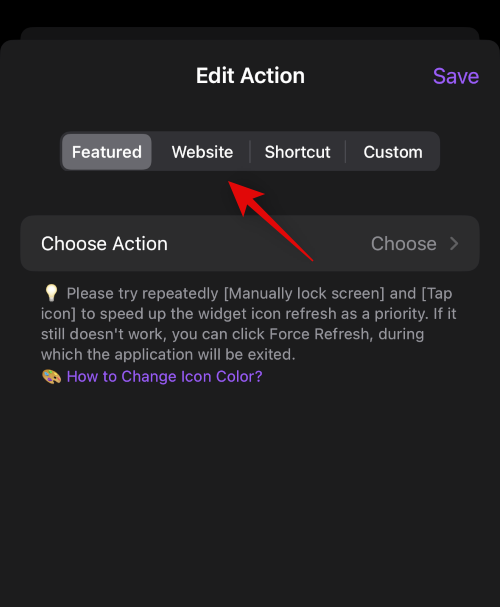
Skriv inn URL-en til det foretrukne nettstedet i den dedikerte tekstboksen. Trykk på Ferdig på tastaturet når du er ferdig.
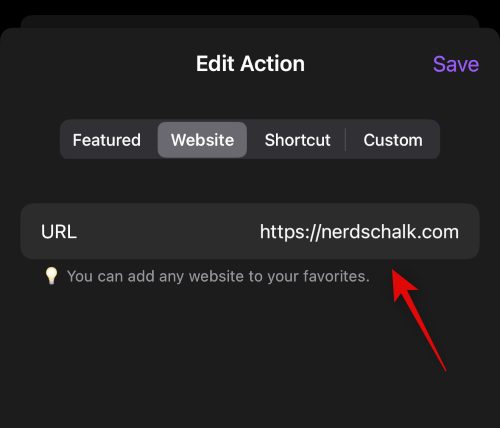
Trykk på Velg/Egendefinert ikon for å velge et ikon for snarveien til nettstedet ditt.
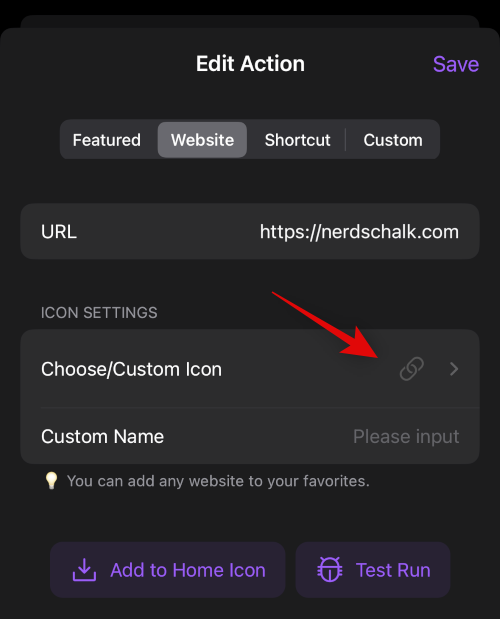
Trykk på Velg fra bibliotek hvis du ønsker å bruke et egendefinert bilde som snarveiikon for nettstedet ditt.
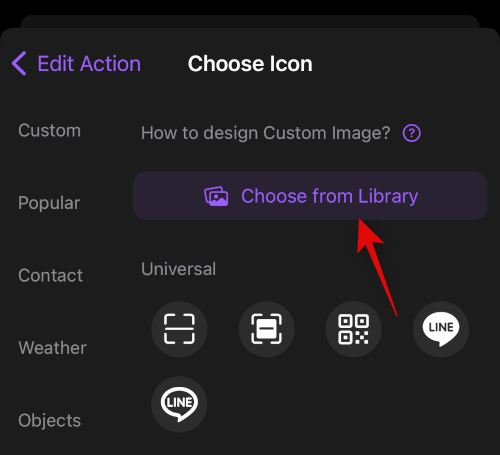
Du kan også velge et av ikonene som tilbys av Lock Launcher. Trykk og velg en kategori fra venstre sidefelt, og trykk deretter og velg ditt foretrukne ikon fra høyre.
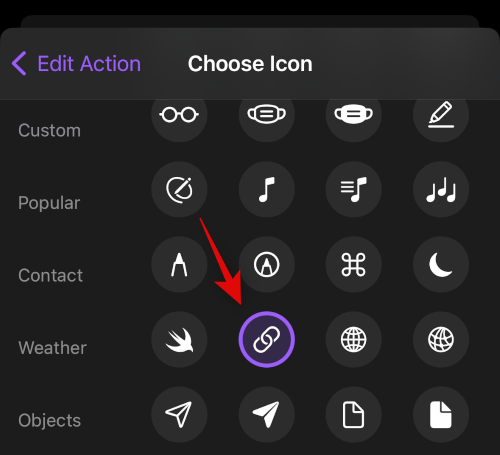
Trykk på Egendefinert navn neste og skriv inn ønsket navn for nettstedsnarveien.
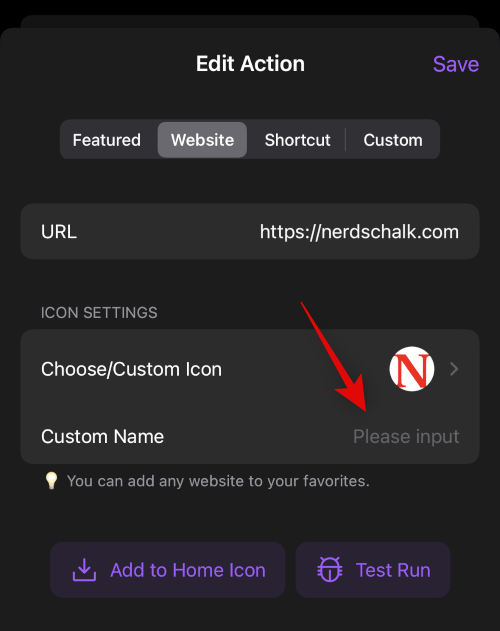
Trykk på Lagre når du er ferdig med å redigere snarveien til nettstedet.
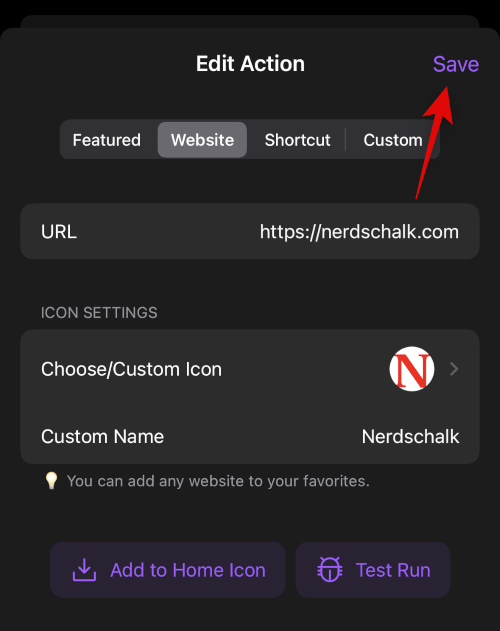
Og det er det! Du vil nå ha opprettet snarveien til nettstedet i Lock Launcher.
Opprett og legg til snarveier
Du kan også opprette lenker til egendefinerte snarveier opprettet i Snarveier-appen. Dette kan hjelpe deg med å utløse snarveier direkte fra Dynamic Island. Bruk trinnene nedenfor for å hjelpe deg med prosessen.
Merk: Utløsning av snarveier fra Dynamic Island vil ta deg til snarveier-appen hver gang snarveien utløses. Dette kan være en ulempe for noen brukere, og du bør være klar over det samme før du fortsetter med trinnene nedenfor.
Først åpner du Snarveier-appen og noterer navnet på snarveien du ønsker å utløse fra Dynamic Island. Pass på at du noterer det nøyaktige navnet, siden syntaksen som brukes til å utløse snarveien skiller mellom store og små bokstaver.
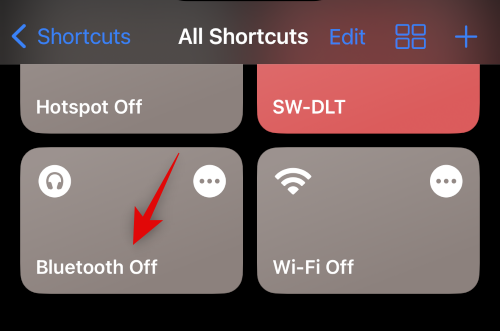
Når du er ferdig, åpner du Lock Launcher-appen og trykker på Legg til handling .
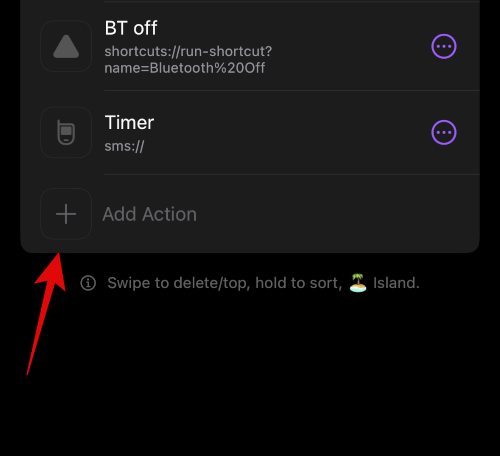
Trykk og velg Snarvei øverst.
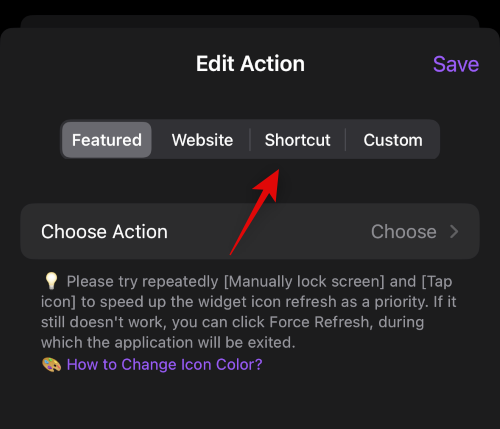
Nå, trykk og skriv inn navnet på snarveien din vi noterte tidligere ved siden av Snarveisnavn .
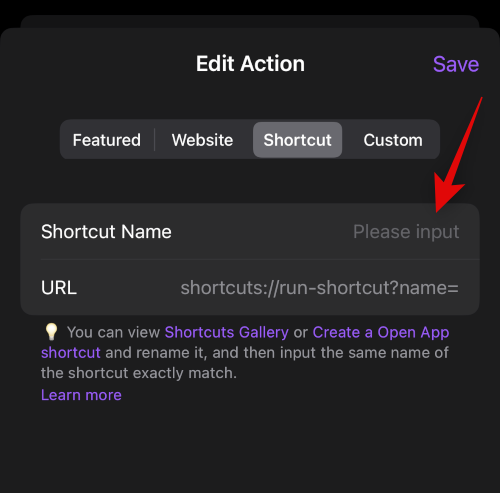
Trykk på Velg/Egendefinert ikon for å tilordne et tilpasset ikon til snarveien.
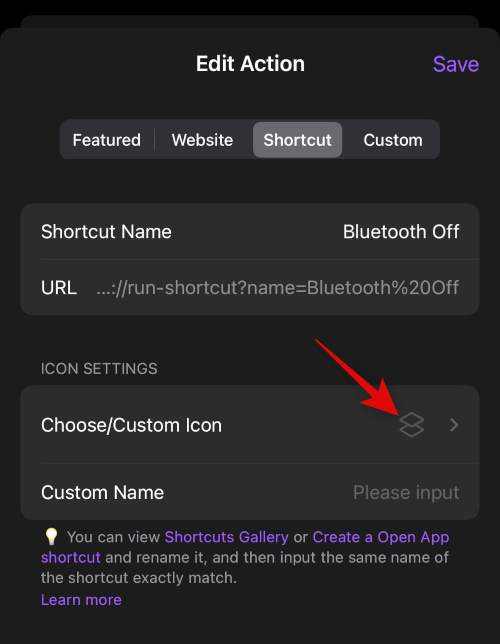
Trykk på Velg fra bibliotek for å velge et tilpasset bilde fra bildene dine.
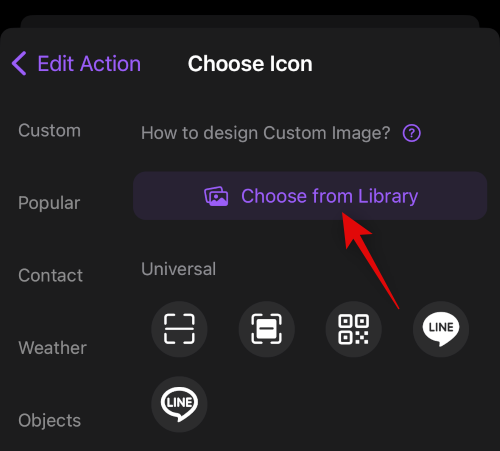
Du kan også velge et ikon fra valgene på skjermen. Velg ønsket kategori fra venstre sidefelt og trykk og velg ønsket ikon fra høyre.
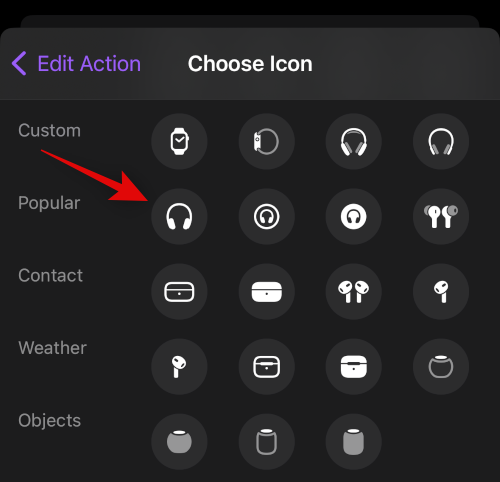
Når du er valgt, trykker du på Egendefinert navn og skriver inn et navn for snarveien.
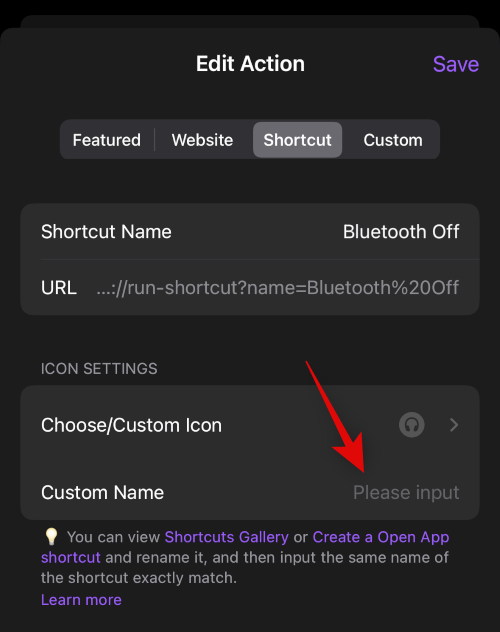
Trykk nå på Lagre for å lagre endringene.
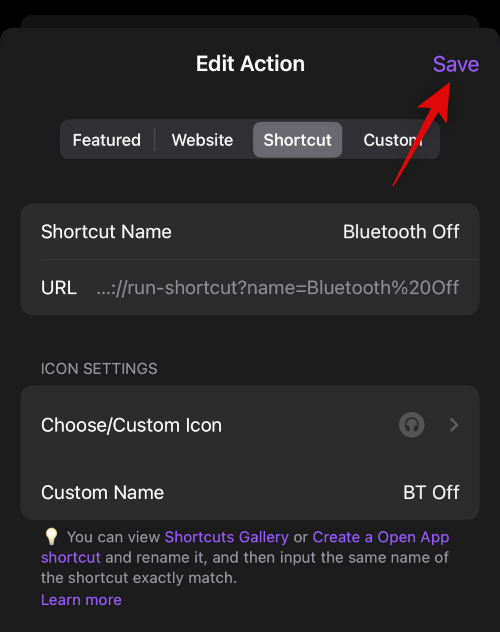
Og det er det! Du vil nå ha opprettet en snarvei i Dynamic Island ved hjelp av Lock Launcher.
Opprett og legg til egendefinerte URL-snarveier
Egendefinerte URL-snarveier kan hjelpe deg med å få tilgang til apper, appinnstillinger og systeminnstillinger som ikke er tilgjengelige når du oppretter vanlige handlinger i Lock Launcher. Dette kan hjelpe deg med å starte apper og starte og få tilgang til spesifikke innstillinger i apper. Du kan finne en fullstendig liste over de fleste URL-skjemaer for apper og dyplenker på lenken nedenfor.
Start med å velge et foretrukket URL-skjema for å få tilgang til din foretrukne app eller handling. For dette eksemplet, la oss lage en snarvei til timerfunksjonen i Klokke-appen. Kopier URL-en til utklippstavlen. Åpne nå Lock Launcher-appen og trykk på Legg til handling .
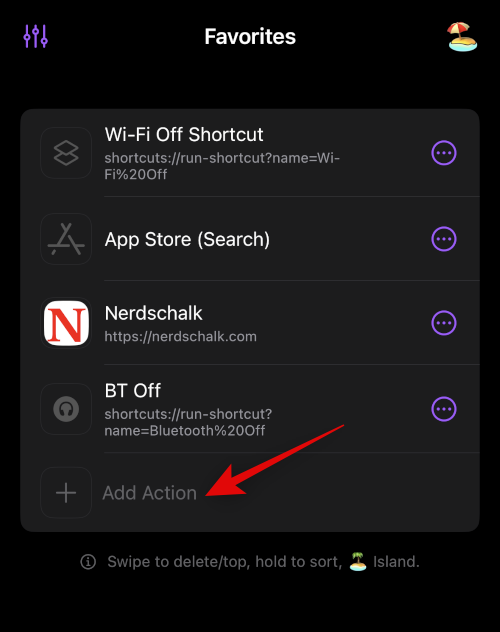
Trykk og velg Egendefinert øverst på skjermen.
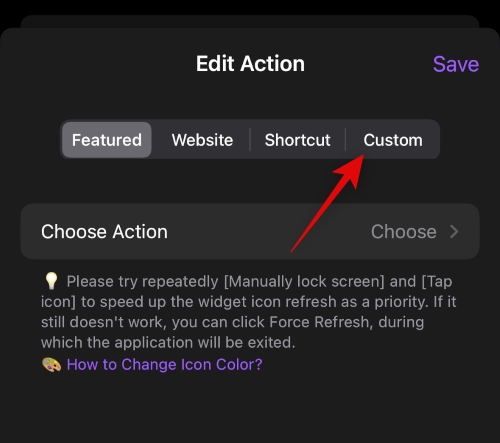
Lim nå inn URL-skjemaet du kopierte tidligere i den dedikerte tekstboksen ved siden av URL-skjema . Når du har limt inn, trykk på Ferdig på tastaturet.
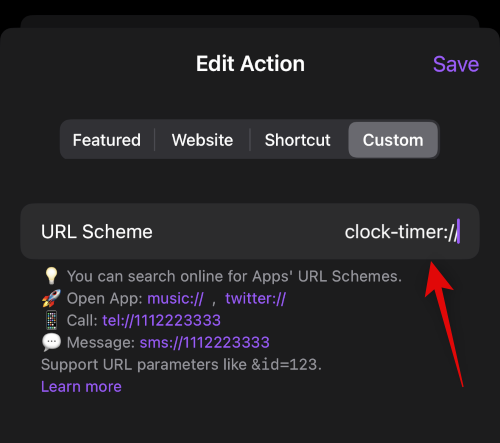
Trykk på Velg/Egendefinert ikon for å velge et ikon for snarveien for URL-skjemaet.
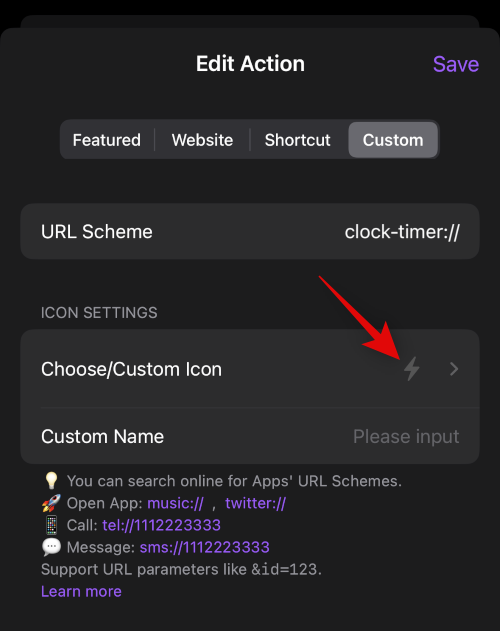
Trykk på Velg fra bibliotek for å velge et tilpasset ikon fra bildene dine.
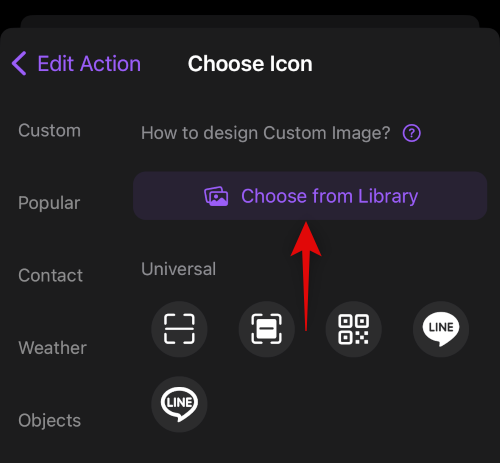
Du kan også velge å bruke et av aksjeikonene som tilbys i Lock Launcher. Velg en kategori fra venstre, trykk og velg det foretrukne ikonet.
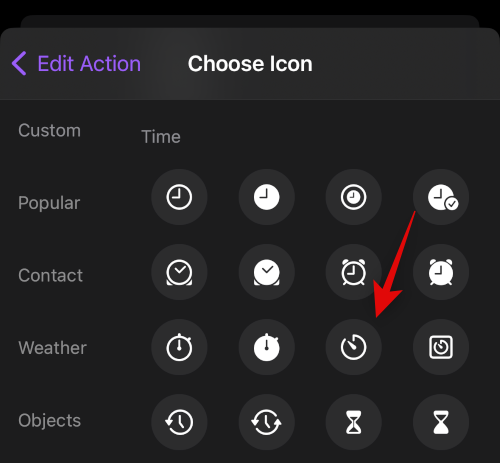
Trykk på Egendefinert navn og skriv inn et foretrukket navn for URL-skjemasnarveien.
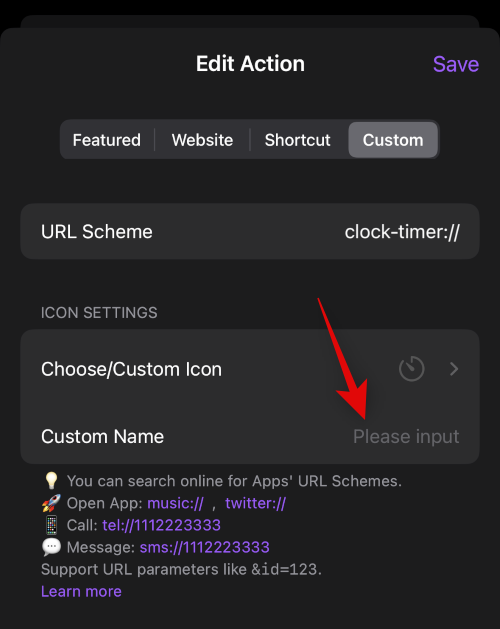
Trykk på Lagre når du er ferdig.
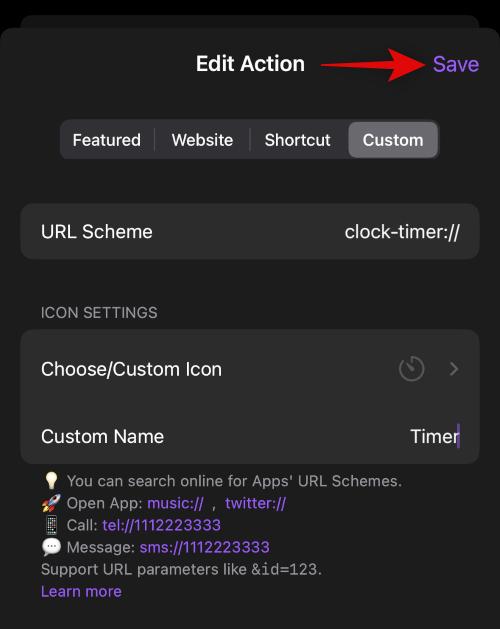
Og det er det! Du vil nå ha opprettet en egendefinert URL-skjemasnarvei ved hjelp av Lock Launcher.
Trinn 3: Få tilgang til og bruk snarveiene dine i Dynamic Island
Nå som du har laget alle snarveiene dine, kan du se hvordan du får tilgang til dem fra Dynamic Island.
Trykk og hold på Dynamic Island for å utvide og få tilgang til Lock Launcher-brettet.
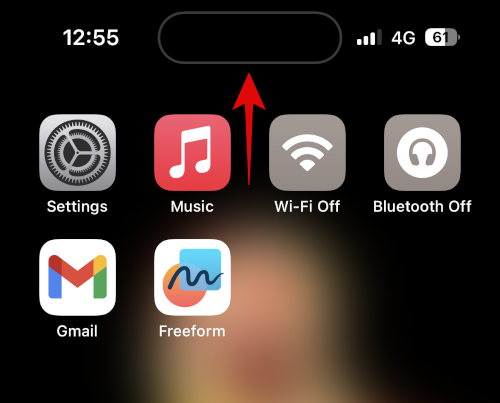
Du vil nå ha en liste over alle snarveiene du opprettet ved å bruke trinnene ovenfor. Bare trykk og velg din foretrukne snarvei for å utløse den.
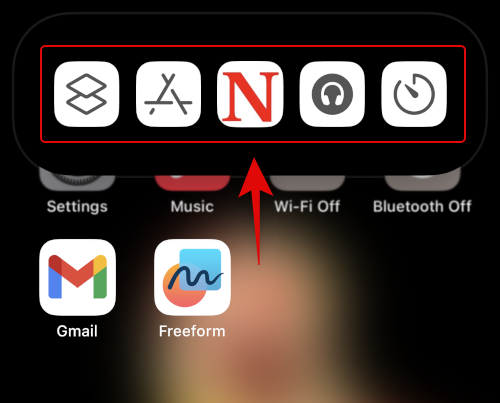
Avhengig av snarveien, blir du automatisk omdirigert til den dedikerte appen, nettstedet eller innstillingene.
Og det er slik du kan bruke og få tilgang til alle snarveiene dine i Dynamic Island.
Vi håper dette innlegget hjalp deg med å enkelt bruke Lock Launcher på din iPhone. Hvis du har flere spørsmål, send dem gjerne i kommentarfeltet nedenfor.
I SLEKT
Hvis LastPass ikke klarer å koble til serverne, tøm den lokale bufferen, oppdater passordbehandleren og deaktiver nettleserutvidelsene dine.
Finn her detaljerte instruksjoner om hvordan du endrer brukeragentstrengen i Apple Safari-nettleseren for MacOS.
Lurer du på hvordan du integrerer ChatGPT i Microsoft Word? Denne guiden viser deg nøyaktig hvordan du gjør det med ChatGPT for Word-tillegget i 3 enkle trinn.
Microsoft Teams støtter for tiden ikke direkte casting av møter og samtaler til TV-en din. Men du kan bruke en skjermspeilingsapp.
Har du noen RAR-filer som du vil konvertere til ZIP-filer? Lær hvordan du konverterer RAR-filer til ZIP-format.
For mange brukere bryter 24H2-oppdateringen auto HDR. Denne guiden forklarer hvordan du kan fikse dette problemet.
Ønsker du å deaktivere Apple Software Update-skjermen og hindre den fra å vises på Windows 11-PC-en eller Mac-en din? Prøv disse metodene nå!
Lær hvordan du løser et vanlig problem der skjermen blinker i Google Chrome-nettleseren.
Hold hurtigminnet i Google Chrome-nettleseren ren med disse trinnene.
Spotify kan bli irriterende hvis det åpner seg automatisk hver gang du starter datamaskinen. Deaktiver automatisk oppstart ved å følge disse trinnene.








