LastPass: En feil oppstod under tilkobling til serveren

Hvis LastPass ikke klarer å koble til serverne, tøm den lokale bufferen, oppdater passordbehandleren og deaktiver nettleserutvidelsene dine.
Hvis du er en som klikker mange bilder og lagrer dokumenter og filer på iPhone, kan det hende du også har flere sikkerhetskopier av iPhone på Mac. Siden disse sikkerhetskopiene er store når det gjelder størrelse og Mac-maskiner har begrenset lagringsplass, kan det være lurt å overføre dem til ekstern lagring. Dette vil ikke bare rydde litt plass på Mac-en, men også hjelpe deg med å administrere sikkerhetskopier av forskjellige enheter på tvers av flere steder av sikkerhetshensyn.
I dette innlegget vil vi forklare hvordan du kan kopiere iPhone-sikkerhetskopien fra en Mac til en ekstern harddisk.
Kan du sikkerhetskopiere iPhone direkte til en ekstern harddisk?
Nei. macOS lar deg bare sikkerhetskopiere innhold fra iPhone til Macens lokale lagring. Det er ingen mulighet for å lagre disse sikkerhetskopiene direkte på en ekstern harddisk, men du kan når som helst flytte eksisterende sikkerhetskopier fra Mac-en til den eksterne lagringen. Flytting av sikkerhetskopier til ekstern lagring vil bidra til å fjerne plass fra Mac-en for fremtidige sikkerhetskopier og andre filer. På denne måten kan du lagre en haug med iPhone-sikkerhetskopier og bruke dem til å gjenopprette enheten tilbake til noen av de tidligere tilstandene.
Relatert: Slik sikkerhetskopierer du iPhone på Mac
Slik kopierer du iPhone-sikkerhetskopier til en ekstern harddisk
Selv om macOS ikke tilbyr deg en måte å lage sikkerhetskopier av iPhone direkte på en ekstern harddisk, kan du fortsatt kopiere sikkerhetskopiene du allerede har laget på Mac-en og flytte dem til en annen harddisk. Prosessen innebærer å koble iPhone trådløst over Wi-Fi, finne iPhone-sikkerhetskopien på Mac-en og deretter sømløst overføre dataene til en ekstern HDD.
Hvis du ennå ikke har opprettet en sikkerhetskopi av iPhone, bør innlegget vi har koblet til nedenfor hjelpe deg med å komme i gang.
▶ Slik sikkerhetskopierer du iPhone på Mac
Trinn 1: Koble iPhone til Mac trådløst
Før du kan finne iPhone-sikkerhetskopien din, må du koble iPhone til Mac-en, slik at du kan finne sikkerhetskopiplasseringen. Mens den enkleste måten å koble iPhone til Mac er via en kablet tilkobling, kan det være lurt å gjøre det mer praktisk ved å la de to enhetene forbli koblet over det samme Wi-Fi-nettverket. Vi har et dedikert innlegg ( 10 måter å pare iPhone med Macbook ) på det samme, slik at du kan følge metode #2 for å koble iPhone til Mac trådløst.
For å forklare trinnene, kort fortalt, kan du opprette en trådløs forbindelse mellom iPhone og Mac ved først å koble dem med en Lightning-til-USB-kabel og deretter åpne Finder- appen .

Inne i Finder, velg iPhone fra venstre sidefelt og merk av for Vis denne iPhone når du er på Wi-Fi -boksen i Generelt- fanen og klikk deretter på Bruk .
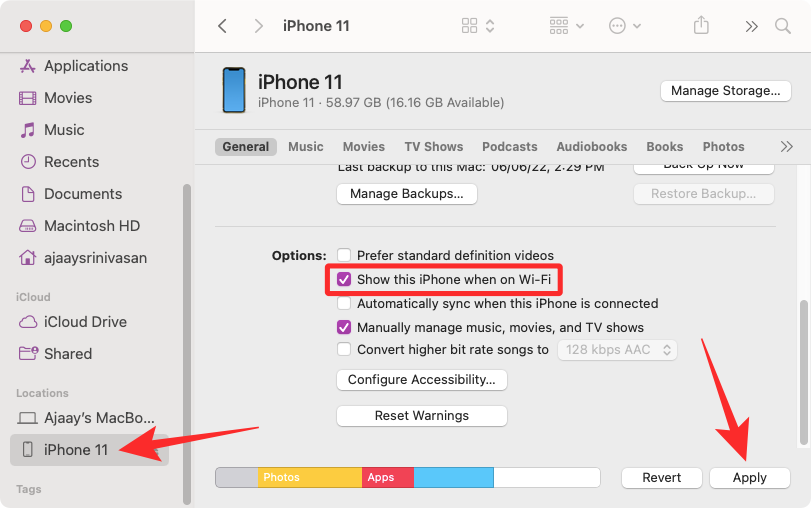
Når du gjør det, vil iPhone-en din vises i Finder-appen selv når den ikke er koblet til USB-kabelen så lenge begge enhetene er koblet til samme Wi-Fi-nettverk.
Trinn 2: Finn iPhone-sikkerhetskopi på Mac-en din
Når du har koblet iPhone til Mac via Wi-Fi, kan du nå fortsette for å finne hvor iPhone-sikkerhetskopiene dine er lagret. For å gjøre det, åpne Finder- appen på macOS.

Inne i Finder, klikk på iPhone fra venstre sidefelt under "Steder".
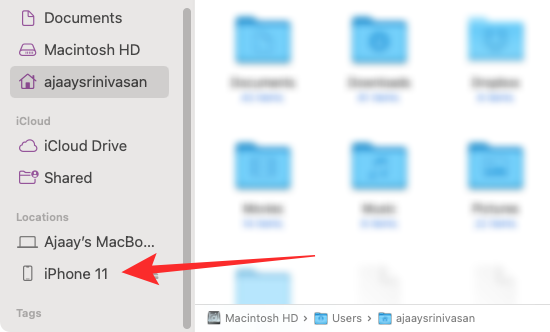
Når den valgte iPhonen laster opp på skjermen, klikker du på Administrer sikkerhetskopier under kategorien Generelt .
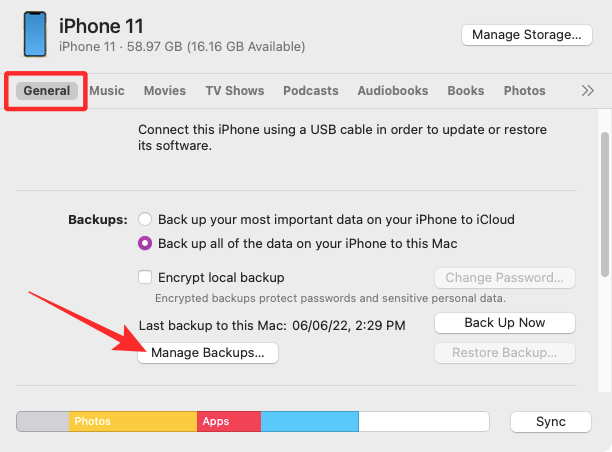
Du vil se en liste over iPhone-sikkerhetskopier som du har opprettet på Mac-en i boksen Enhetssikkerhetskopier.
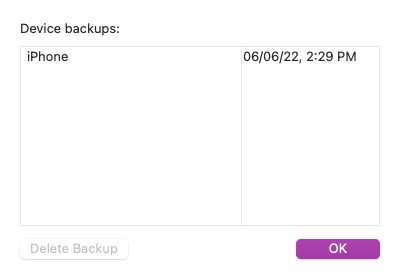
For å finne plasseringen til en sikkerhetskopi, høyreklikk på den og velg Vis i Finder .
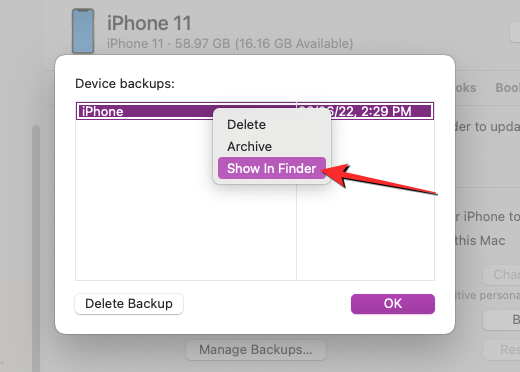
Et nytt Finder-vindu åpnes som viser den valgte sikkerhetskopiens mappe uthevet blant andre sikkerhetskopier. Du må holde dette vinduet åpent for å kopiere innholdet til ekstern lagring.
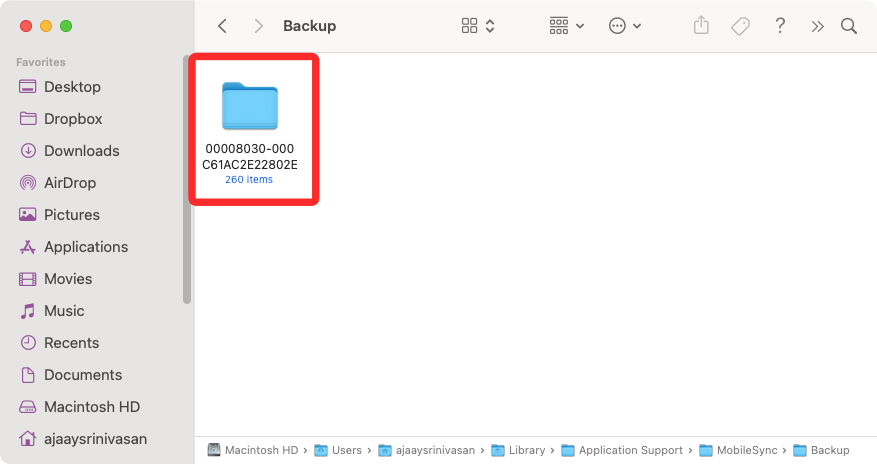
Trinn 3: Flytt sikkerhetskopien til ekstern HDD
Når du har funnet iPhone-sikkerhetskopien på Mac-en, er det like enkelt å flytte den som å kopiere og lime inn innhold fra en enhet til en annen. Først kobler du den eksterne harddisken til Mac-en med den medfølgende kabelen. Når lagringsenheten er tilkoblet, åpner du den i Finder og går til stedet der du vil flytte iPhone-sikkerhetskopien inni den.
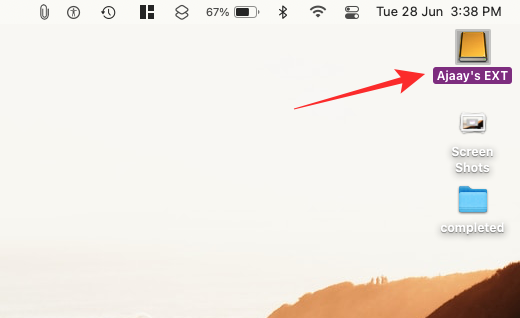
Nå, i Finder-vinduet der iPhone-sikkerhetskopien din er lagret, velger du et hvilket som helst antall sikkerhetskopier som er tilgjengelig i Backup-mappen på Mac-en.
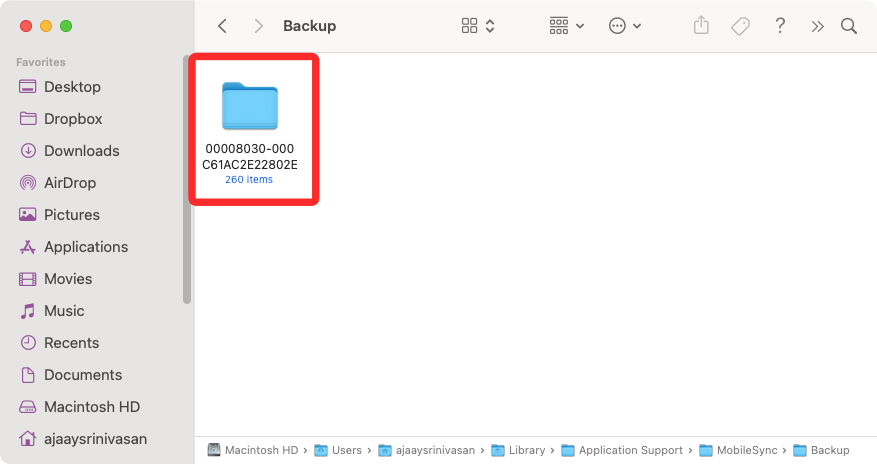
Når det er valgt, drar du det valgte innholdet fra denne mappen til ønsket plassering i vinduet på den eksterne harddisken.
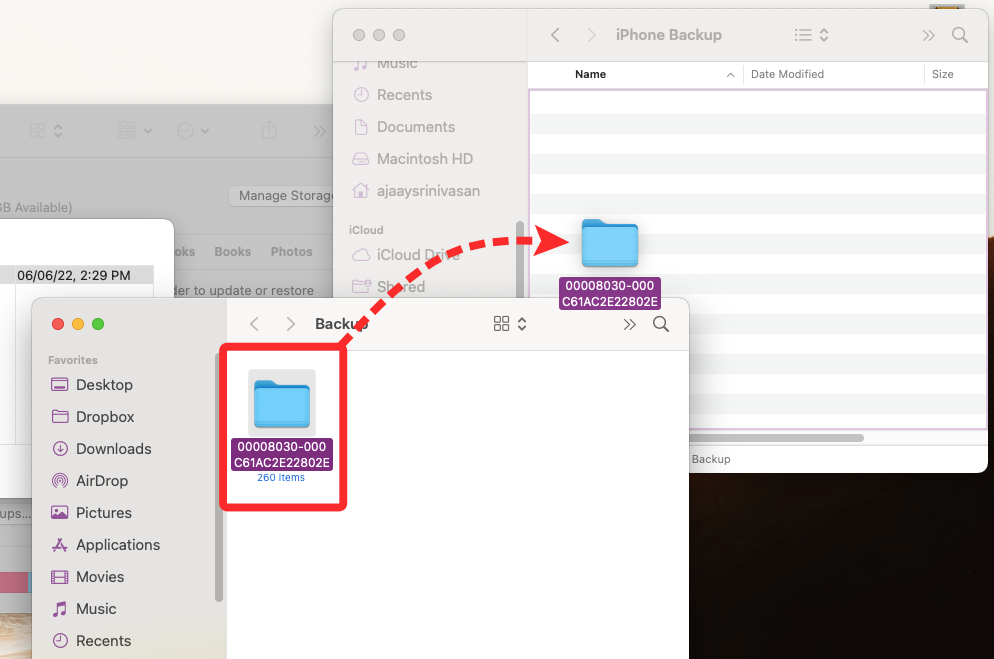
iPhone-sikkerhetskopiene dine vil nå bli kopiert til den eksterne lagringsenheten, og du kan bruke den i fremtiden for å gjenopprette iPhone til en tidligere tilstand.
Slik fjerner du iPhone-sikkerhetskopier fra en Mac
Hvis du har kopiert iPhone-sikkerhetskopien til ekstern lagring, trenger du kanskje ikke lenger å ha den lagret på Mac-en. Ved å tømme den kan du ikke bare lagre lagring for andre filer, men du kan også lage flere sikkerhetskopier på iPhone. For å fjerne iPhone-sikkerhetskopier fra Mac, åpne Finder- appen på macOS og finn iPhone fra venstre sidefelt under "Steder".

Når iPhone-en din lastes opp i Finder, klikker du på Administrer sikkerhetskopier i kategorien Generelt .
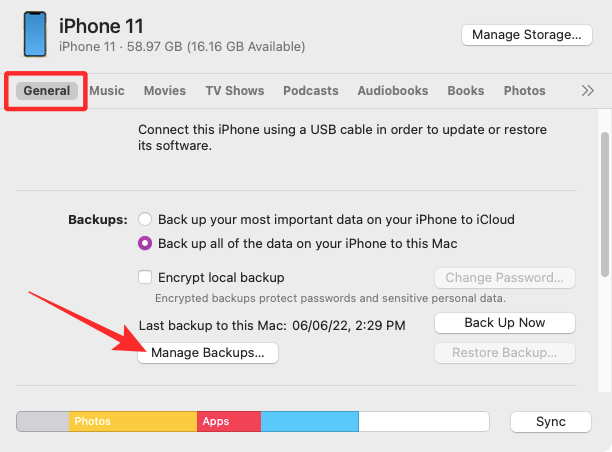
Du vil se alle dine eksisterende iPhone-sikkerhetskopier i dialogboksen Enhetssikkerhetskopier. Her, høyreklikk på sikkerhetskopien du vil fjerne fra Mac-en og klikk på Slett sikkerhetskopi .
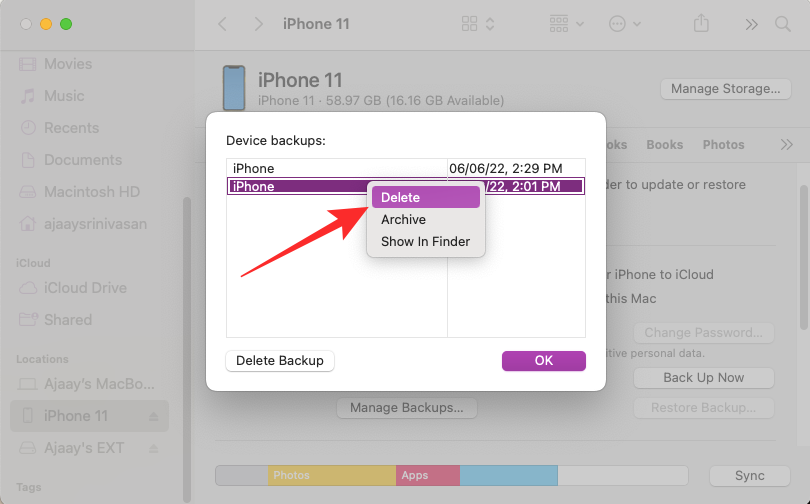
Bekreft avgjørelsen ved å klikke på Slett i ledeteksten som vises .
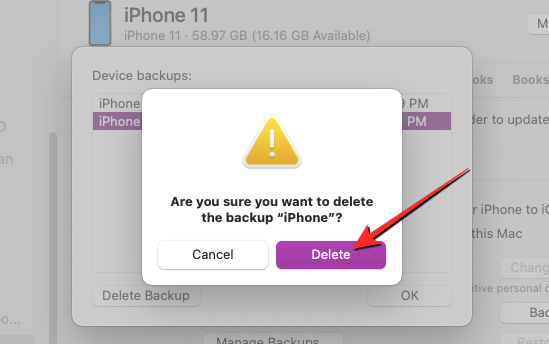
Den valgte iPhone-sikkerhetskopien vil nå bli fjernet fra Mac-en. Siden du har lagret en kopi av den på den eksterne harddisken, kan du flytte innholdet til Sikkerhetskopieringsmappen på Mac-en for å gjenopprette den.
Hvordan flytte iPhone-sikkerhetskopi fra ekstern harddisk til Mac
Hvis du ønsker å gjenopprette iPhone til en tidligere tilstand ved hjelp av en sikkerhetskopi som du kopierte over til en ekstern HDD, lar Finder-appen deg ikke gjenopprette den direkte fra den eksterne lagringen. Du må i stedet overføre sikkerhetskopien tilbake til den opprinnelige plasseringen på Mac-en og deretter utføre gjenopprettingen.
For å flytte en iPhone-sikkerhetskopi fra ekstern lagring til Mac-en, kobler du HDD-en tilbake til Mac-en og finner sikkerhetskopien som du kopierte fra Mac-en før.
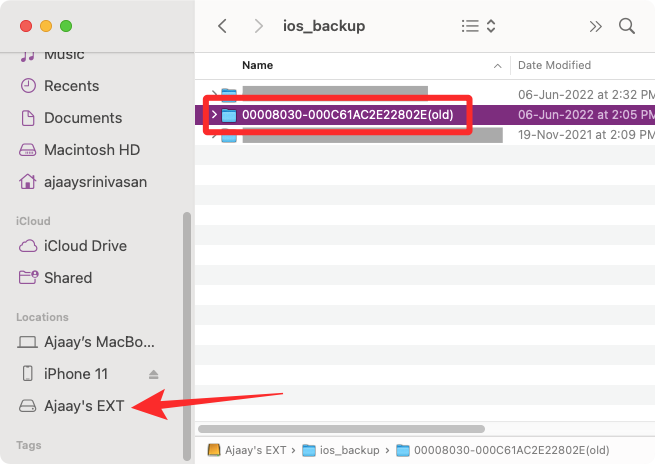
Når du har funnet den, flytter du sikkerhetskopien fra den eksterne butikken til denne plasseringen på Mac-en din – ~/Library/Application Support/MobileSync/Backup/ ved å dra og slippe sikkerhetskopieringsmappen.
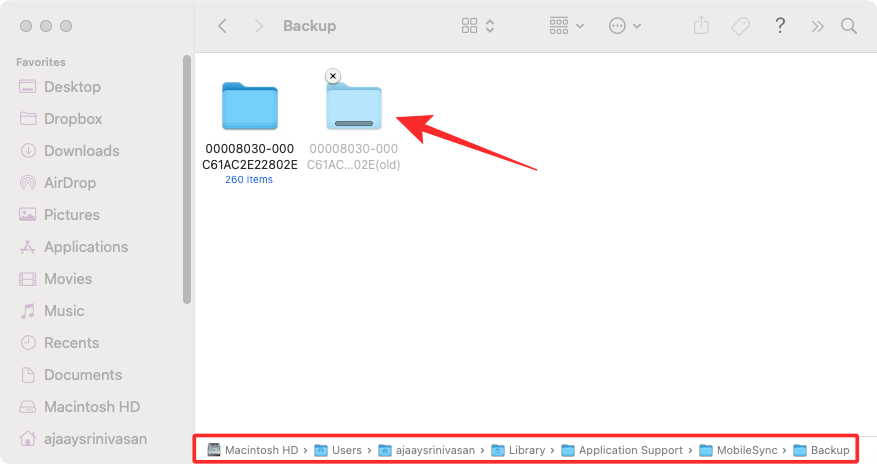
Hvis det er gjort vellykket, bør sikkerhetskopien dukke opp i Finder-appen når du får tilgang til iPhone fra Mac.
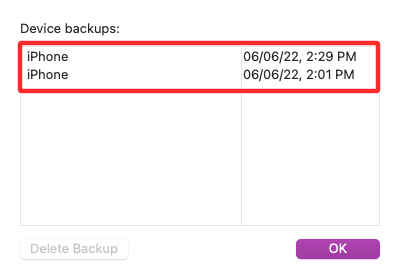
Det er alt du trenger å vite om å kopiere iPhone-sikkerhetskopier til ekstern lagring.
I SLEKT
Hvis LastPass ikke klarer å koble til serverne, tøm den lokale bufferen, oppdater passordbehandleren og deaktiver nettleserutvidelsene dine.
Finn her detaljerte instruksjoner om hvordan du endrer brukeragentstrengen i Apple Safari-nettleseren for MacOS.
Lurer du på hvordan du integrerer ChatGPT i Microsoft Word? Denne guiden viser deg nøyaktig hvordan du gjør det med ChatGPT for Word-tillegget i 3 enkle trinn.
Microsoft Teams støtter for tiden ikke direkte casting av møter og samtaler til TV-en din. Men du kan bruke en skjermspeilingsapp.
Har du noen RAR-filer som du vil konvertere til ZIP-filer? Lær hvordan du konverterer RAR-filer til ZIP-format.
For mange brukere bryter 24H2-oppdateringen auto HDR. Denne guiden forklarer hvordan du kan fikse dette problemet.
Ønsker du å deaktivere Apple Software Update-skjermen og hindre den fra å vises på Windows 11-PC-en eller Mac-en din? Prøv disse metodene nå!
Lær hvordan du løser et vanlig problem der skjermen blinker i Google Chrome-nettleseren.
Hold hurtigminnet i Google Chrome-nettleseren ren med disse trinnene.
Spotify kan bli irriterende hvis det åpner seg automatisk hver gang du starter datamaskinen. Deaktiver automatisk oppstart ved å følge disse trinnene.








