LastPass: En feil oppstod under tilkobling til serveren

Hvis LastPass ikke klarer å koble til serverne, tøm den lokale bufferen, oppdater passordbehandleren og deaktiver nettleserutvidelsene dine.
Det er mange videoredigeringsteknikker som hjelper til med å fange publikums oppmerksomhet, for eksempel overganger, bruk av grønne skjermer, animasjoner og tekst. Men det er en lite kjent teknikk kalt freeze framing som kan skape drama og nagle publikum til en bestemt ramme i videoen.
Men hva er freeze frame-effekten, og hvordan kan du bruke et videoredigeringsprogram som Clipchamp for å legge til effekten i videoen din? Alt dette kommer opp!
Hva er "Freeze Frame" i videoredigering?
Frys ramme – navnet sier alt! Det er en videoredigeringseffekt som lar deg fryse eller stoppe rammen til et videoklipp i en kort periode.
Freeze frame-effekten har blitt brukt mye på kino. Fra Martin Scorsese til Ridley Scott, regissører har brukt freeze frame-teknikken til enten å bryte den fjerde veggen, legge vekt på et skudd eller bare introdusere karakterer. Men moderne programvare og applikasjoner har i stor grad utjevnet konkurransevilkårene. Det er nå mulig å bruke freeze frame-effekten med veldig grunnleggende redigeringskunnskap.
Når det er sagt, tilbyr ikke alle applikasjoner et innebygd fryserammeverktøy som du ganske enkelt kan bruke på videoen din for å sette den på pause i en bestemt varighet. Det samme gjelder for Clipchamp også, foreløpig i det minste. Likevel, med en enkel løsning, kan du fortsatt få fryserammeeffekten du leter etter.
Relatert: Legg til lyd til Clipchamp: Trinn-for-trinn-guide
Slik fryser du en ramme i Clipchamp: Trinn-for-trinn guide
Slik kan du fryse en ramme i Clipchamp for å få ønsket effekt:
1. Importer videoen din
Første ting først, åpne Clipchamp og velg Opprett en ny video .
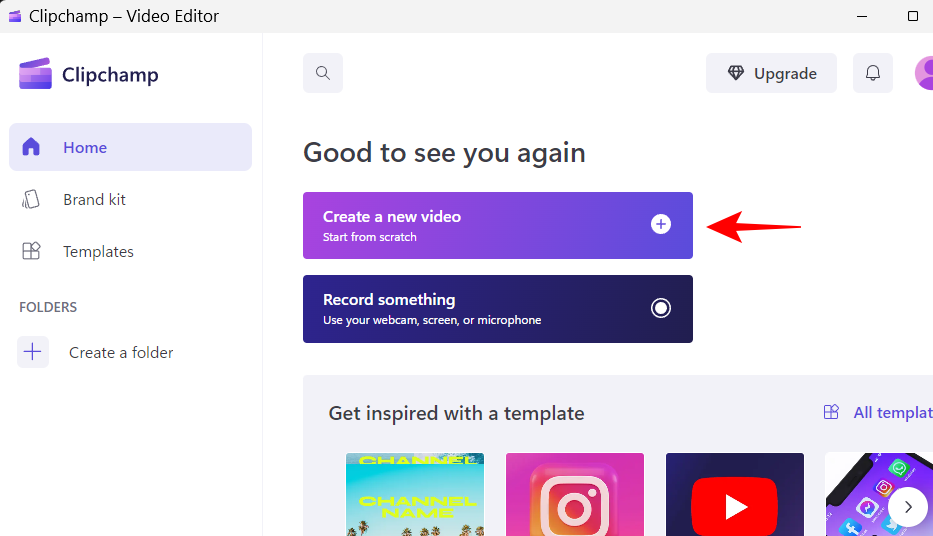
Klikk på Importer media .
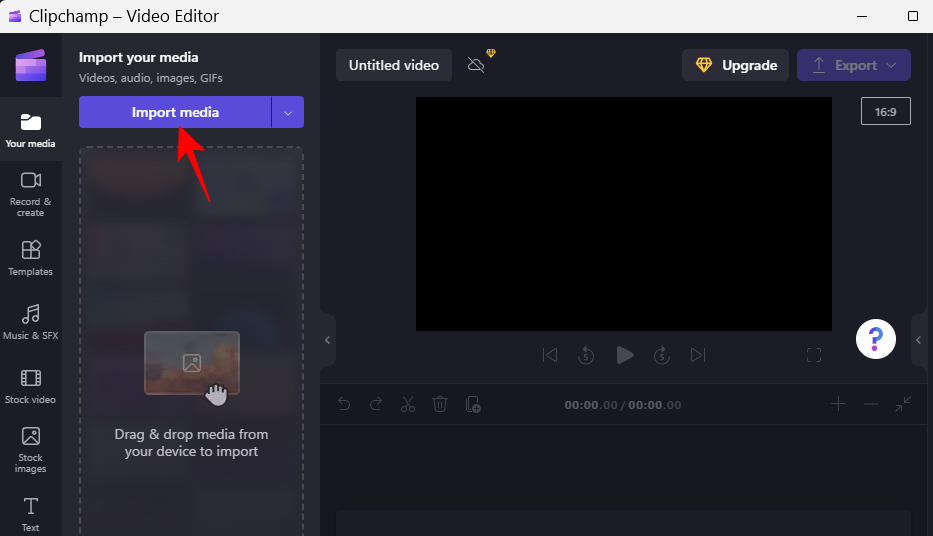
Naviger til videofilen, velg den og klikk på Åpne .
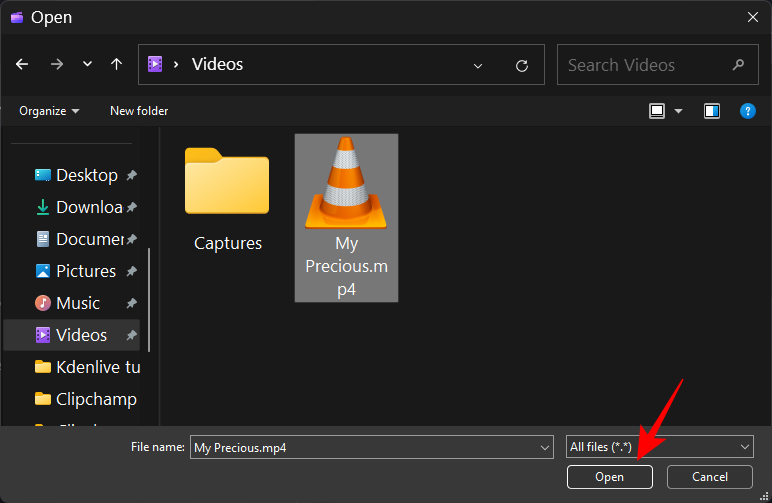
Dra og slipp den importerte filen til tidslinjen.
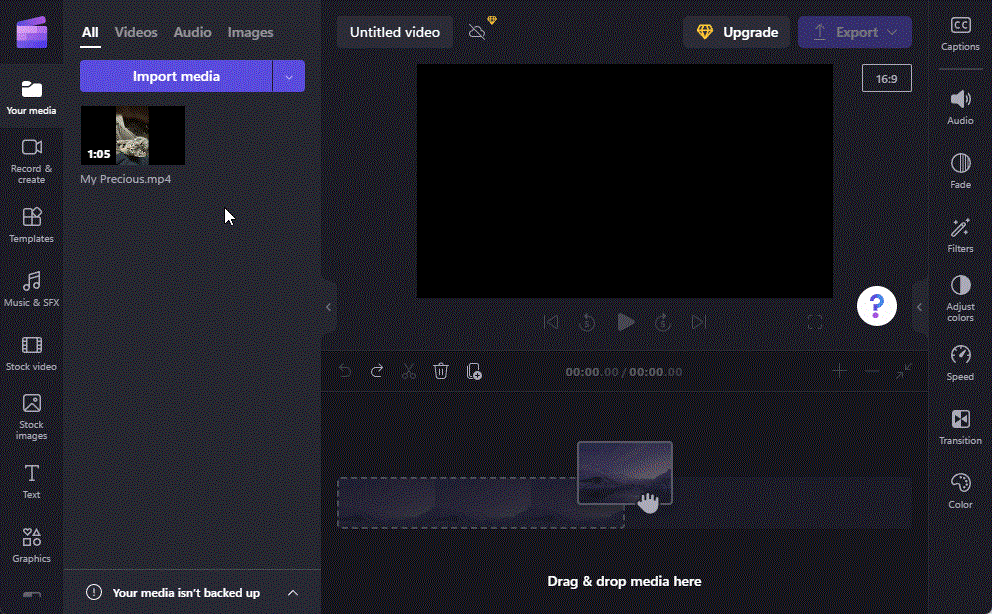
Relatert: Legg til tekst i Clipchamp: Trinn-for-trinn guide
2. Finn og ta opp rammen du vil fryse
Forhåndsvis videoen din og sett på pause ved rammen du vil fryse. Legg merke til tidsstemplet til rammen.
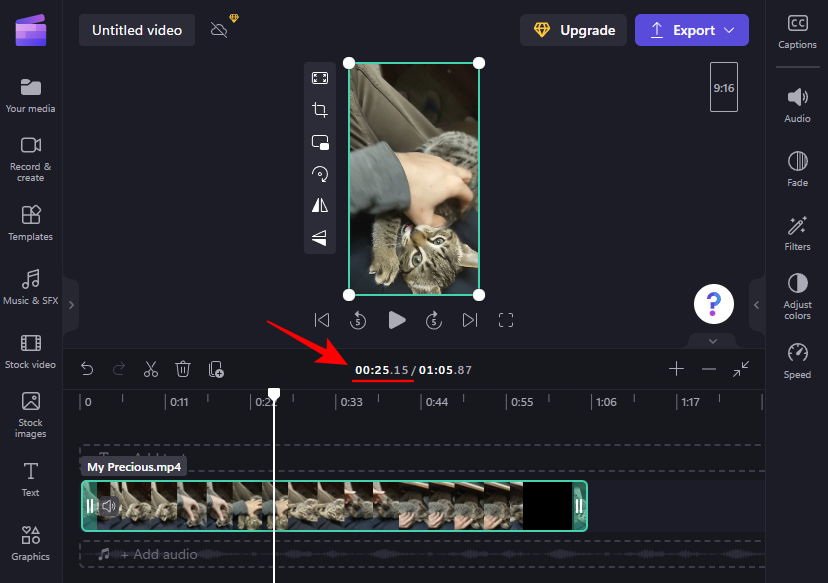
Hvis du synes det er vanskelig å komme til rammen du ønsker, zoom inn på tidslinjen for bedre tilgang.
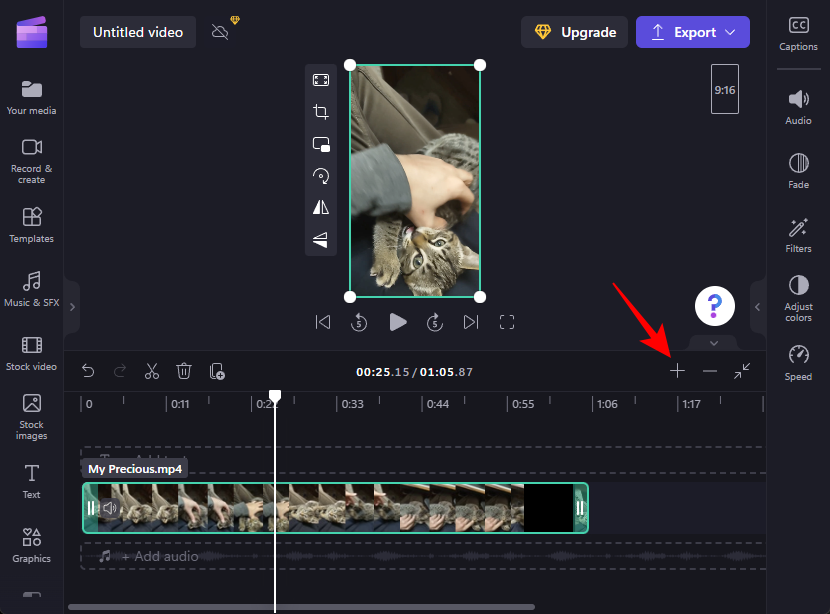
Nå, siden Clipchamp ikke har en egen fryserammeeffekt å tilby, må vi bruke en løsning.
Til å begynne med, kjør videofilen i mediespilleren du ønsker. Sett deretter videoen på pause rett på rammen du vil fryse. Sammenlign de to rammene (i Clipchamp og videospilleren din) side ved side for å se om den riktige rammen er valgt.
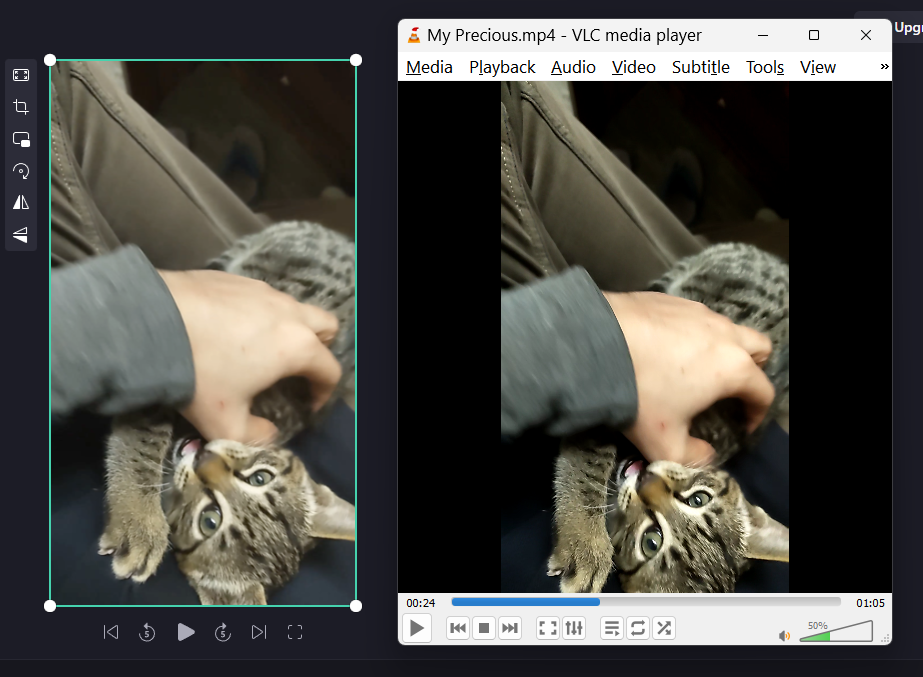
Nå, få videospilleren til å gå i full skjerm (dobbeltklikk på videoen i mediespilleren) og klikk deretter et sted i videoen slik at avspillingsalternativene er skjult og ingenting annet enn videoen din er synlig. Trykk deretter PrtScrfor å kopiere bildet til utklippstavlen. For bærbare brukere må du kanskje trykke på Fntasten sammen med den.
Åpne deretter Paint fra Start-menyen.
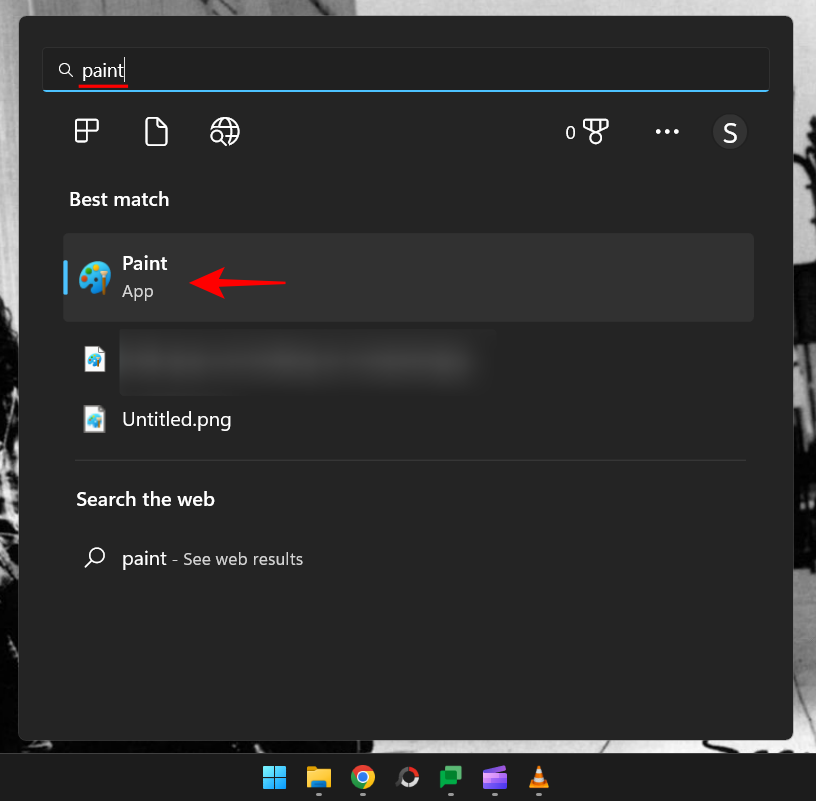
I Paint-appen trykker du Ctrl+Vfor å lime inn den fangede rammen.
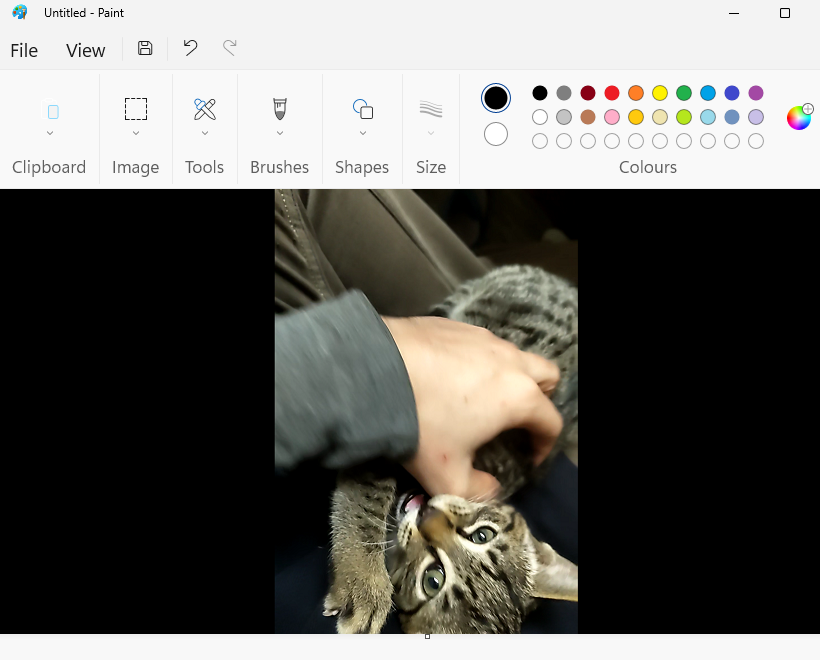
3. Beskjær den fangede rammen
Deretter skal vi beskjære dette bildet. For å gjøre det i Paint, klikk på Bilde i verktøylinjen.
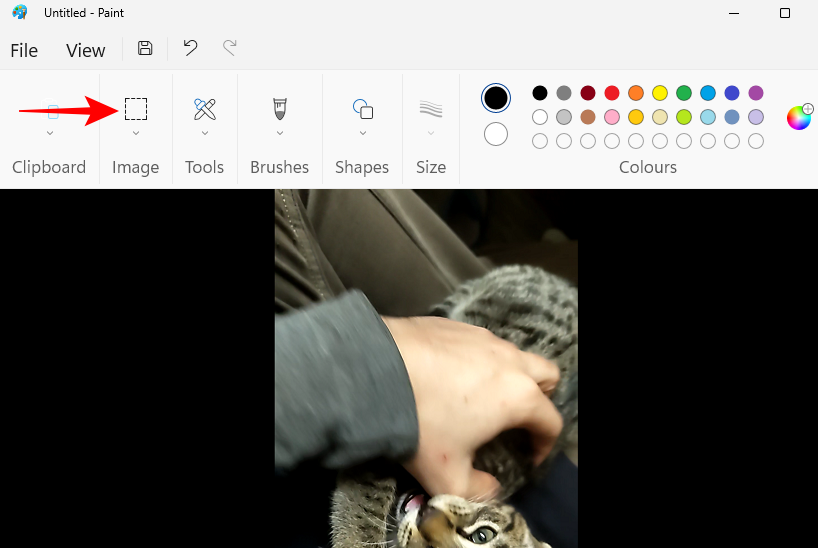
Velg deretter beskjæringsverktøyet.
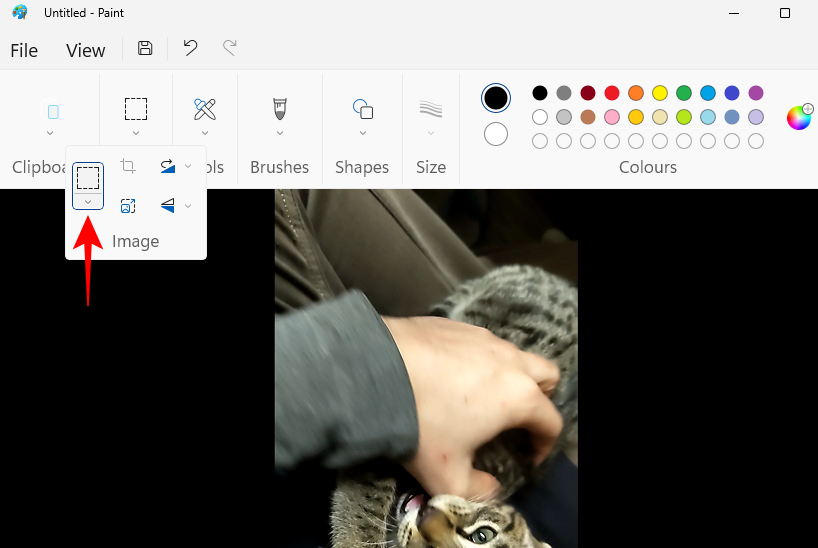
Velg rektangelet.
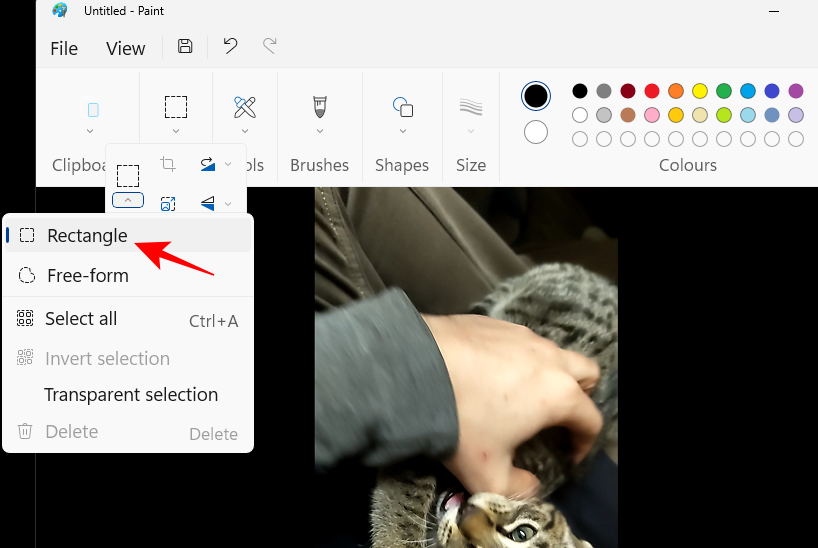
Beskjær rammens grenser så nært som menneskelig mulig, og sørg for at det ikke er ekstra svarte stolper.
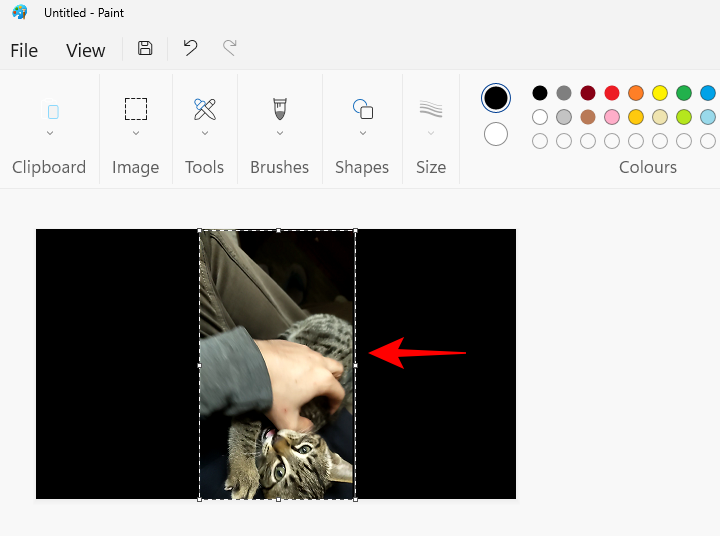
Dette er den viktige biten her fordi vi vil sørge for at rammen er på linje med den faktiske videoen og ikke har unødvendige elementer som vil dukke opp når vi legger den til i videoen vår. Det kan være lurt å zoome inn for å få best mulig beskjæring.
Når du er fornøyd med innrammingen, høyreklikker du på den og velger Beskjær .
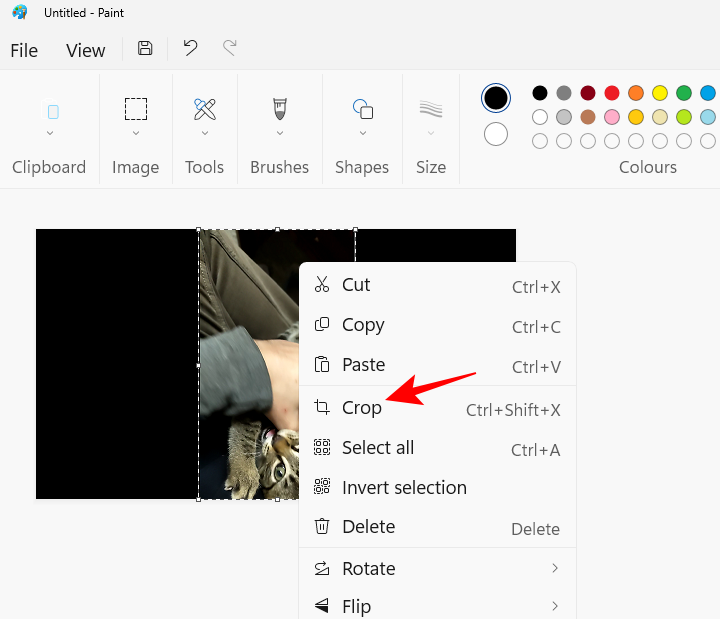
Velg deretter Fil .
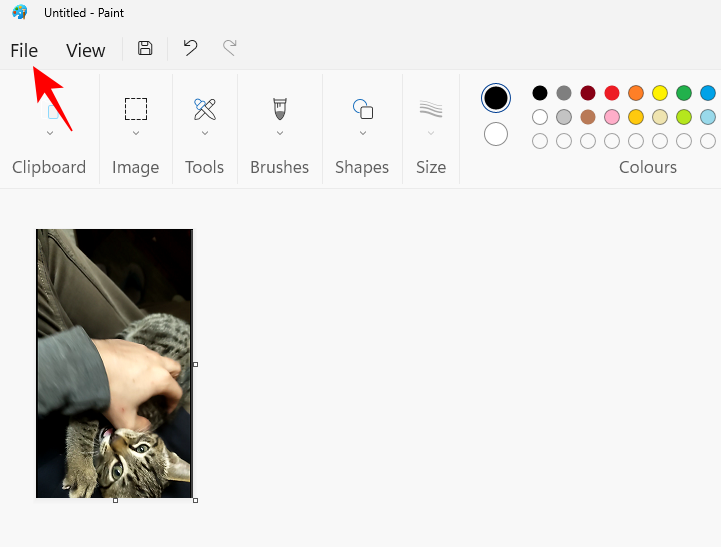
Velg Lagre som og klikk deretter på et passende bildeformat.
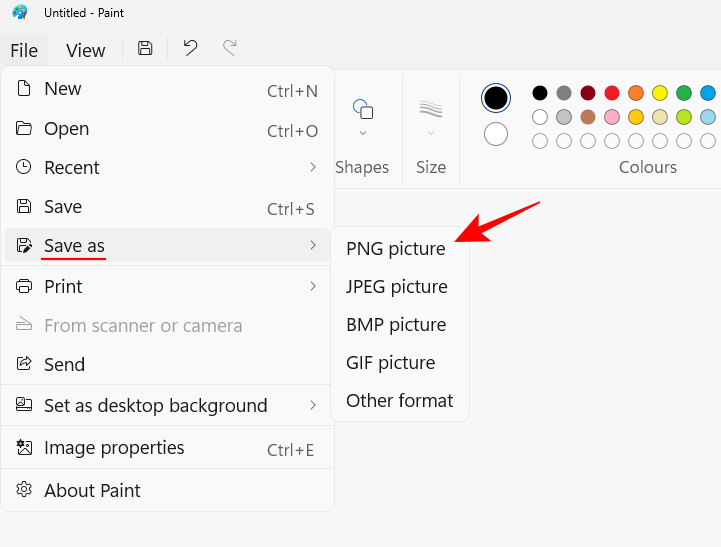
Og lagre rammen på et praktisk sted.
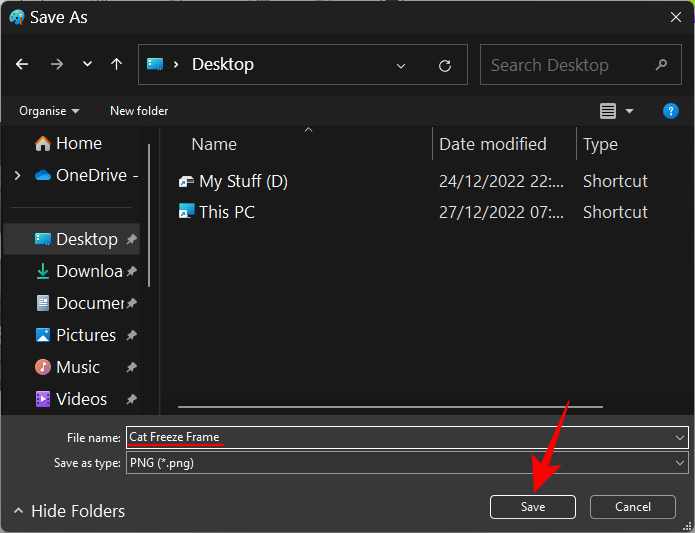
4. Importer rammen til tidslinjen din
Gå tilbake til Clipchamp og velg Importer media .
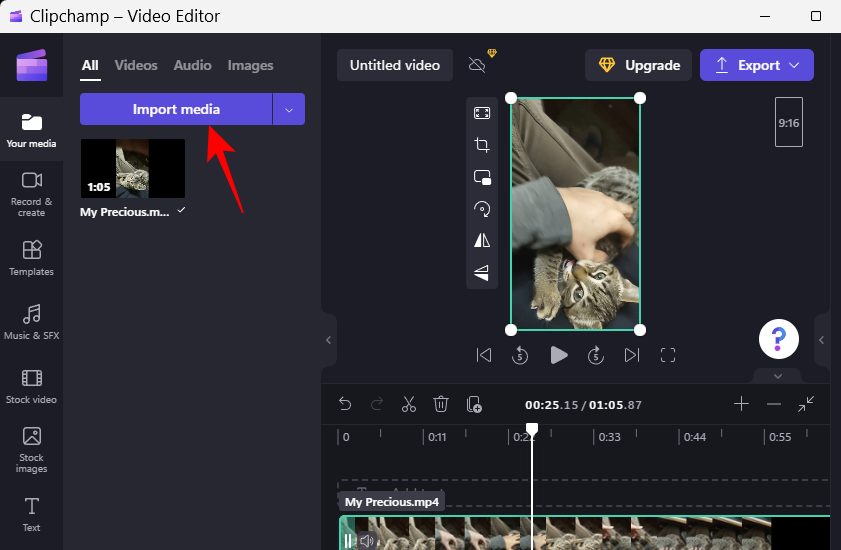
Velg bildet som nettopp er opprettet, og klikk på Åpne .
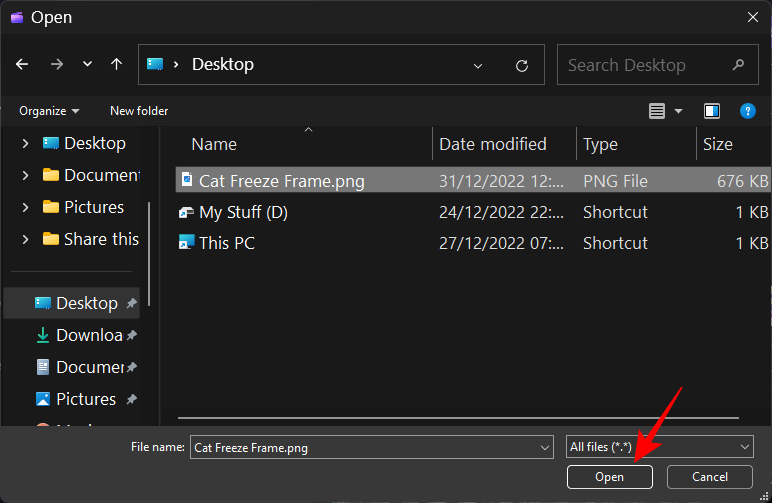
Nå, før vi inkluderer denne rammen i klippet vårt, må vi først gjøre plass til den på tidslinjen. For å gjøre dette, må vi dele tidslinjevideoen til tidsstemplet der den frosne rammen vil gå.
Med tidslinjemarkøren plassert rett ved det valgte tidsstempelet, klikk på Del (sakseikon) i verktøylinjen.
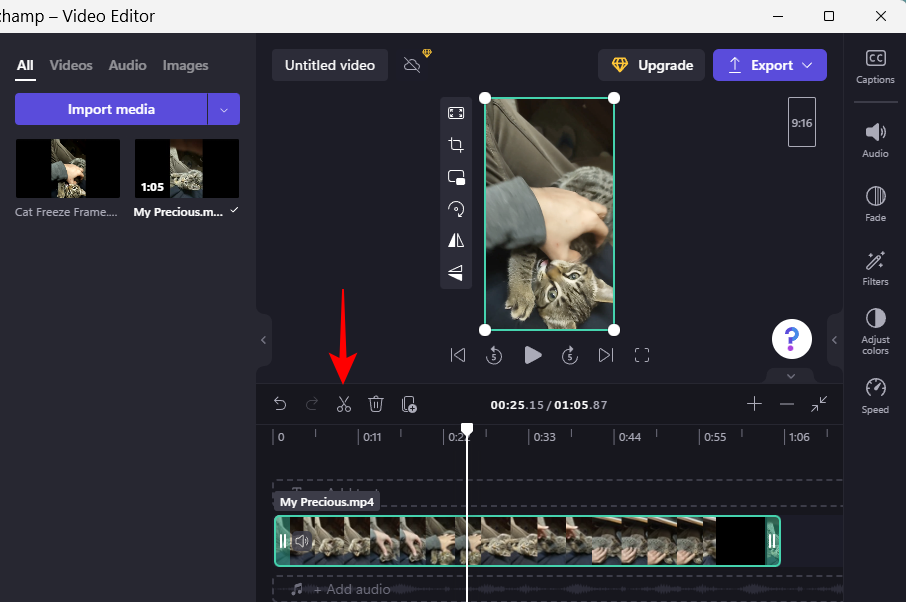
Nå som videoen din er delt i to, drar du den andre delen av klippet litt lenger ut til høyre for å gjøre plass til det frosne rammebildet.
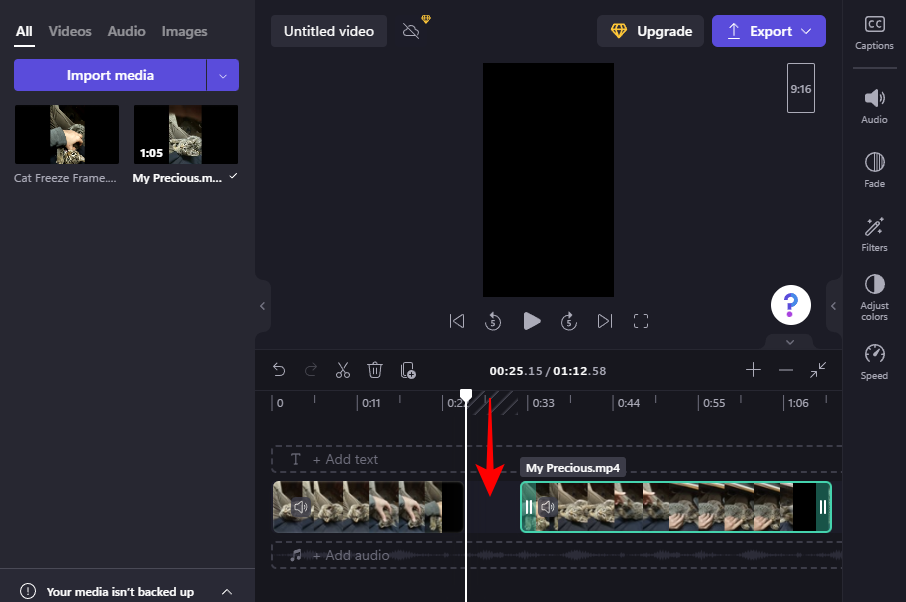
Dra og slipp deretter det importerte bildet i denne plassen.
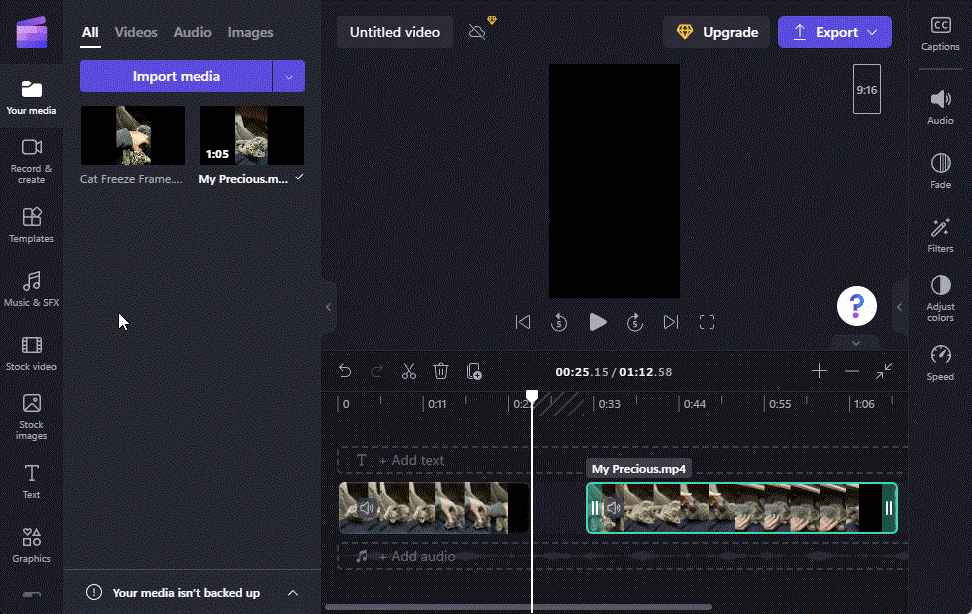
Sjekk forhåndsvisningen for å se om den frosne rammen og videoen er på linje. Hvis ikke, gå tilbake og beskjær bildet på nytt slik at det justeres så godt det kan, og importer det på nytt.
Trim det frosne rammebildet til ønsket varighet og sett sammen alle klippene slik at det ikke er noen pauser mellom.
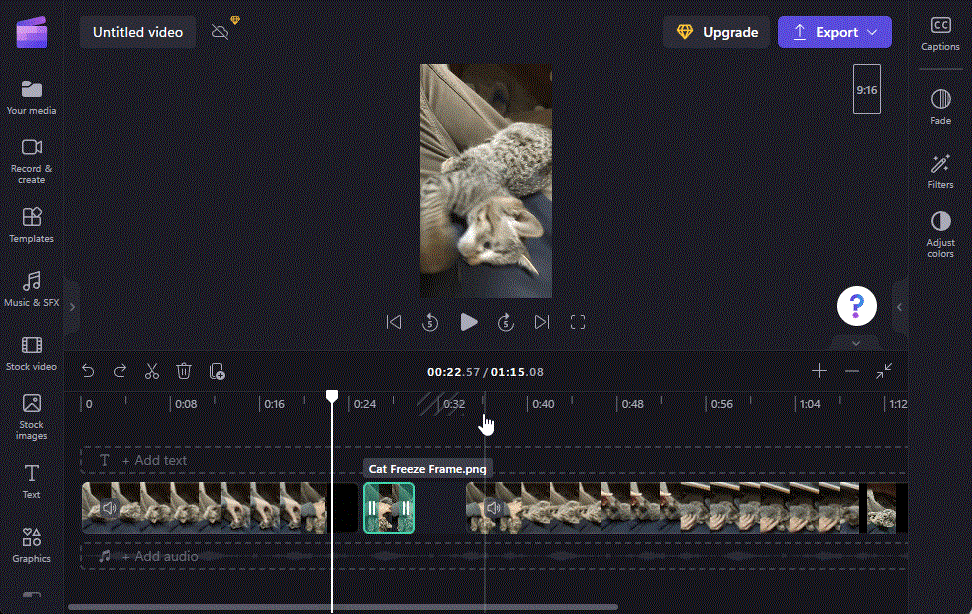
Sjekk forhåndsvisningen for å se om fryserammeeffekten ser ut slik du vil ha den.
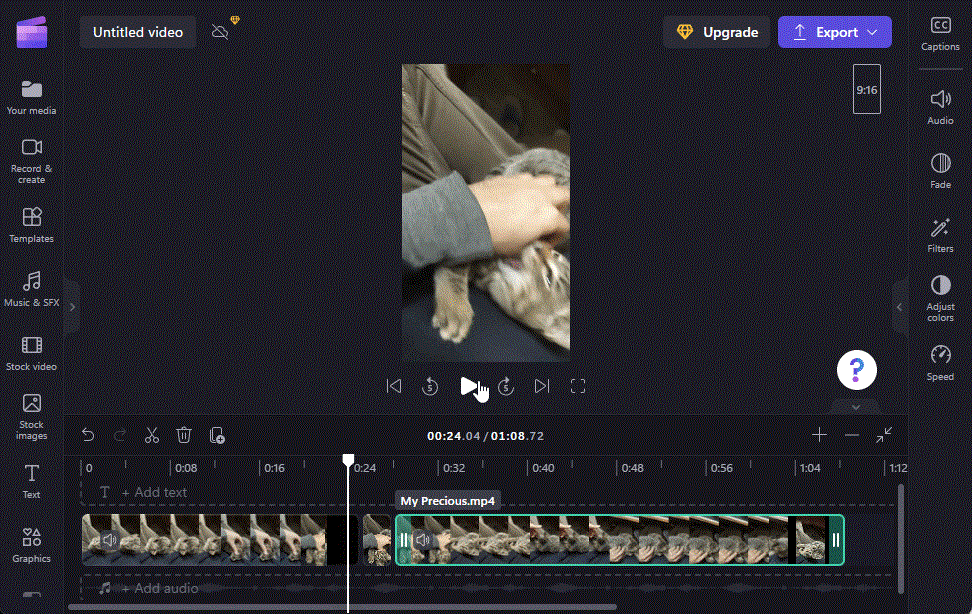
5. Eksporter videoen din
Til slutt eksporterer du videoen din. For å gjøre det, klikk på Eksporter øverst.
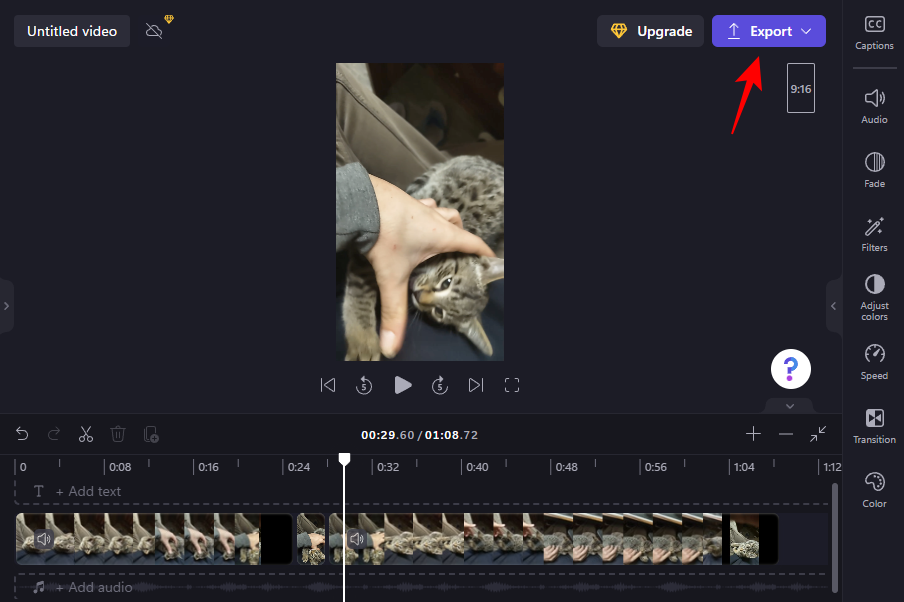
Velg din kvalitet.
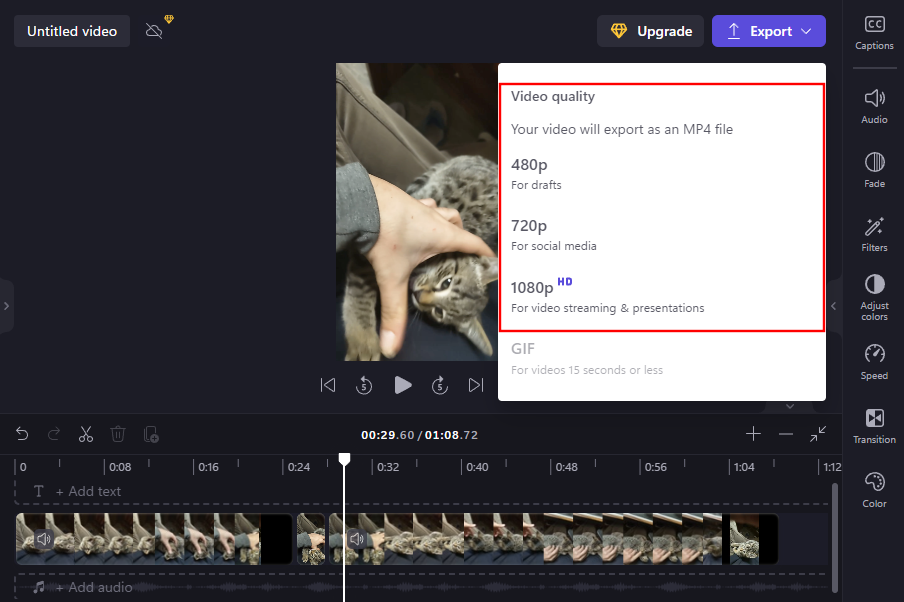
Videoen vil bli lagret i nedlastingsmappen.
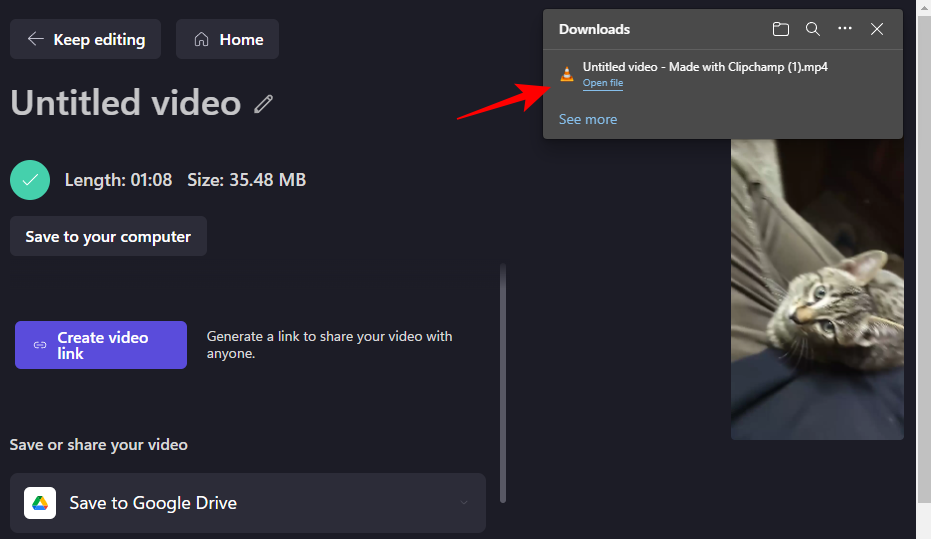
Og akkurat som det har du opprettet og eksportert videoen din med fryserammeeffekten.
Vanlige spørsmål
La oss ta en titt på noen vanlige spørsmål om fryserammeeffekten og Clipchamp.
Har Clipchamp fryserammeeffekten?
Dessverre har ikke Clipchamp en fryserammeeffekt. Det er imidlertid en enkel løsning for å oppnå samme resultat. Se veiledningen ovenfor for å vite mer.
Hvordan fryser jeg en ramme av en video?
Hvis programvaren du bruker ikke har en fryserammeeffekt, må du ty til en løsning. Kort oppsummert må du notere ned tidsstemplet til rammen du vil fryse, kjøre videoen i en mediespiller, sette den på pause i det sekundet og skjermdumpe den. Deretter beskjærer du skjermbildet i en programvare som Paint og lagrer det. Til slutt deler du videoen i tidslinjen ved tidsstemplet, importerer denne beskårne rammen til tidslinjen din mellom klippene, og kobler alle klippene sammen. Resultatet vil være en rekkefølge av videoen din, den frosne rammen og resten av videoen din, som gir fryse-frame-effekten.
Hva er hensikten med fryserammeeffekten?
Hensikten med frys frame-effekten er å sette videoen på pause ved et enkelt bilde i en bestemt varighet og deretter fortsette å spille av videoen. Den frosne rammen fremhever motivet og vekker oppmerksomhet til det.
Vi håper du var i stand til å fryse en ramme i videoen din ved å bruke løsningen gitt i denne veiledningen. Selv om Clipchamp ikke har en innebygd effekt som kan oppnå det samme, med litt kreativitet, kan du oppnå fryserammeeffekten for enhver video i Clipchamp.
I SLEKT
Hvis LastPass ikke klarer å koble til serverne, tøm den lokale bufferen, oppdater passordbehandleren og deaktiver nettleserutvidelsene dine.
Finn her detaljerte instruksjoner om hvordan du endrer brukeragentstrengen i Apple Safari-nettleseren for MacOS.
Lurer du på hvordan du integrerer ChatGPT i Microsoft Word? Denne guiden viser deg nøyaktig hvordan du gjør det med ChatGPT for Word-tillegget i 3 enkle trinn.
Microsoft Teams støtter for tiden ikke direkte casting av møter og samtaler til TV-en din. Men du kan bruke en skjermspeilingsapp.
Har du noen RAR-filer som du vil konvertere til ZIP-filer? Lær hvordan du konverterer RAR-filer til ZIP-format.
For mange brukere bryter 24H2-oppdateringen auto HDR. Denne guiden forklarer hvordan du kan fikse dette problemet.
Ønsker du å deaktivere Apple Software Update-skjermen og hindre den fra å vises på Windows 11-PC-en eller Mac-en din? Prøv disse metodene nå!
Lær hvordan du løser et vanlig problem der skjermen blinker i Google Chrome-nettleseren.
Hold hurtigminnet i Google Chrome-nettleseren ren med disse trinnene.
Spotify kan bli irriterende hvis det åpner seg automatisk hver gang du starter datamaskinen. Deaktiver automatisk oppstart ved å følge disse trinnene.








