LastPass: En feil oppstod under tilkobling til serveren

Hvis LastPass ikke klarer å koble til serverne, tøm den lokale bufferen, oppdater passordbehandleren og deaktiver nettleserutvidelsene dine.
Tidligere kjent som "Delte fotostrømmer", lar delte album brukere dele bilder og videoer fra Bilder-appen med andre Apple-brukere. Avhengig av hvordan du ønsker å bruke det, kan du bruke Delte album til å dele øyeblikk med familie og venner. For at delte album skal fungere, må du og personene du deler det med ha en Apple-konto logget på en iPhone, iPad, iPod touch, Mac, Apple TV eller en Windows-datamaskin.
Hvis du er noen som bruker delte album for øyeblikket og du vil fjerne noen personer fra et album du har opprettet, bør følgende innlegg hjelpe deg med å få det gjort på iPhone.
Relatert: Topp 4 måter å slette delte album på iPhone
Du kan fjerne noen fra et delt album på iPhone bare hvis du er skaperen av det aktuelle albumet. Andre enn skapere kan ikke fjerne abonnenter fra et delt album. Det er to måter du kan fjerne noen fra et delt album på din iPhone.
Metode #1: Fra Album-skjermen
Den enkleste måten å fjerne noen fra et delt album på er fra selve Album-skjermen. For å få dette gjort, åpne Bilder- appen på iPhone.
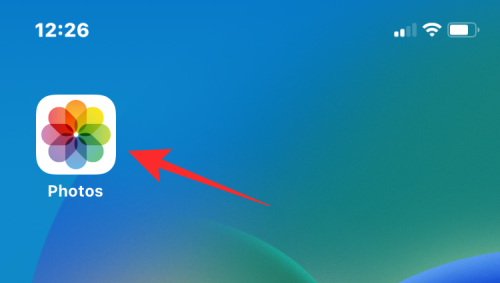
Inne i Bilder trykker du på Album-fanen nederst.
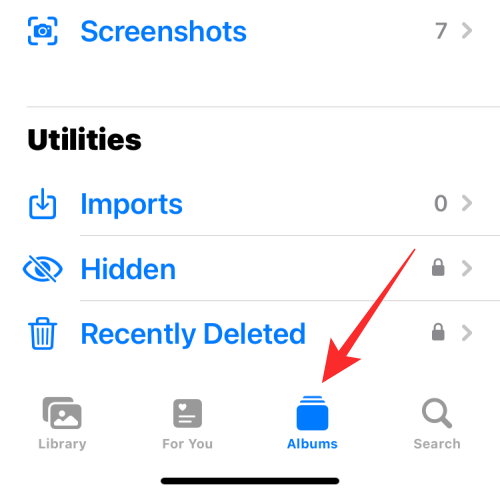
Under «Delte album», sjekk om albumet du vil fjerne noen fra er synlig. Hvis ikke, trykk på Se alle og velg et album fra neste skjermbilde.
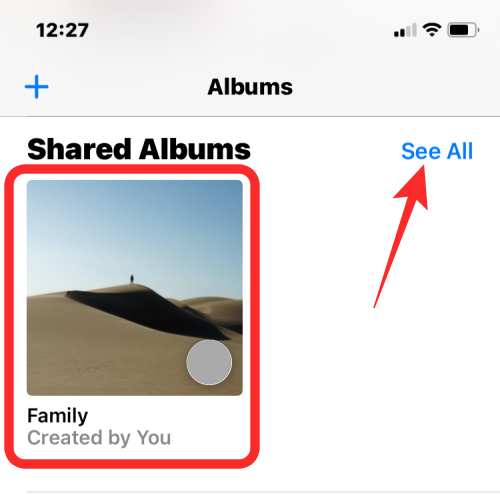
Når du finner det delte albumet du vil fjerne noen fra, trykk og hold på det.
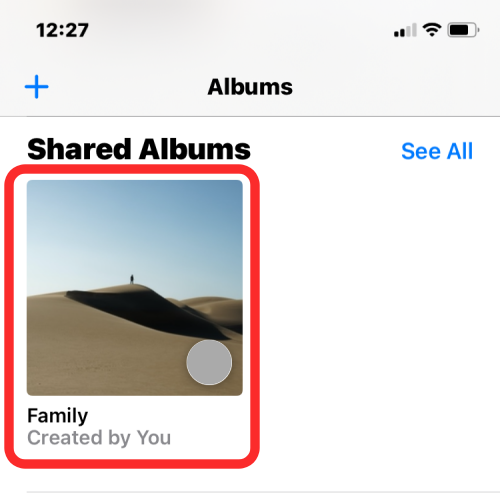
I overløpsmenyen som vises, velg Delt albumdetaljer .
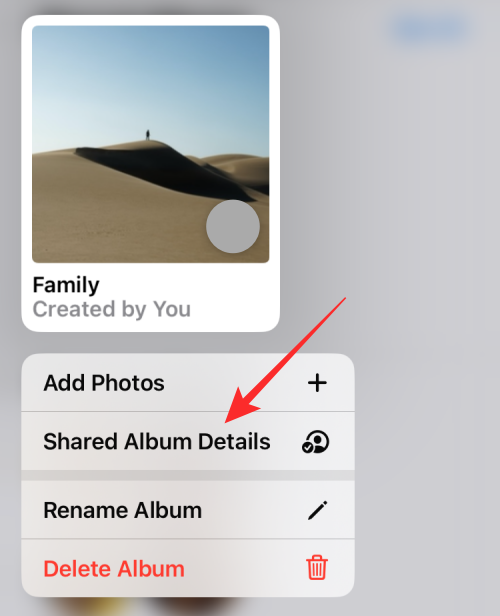
Du vil nå se skjermbildet Rediger delt album. Her trykker du på personen du vil fjerne fra albumet.
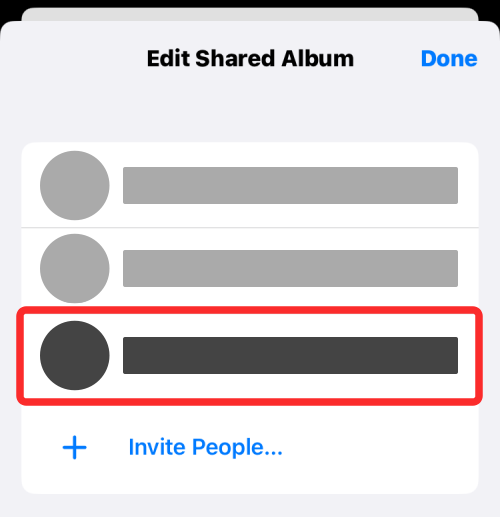
På neste skjerm trykker du på Fjern abonnent .
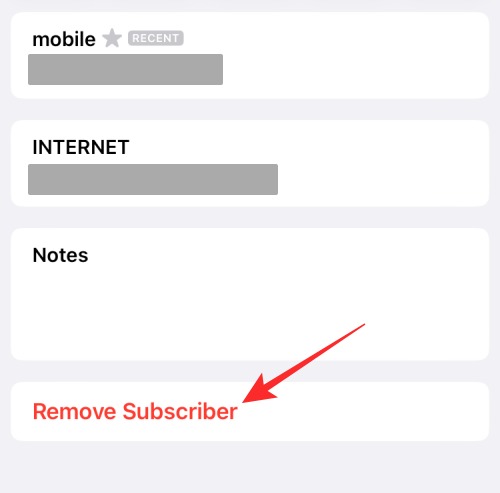
Velg Fjern i ledeteksten som vises .
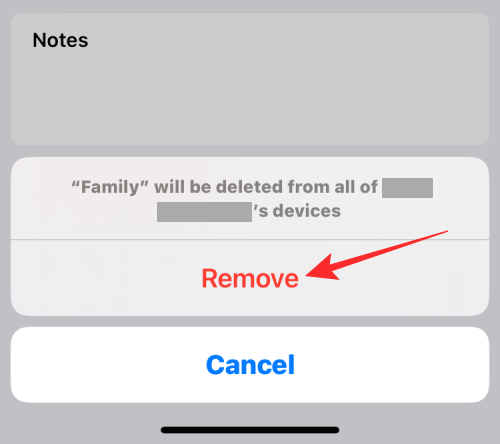
Dette vil fjerne den valgte personen fra ditt delte album.
Relatert: Slik slår du av delte bilder på iPhone og slutter å dele helt
Du kan fjerne noen fra et delt album direkte fra albumet du vil at denne personen skal fjernes fra. For å gjøre det, åpne Bilder- appen på iPhone.
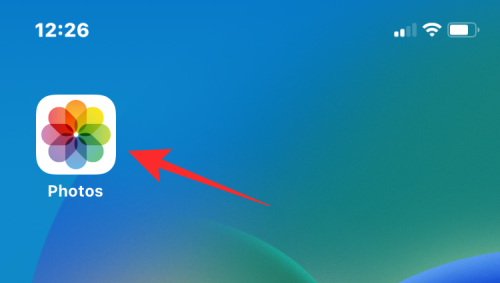
Inne i Bilder trykker du på Album-fanen nederst.
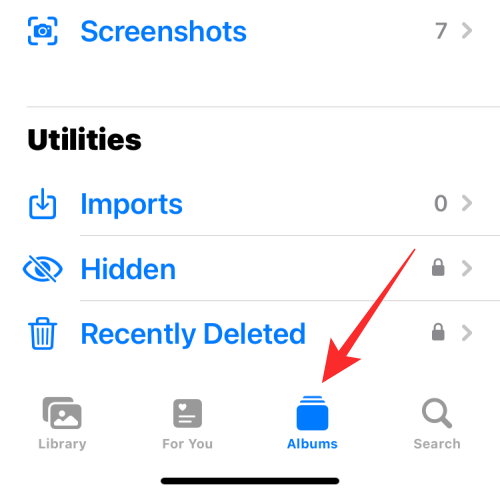
Under «Delte album» velger du albumet du vil fjerne en person fra. Hvis dette albumet ikke er synlig på skjermen, trykk på Se alle og velg albumet du vil fjerne fra.
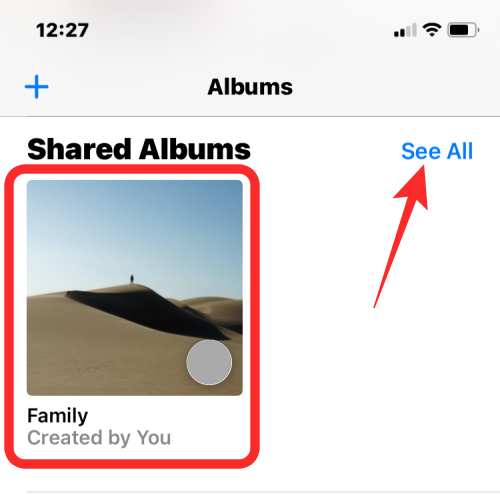
Inne i det valgte albumet, trykk på People-ikonet øverst.
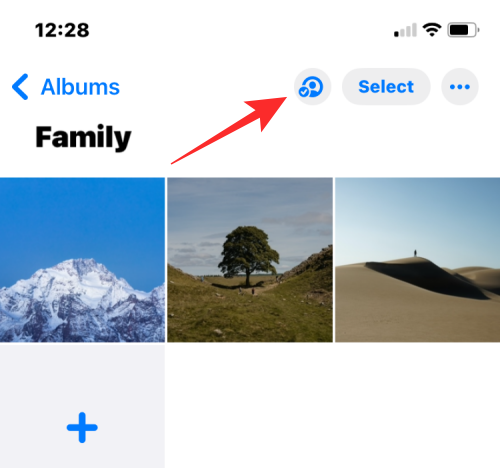
Dette åpner skjermbildet Rediger delt album. Her trykker du på personen du vil fjerne fra albumet.
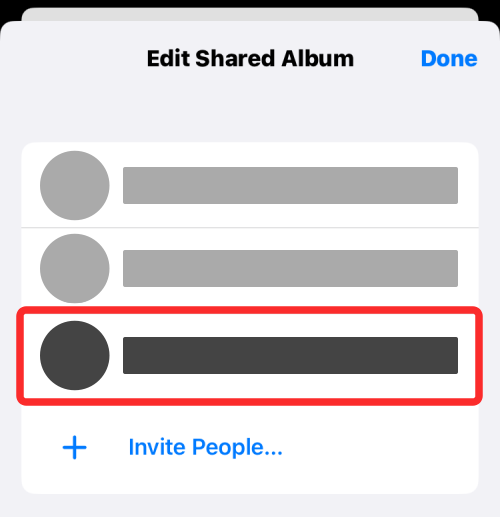
På neste skjerm trykker du på Fjern abonnent .
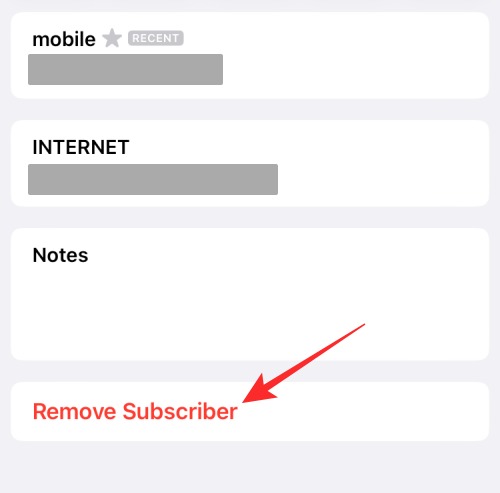
Velg Fjern i ledeteksten som vises .
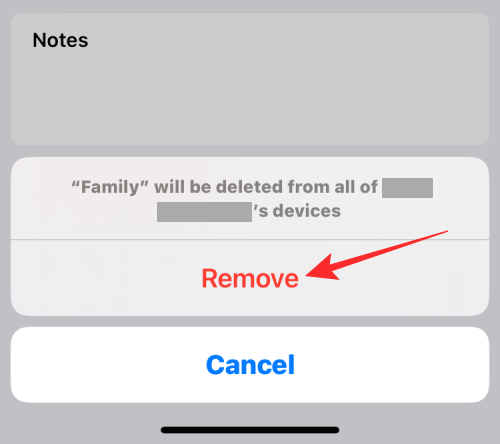
Dette vil fjerne den valgte personen fra ditt delte album.
I tilfelle du ikke er skaperen av et delt album, kan du fjerne deg selv som abonnent fra dette albumet hvis du ikke lenger ønsker å få tilgang til innholdet i det. For å fjerne deg selv fra et delt album, åpne Bilder- appen på iPhone.
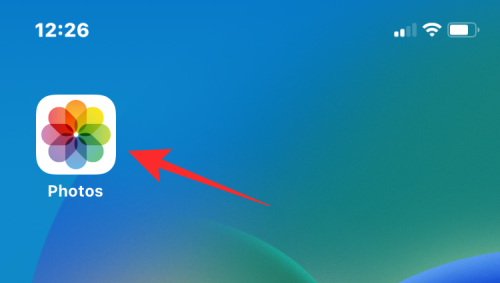
Inne i Bilder trykker du på Album-fanen nederst.
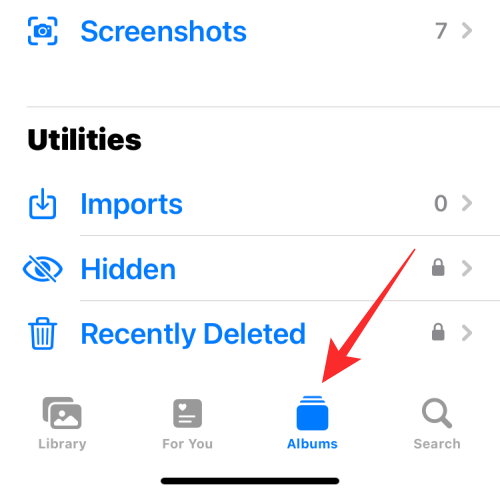
Under delen "Delte album" trykker du på Se alle .
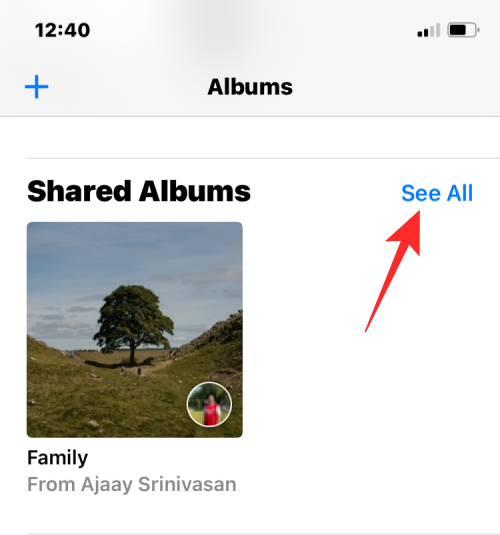
Du vil nå se Delte album-skjermen som viser både albumene du opprettet og abonnerer på. På denne skjermen trykker du på Rediger øverst til høyre.
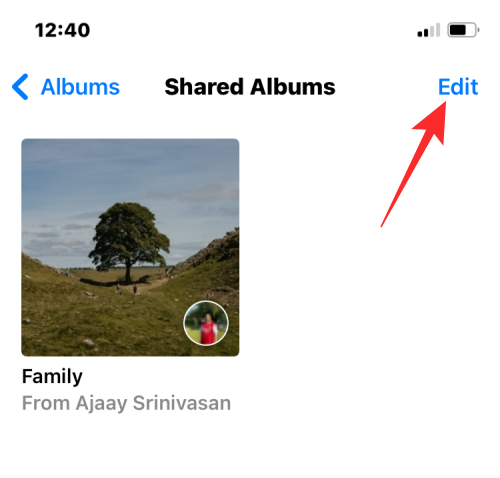
For å avslutte abonnementet på et album, trykk på det røde minusikonet (-) på et album du vil fjerne deg selv fra.
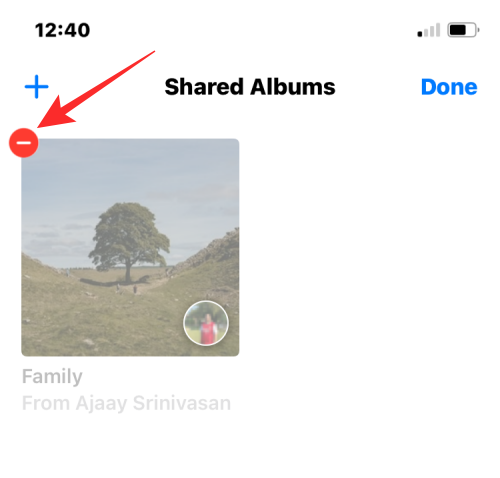
I ledeteksten som vises nederst velger du Avslutt abonnement .
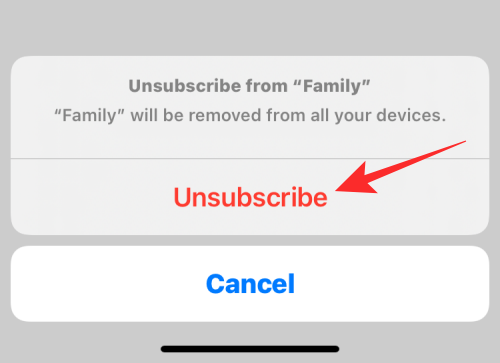
Albumet forsvinner nå fra Delte album-delen.
Alternativt kan du også fjerne deg selv fra et delt album ved først å åpne albumet fra Album > Delte album .
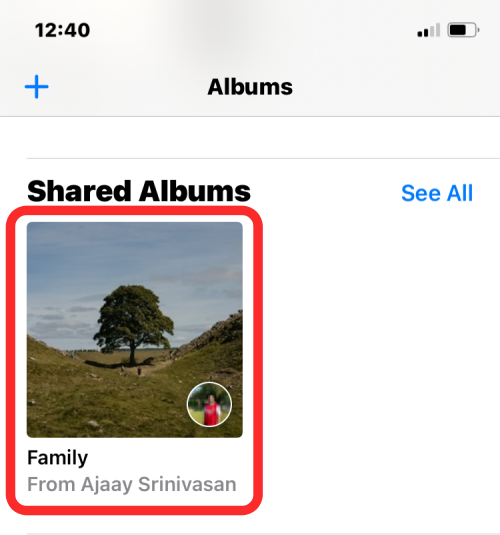
Inne i albumet du vil fjerne fra biblioteket ditt, trykk på People-ikonet øverst.
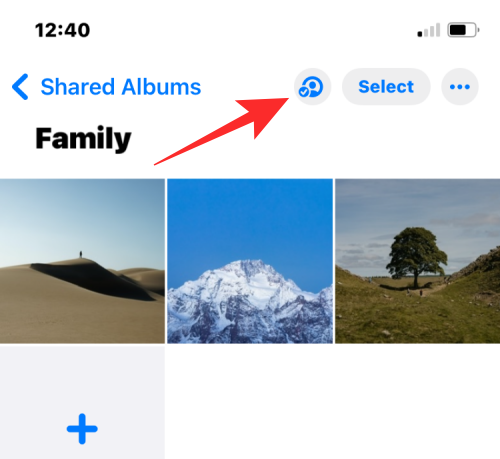
Når detaljskjermbildet for det delte albumet vises, trykker du på Avslutt abonnement for å fjerne deg selv fra det delte albumet.

Du kan bekrefte handlingen din ved å trykke på Avslutt abonnement igjen fra forespørselen som vises nedenfor.
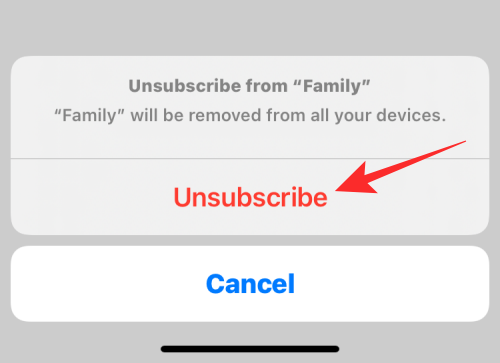
Det delte albumet du ble invitert til vil nå bli fjernet fra biblioteket ditt.
Når du fjerner en abonnent fra et delt album, vil vedkommende ikke lenger ha tilgang til bildene og videoene som var tilgjengelige i albumet. Hvis denne personen hadde delt sitt eget innhold i albumet, vil dette innholdet forbli i albumet, men vil ikke lenger være tilgjengelig for dem. Dette vil ikke påvirke synligheten til innholdet for andre abonnenter på det delte albumet.
Personen som ble fjernet fra albumet vil kun kunne se innhold som de har lagret eller lastet ned fra det delte albumet manuelt. Hvis de ennå ikke hadde lastet ned noe av albumets innhold, vil de ikke ha tilgang til dem igjen lenger.
Vet abonnenter når du fjerner dem?
Apple varsler ikke folk når de blir fjernet fra et delt album på Bilder. Når du fjerner noen fra et album som abonnent, forsvinner albumet umiddelbart fra personens iPhone. Denne personen vil bare vite om de ble fjernet fra det delte albumet når de åpner Album-skjermen i Bilder-appen, bare for å finne at dette albumet ikke lenger vises i Delte album-delen.
Det er alt du trenger å vite om å fjerne noen fra et delt album på bilder på en iPhone.
I SLEKT
Hvis LastPass ikke klarer å koble til serverne, tøm den lokale bufferen, oppdater passordbehandleren og deaktiver nettleserutvidelsene dine.
Finn her detaljerte instruksjoner om hvordan du endrer brukeragentstrengen i Apple Safari-nettleseren for MacOS.
Lurer du på hvordan du integrerer ChatGPT i Microsoft Word? Denne guiden viser deg nøyaktig hvordan du gjør det med ChatGPT for Word-tillegget i 3 enkle trinn.
Microsoft Teams støtter for tiden ikke direkte casting av møter og samtaler til TV-en din. Men du kan bruke en skjermspeilingsapp.
Har du noen RAR-filer som du vil konvertere til ZIP-filer? Lær hvordan du konverterer RAR-filer til ZIP-format.
For mange brukere bryter 24H2-oppdateringen auto HDR. Denne guiden forklarer hvordan du kan fikse dette problemet.
Ønsker du å deaktivere Apple Software Update-skjermen og hindre den fra å vises på Windows 11-PC-en eller Mac-en din? Prøv disse metodene nå!
Lær hvordan du løser et vanlig problem der skjermen blinker i Google Chrome-nettleseren.
Hold hurtigminnet i Google Chrome-nettleseren ren med disse trinnene.
Spotify kan bli irriterende hvis det åpner seg automatisk hver gang du starter datamaskinen. Deaktiver automatisk oppstart ved å følge disse trinnene.








