LastPass: En feil oppstod under tilkobling til serveren

Hvis LastPass ikke klarer å koble til serverne, tøm den lokale bufferen, oppdater passordbehandleren og deaktiver nettleserutvidelsene dine.
Hvis du noen gang blir avbrutt mens du deler tankene dine med verden, lar Facebook deg lagre innleggene dine som utkast – en enkel liten funksjon som regnes som lager etter appens standarder. Det kan imidlertid være vanskelig å få tilgang til disse utkastene, siden det ikke er noe klart alternativ for å se etter innleggene du lagret tidligere.
I dette innlegget vil vi forklare hvordan du kan lage et utkast på Facebook på tvers av flere enheter og hvor du kan finne utkastene du lagrer, slik at du kan fortsette å jobbe med dem.
Hvordan lagre et innlegg som et utkast på Facebook
Å lage et utkast innebærer den samme prosessen som du kanskje må gjennom når du oppretter et nytt innlegg på Facebook. Du kan lage innleggsutkast på Facebook på tvers av flere enheter som datamaskinen din, en iPhone eller en Android-enhet. Avhengig av enheten du bruker Facebook på, kan du lagre et utkast på Facebook ved å følge disse instruksjonene.
På PC (facebook.com)
For å lagre et innlegg som et utkast på Facebooks nettklient, åpne facebook.com i en nettleser og logg på kontoen din. Når du er logget inn, klikker du på " Hva tenker du på? "-tekstboksen under Stories-delen.
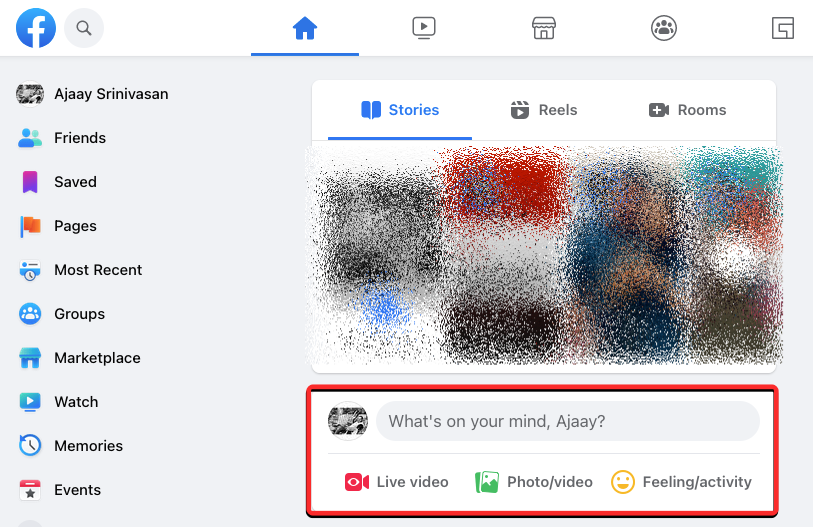
Når du gjør det, bør du se Opprett innlegg-boksen på skjermen der du kan begynne å skrive innlegget du vil lagre som et utkast og legge til bilder og annet innhold til det. Når som helst under opprettelsen av innlegget, kan du sette det på pause og lagre innlegget som et utkast ved å klikke på X-ikonet øverst til høyre i Opprett innleggsboksen.
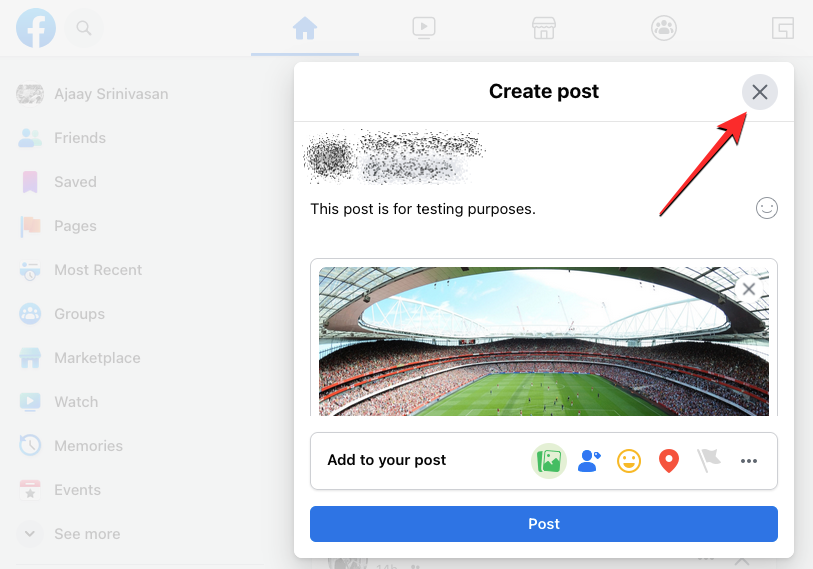
Dette vil lagre innlegget du skrev som et utkast på Facebooks nettklient, og du vil kunne se en forhåndsvisning av teksten du skrev på den på hjemmefeeden din.
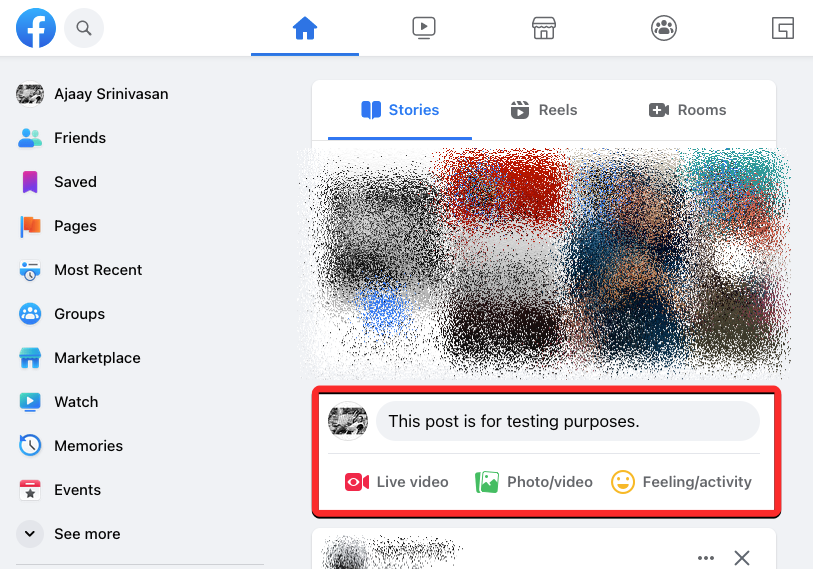
Dette utkastet vil være tilgjengelig så lenge du ikke lukker nettleserfanen der Facebook er åpen.
På Android-appen
For å lagre et utkast på Android-enheten din, åpne Facebook- appen på telefonen. Når appen åpnes, trykker du på tekstboksen " Skriv noe her " øverst.
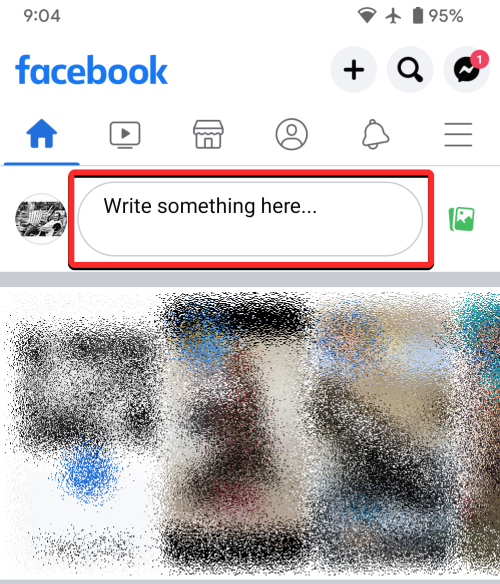
Dette vil åpne Opprett innlegg-skjermen der du kan skrive innlegget du vil opprette. Når du er ferdig med å skrive og legge til andre former for innhold, kan du lagre dette innlegget som et utkast ved å trykke på tilbakepilen (venstrevendt) øverst i venstre hjørne.
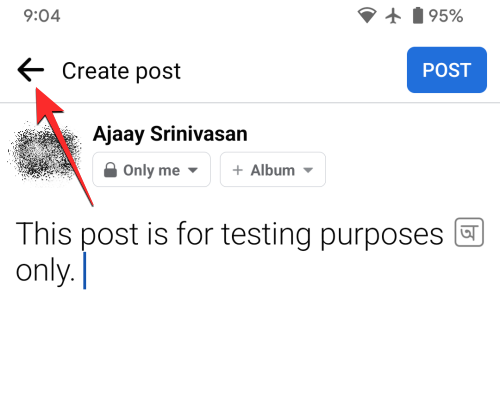
Du vil nå se en melding nederst som spør om du vil lagre dette innlegget. Fra denne ledeteksten velger du Lagre som utkast .
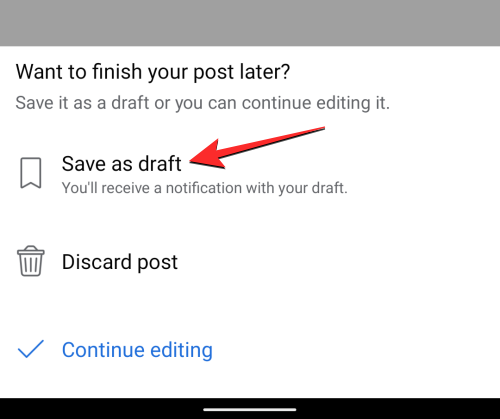
Et varsel vil bli sendt til deg på Facebook om ditt lagrede utkast.
På iOS-appen
For å lage et innleggsutkast på iOS, åpne Facebook- appen på iPhone. Når appen åpnes, trykker du på tekstboksen " Skriv noe her " øverst.
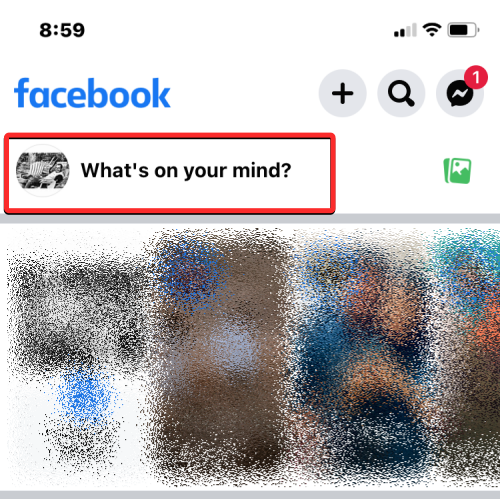
Dette vil åpne Opprett innlegg-skjermen der du kan skrive innlegget du vil opprette. Når du er ferdig med å skrive og legge til andre former for innhold, kan du lagre dette innlegget som et utkast ved å trykke på X-ikonet øverst til venstre.
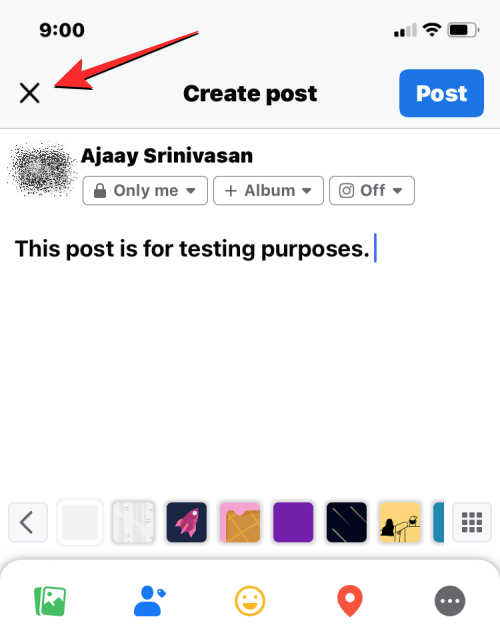
Du vil se en melding på skjermen som spør deg om du vil lagre innlegget som et utkast eller forkaste det helt. På denne ledeteksten trykker du på Lagre utkast for å lagre innlegget du opprettet i Facebook-appen.
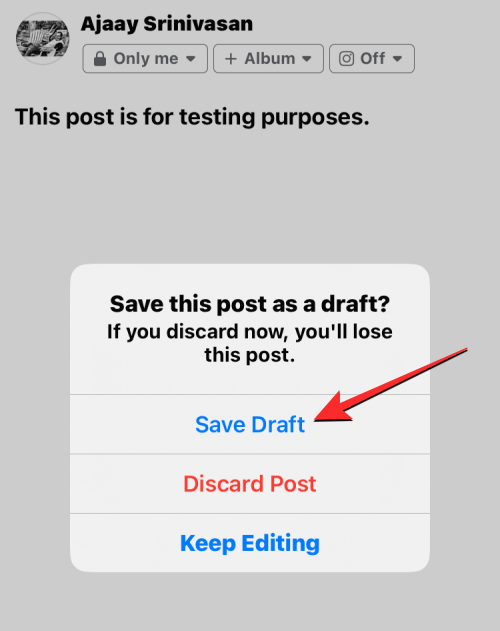
Når utkastet ditt er lagret, vil du se et varsel om det på Facebook.
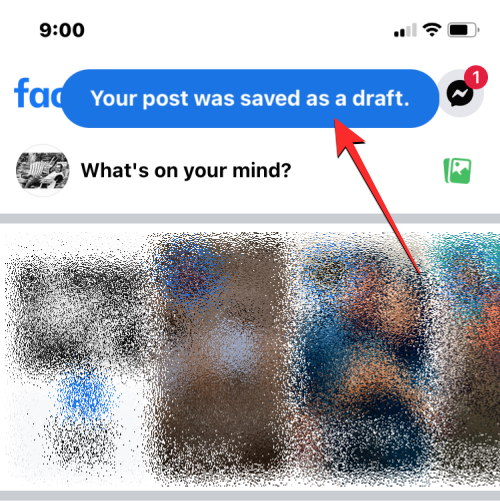
Hvordan finne og få tilgang til lagrede utkast på Facebook
Når du lagrer et innlegg som et utkast på Facebook, vil du kunne få tilgang til det fra appen på et senere tidspunkt på enheten du lagret det på.
På PC (facebook.com)
Facebooks nettklient lagrer kun innleggene du har lagret som utkast så lenge du er logget inn på kontoen din. Hvis du lagret et innlegg som et utkast under den nåværende økten, kan du få tilgang til det igjen ved først å gå til Facebooks hjemmeside. Et utkast du opprettet på hjemmesiden vil ikke være tilgjengelig på noen annen seksjon i Facebooks nettklient.
På hjemmesiden til Facebook klikker du på tekstboksen der du vanligvis oppretter innlegg under Stories-delen.
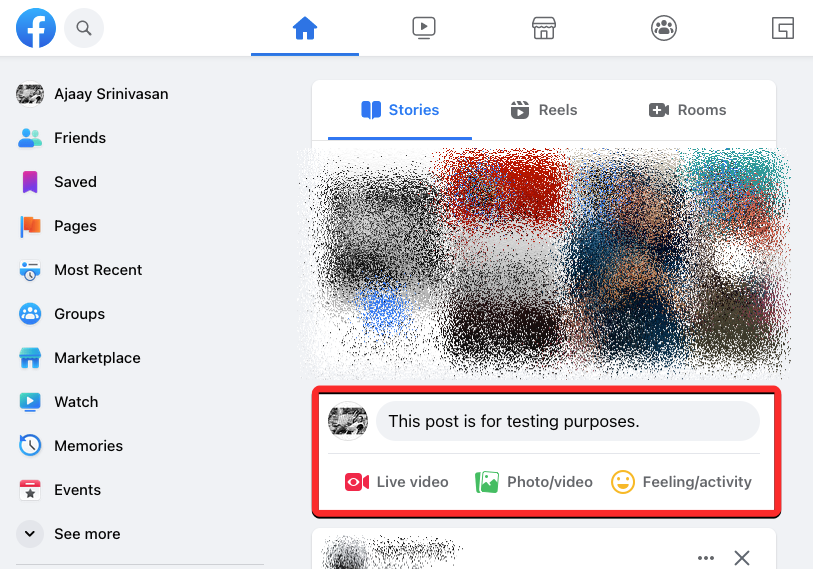
Hvis du tidligere hadde lagret et utkast på nettet og du ikke har lukket Facebook-fanen eller brukt andre Facebook-funksjoner siden den gang, skal du åpne skjermbildet Lag innlegg der du vil se utkastet du lagret tidligere, ved å klikke på tekstboksen.
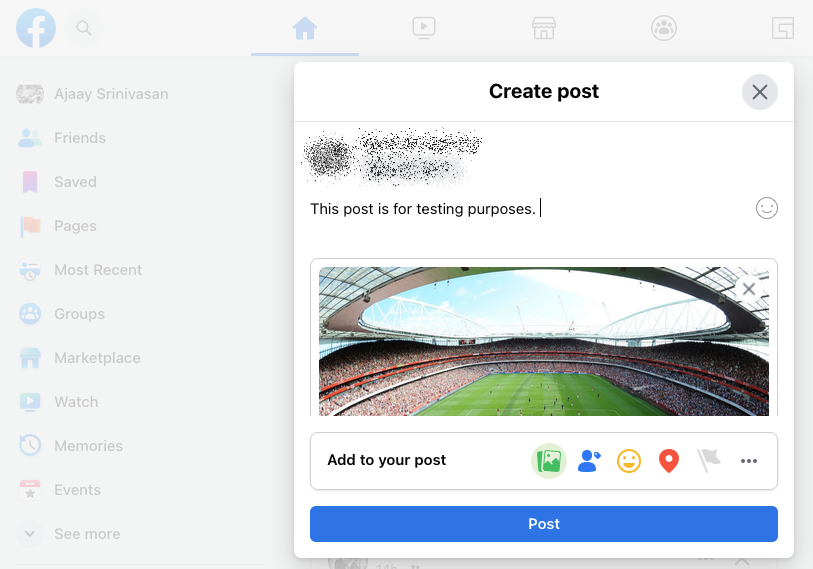
Dette utkastet vil ikke være tilgjengelig hvis du hadde lukket fanen der du opprettet innlegget som et utkast, oppdatert det eller åpnet en annen Facebook-lenke.
På Android-appen
Når du lagrer et utkast på Facebook-appen på Android, vil du umiddelbart få et varsel fra appen som du kan bruke til å åpne utkastet. I motsetning til på nettet, vil utkastene dine være tilgjengelige i en viss tid selv uavhengig av om appen ble stengt eller ikke siden utkastet ble opprettet. For å åpne utkastene du tidligere opprettet, åpne Facebook- appen på Android-enheten din og trykk på Bell-ikonet øverst til høyre.
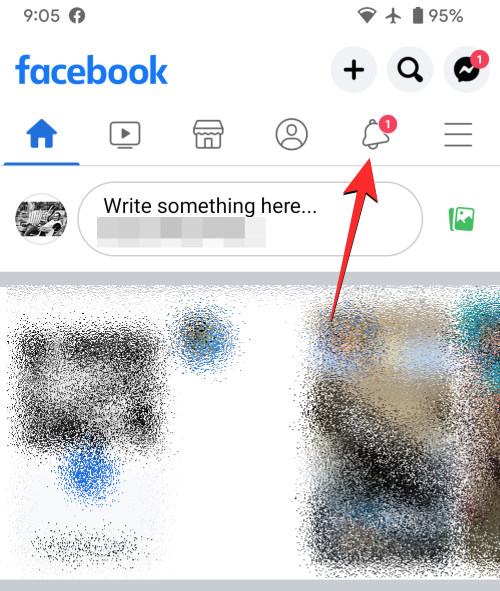
Når varslingsskjermen vises, trykker du på " Du har et utkast lagret "-varselet.
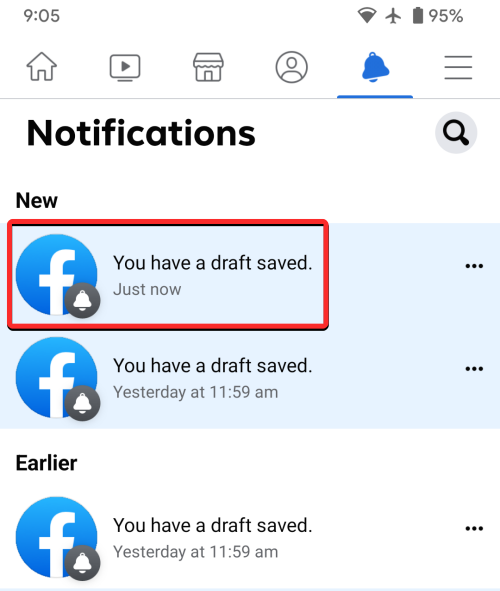
Dette vil åpne utkast-skjermen som viser alle innleggene du har opprettet, men ikke publisert på Facebook-appen på Android. Her vil du se en forhåndsvisning av utkastene du nylig har lagret, sammen med antall dager igjen før de blir slettet. For å åpne et utkast, trykk på et lagret element fra Utkast-skjermen.
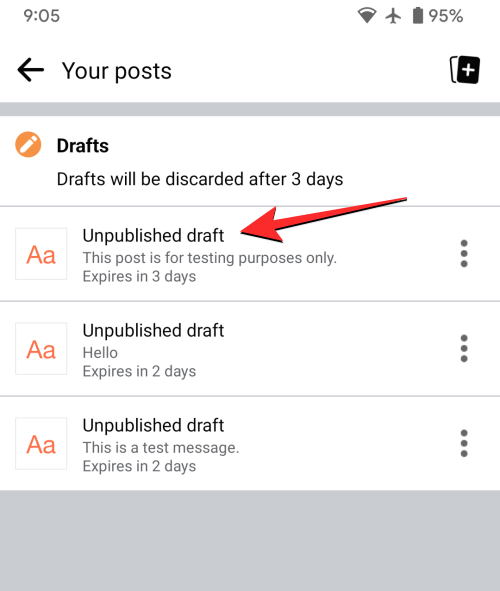
Du kan også fjerne utkast fra Facebook-appen ved å trykke på ikonet med 3 prikker .
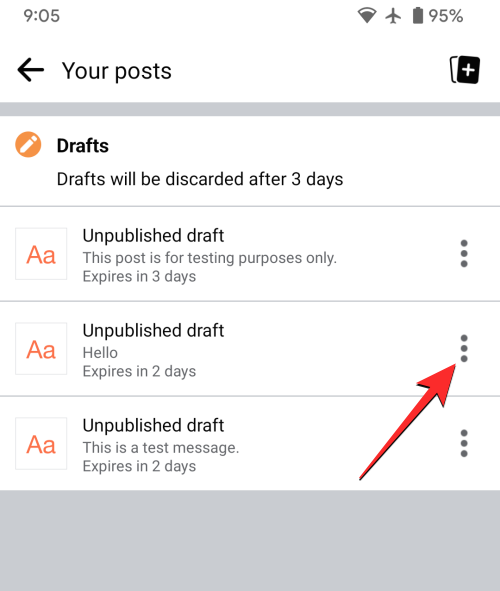
For å fjerne det valgte utkastet, velg Forkast utkast fra overløpsmenyen.
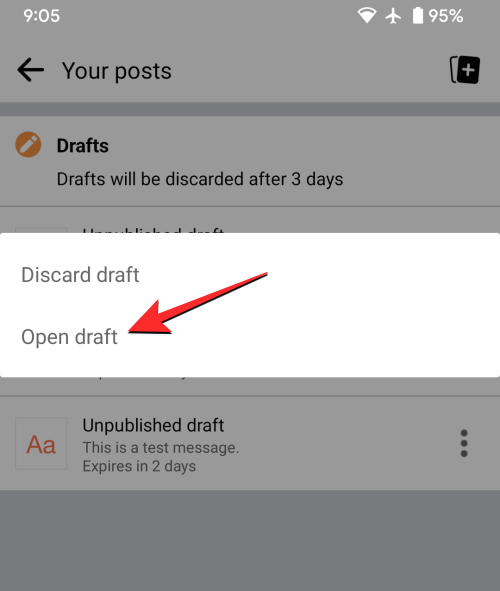
For å bekrefte slettingen, trykk på Slett i ledeteksten som vises.
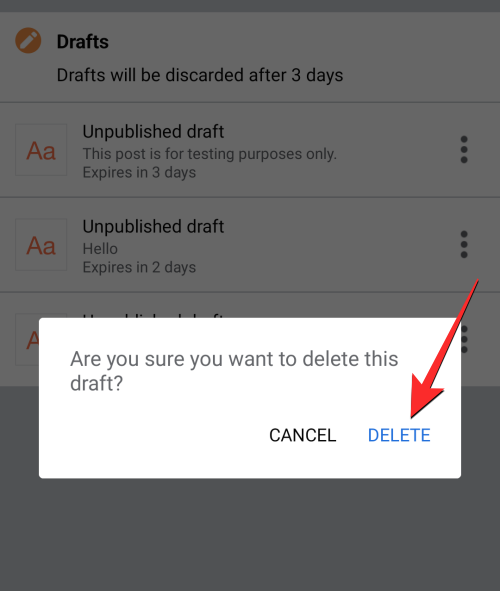
På iOS-appen
Utkast på iOS-versjonen av Facebook fungerer litt annerledes enn på Android. Mens alle de forkastede innleggene dine var tilgjengelige på utkast-skjermen på Android, tilbyr ikke Facebooks iOS-app en slik seksjon som viser de lagrede utkastene dine. Når du lagrer et utkast på iOS-appen, vil du ikke se et varsel på varslingsskjermen om utkastet slik du ville gjort på Android-appen. Så den eneste måten å åpne utkastet du nylig har lagret på er å åpne Opprett innlegg-skjermen.
For å få tilgang til ditt lagrede utkast på iOS, åpne Facebook-appen på iPhone og trykk på " Hva tenker du på? ” tekstboks øverst.
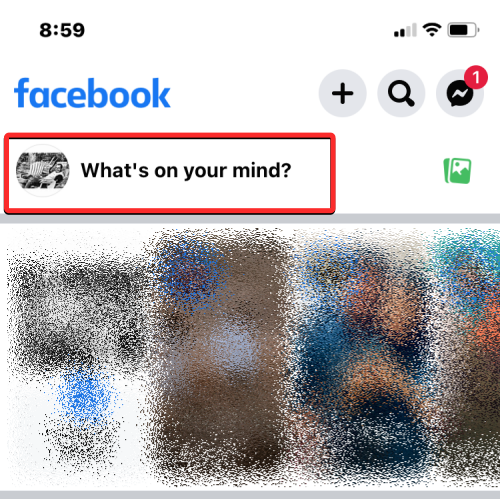
Når du gjør det, bør du se Opprett innlegg-skjermen som vises med teksten og innholdet du tidligere har lagret som utkast på Facebook-appen.
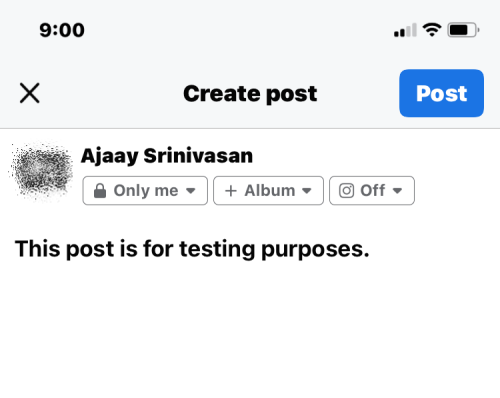
Hvis denne skjermen ikke viser det siste utkastet ditt, kan det hende du har mistet det for godt, og da kan det ikke gjenopprettes.
Hvor mange utkast kan du lagre på Facebook?
Antall utkast du kan lagre på Facebook avhenger av enheten du bruker til å lagre utkast. Hvis du bruker Facebooks nettklient eller iOS-appen, kan du bare lagre ett utkast om gangen på enheten.
Facebooks Android-app lar deg derimot lagre flere utkast på kontoen din i opptil 3 dager. Så hvis du planlegger å laste opp flere innlegg på Facebook, kan du opprette og lagre et hvilket som helst antall utkast ved å bruke Facebook-appen på Android.
Dette vil dessverre ikke være mulig med Facebooks iOS-app eller nettklienten på et skrivebord. Plattformen tilbyr heller ikke en måte å få tilgang til utkast opprettet på andre enheter, noe som betyr at utkast som du oppretter på én enhet (la oss si på Android) bare vil være tilgjengelig på den enheten (Android), ikke på andre enheter (iOS eller på nettet).
Hvor lenge kan du beholde utkast på Facebook?
Utkast du lagrer på Facebook varer ikke evig og vil kun være tilgjengelig i en begrenset periode. Hvor lang tid utkastet ditt er lagret for er forskjellig på forskjellige enheter du bruker Facebook på.
På Android : Utkastene dine varer i opptil 3 dager siden du først lagret dem. Etter 3-dagersperioden vil utkastene utløpe og vil bli forkastet fra Facebook-appen.
På iOS : Utkastet du lagrer på din iPhone vil også vare i opptil 3 dager fra du lagrer det første gang. Siden du bare kan lagre et enkelt utkast på iOS-versjonen av Facebook, vil utkastet som er lagret være tilgjengelig fra den nye postboksen på appen.
På nettet : Utkastet du lagrer vil bare være tilgjengelig så lenge du holder nettleserfanen på Facebook åpen. Hvis du lukket Facebook etter at du opprettet et utkast på nettklienten, vil utkastet du opprinnelig opprettet gå tapt for alltid, og du kan ikke gjenopprette det senere.
Hva er den maksimale størrelsen på et utkast på Facebook?
Den maksimale størrelsen på et utkast på Facebook bør være den samme som den maksimale størrelsen på et innlegg som kan lastes opp fra en personlig konto. Dette betyr at du kan opprette og lagre innlegg med opptil 63 206 tegn når som helst, og hvis du bruker Android-appen, kan du lage flere utkast av forskjellige lengder.
Hvordan lagre og finne utkast på en Facebook-side
I motsetning til på din personlige konto, tilbyr Facebook et dedikert alternativ for å lagre innlegg som utkast når du arbeider med sider du driver. Hvis du er administrator for en Facebook-side, kan du lagre og lage et hvilket som helst antall utkast før du publiserer dem på en side ved hjelp av Utkast-funksjonen.
Trinn 1: Lagre et utkast på Facebook-siden
For å lagre et utkast på Facebook-siden din, åpne facebook.com i en nettleser og logg på Facebook-kontoen din. Dette vil ikke fungere med Facebook-appene på iOS eller Android, da ingen av appversjonene tilbyr muligheten til å lage eller se utkast på en side.
Når Facebook-hjemmesiden din lastes opp, klikker du på fanen Sider fra venstre sidefelt.
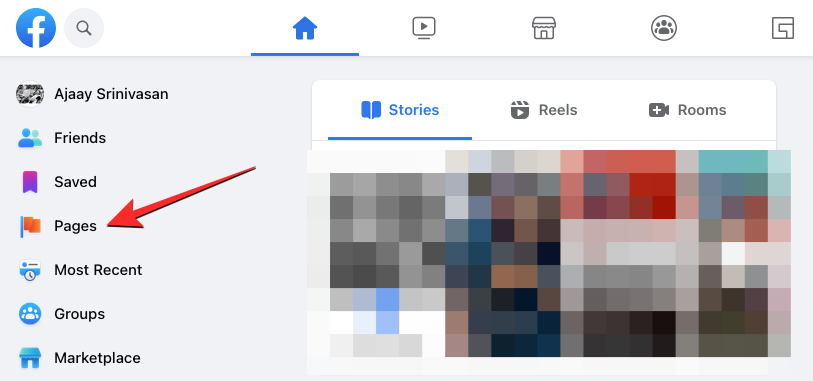
Dette åpner siden Sider og profiler på skjermen. Her klikker du på Meta Business Suite fra venstre sidefelt.
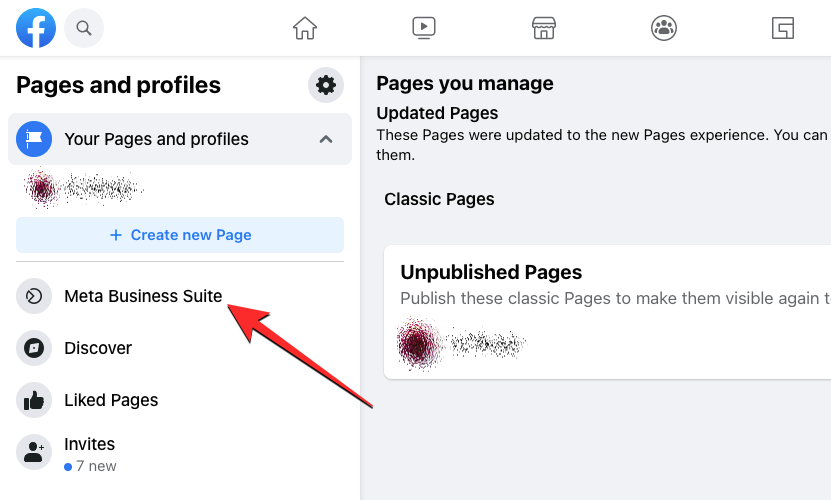
Når Meta Business Suite-hjemmesiden åpnes, klikker du på Opprett innlegg- knappen.
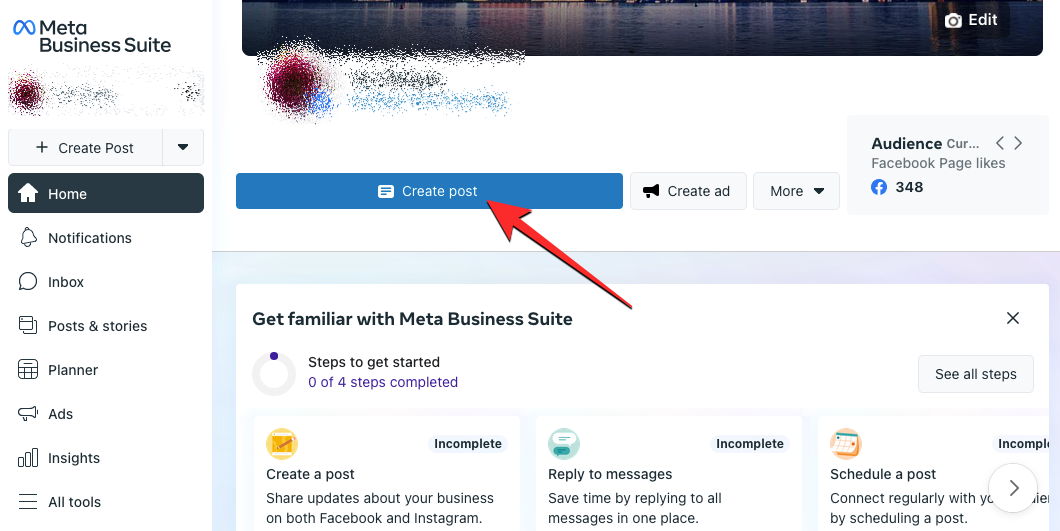
På Opprett innlegg-skjermen begynner du å lage innlegget ved å legge til innhold i Innleggsdetaljer-boksen. Du kan legge til tekst, emojier, plassering, bilder, lenker og annet innhold i innlegget du skal lagre.
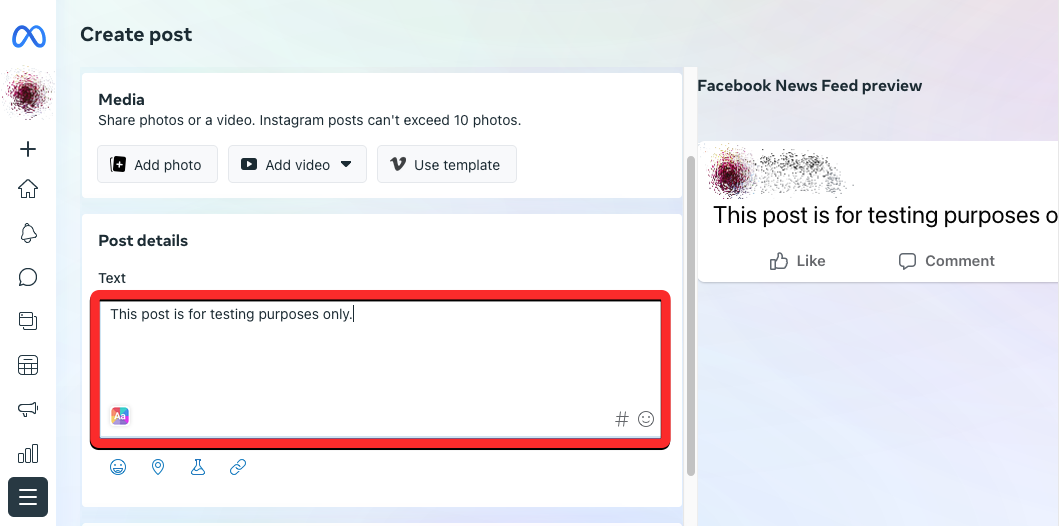
Du kan når som helst lagre dette innlegget ved å rulle ned til bunnen og velge Lagre som utkast i "Planleggingsalternativer".
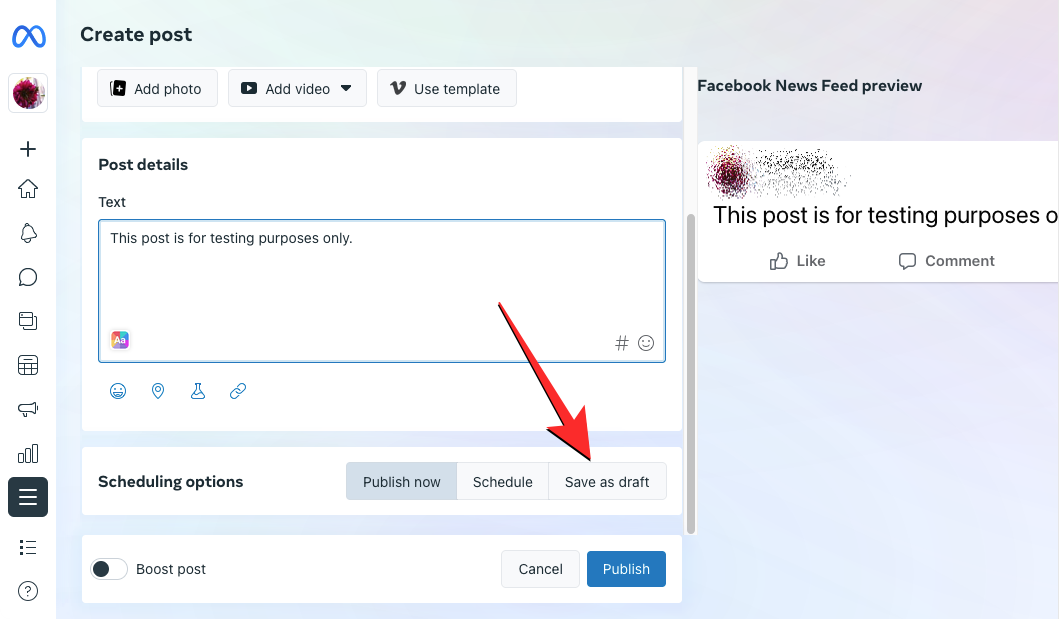
Når Lagre som utkast er valgt, klikker du på Lagre-knappen nederst.
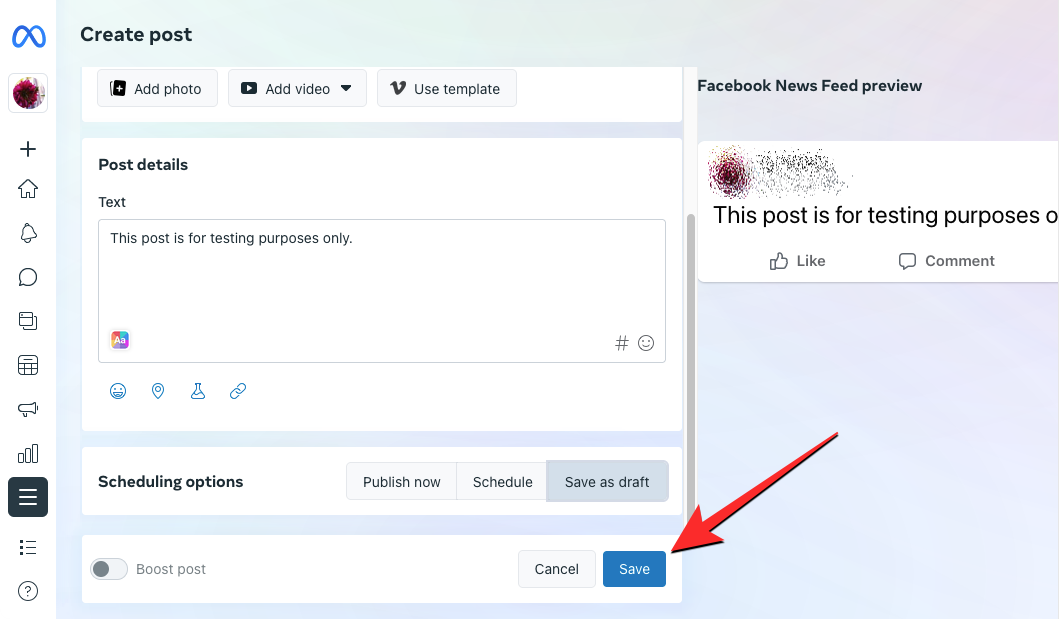
Innlegget du opprettet vil bli lagret som utkast i Meta Business Suite.
Trinn 2: Finn dine lagrede utkast fra en side
For å finne og få tilgang til utkastene du har lagret på Facebook-siden din, åpne facebook.com i en nettleser og klikk på fanen Sider fra venstre sidefelt.
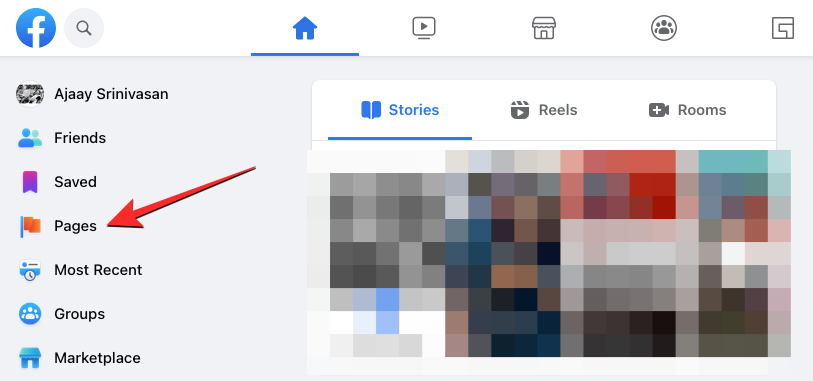
På neste side klikker du på Meta Business Suite fra venstre sidefelt.
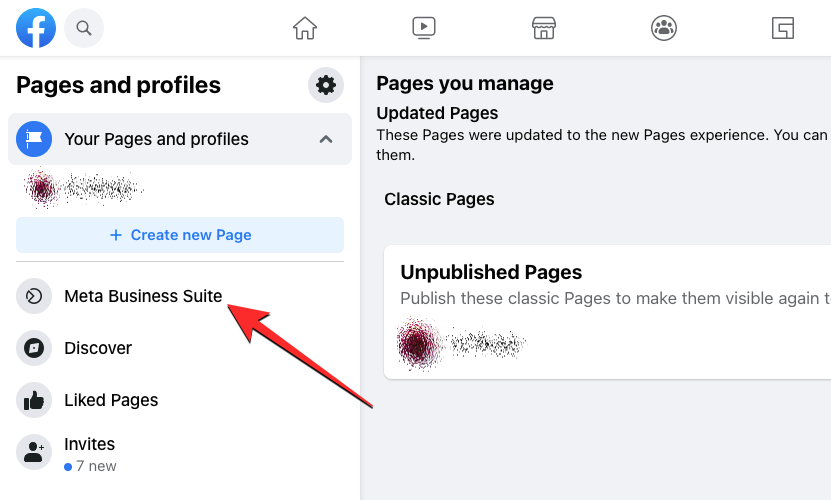
Når Meta Business Suite-hjemmesiden åpnes, klikker du på Innlegg og historier-fanen fra venstre sidefelt.
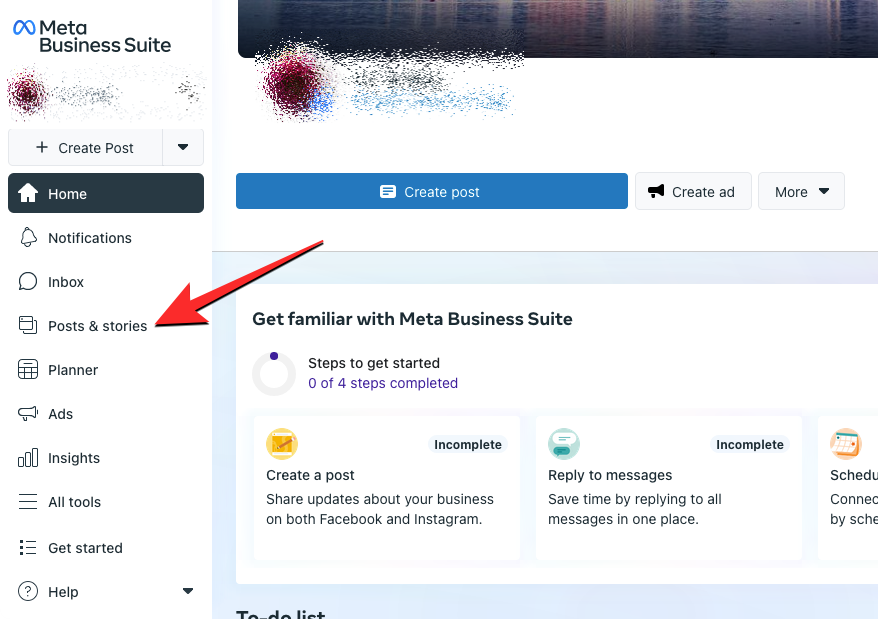
Inne på Innlegg og historier-siden klikker du på Utkast-fanen øverst.
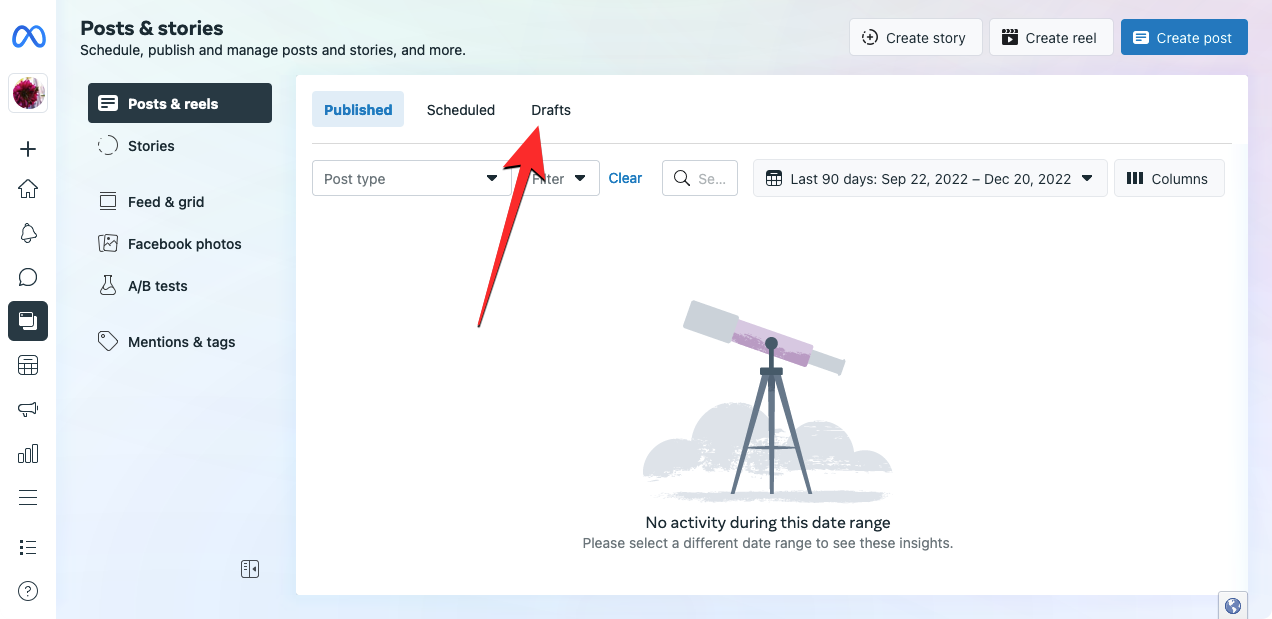
Du vil nå se alle utkastene du har lagret på Facebook-siden din. For å fortsette å jobbe med et lagret utkast, klikk på Rediger innlegg på utkastet du vil åpne.
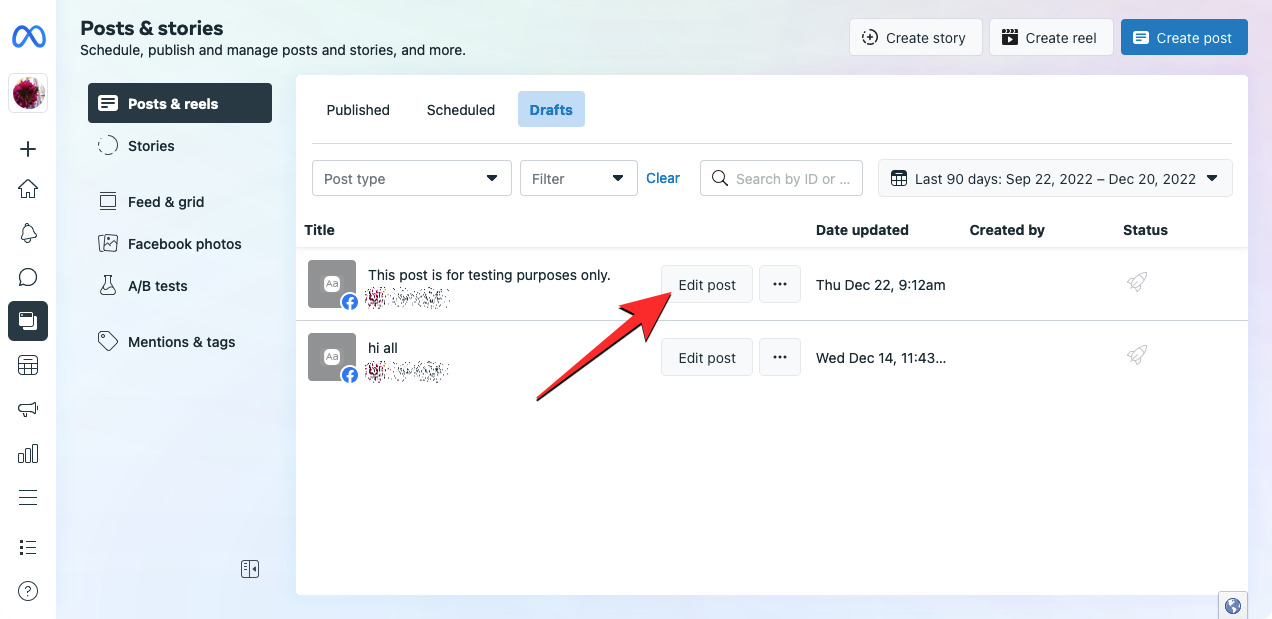
Du kan også umiddelbart publisere, planlegge eller slette et utkast ved å klikke på ikonet med 3 prikker på et valgt utkast og velge de relevante alternativene som vises i en overløpsmeny.
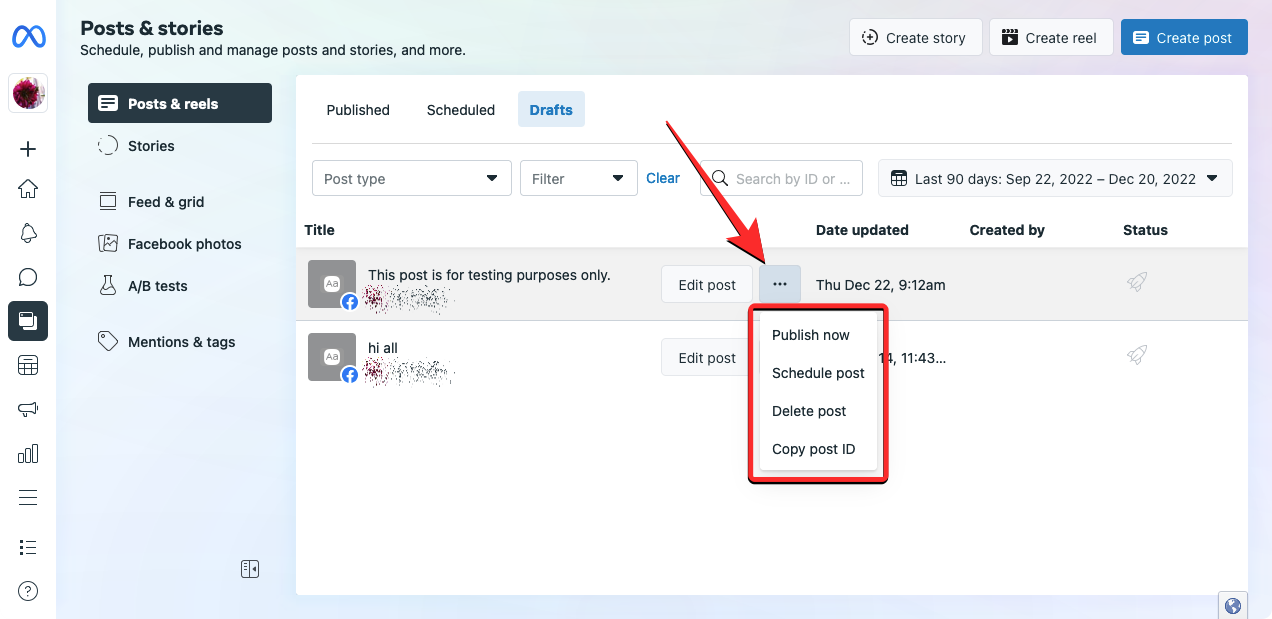
Det er alt du trenger å vite om å lagre og finne utkast på Facebook på iOS, Android og på nettet.
I SLEKT
Hvis LastPass ikke klarer å koble til serverne, tøm den lokale bufferen, oppdater passordbehandleren og deaktiver nettleserutvidelsene dine.
Finn her detaljerte instruksjoner om hvordan du endrer brukeragentstrengen i Apple Safari-nettleseren for MacOS.
Lurer du på hvordan du integrerer ChatGPT i Microsoft Word? Denne guiden viser deg nøyaktig hvordan du gjør det med ChatGPT for Word-tillegget i 3 enkle trinn.
Microsoft Teams støtter for tiden ikke direkte casting av møter og samtaler til TV-en din. Men du kan bruke en skjermspeilingsapp.
Har du noen RAR-filer som du vil konvertere til ZIP-filer? Lær hvordan du konverterer RAR-filer til ZIP-format.
For mange brukere bryter 24H2-oppdateringen auto HDR. Denne guiden forklarer hvordan du kan fikse dette problemet.
Ønsker du å deaktivere Apple Software Update-skjermen og hindre den fra å vises på Windows 11-PC-en eller Mac-en din? Prøv disse metodene nå!
Lær hvordan du løser et vanlig problem der skjermen blinker i Google Chrome-nettleseren.
Hold hurtigminnet i Google Chrome-nettleseren ren med disse trinnene.
Spotify kan bli irriterende hvis det åpner seg automatisk hver gang du starter datamaskinen. Deaktiver automatisk oppstart ved å følge disse trinnene.








