LastPass: En feil oppstod under tilkobling til serveren

Hvis LastPass ikke klarer å koble til serverne, tøm den lokale bufferen, oppdater passordbehandleren og deaktiver nettleserutvidelsene dine.
Apple Music er den foretrukne tjenesten for streaming av sanger og podcaster for iPhone-brukere. I likhet med andre tjenester synkroniseres musikken du lytter til mellom enheter du har logget på med Apple-ID-en din og Apple Music-appen installert. For det meste får iCloud-synkronisering jobben gjort på egen hånd, slik at du kan glede deg over å streame favorittsangene dine fra hvilken som helst enhet.
Hvis du har problemer med å få biblioteket ditt synkronisert på Mac-en og du ser feilen "Oppdaterer Cloud Music Library" inne i Apple Music-appen, vil følgende innlegg forklare hva dette problemet handler om og hvordan du kan fikse det .
"Oppdaterer Cloud Music Library"-feil på Apple Music: Hva er det?
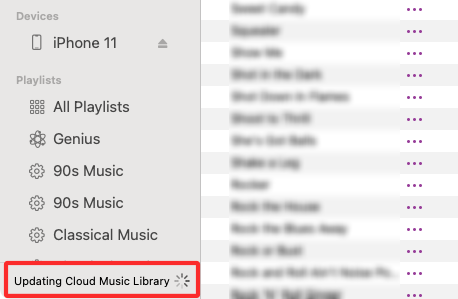
Hvis du har Apple Music-appen åpen på Mac-en og du ser "Oppdaterer Cloud Music Library"-banneret vises konstant nederst til venstre i vinduet, kan det skje på grunn av en av årsakene nedenfor:
Ideelt sett bør «Oppdaterer Cloud Music Library»-banneret ikke vises i mer enn noen få minutter, siden det ikke tar lang tid før iCloud synkroniserer musikk på tvers av flere enheter. Hvis dette banneret er vedvarende, er det sannsynligvis fordi noe er galt med Musikk-appen på din Mac.
Sammen med dette banneret kan du ofte se banneret "En feil oppstod" på samme sted når du legger til noe i biblioteket ditt.
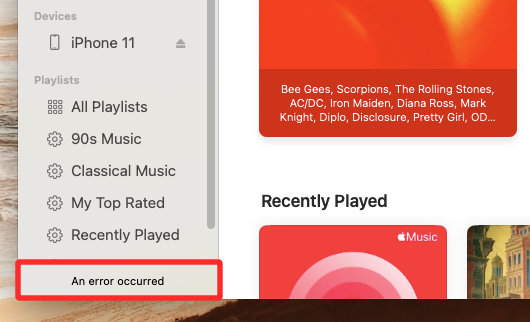
Hvis du klikker på dette banneret, vises aktivitetsvinduet som viser at Cloud Music Library for øyeblikket oppdateres og at musikken du prøvde å legge til ikke kunne legges til biblioteket ditt.
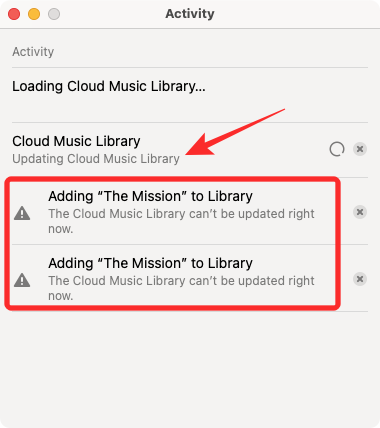
Slik fikser du feilen "Oppdaterer Cloud Music Library" på Apple Music på en Mac
Hvis "Oppdaterer Cloud Music Library"-banneret fortsetter å vises i Apple Music-appen på Mac-en din, kan du fikse det ved å følge rettelsene nedenfor.
Fix #1: Deaktiver og reaktiver Sync Library
Hvis "Oppdaterer Cloud Music Library"-banneret fortsetter å vises i Apple Music-appen og du ikke kan se at det gjør noen fremgang, kan du prøve å deaktivere Sync Library på Mac-en og deretter aktivere den på nytt. For dette, åpne Apple Music- appen på din Mac.
Med appen åpen klikker du på Musikk-fanen fra menylinjen øverst og velger Innstillinger .
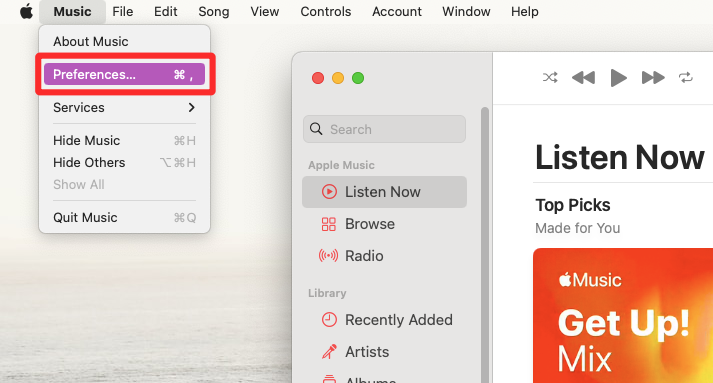
Når Innstillinger-vinduet lastes opp, fjerner du merket for Synkroniser bibliotek i kategorien Generelt øverst og klikker på OK .
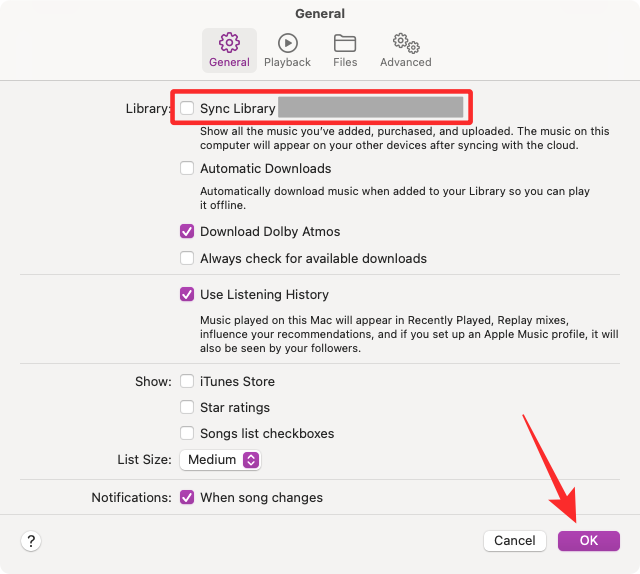
Med Synkroniseringsbibliotek-funksjonen nå deaktivert, tvinge deg ut av Apple Music-appen ved å bruke Kommando (⌘) + Q -snarveien på tastaturet.
Når appen lukkes, må du starte macOS-enheten på nytt ved å klikke på Apple-ikonet () fra menylinjen og velge Start på nytt .
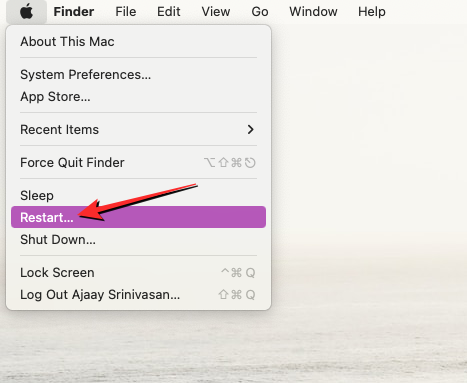
Mac-en din vil nå lukke alle appene på datamaskinen og starte på nytt. Når omstartsprosessen er fullført, logger du på med passordet ditt. Åpne nå Apple Music- appen på Mac-en.
I likhet med hvordan du deaktiverte det, må du aktivere Sync Library på nytt i Apple Music ved å gå til Musikk > Innstillinger fra menylinjen øverst.
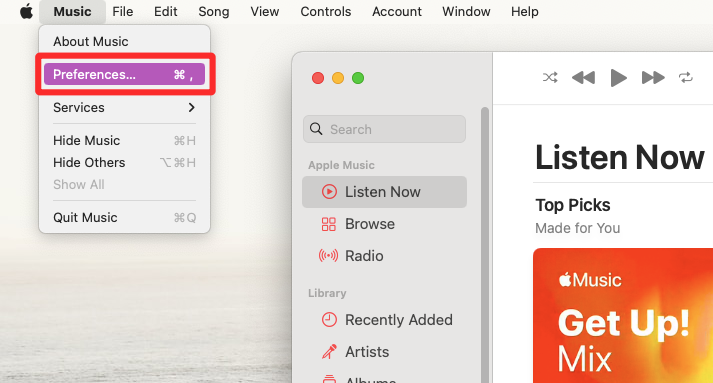
I Innstillinger, merk av for Synkroniser bibliotek under kategorien Generelt og klikk deretter på OK .
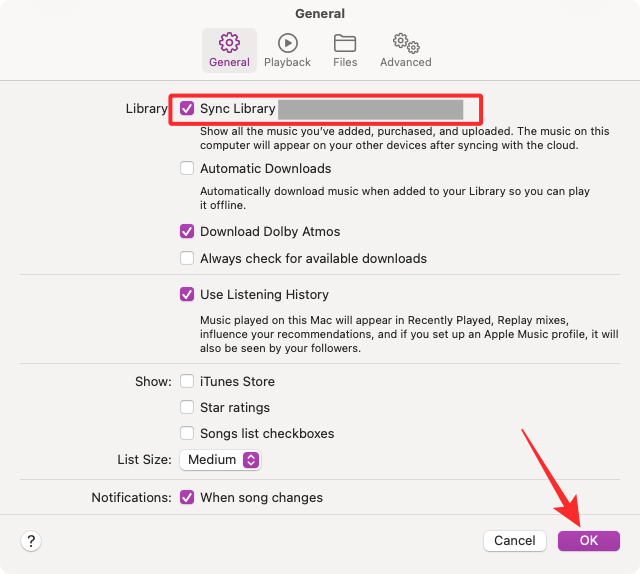
Appen skal begynne å oppdatere musikkbiblioteket ditt, og hvis alt går etter planen, bør oppdateringsprosessen være fullført om noen få minutter.
Fix #2: Stopp oppdateringen av Cloud Music Library og start det manuelt
Hvis løsningen ovenfor ikke oppdaterer Cloud Music Library, kan du løse det ved å stoppe oppdateringen manuelt og deretter starte den på nytt. For å stoppe oppdateringsprosessen for Cloud Music Library, åpne Apple Music- appen og klikk deretter på Oppdater Cloud Music Library -banneret nederst i venstre hjørne.
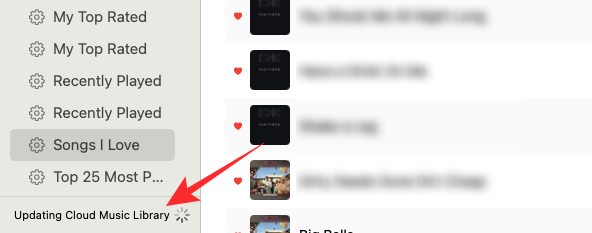
I aktivitetsvinduet som vises, bør du kunne se Cloud Music Library-delen som oppdateres. For å stoppe denne oppdateringen, klikk på x-ikonet på høyre side av denne delen.
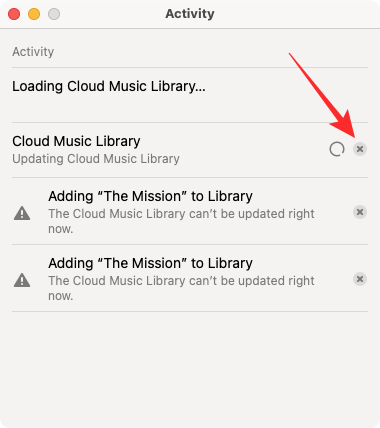
Aktivitetsvinduet vil nå bli tomt, og du kan gå videre og lukke det.
Med Apple Music-appen åpen, klikk på Fil-fanen fra menylinjen øverst og gå til Bibliotek > Oppdater skybibliotek .
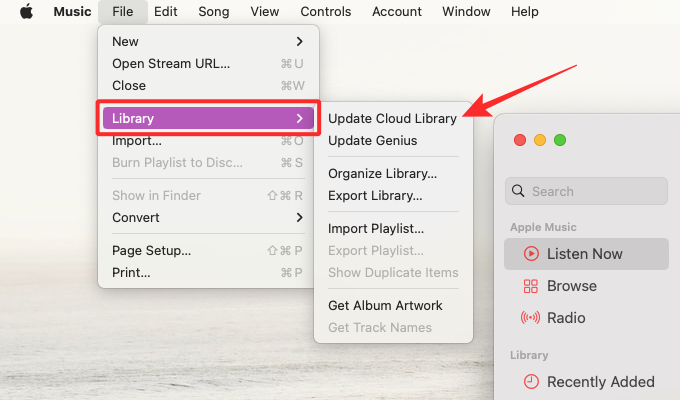
Banneret Oppdaterer Cloud Music Library skal dukke opp igjen nederst til venstre i vinduet. Du kan klikke på dette banneret for å åpne aktivitetsvinduet.
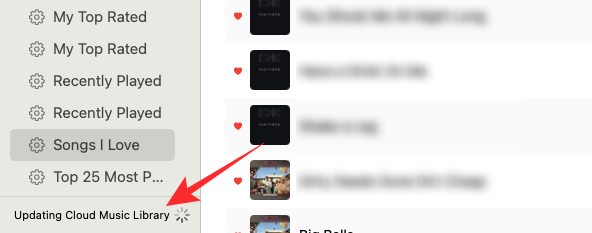
Inne i aktivitetsvinduet kan du sjekke om biblioteket ditt blir oppdatert.
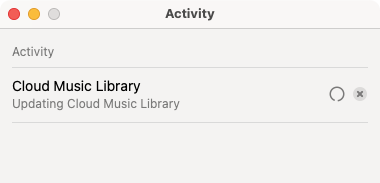
Hvis du kan se "Sammenlign musikken din med sanger i Apple Music"-meldingen under Cloud Music Library-delen, blir oppdateringen i sluttfasen og biblioteket ditt oppdatert for alvor. Du kan sjekke fremdriften ved å se på fremdriftssirkelen på høyre side av denne delen.
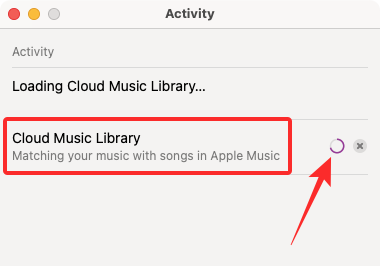
Når det er gjort, vil Apple Music-biblioteket på Mac-en bli synkronisert for å forbli det samme som på iPhone eller andre Apple-enheter.
Det er alt du trenger å vite om å fikse feilen "Oppdaterer Cloud Music Library" på Apple Music.
Hvis LastPass ikke klarer å koble til serverne, tøm den lokale bufferen, oppdater passordbehandleren og deaktiver nettleserutvidelsene dine.
Finn her detaljerte instruksjoner om hvordan du endrer brukeragentstrengen i Apple Safari-nettleseren for MacOS.
Lurer du på hvordan du integrerer ChatGPT i Microsoft Word? Denne guiden viser deg nøyaktig hvordan du gjør det med ChatGPT for Word-tillegget i 3 enkle trinn.
Microsoft Teams støtter for tiden ikke direkte casting av møter og samtaler til TV-en din. Men du kan bruke en skjermspeilingsapp.
Har du noen RAR-filer som du vil konvertere til ZIP-filer? Lær hvordan du konverterer RAR-filer til ZIP-format.
For mange brukere bryter 24H2-oppdateringen auto HDR. Denne guiden forklarer hvordan du kan fikse dette problemet.
Ønsker du å deaktivere Apple Software Update-skjermen og hindre den fra å vises på Windows 11-PC-en eller Mac-en din? Prøv disse metodene nå!
Lær hvordan du løser et vanlig problem der skjermen blinker i Google Chrome-nettleseren.
Hold hurtigminnet i Google Chrome-nettleseren ren med disse trinnene.
Spotify kan bli irriterende hvis det åpner seg automatisk hver gang du starter datamaskinen. Deaktiver automatisk oppstart ved å følge disse trinnene.








