LastPass: En feil oppstod under tilkobling til serveren

Hvis LastPass ikke klarer å koble til serverne, tøm den lokale bufferen, oppdater passordbehandleren og deaktiver nettleserutvidelsene dine.
Animojis er slående, spruce-up-elementer som brukes i samtaler i form av animerte emojier av forhåndsinnstilte dyr. Det er, for alle hensikter, en glede-fremkallende tilpassbar emoji-funksjon som ikke har falt i unåde selv om det har gått år siden den ble integrert i Apples iMessage-app.
Hvis du ikke er så kjent med premissene til Animojis, så kjør med mens vi utforsker alt du trenger å vite om Animojis i dette innlegget.
Animoji på iPhone: Krav
Animoji ble først introdusert i 2017 som en del av iOS 11 på enheter som har TrueDepth-kameraer (brukt til FaceID-skanning). TrueDepth-skanningen fanger ansiktsuttrykk og munnbevegelser smart for å få den valgte Animoji-karakteren til å speile dem med imponerende presisjon. Senere ble Animoji slått sammen med Memoji, en lignende animert emoji-funksjon, men med tegneserieavataren din for å tilby en rekke emojier som kan tilpasses og animeres for smakfulle interaksjoner.
For å bruke Animoji på enheten din, må du oppfylle følgende grunnleggende kvalifikasjoner:
Animoji eller Memoji må ikke forveksles med Memoji-klistremerker som er tegneserie-avatar-klistremerker tilgjengelig på eldre enheter som ikke støtter Memojie eller Animoji.
Relatert: Slik får du iOS Emojis på Android
Slik bruker du Animoji på iPhone
Du kan bruke Animojis til å lage og sende animerte emoji-klipp med lyd, og bruke dem som masker over ansiktet ditt på FaceTime- og Messages-appene.
Bruk Animoji på iMessage
Animojis kan enkelt deles med andre på iMessage. For å gjøre det, åpne Meldinger- appen på iPhone.
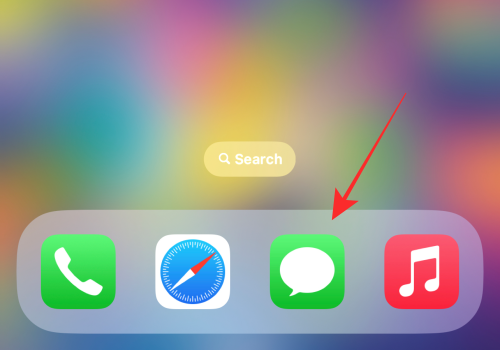
Start en ny samtale eller trykk på en eksisterende samtale i appen for å åpne den. Vi vil demonstrere med en eksisterende samtale (som vist nedenfor).
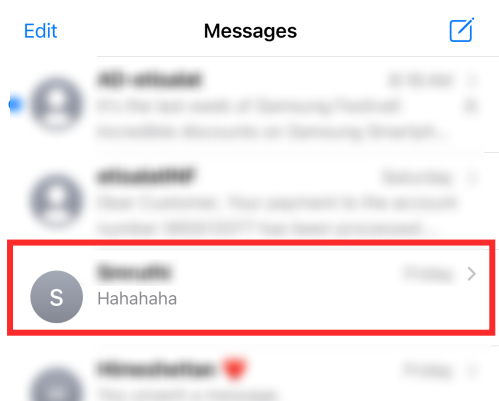
Trykk på App Store-ikonet på venstre side av tekstfeltet for å se appraden.
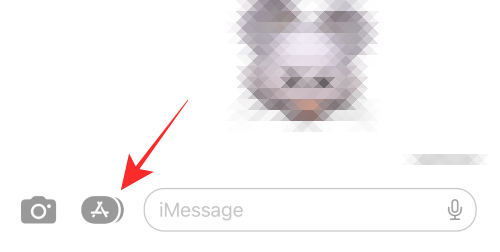
Trykk på Memoji-knappen på den nederste raden med apper.
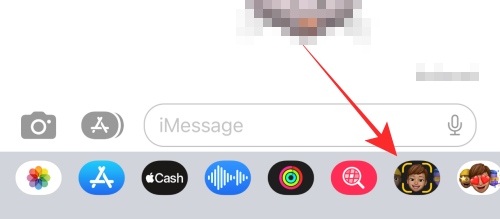
Sveip til venstre på en Memoji for å komme til en Animoji du velger.
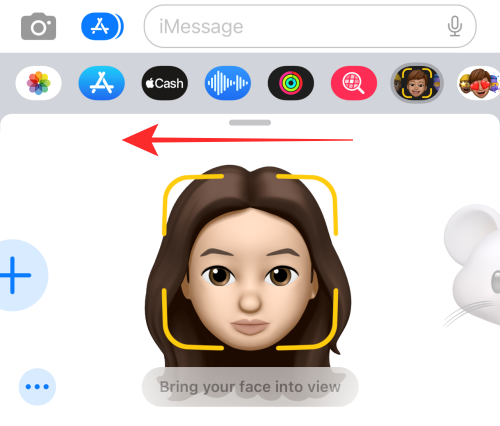
Du kan også utvide denne Memoji-skjermen ved å sveipe den oppover. Når du gjør det, vil du se flere Memojis på skjermen i full visning. Dette vil gjøre det enkelt å velge dem.
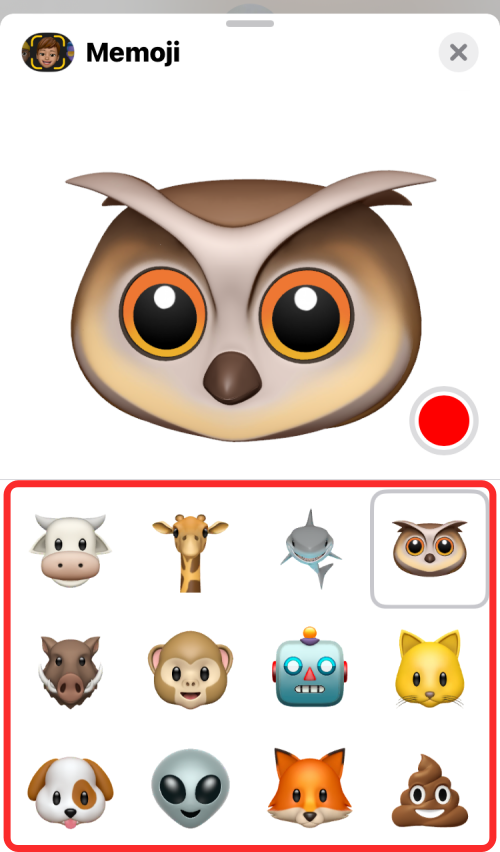
Hvis du ser en gul fokusfirkant rundt Animoji, justerer du kameraet for å få ansiktet ditt til syne.
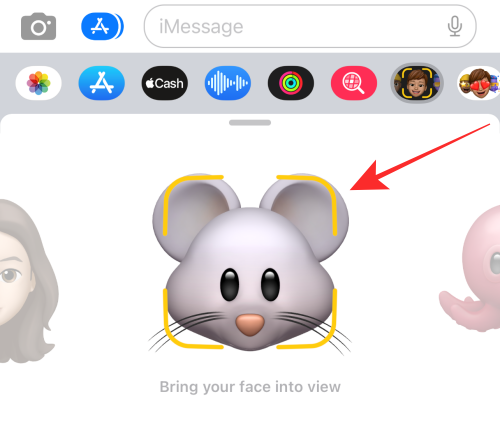
Trykk på opptaksknappen nederst til høyre for å ta opp opptil 30 sekunder med lyd og animerte ansiktsbevegelser eller uttrykk.
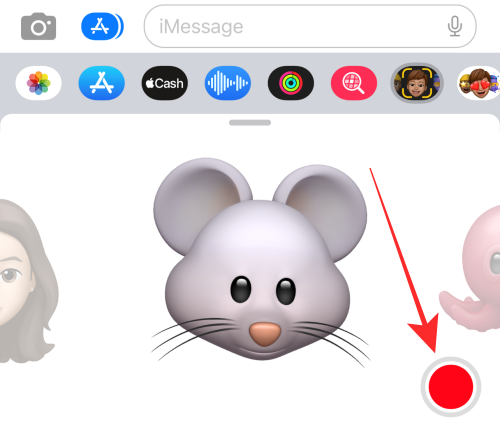
Du kan også stoppe opptaket etter eget ønske; bare trykk på "stopp"-knappen nederst til høyre for å stoppe opptaket av Animoji.
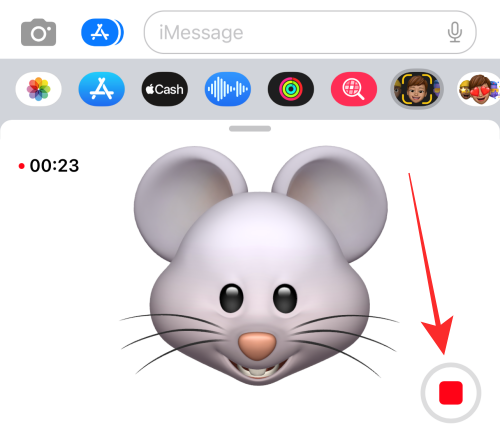
Du kan til og med bytte til en annen Animoji eller gå tilbake til selv-Memoji etter at du har spilt inn lyden. Bare sveip til venstre eller høyre for å velge favoritt-emojien din.
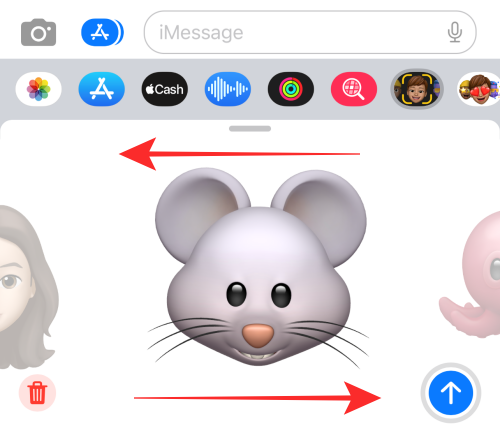
Trykk på pil oppover (send) for å sende meldingen til mottakeren(e) i samtalen.
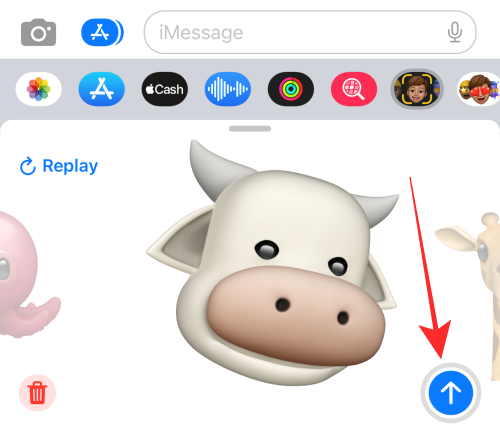
Det er alt som skal til for å sende en Memoji eller Animoji til hvem som helst via iMessage på en iPhone.
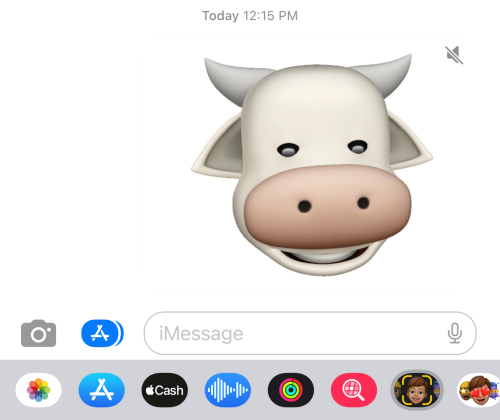
Bruk Animoji på FaceTime
Animojis kan også brukes på ansiktet ditt når du er i en videosamtale med noen på FaceTime. For å legge til Animojis under en videosamtale, åpne FaceTime- appen på iPhone.
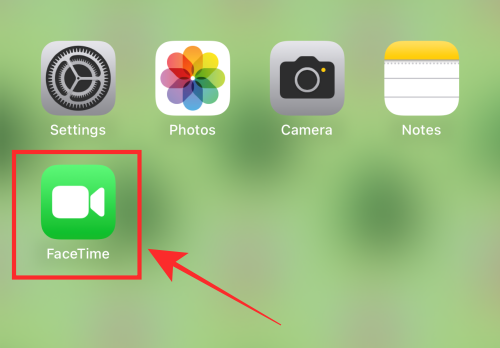
Inne i FaceTime, velg en kontakt du vil videosamtale med eller trykk på Opprett kobling for å starte en FaceTime-samtale med noen. For demonstrasjon vil vi bli med på en kommende samtale. Trykk på i-ikonet mot en lenke under "KOMMENDE" på FaceTime-hjemmesiden.
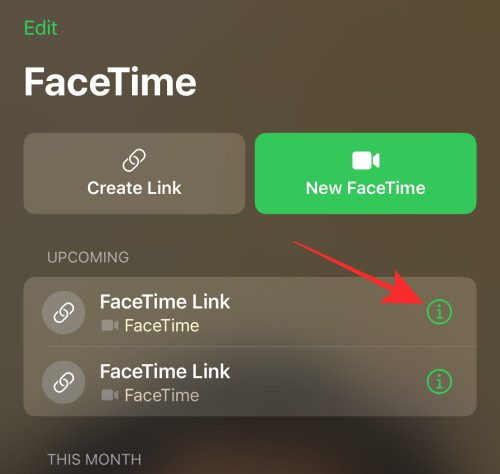
Trykk på Bli med for å gå inn i videosamtalen.
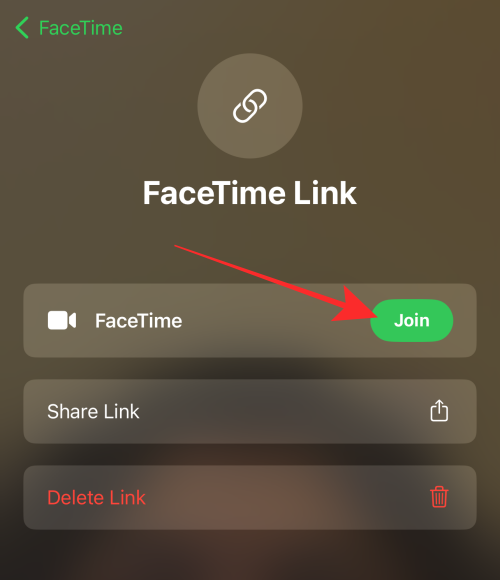
Trykk på Effekter-knappen nederst til venstre på skjermen.
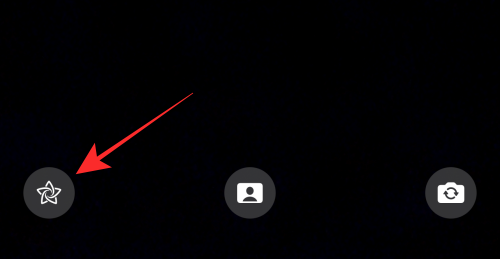
Når en liste med alternativer vises, velger du Memojis-ikonet .
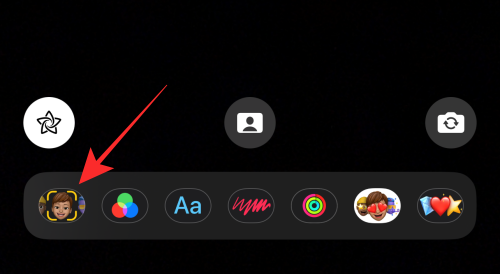
Sveip til venstre på overløpsmenyen for å se alle tilgjengelige Memojis eller Animojis.
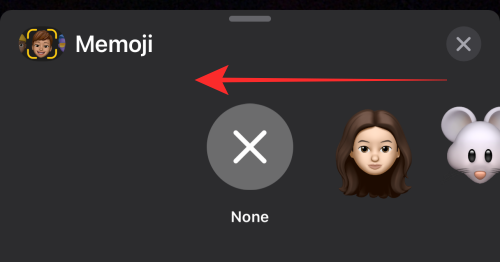 .
.
Du kan også utvide denne Memoji-skjermen ved å sveipe den oppover. Når du gjør det, vil du se flere Memojis på skjermen i full visning. Dette vil gjøre det enkelt å velge dem.
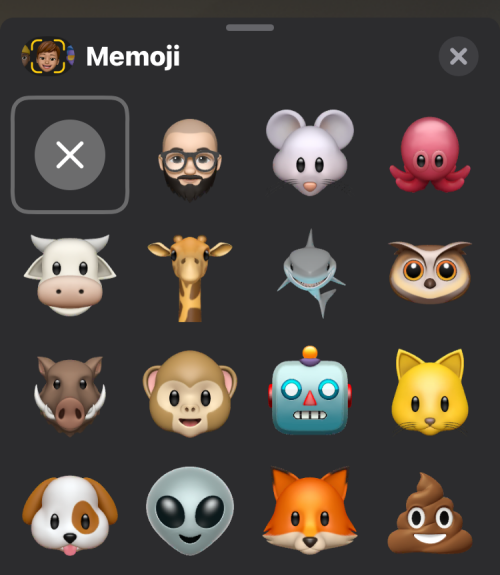
Trykk på en hvilken som helst Animoji for å bruke den på ansiktet ditt.
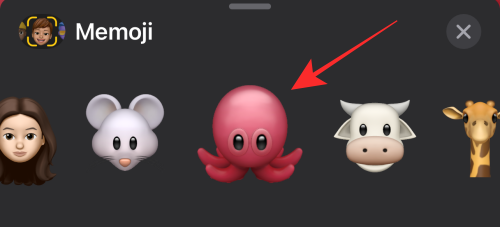
Pass på at du justerer frontkameraet for å få ansiktet ditt til syne. Du kan fortsette FaceTime-samtalen med Memoji eller Animoji som maskerer ansiktet ditt. Når du er klar til å stoppe Animoji- eller Memoji-masken, trykker du på "x" (lukk)-knappen på overløpsmenyen.
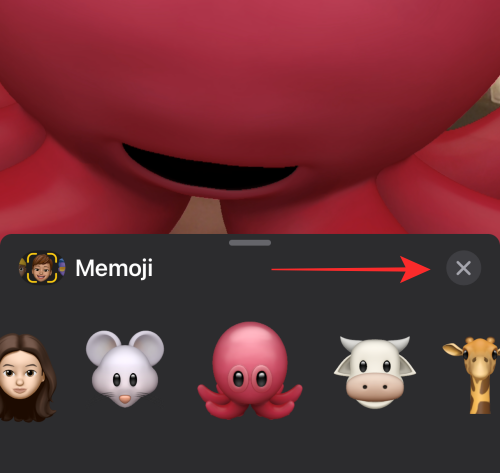
Bruk Animoji på Messages Camera
I tillegg til å legge til Animojis i videoform i Messages, kan du bruke dem som filtre på Messages Camera for å klikke på selfies eller ta opp videoene dine. Når du gjør det, vil Animojien legges oppå ansiktet ditt, men forskjellen er at bildet eller videoen også fanger andre objekter rundt deg for å gi Animoji et livligere utseende.
For å legge til Animojis fra Messages Camera, start Messages- appen og åpne en samtale dit du vil sende Animojis. Når samtalen åpner, trykk på kameraikonet nederst i venstre hjørne.
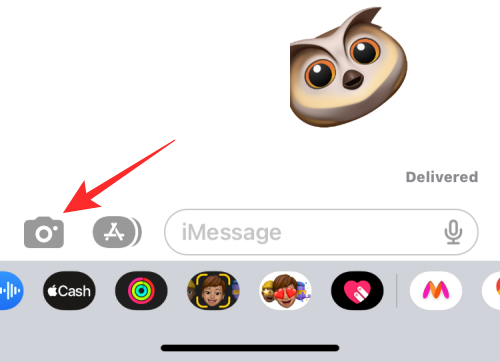
Dette åpner kamerasøkeren i Meldinger-appen. Trykk her på Effekt-knappen (merket med et stjerneikon) nederst til venstre og velg deretter Memojis- alternativet fra alternativlinjen som vises over den.
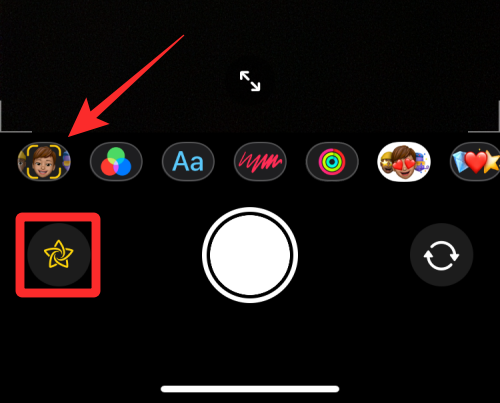
Inne på Memoji-skjermen velger du en Animoji eller Memoji du vil velge for å ta et bilde eller en video.
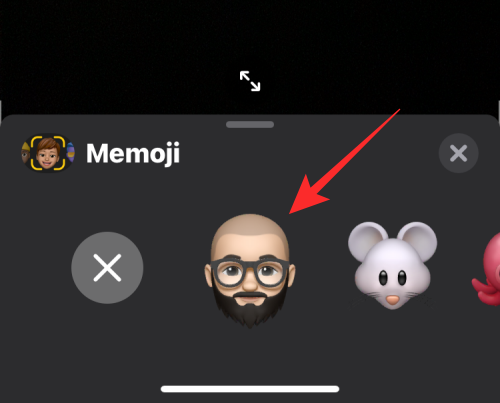
Du kan også utvide denne skjermen ved å sveipe den opp, noe som vil gjøre det mye enklere å velge din Animoji.
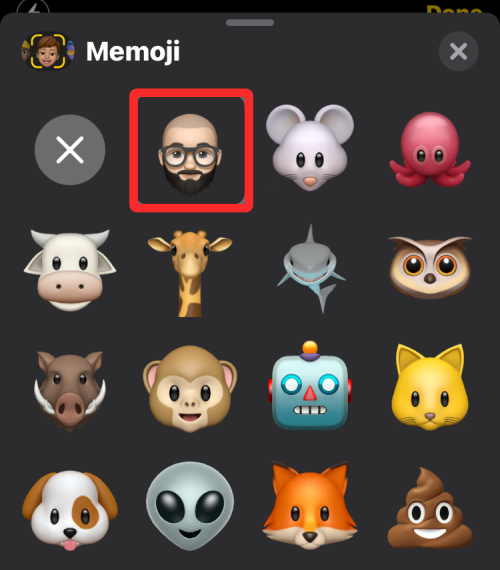
Du skal kunne se Animoji påført på toppen av ansiktet ditt med omgivelsene dine synlige.
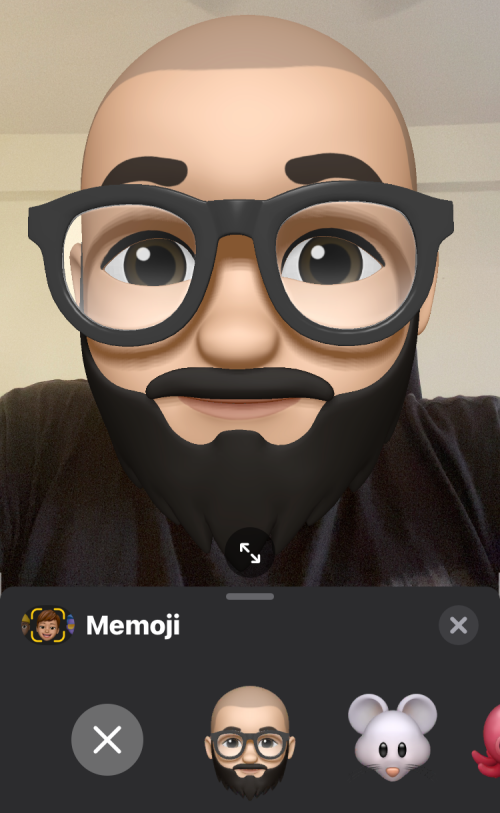
For å ta et bilde med Animoji, trykk på Lukker-knappen nederst i midten eller trykk og hold på den for å spille inn en video med Animoji brukt.
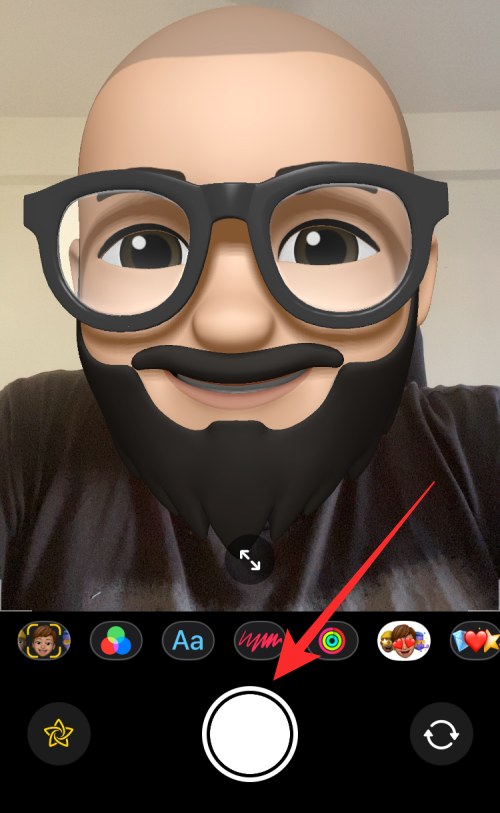
Når innholdet er fanget, kan du endre det ved å bruke redigerings- eller markeringsverktøyene .
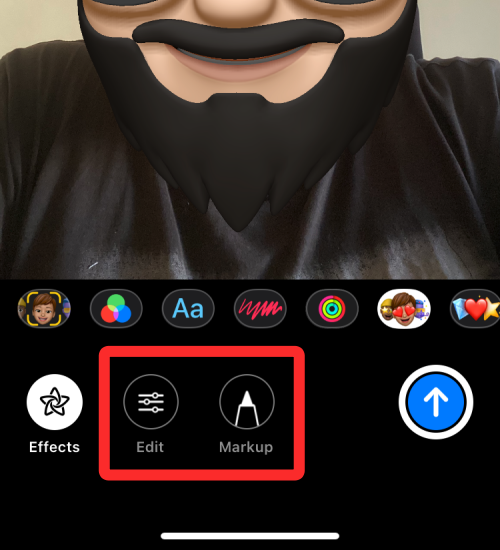
For å angre opptaket, trykk på Ta på nytt øverst til venstre for å klikke på bildet eller ta opp igjen.
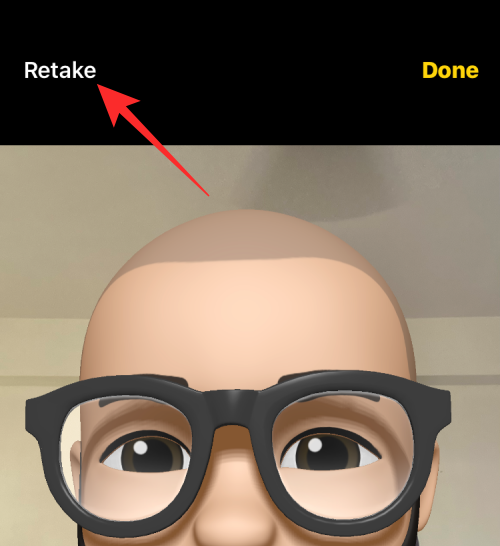
Når du får ønsket bilde, trykker du på Send-knappen (merket med en pil opp) for å sende bildet/videoen til mottakeren i Meldinger-appen.
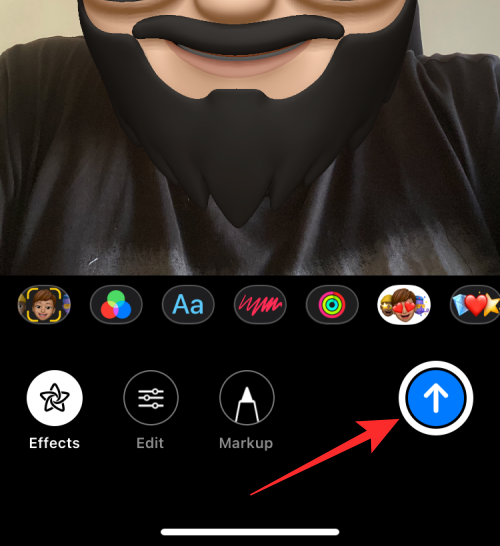
Du kan også trykke på Ferdig -alternativet øverst til høyre for å forhåndsvise bildet/videoen i den valgte samtalen.
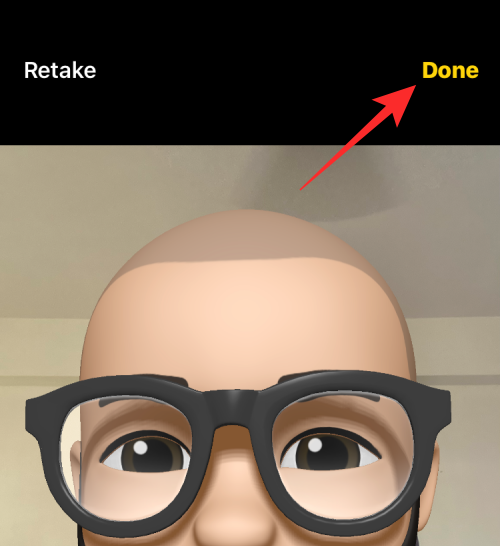
Bildet eller videoen kan deretter sendes med en tekstmelding ved å trykke på Send-knappen .
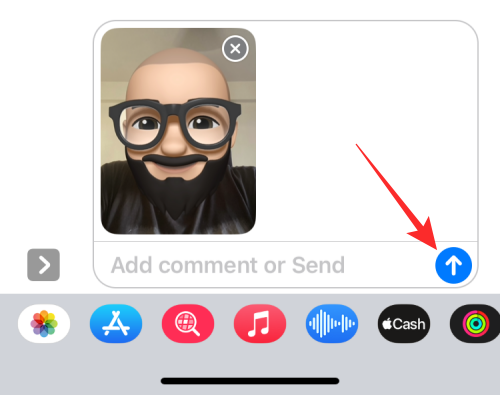
Den fangede videoen eller bildet vil bli sendt og vil være synlig i samtalen.
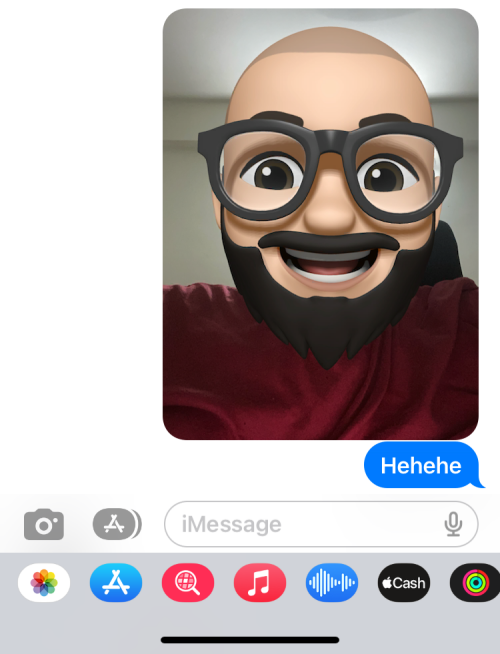
Slik aktiverer du Animoji på iMessage
Animoji eller Memoji er aktivert som standard på iMessage-appen din. Men i tilfelle du slo den av tidligere eller den ble fjernet fra appraden på grunn av en feil, her er hvordan du kan aktivere Animoji/Memoji på iMessage.
Åpne Meldinger -appen på telefonen.
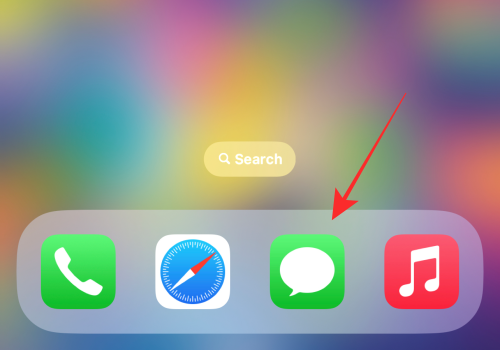
Åpne enhver samtale i appen.
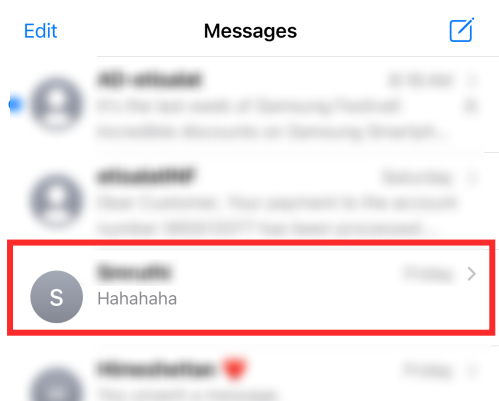
Trykk på App Store-ikonet på venstre side av tekstfeltet for å se appraden.
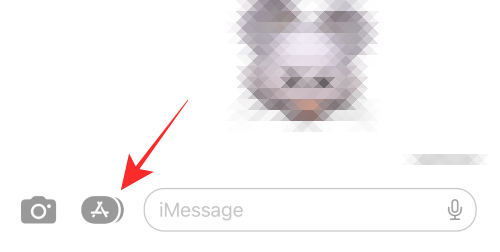
Sveip til venstre på den nederste raden med apper i samtalen.
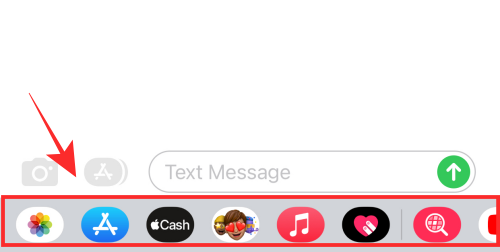
Trykk på ikonet med 3 prikker helt til enden av den nederste raden.
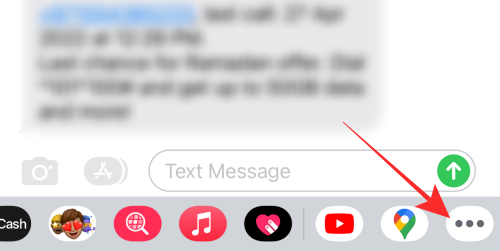
På neste skjerm trykker du på Rediger øverst til venstre.
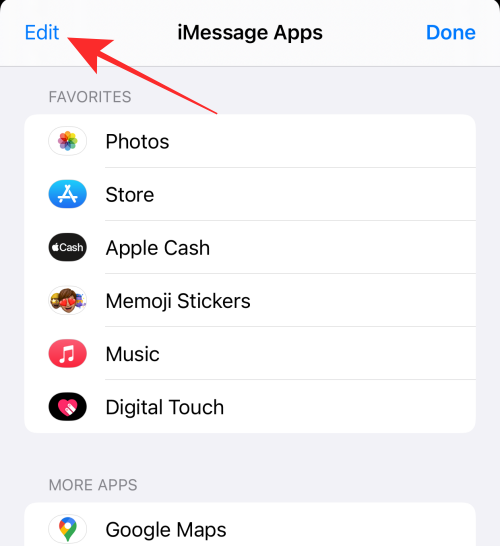
Her slår du på Memoji-bryteren (som er grå når den er "av") under "Flere apper".
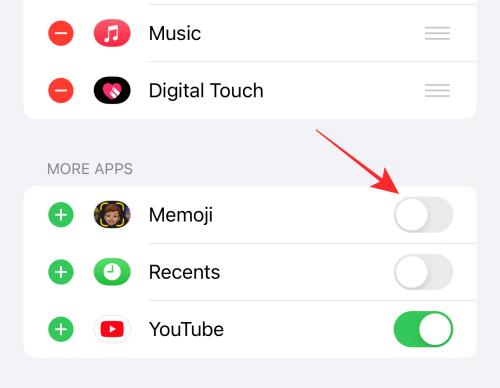
Når du har aktivert Memojis, trykk på Ferdig øverst til venstre for å bekrefte endringer.
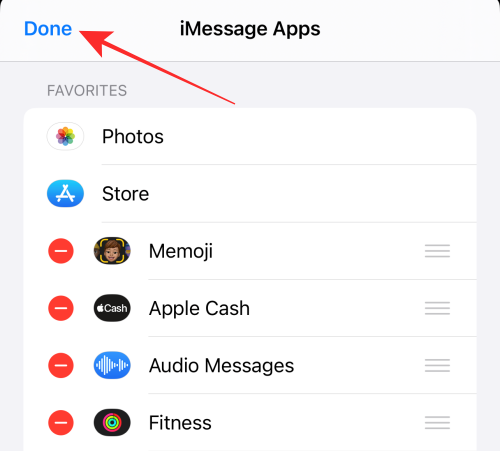
Deretter trykker du på Ferdig øverst til høyre på neste skjerm.
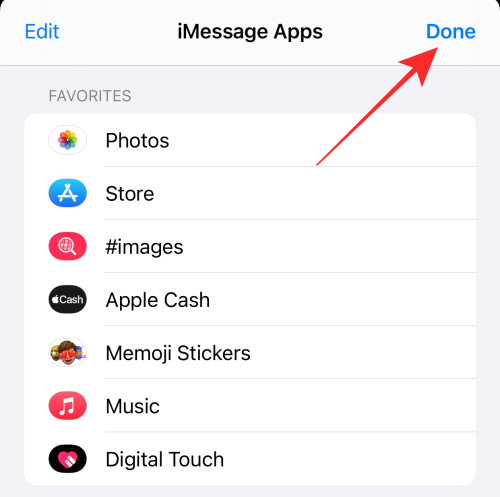
Det er det! Du kan nå finne Memoji-knappen på den nederste raden i iMessage-appen.
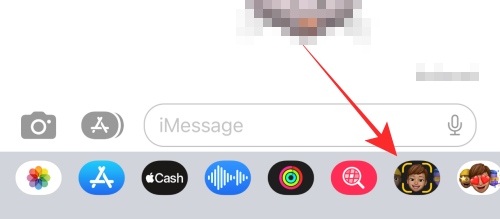
Hvor mange karakterer kan du animere med Animojis?
Ved lanseringen tilbyr Apple opptil 12 tegn som Animoji for brukere å spille med. Siden den første utgivelsen har selskapet lagt til støtte for flere tegn, og fra og med iOS 16 legger det nåværende settet med Animojis opp til 27 tegn totalt.
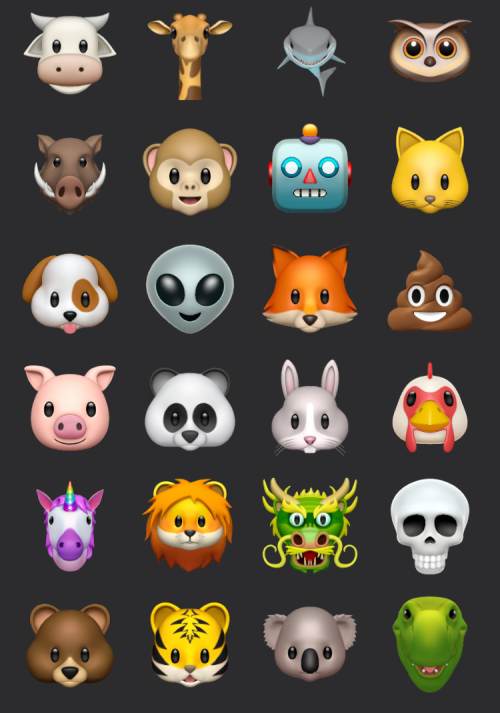
Du kan dermed sende meldinger eller ringe noen på FaceTime ved å bruke en av disse Animojiene – Alien, Bear, Boar, Cat, Cow, Chicken, Dog, Dragon, Fox, Ghost, Giraffe, Koala, Lion, Monkey, Mouse, Octopus , Ugle, Panda, gris, bæsj, kanin, robot, hai, hodeskalle, T-Rez, tiger og enhjørning.
Hvilke iPhones støtter Animoji?
Som forklart tidligere, drar Animojis nytte av FaceIDs ansiktsgjenkjenningssystem som kun er tilgjengelig på iPhone X og enhetene som Apple ga ut siden den gang. Dette betyr at du kan bruke Animojis på følgende enheter:
Animoji vs Memoji: Hva er forskjellen
Animoji er portmanteauet for "animert emoji", et konsept utviklet av Apple i 2017 gjennom iOS 11 for å redefinere den tradisjonelle forestillingen om standard (og statiske emojis). De brukte TrueDepth-skanningen fra frontkameraet og FaceID-sensorer for å kartlegge ansiktsuttrykkene dine og maskere dem over en valgt karakter som en enhjørning eller en robot.
Memoji som ble utgitt med iOS 12 i 2018, er bare en utvidelse av Animojis ettersom den bruker den samme 3D-ansiktskartleggingsteknologien som Animojis for å animere karakterer du lager i stedet for en eksisterende karakter som Apple tilbyr. Mens Animojis er karakterer som allerede er tilgjengelige på iPhone, er Memojis tilpassbare humanoide Animoji-figurer du lager for å etterligne ditt eget utseende.
På iMessage og FaceTime er både Memoji og Animoji slått sammen til ett enkelt alternativ for å gi en rekke emojis som kan animeres eller gis stemme for moro skyld. I motsetning til Animojis som er begrenset når det gjelder alternativer (opptil 27 tegn for nå), er det ingen grense for antall Memojis du kan bruke siden du kan lage flere. Bortsett fra det er det ingen funksjonell forskjell mellom Memoji og Animoji når du bruker dem på iPhone.
Hvordan lage Memoji på iPhone
Siden Animojis er eksisterende karakterer du kan animere og Memojis er de du lager, her er hvordan du kan lage en på iPhone. For å lage en egen Memoji, start Meldinger-appen og åpne enhver samtale i den.
Inne på samtaleskjermen trykker du på App Store-ikonet nederst til venstre og velger Memojis .
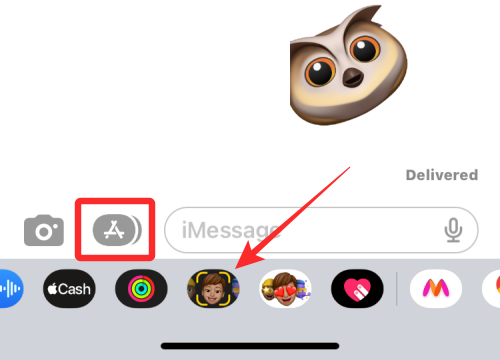
Når et Memoji-karakter vises i en overløpsmeny, sveiper du det opp for å utvide det til full visning.
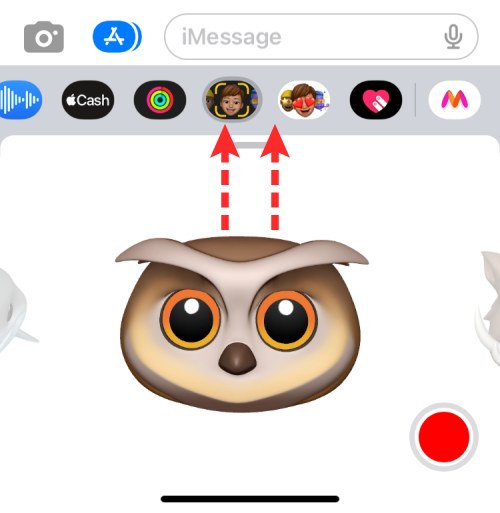
På neste skjerm trykker du på +-knappen .
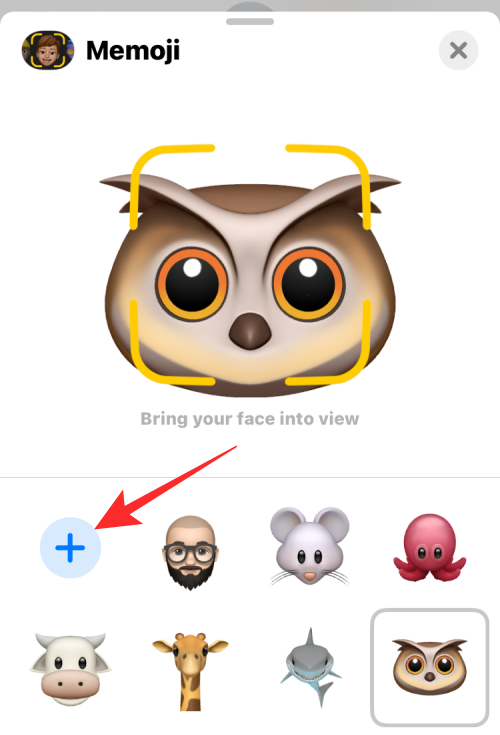
Dette skal åpne Memoji-opprettingsverktøyet i Meldinger-appen.
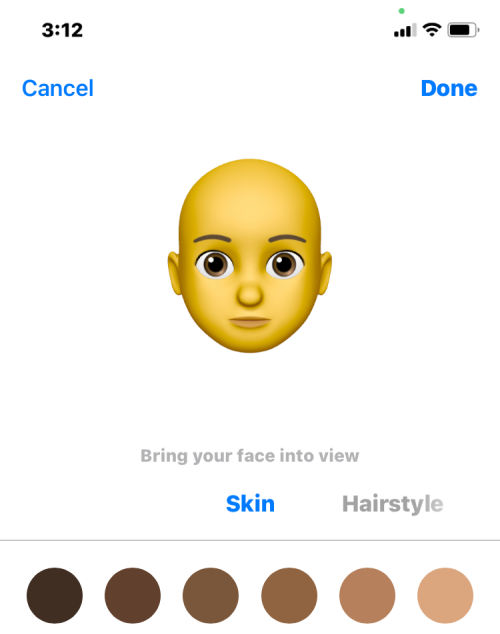
Du bør kunne se forskjellige faner som indikerer forskjellige kategorier hvor du kan bruke elementer for å lage ønsket Memoji. Disse inkluderer:
Hud : Velg en hudtone, fregner, kinntype/farge og en skjønnhetsflekk.
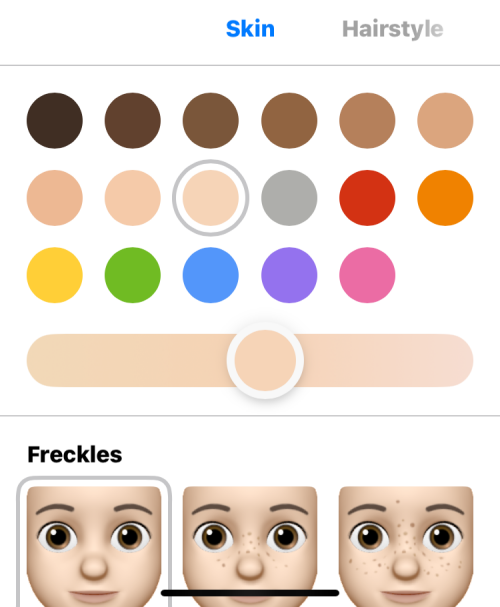
Frisyre : Velg mellom forskjellige frisyrer, bruk forskjellige hårfarger og legg til høydepunkter etter eget valg.
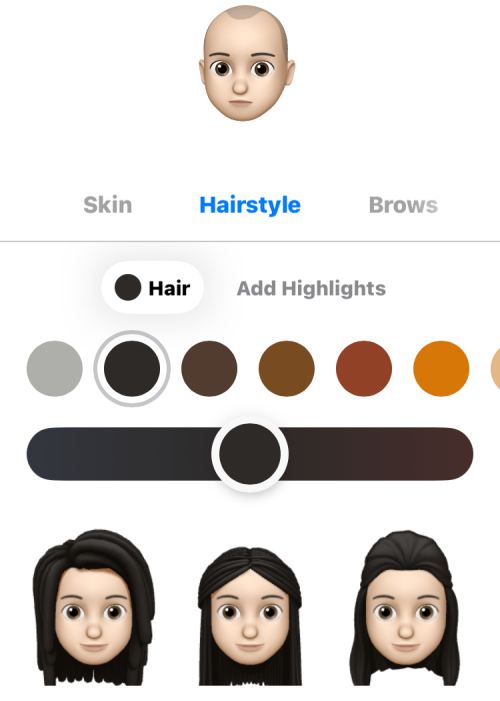
Bryn : Velg en øyenbrynstype, velg en farge og legg til pannemerker og brynpiercinger.
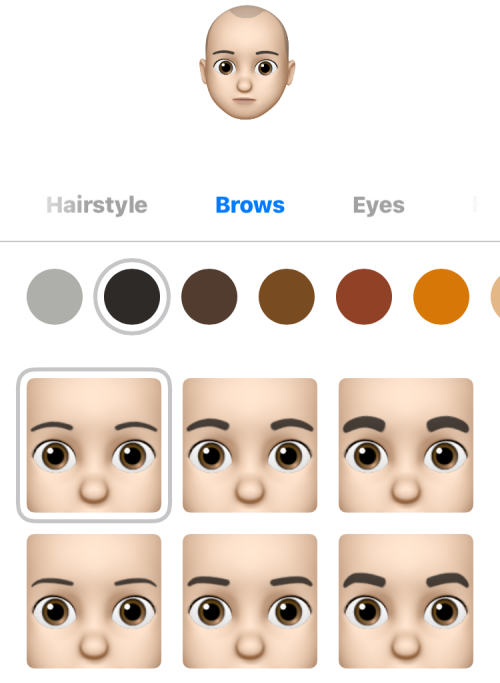
Øyne : Velg øyetype, farge og øyevipper, og påfør eyelinere og øyenskygger i forskjellige farger.
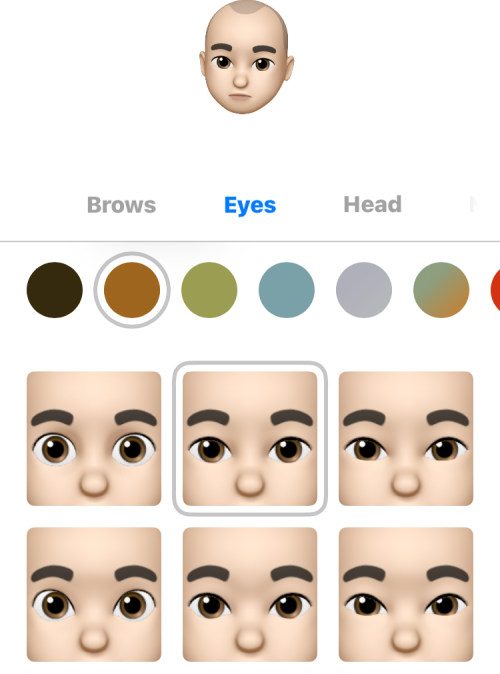
Hode : Velg typen hode som skal brukes basert på alder og form.
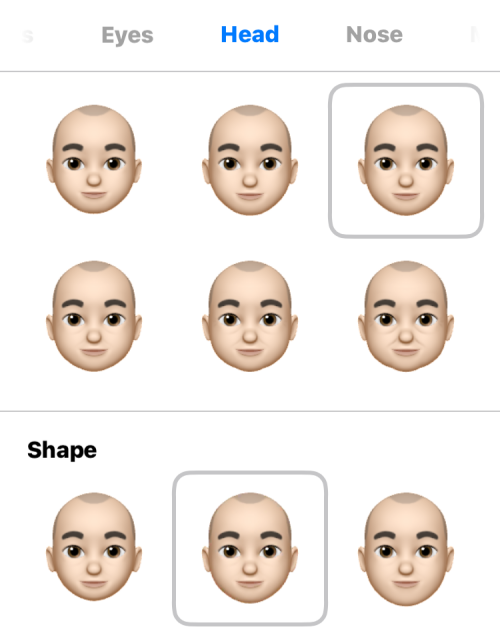
Nese : Velg din foretrukne nese og påfør nesepiercing eller et oksygenrør.
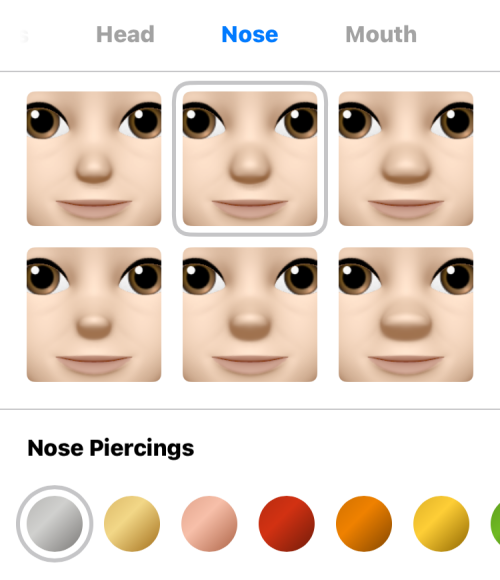
Munn : Velg munntype og tenner, og bruk munn- eller tungepiercing.
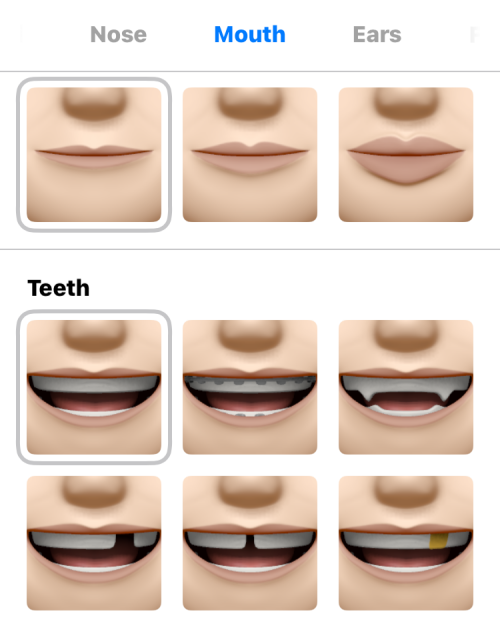
Ører : Velg en øretype og bruk øredobber eller lydenheter.
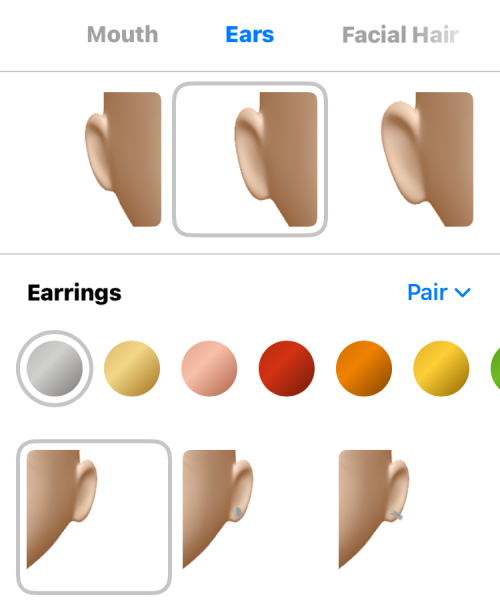
Ansiktshår : Legg til kinnskjegg, bart og skjegg med hvilken som helst farge eller høylys.
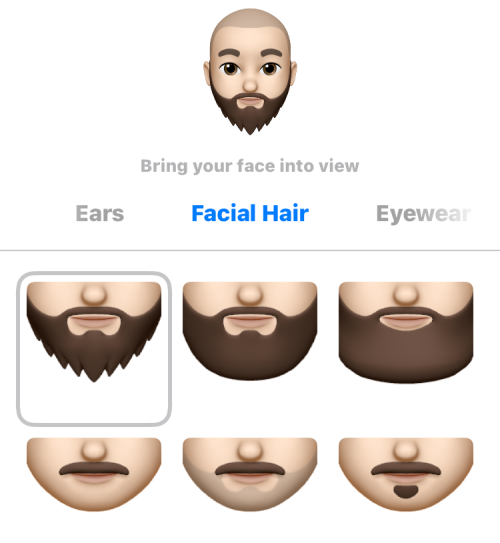
Briller : Velg mellom ulike rammer, linser og farger eller legg til en øyelapp for å dekke et av øynene dine.
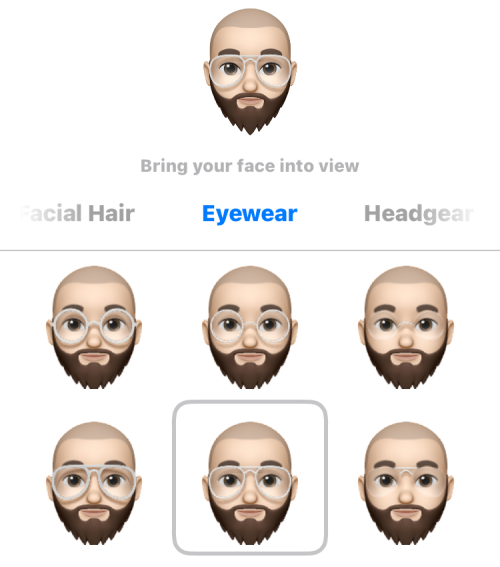
Hodeplagg : Legg til tilbehør til karakterens hode og ansikt.
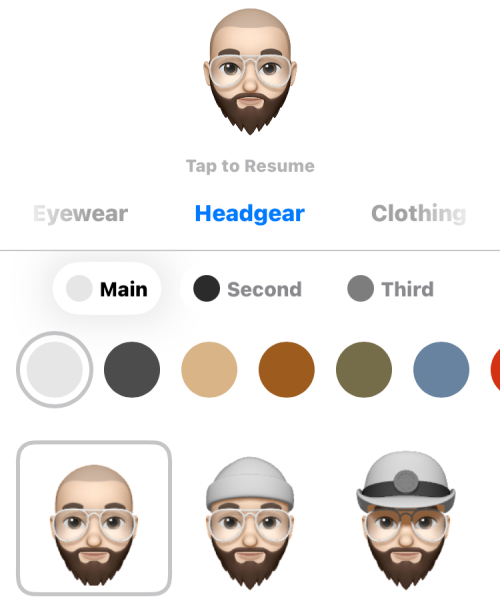
Klær : Velg mellom forskjellige kjoler og bruk fargene du ønsker.
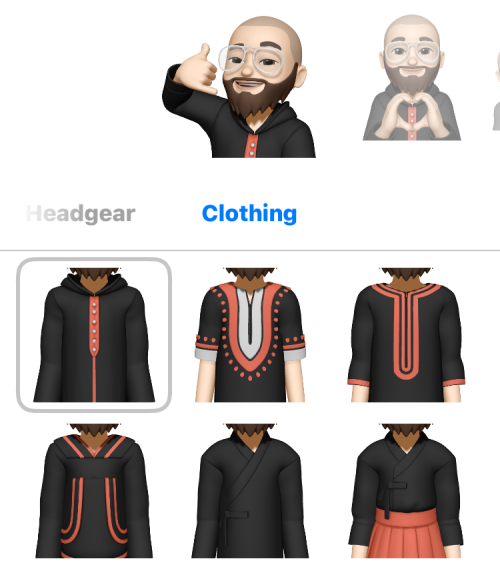
Når du er ferdig med å tilpasse Memoji, trykker du på Ferdig øverst til høyre.
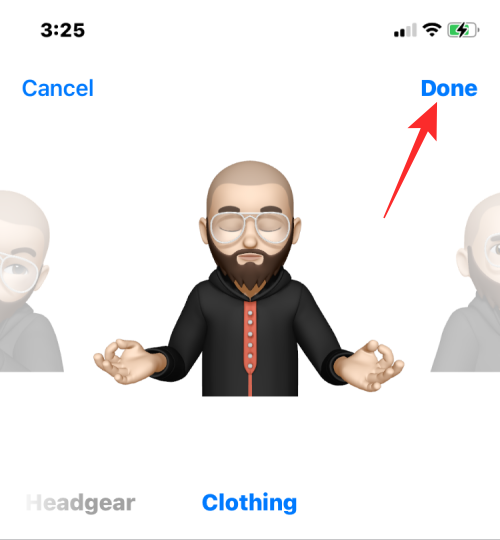
Denne nyopprettede Memoji vil nå være tilgjengelig blant andre Memojis og Animojis uansett hvor Memojis er tilgjengelige; noe som betyr at den kan brukes på både Messages- og FaceTime-appene.
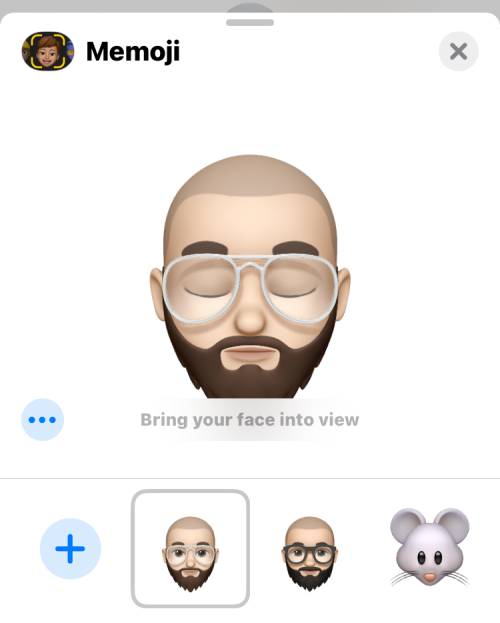
Du kan når som helst redigere denne Memoji ved å trykke på ikonet med 3 prikker nederst.
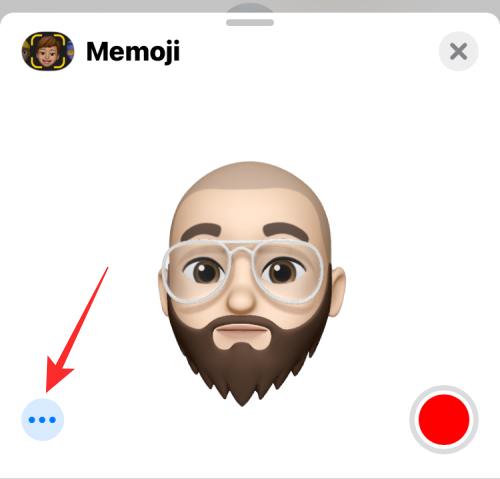
Du kan deretter velge å redigere , duplisere eller slette memoji etter dine preferanser.
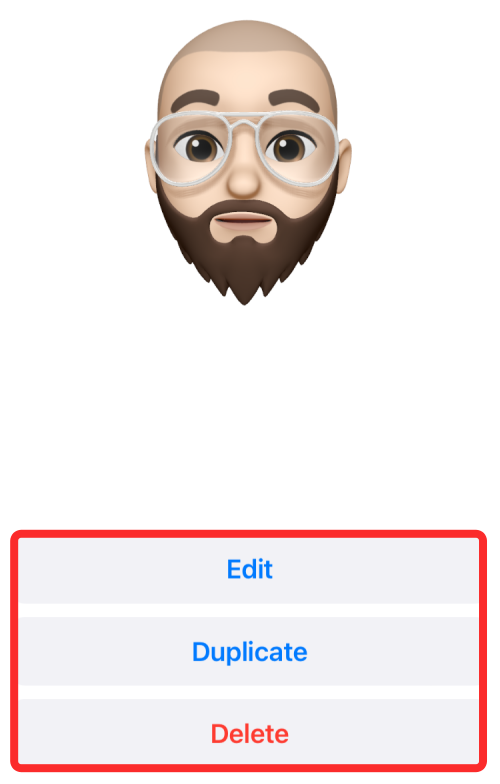
Animoji/Memoji versus Memoji-klistremerker
Både Animojis og Memojis bruker intelligent ansiktsgjenkjenning for å kopiere ansiktsuttrykkene dine og legge dem til en karakter etter eget valg i videoform. Memoji-klistremerker, derimot, er statiske klistremerker, så de verken animerer eller kan lages for å imitere ansiktsuttrykkene dine. Når du velger Memoji-klistremerker, kan du bare bruke ett av de tilgjengelige alternativene.
Med Animojis kan du sende lydmeldinger eller morsomme reaksjoner i samtaler og det vil se ut som karakteren snakker i stemmen din og ansiktsuttrykkene dine. Memoji-klistremerker kan ikke kobles til lyd og kan bare sendes som emojier.
Memoji-klistremerker kommer også begrenset i antall for hvilken som helst karakter du velger. Animojis kan sendes med alle slags uttrykk, enten det er med stemmen din eller legges oppå ansiktet ditt i video- eller bildeformat.
Memoji-klistremerker er tilgjengelige på alle iPhones som kjører iOS 11 eller nyere, mens Animojis ikke kjører på iPhones eldre enn iPhone X. Dette betyr at Memoji-klistremerker også er tilgjengelige på enheter som støtter Memoji.
Memoji-klistremerker kan bli funnet når du åpner App Store-ikonet i en samtale på Meldinger- appen eller når du trykker på Effekt-knappen på en FaceTime- anrop.
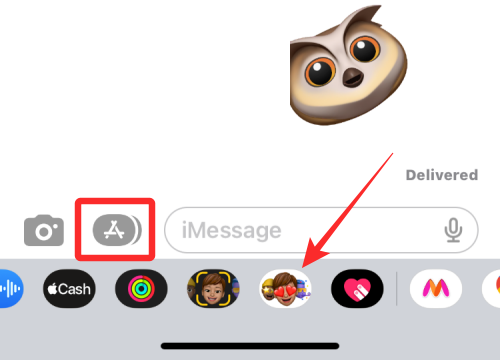
I likhet med Memojis, vil alternativet Memoji-klistremerker være synlig i en dedikert del av seg selv.
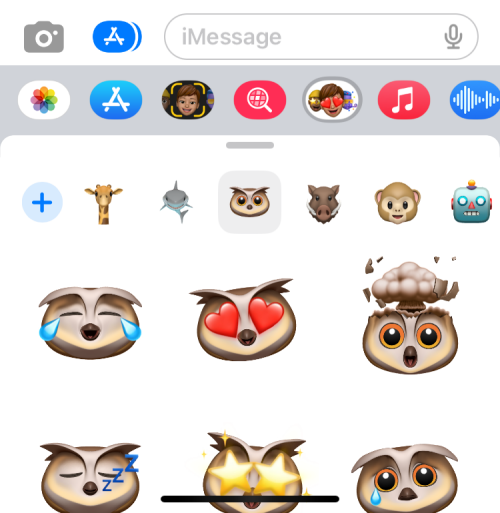
Du vil kunne utvide Memoji-klistremerkeskjermen til full visning ved å sveipe overløpsmenyen oppover.
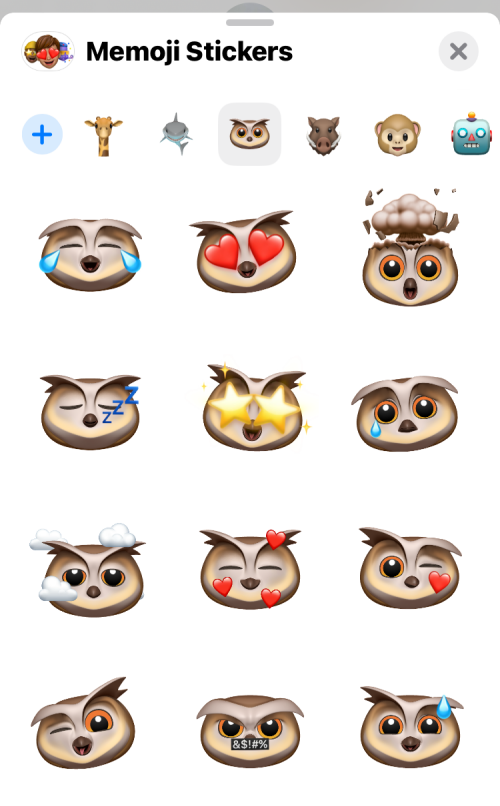
Slik sender du Memoji eller Animoji som klistremerker
I tillegg til å sende Animojis og Memoji-klistremerker, kan Animojis også sendes i klistremerkeform med et ansiktsuttrykk som du lager. Forskjellen mellom dette og Memoji-klistremerker er at du kan tilpasse de statiske Memoji-klistremerkene med uttrykk på egen hånd i stedet for de forhåndsinnstilte alternativene som er tilgjengelige for deg.
For å sende Memoji eller Animoji i klistremerkeform, start Meldinger- appen og åpne en samtale der du sender iMessage-tekster. Når samtalen åpner, trykker du på App Store-ikonet nederst i venstre hjørne. Når Apps-raden vises, velg Memojis .
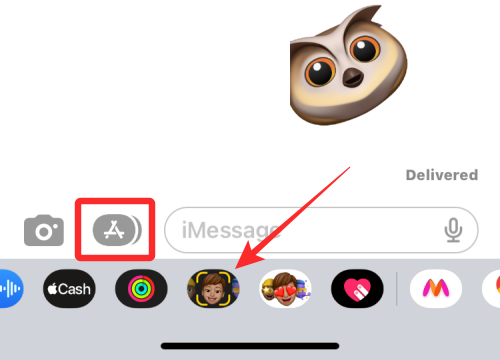
På Memoji-skjermen velger du en karakter du vil sende.
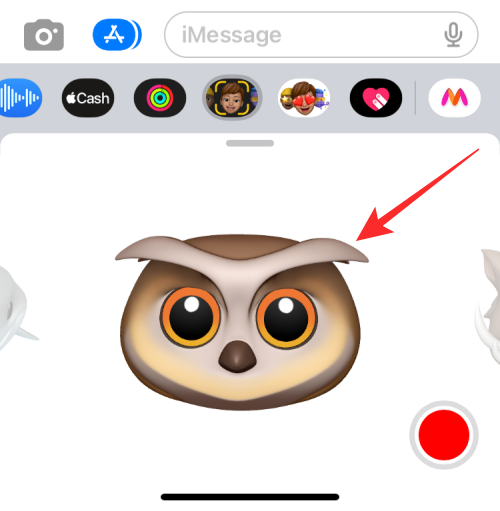
Når du er ferdig med å velge en karakter, ta en positur med den. For å dele en positur, trykk på Memoji for å sende den til meldingsfeltet.
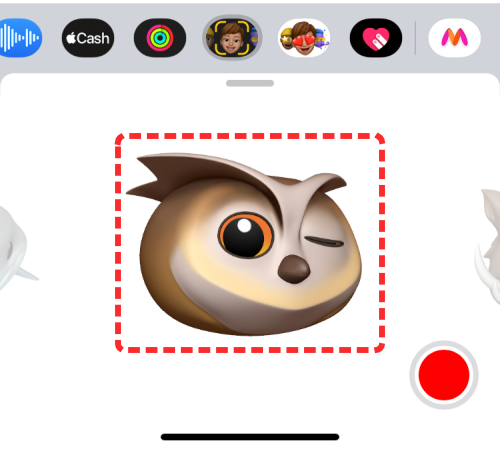
Du kan deretter dele dette klistremerket ved å trykke på Send-knappen .
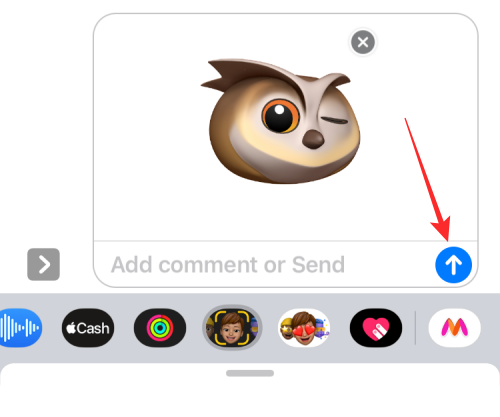
Du kan også sende en Memoji ved å trykke, holde og deretter dra Animojien fra søkeren til meldingens tekstboks ovenfor.
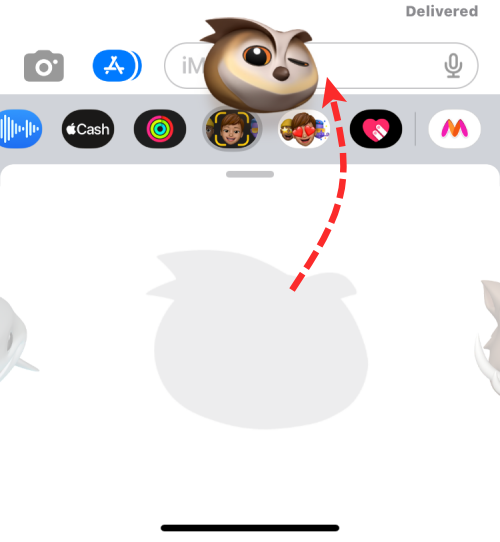
Når du gjør det, vil klistremerket automatisk sendes til mottakeren.
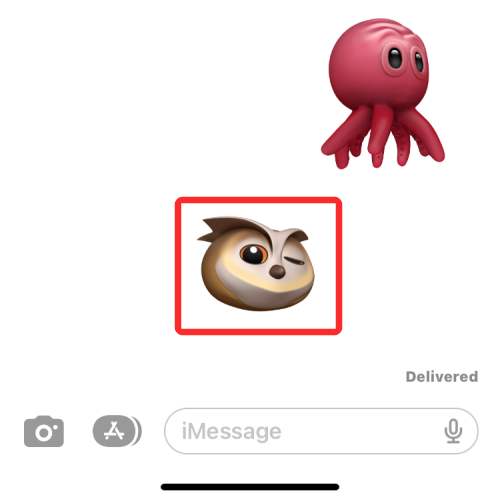
Hvordan få Animoji på iPhones som ikke støttes
Som nevnt ovenfor, på alle iPhone-modeller som ikke bruker FaceID, er Animojis en umulighet å bruke hvis målet ditt er Apples opprinnelige Animoji/Memoji-system. Men det betyr ikke at du ikke kan prøve ut tredjeparts Animoji-leverandører for å gjøre opp for det, ikke sant?
Kanskje bør vi begynne med ansvarsfraskrivelsen nå som de fleste av disse tredjeparts animerte emoji-skaperappene ikke kan brukes som en integrert funksjon på iPhone. Alt du kan gjøre er å ta opp Animojis eller Memojis ved hjelp av appen, lagre videoen i kamerarullen for senere bruk eller dele den direkte over meldinger eller sosiale medietjenester som en "video". De mangler den grunnleggende kvaliteten til en "emoji" i ordets bokstavelige forstand. Imidlertid er de gode alternativer å prøve hvis du vil bruke "Animojis" på en inkompatibel enhet.
Vi eksperimenterte med noen få apper tilgjengelig på iPhone som tilbyr animerte emoji-tjenester som Emoji Face Recorder , Emoji Me Sticker Maker , Yoji og MrrMrr som gjør en god jobb med å emulere konseptet med karakterbaserte animerte emojier som ligner på Apples Memoji.
Merk at MrrMrr og Yoji er betalte apper og har følgelig pålagt strenge restriksjoner på funksjonene som er tilgjengelige for brukere som ikke abonnerer. Derfor anbefaler vi Emoji Face Recorder-appen hvis du vil lage enkle Animoji-videoer for å dele med vennene dine
Åpne Emoji Face Recorder-appen på iPhone.
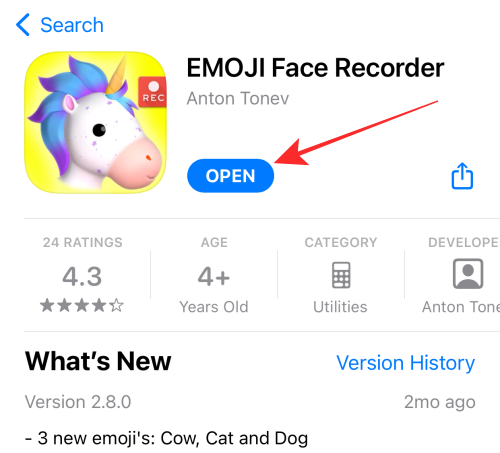
Gi nødvendige tillatelser til appen. Appen åpnes for en standard emoji og en rad med valg nederst. Sveip til venstre eller høyre for å finne et tegn.
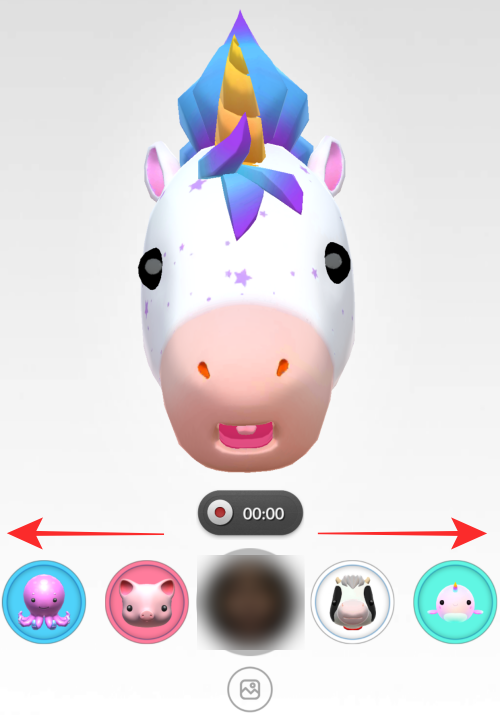
Trykk på opptaksknappen for å begynne å spille inn Animoji. Sørg for å justere ansiktet ditt og hold en passende avstand fra kameraet slik at systemet kan fange hodet og leppebevegelsene dine.
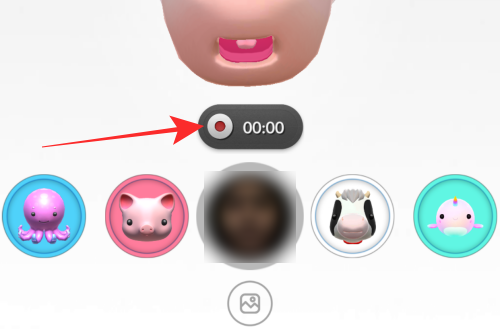
Trykk på opptaksknappen (grå) når du ønsker å stoppe opptaket.
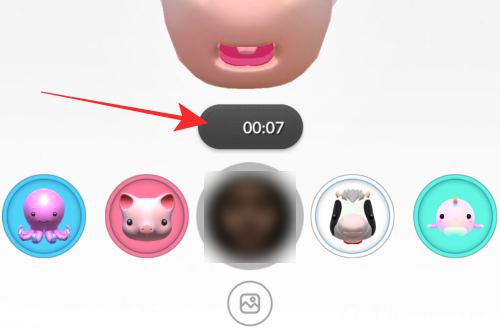
Etter å ha vist en forhåndsvisning av Animoji, får du 2 alternativer - enten lagre Animoji-videoen på kamerarullen din eller del den direkte over apper for sosiale nettverk.
For å lagre Animoji til kamerarullen din, trykk på Lagre- alternativet.
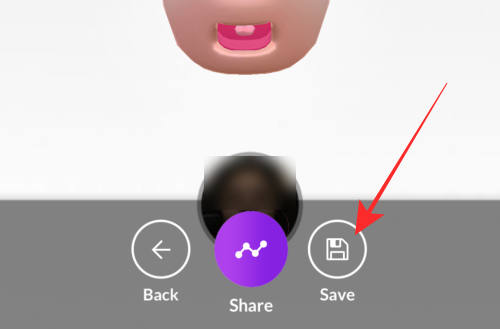
For å dele Animoji, trykk på Del- alternativet.
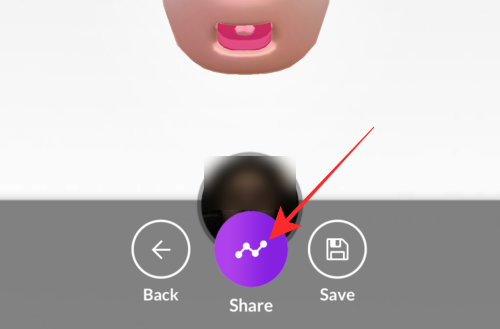
Velg et alternativ i henhold til preferanser fra overløpsmenyen.
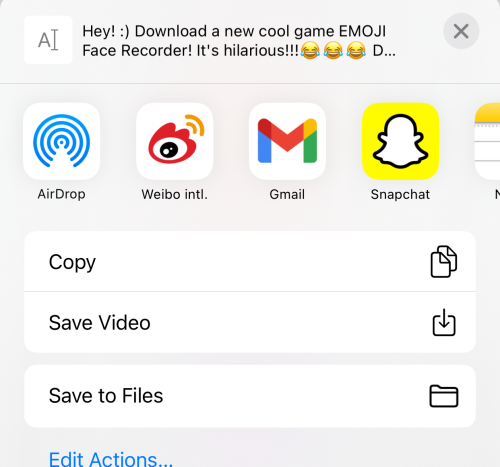
Gjort og godt gjort!
Hvis du vil ha en Memoji-basert tredjepartsapp som du kan bruke direkte på iMessage, er et alternativ å gå for Emoji Me Sticker Maker .
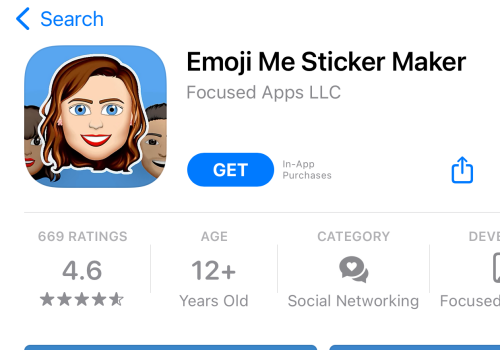
På Emoji Me Sticker Maker kan du tilpasse avataren din for å få animerte klistremerker å dele i iMessage-samtaler. Disse animerte klistremerkene er ikke live som Apples Memoji, men er et sett med tilpassede forhåndsinnstillinger av animerte klistremerker som vist nedenfor.
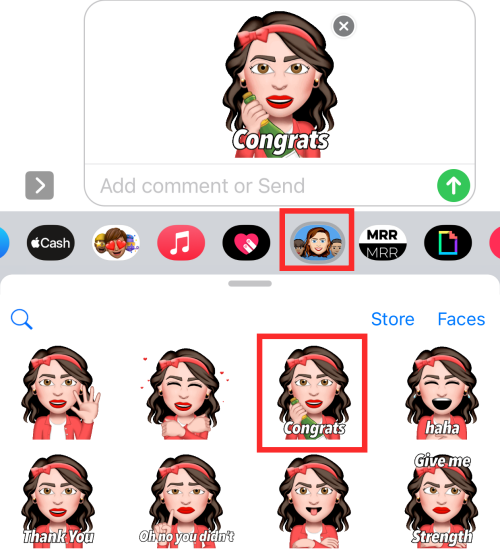
Det var alt folkens! Hvis du har noen forslag eller tilbakemeldinger, gi oss beskjed i kommentarene!
I SLEKT
Hvis LastPass ikke klarer å koble til serverne, tøm den lokale bufferen, oppdater passordbehandleren og deaktiver nettleserutvidelsene dine.
Finn her detaljerte instruksjoner om hvordan du endrer brukeragentstrengen i Apple Safari-nettleseren for MacOS.
Lurer du på hvordan du integrerer ChatGPT i Microsoft Word? Denne guiden viser deg nøyaktig hvordan du gjør det med ChatGPT for Word-tillegget i 3 enkle trinn.
Microsoft Teams støtter for tiden ikke direkte casting av møter og samtaler til TV-en din. Men du kan bruke en skjermspeilingsapp.
Har du noen RAR-filer som du vil konvertere til ZIP-filer? Lær hvordan du konverterer RAR-filer til ZIP-format.
For mange brukere bryter 24H2-oppdateringen auto HDR. Denne guiden forklarer hvordan du kan fikse dette problemet.
Ønsker du å deaktivere Apple Software Update-skjermen og hindre den fra å vises på Windows 11-PC-en eller Mac-en din? Prøv disse metodene nå!
Lær hvordan du løser et vanlig problem der skjermen blinker i Google Chrome-nettleseren.
Hold hurtigminnet i Google Chrome-nettleseren ren med disse trinnene.
Spotify kan bli irriterende hvis det åpner seg automatisk hver gang du starter datamaskinen. Deaktiver automatisk oppstart ved å følge disse trinnene.








