LastPass: En feil oppstod under tilkobling til serveren

Hvis LastPass ikke klarer å koble til serverne, tøm den lokale bufferen, oppdater passordbehandleren og deaktiver nettleserutvidelsene dine.
iPhones er kjent for å tilby en mer brukervennlig opplevelse for vanlige brukere enn Android-enheter, og Apple fortsetter å oppdatere plattformen sin med funksjoner designet for å gjøre det enklere enn noensinne å få ting gjort. For å gjøre repeterende oppgaver mindre tungvinte, har iOS en snarvei-app som lar deg automatisere ting du ofte gjør med jevne mellomrom, som å slå av Internett når du holder telefonen unna, lytte til favorittspillelisten din når du setter deg inn i bilen, og så videre .
En slik oppgave du kanskje ønsker å få gjort enklere er å dele det siste skjermbildet ditt med en annen iOS-enhet umiddelbart uten å åpne Bilder-appen og søke etter skjermbildet manuelt. I dette innlegget hjelper vi deg med å sende iPhones siste skjermbilde via Airdrop til noen eller en annen iPhone, iPad eller Mac.
Relatert: Slik sløyfer du en video på iPhone
Trinn 1: Slik setter du opp snarveien for rask deling
Merk : Før du begynner å dele noe fra iPhone, må du sørge for at Airdrop er aktivert på destinasjonsenheten som en annen iPhone, iPad eller Mac for umiddelbar tilgang.
For muligheten til å umiddelbart dele det siste skjermbildet ditt via Airdrop, må du laste ned AirDrop Screenshot-snarveien til din iPhone ved å klikke på denne lenken . Når du gjør det, vil Airdrop Screenshot-snarveien lastes opp i Snarveier-appen på iOS.
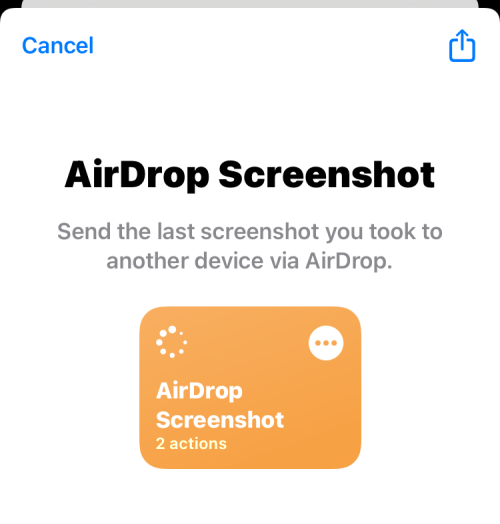
På denne skjermen trykker du på Legg til snarvei nederst for å legge den til iPhone.
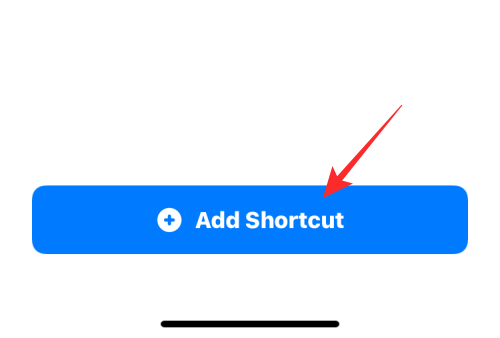
Den nye snarveien vil nå være tilgjengelig i kategorien Mine snarveier i Snarveier-appen.
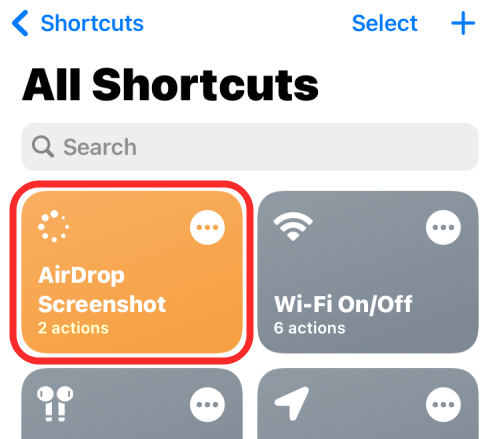
Du kan også legge til denne snarveien til iPhone-startskjermen som en widget ved å trykke lenge på et tomt område, trykke på +-ikonet og deretter velge Snarveier fra listen over apper. Når du legger til AirDrop Screenshot-widgeten på startskjermen, vil den se omtrent slik ut.
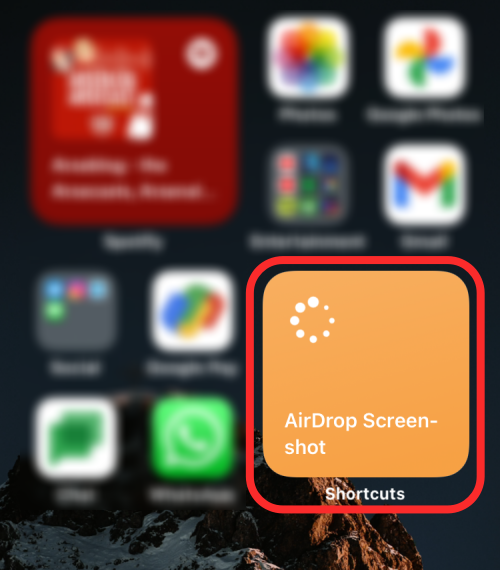
For øyeblikkelig å dele det siste skjermbildet du tok på iPhone, trykk på denne snarvei-widgeten på startskjermen eller få tilgang til den i Snarvei-appen.
Når du gjør det, vil du se en dialogboks med en forhåndsvisning av det siste skjermbildet du tok på telefonen din som spør om du vil tillate snarveien for å dele dette bildet via Airdrop. Du kan enten trykke på Tillat én gang (vil spørre deg hver gang snarveien brukes) eller Tillat alltid (vil ikke vise deg denne forespørselen neste gang) avhengig av hvordan du vil sette den opp.
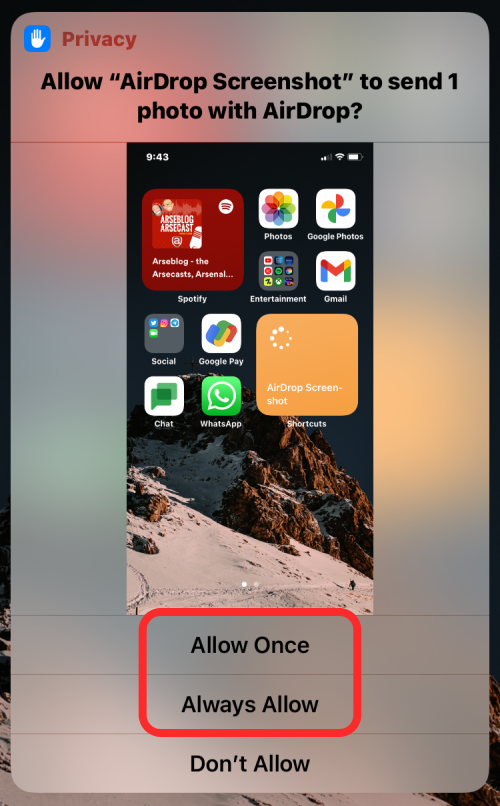
Hvis Bluetooth allerede er aktivert, bør du se iOS-delingsarket på skjermen med en oppdagbar Airdrop-enhet i nærheten oppført her. Trykk på ønsket AirDrop-enhet for å dele skjermbildet med den.
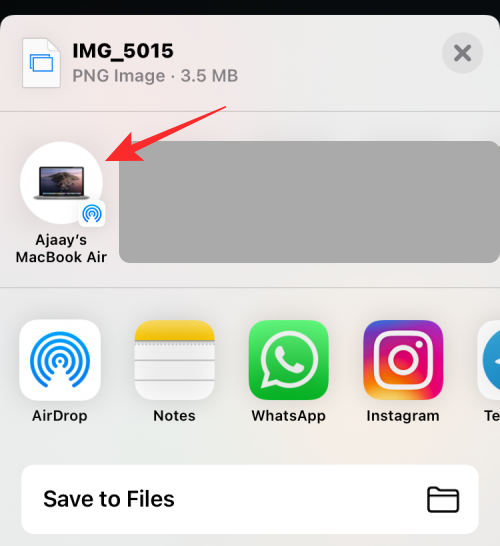
Hvis Bluetooth ikke er aktivert eller du ikke ser Airdrop-enheten oppført øverst, velg Airdrop .
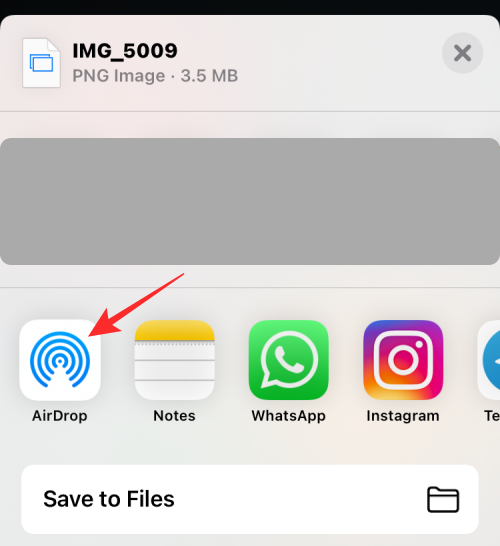
På neste skjerm trykker du på Slå på Bluetooth .
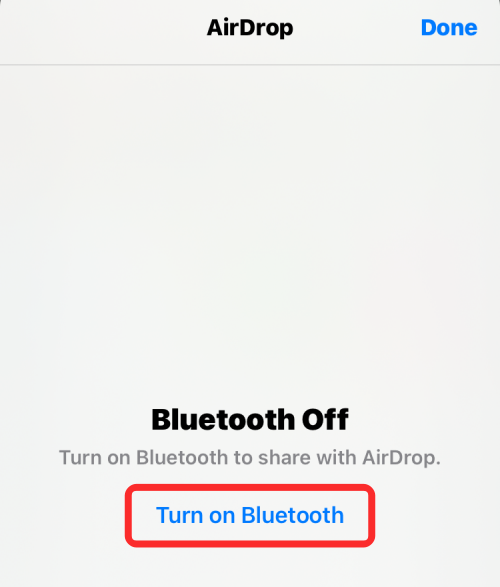
Under Enheter bør du se alle Apple-enhetene i nærheten som har Airdrop aktivert. Trykk på enheten du vil dele skjermbildet med.
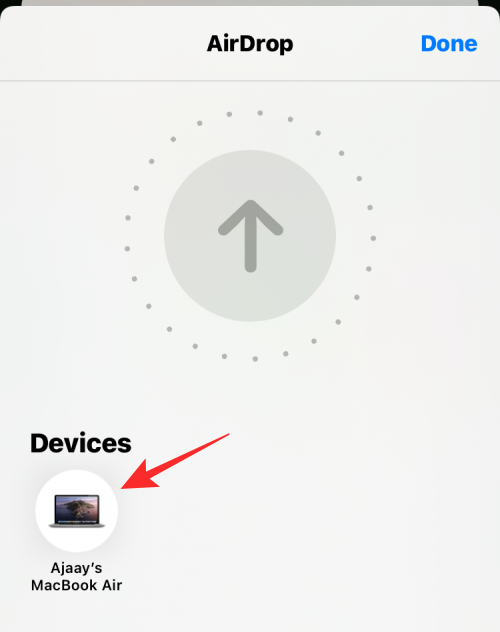
Det er det. Skjermbildet vil nå bli sendt til den valgte enheten.
I SLEKT
Hvis LastPass ikke klarer å koble til serverne, tøm den lokale bufferen, oppdater passordbehandleren og deaktiver nettleserutvidelsene dine.
Finn her detaljerte instruksjoner om hvordan du endrer brukeragentstrengen i Apple Safari-nettleseren for MacOS.
Lurer du på hvordan du integrerer ChatGPT i Microsoft Word? Denne guiden viser deg nøyaktig hvordan du gjør det med ChatGPT for Word-tillegget i 3 enkle trinn.
Microsoft Teams støtter for tiden ikke direkte casting av møter og samtaler til TV-en din. Men du kan bruke en skjermspeilingsapp.
Har du noen RAR-filer som du vil konvertere til ZIP-filer? Lær hvordan du konverterer RAR-filer til ZIP-format.
For mange brukere bryter 24H2-oppdateringen auto HDR. Denne guiden forklarer hvordan du kan fikse dette problemet.
Ønsker du å deaktivere Apple Software Update-skjermen og hindre den fra å vises på Windows 11-PC-en eller Mac-en din? Prøv disse metodene nå!
Lær hvordan du løser et vanlig problem der skjermen blinker i Google Chrome-nettleseren.
Hold hurtigminnet i Google Chrome-nettleseren ren med disse trinnene.
Spotify kan bli irriterende hvis det åpner seg automatisk hver gang du starter datamaskinen. Deaktiver automatisk oppstart ved å følge disse trinnene.








