LastPass: En feil oppstod under tilkobling til serveren

Hvis LastPass ikke klarer å koble til serverne, tøm den lokale bufferen, oppdater passordbehandleren og deaktiver nettleserutvidelsene dine.
iOS 16 introduserer en fin måte å dele bilder og videoer med venner og familie ved å bruke iCloud Shared Photo Library . Når du bruker denne funksjonen, kan du og andre deltakere være vert for bilder fra en bestemt dato eller de med bestemte personer i et delt bibliotek der alle kan se, legge til og redigere innhold på ett sted.
Selv om du kan overføre alle de eksisterende bildene og videoene dine til det delte biblioteket, gjør Apple også denne opplevelsen enklere ved å la deg overføre bilder du tar direkte fra Kamera-appen til det delte biblioteket. I dette innlegget hjelper vi deg med å aktivere dette alternativet for iOS-kameraappen din og forklarer hvordan du kan ta bilder og videoer direkte til det delte biblioteket på iOS 16.
For å dele bilder til Delt bibliotek direkte fra kameraet ditt, må du først konfigurere Delt bibliotek på iPhone (på iOS 16) og deretter ha alternativet Deling fra kamera aktivert i det delte biblioteket. Hvis du ikke aktiverer denne funksjonen i iPhone-innstillingene, vil ikke alternativet Delt bibliotek vises i Kamera-appen.
For å aktivere deling fra kamera, åpne Innstillinger- appen.
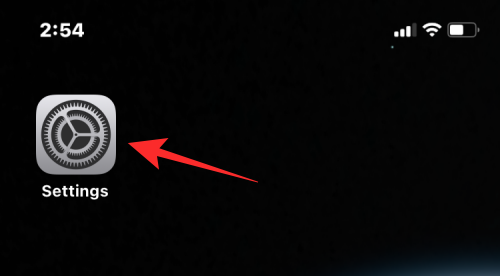
I Innstillinger velger du Bilder .
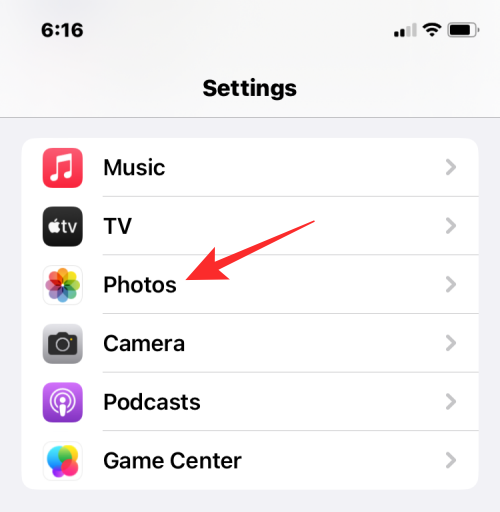
På neste skjerm trykker du på Delt bibliotek under "Bibliotek".
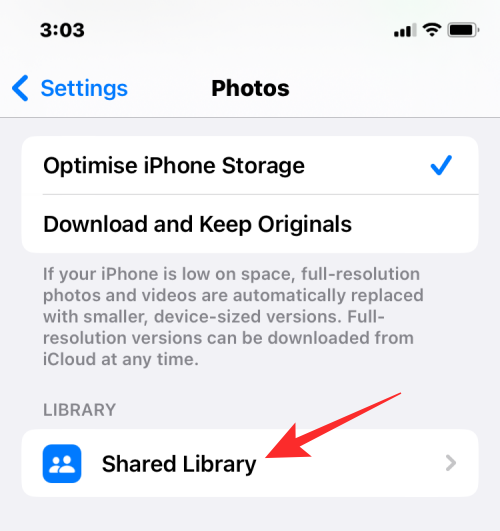
Med Delt bibliotek allerede slått på, trykk på Deling fra kamera fra Delt bibliotek-skjermen.
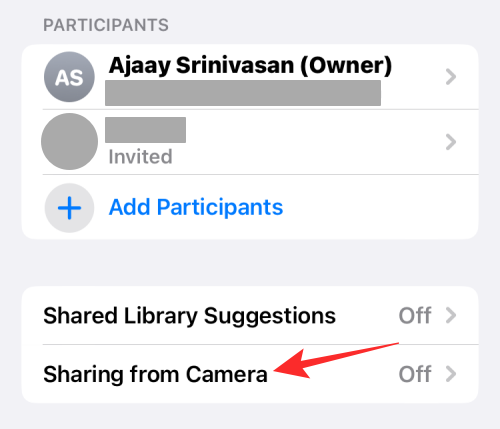
På neste skjerm slår du på Deling fra kamera- bryteren øverst.
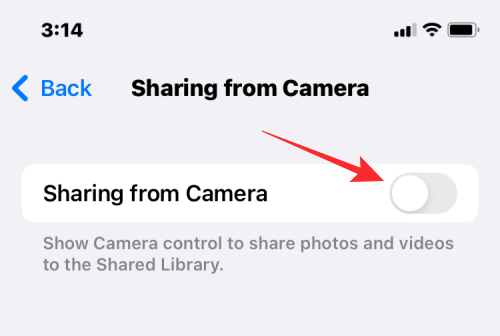
Når du aktiverer dette, får du flere alternativer for å konfigurere denne funksjonen. For å sikre at du bare deler bilder til det delte biblioteket på egen hånd fra Kamera-appen, velg Del manuelt . Hvis du velger Del automatisk, vil iOS legge til bildene du tar fra kameraet automatisk når den oppdager at du er sammen med de valgte deltakerne via Bluetooth.
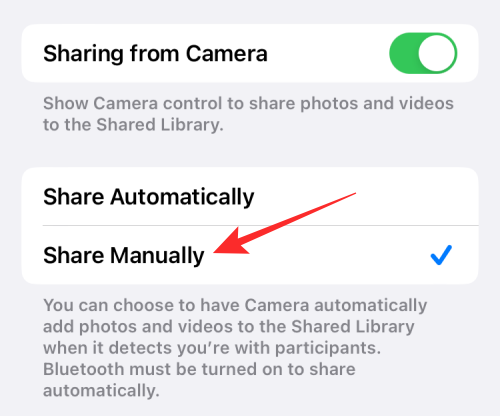
Når du har konfigurert alternativet Deling fra kamera, kan du fortsette til neste seksjon for å ta bilder og sende dem til det delte biblioteket.
For å lagre bilder fra kameraet til et delt bibliotek, er alt du trenger å gjøre å aktivere deling i kamerainnstillingene på iPhone. Slik gjør du det.
Åpne Kamera-appen på iPhone.

Inne i Kamera-appen trykker du på flerbrukerikonet (slått diagonalt for å indikere at det er deaktivert foreløpig) øverst i venstre hjørne. Dette vil aktivere Delt bibliotek-modus i kameraappen.
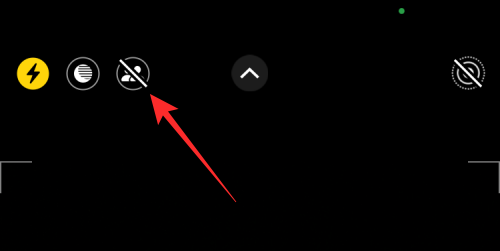
Når det er aktivert, vil ikonet ha en gul bakgrunn, noe som betyr at det er slått på. Du vil også se "Delt bibliotek"-banneret øverst som forteller deg at alle bilder og videoer du tar nå vil bli sendt lagret i det delte biblioteket også.
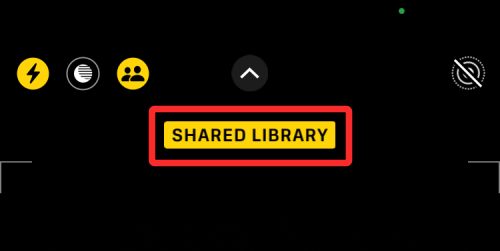
Det er alt. Med Delt bibliotek-modus aktivert, kan du begynne å ta bilder ved å trykke på Lukker-knappen, da de vil bli lagret med dine delte biblioteker etter behov.
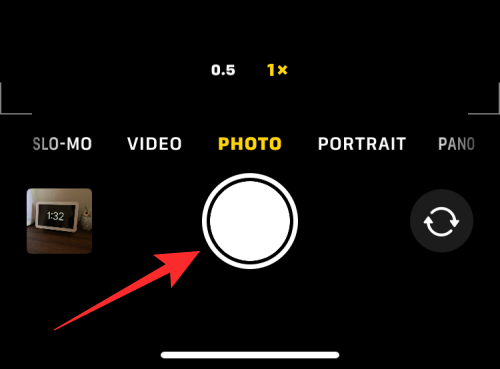
Dette vil også fungere når du tar opp videoer, slow-mo-bilder, portretter og panoramabilder.
Hvis du har tatt bilder til det delte biblioteket fra kameraet, kan du når som helst slutte å sende det fangede innholdet til det delte biblioteket.
For å slå av Delt bibliotek-modus i Kamera, åpne Kamera- appen på iOS.

Når kameraet åpnes, trykk på flerbrukerikonet øverst til venstre.
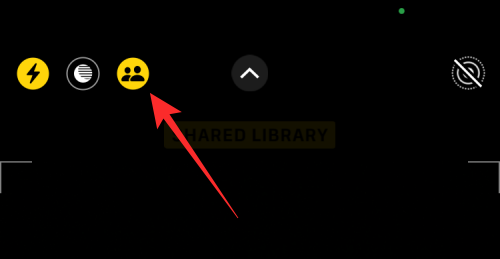
Dette vil fremheve dette ikonet og du vil se et "Personlig bibliotek"-banner øverst på skjermen.
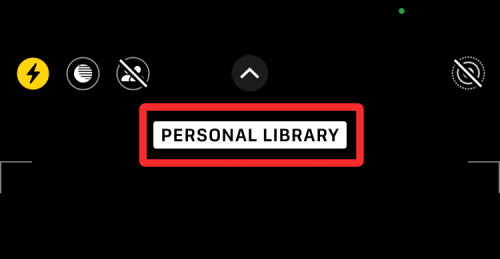
Alle bilder og videoer du tar nå, vil bli lagret i det personlige biblioteket ditt i Bilder og vil ikke automatisk deles med deltakere i det delte biblioteket ditt.
Du kan se hvilke bilder og videoer du har delt med deltakere i det delte biblioteket ditt fra Bilder-appen. For å sjekke hva som har blitt delt til nå, start Bilder- appen på din iPhone.
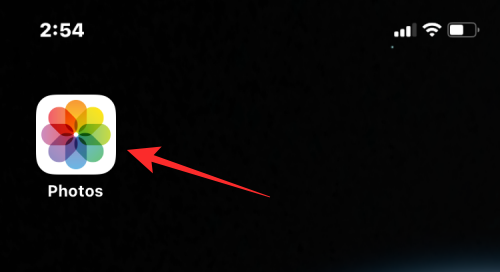
Inne i Bilder trykker du på 3-punktsikonet øverst til høyre. Hvis du for øyeblikket er i det personlige biblioteket ditt, må du trykke på enkeltbrukerikonet i stedet.
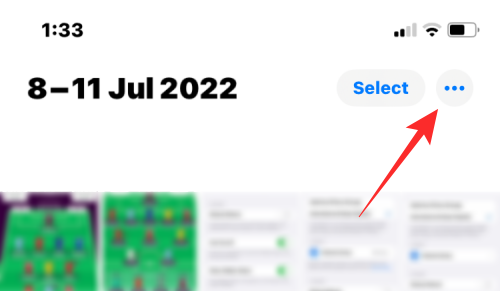
Velg Delt bibliotek i overløpsmenyen som vises .
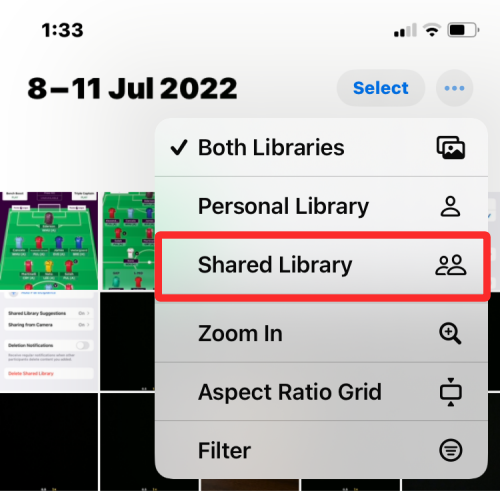
Du vil nå se alle bildene du har delt med andre i det delte biblioteket. Du vil også se Delt bibliotek-ikonet øverst til høyre i stedet for ikonet med tre prikker.
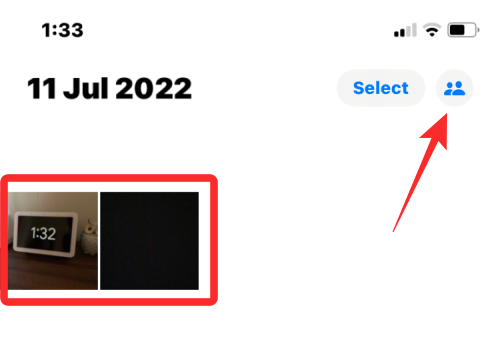
Det er alt du trenger å vite om å ta bilder til delt bibliotek fra kamera på iOS 16.
Hvis LastPass ikke klarer å koble til serverne, tøm den lokale bufferen, oppdater passordbehandleren og deaktiver nettleserutvidelsene dine.
Finn her detaljerte instruksjoner om hvordan du endrer brukeragentstrengen i Apple Safari-nettleseren for MacOS.
Lurer du på hvordan du integrerer ChatGPT i Microsoft Word? Denne guiden viser deg nøyaktig hvordan du gjør det med ChatGPT for Word-tillegget i 3 enkle trinn.
Microsoft Teams støtter for tiden ikke direkte casting av møter og samtaler til TV-en din. Men du kan bruke en skjermspeilingsapp.
Har du noen RAR-filer som du vil konvertere til ZIP-filer? Lær hvordan du konverterer RAR-filer til ZIP-format.
For mange brukere bryter 24H2-oppdateringen auto HDR. Denne guiden forklarer hvordan du kan fikse dette problemet.
Ønsker du å deaktivere Apple Software Update-skjermen og hindre den fra å vises på Windows 11-PC-en eller Mac-en din? Prøv disse metodene nå!
Lær hvordan du løser et vanlig problem der skjermen blinker i Google Chrome-nettleseren.
Hold hurtigminnet i Google Chrome-nettleseren ren med disse trinnene.
Spotify kan bli irriterende hvis det åpner seg automatisk hver gang du starter datamaskinen. Deaktiver automatisk oppstart ved å følge disse trinnene.








