LastPass: En feil oppstod under tilkobling til serveren

Hvis LastPass ikke klarer å koble til serverne, tøm den lokale bufferen, oppdater passordbehandleren og deaktiver nettleserutvidelsene dine.
iOS 16 og dens egendefinerte låseskjermer har vært i raseri siden OS ble utgitt. iOS 16 lar deg nå sette opp tilpassede låseskjermer med tilpassede widgets, klokkestiler, bakgrunnsbilder og mye mer.
I tillegg til dette kan du sette opp flere låseskjermer akkurat som Apple Watch-ansikter, slik at du kan bytte mellom dem sømløst. Hvis du har vært ute etter å gjøre det samme på enheten din, så kan du komme i gang her.
Slik setter du opp flere låseskjermer på en iPhone eller iPad
Slik kan du sette opp flere låseskjermer hvis enheten din kjører iOS 16.
Trinn 1: Lag din første låseskjerm
Lås opp enheten og trykk og hold hvor som helst på låseskjermen for å gå inn i redigeringsmodus. Du kan nå sveipe til høyre for å se alle dine egendefinerte låseskjermer som er konfigurert på enheten din.

Trykk på pluss -ikonet ( + ) for å opprette en ny låseskjerm.
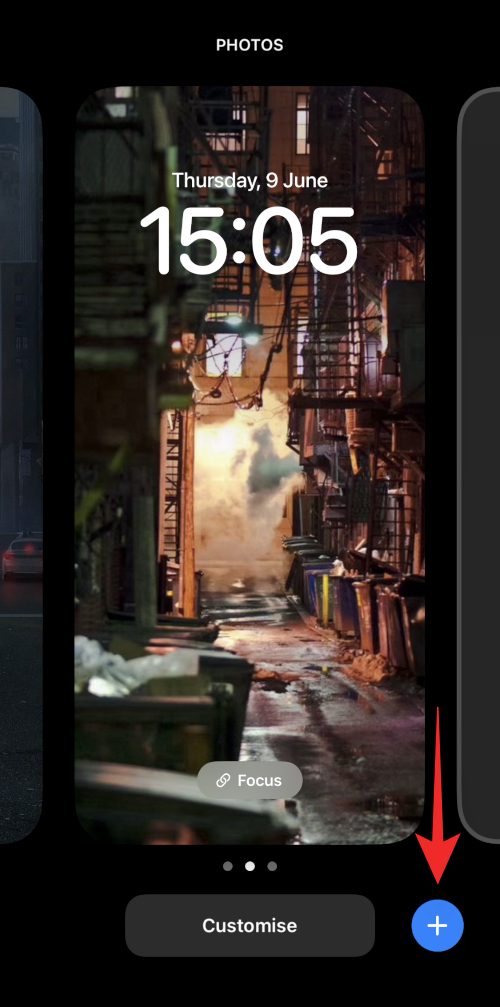
Alternativt kan du også trykke på pluss- ikonet ( + ) på den siste dummy-låseskjermen ytterst til høyre.
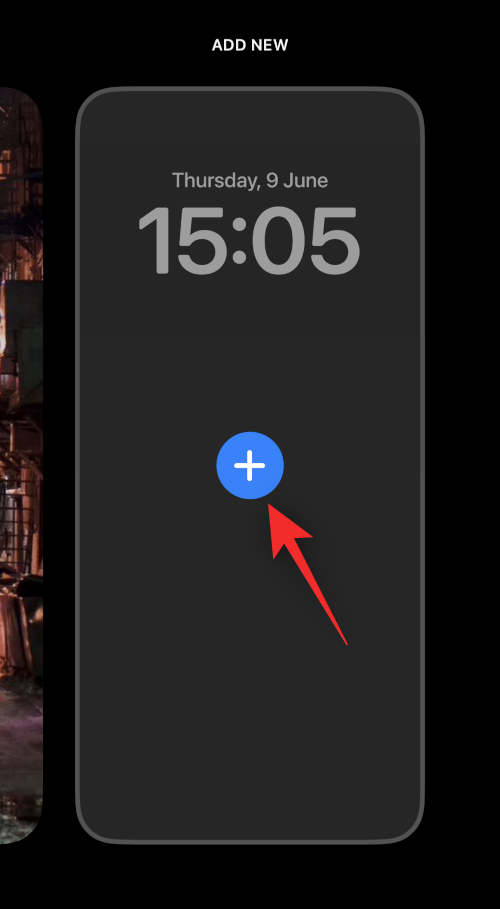
Du har nå følgende alternativer å velge mellom. Velg enten for å opprette en ny låseskjerm basert på dine preferanser.
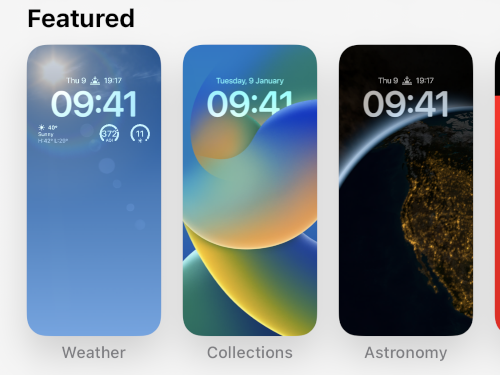
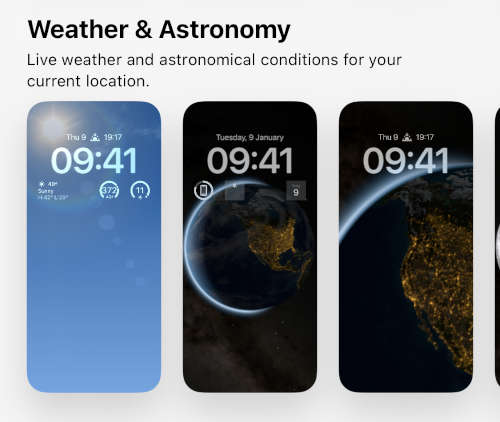
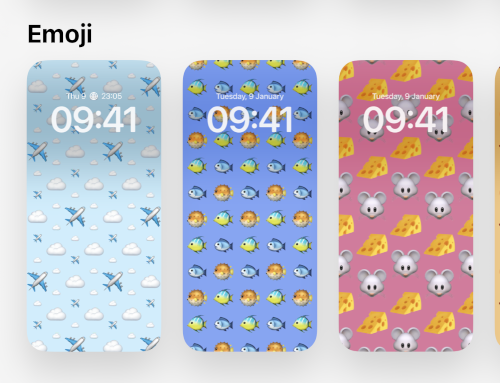
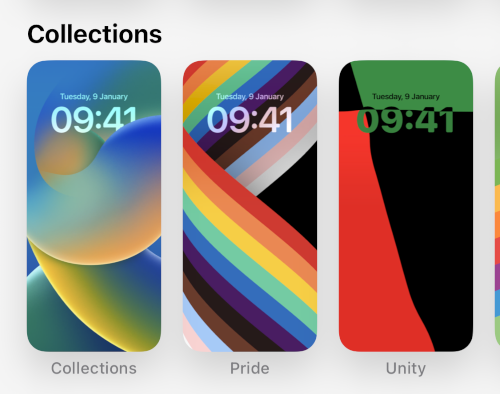
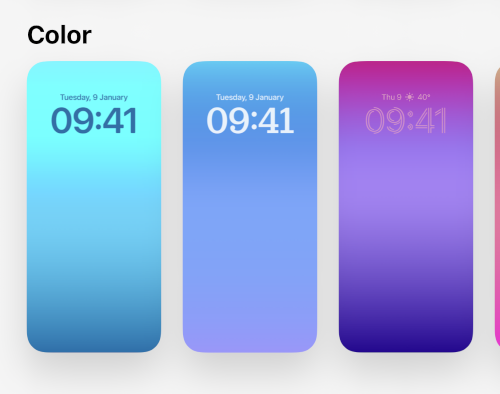
I tillegg til dette kan du også lage en egendefinert låseskjerm fra bunnen av ved å bruke følgende alternativer øverst.
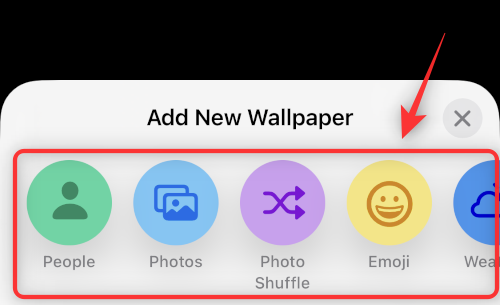
Vi vil bruke Emoji- alternativet for denne guiden for å vise frem alle måtene du kan tilpasse låseskjermen på. Du kan tilpasse alle andre låseskjermalternativer på samme måte uavhengig av ditt valg.
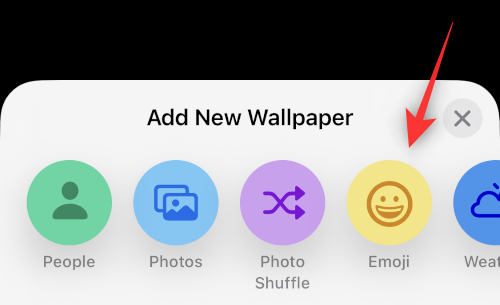
Når du har gjort ditt valg, vil bakgrunnen bli lagt til den nye låseskjermen med flere alternativer for å tilpasse det samme. Når det gjelder emoji-bakgrunnen, kan vi diktere hvilke emojier vi ønsker å bruke på låseskjermen. Bare skriv inn emojiene du ønsker å bruke i bakgrunnen.
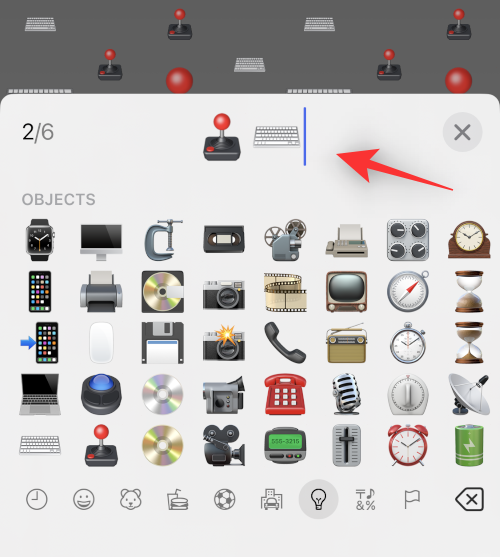
Trykk på X når du er ferdig med å legge til emojier.
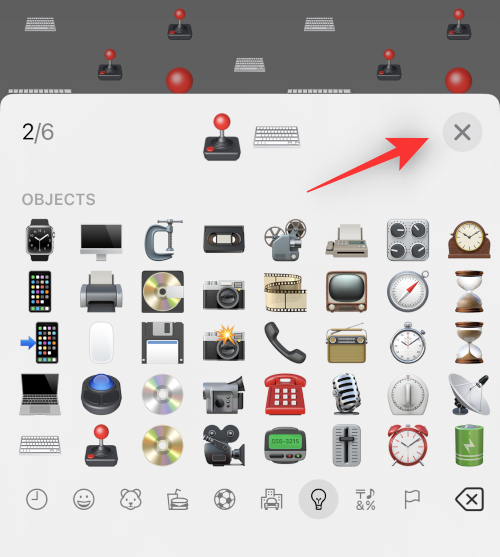
Emojiene eller din egendefinerte bakgrunn skal nå være tilgjengelig for deg. Sveip til høyre på skjermen for å se alle bakgrunnsstiler. Når det gjelder bildebakgrunnen, vil dette hjelpe deg med å få tilgang til forskjellige filtre.
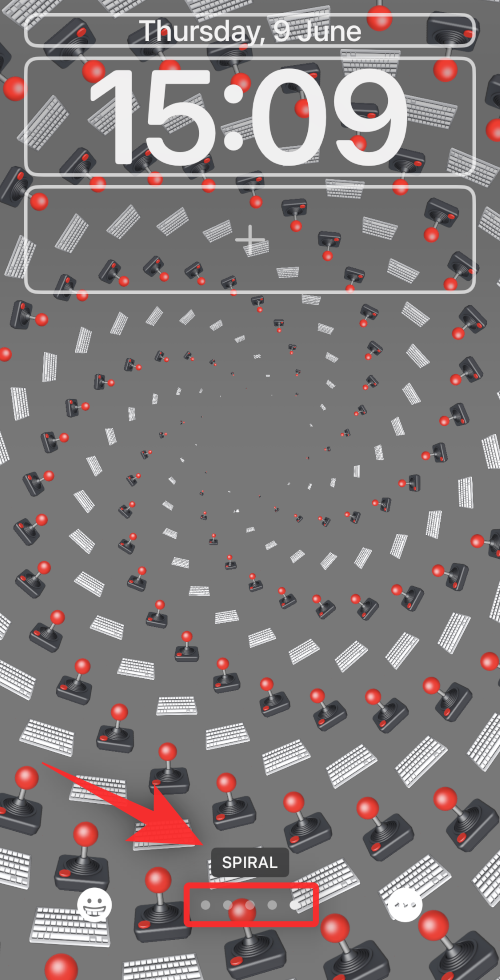
Når du har gjort ditt valg, trykk på ikonet med tre prikker ().
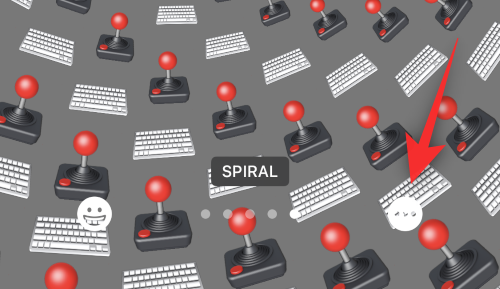
Dette lar deg veksle mellom perspektivzoom og dybdeeffekter i tilfelle bilder. Når det gjelder emoji-bakgrunnen, kan vi velge en annen bakgrunnsfarge.
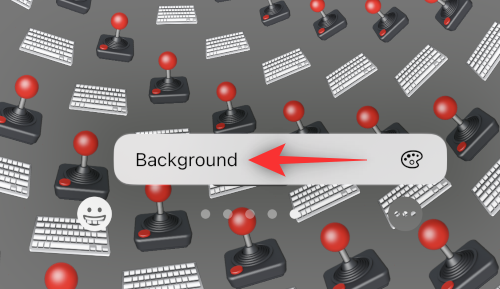
Trykk og velg fargen du ønsker.
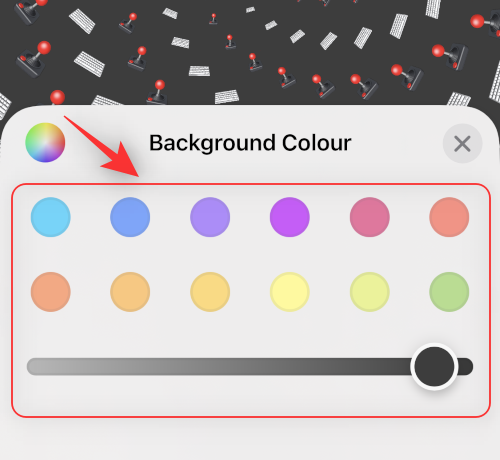
Du kan også trykke på fargehjulet for å se fargenett, spektrum og skyveknapper .
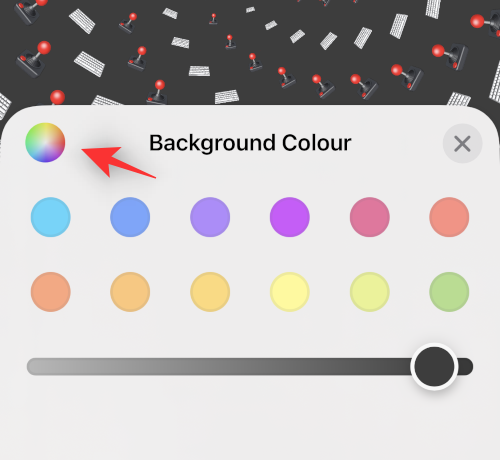
Dette lar deg velge hvilken som helst egendefinert farge du har i tankene.
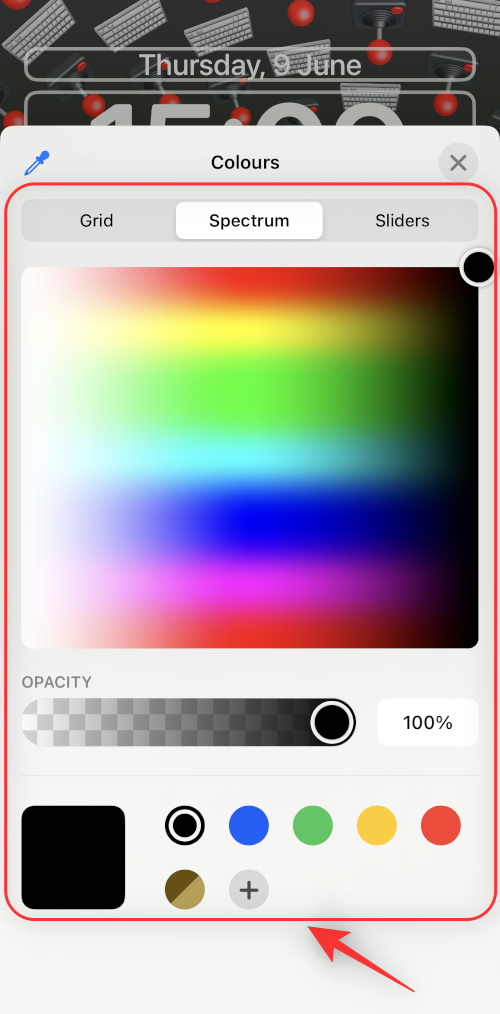
Trykk på X når du er ferdig.
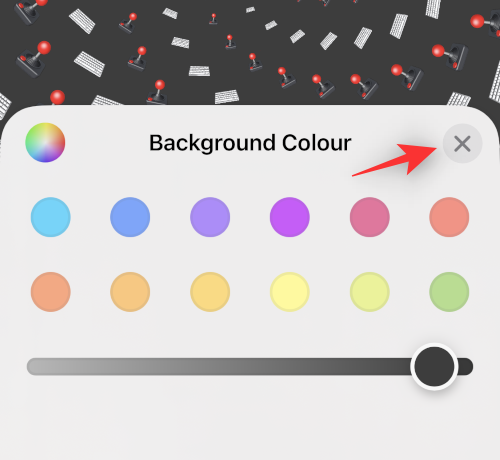
Trykk nå på den tomme boksen øverst for å legge til widgets .
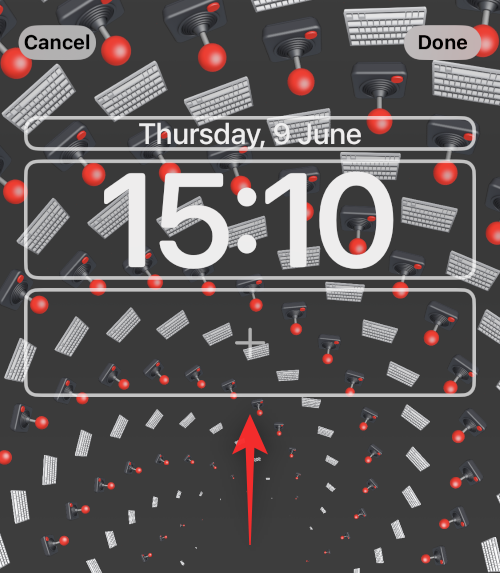
Du vil nå bli vist widgetforslag øverst. Trykk og velg den du vil legge til på låseskjermen.
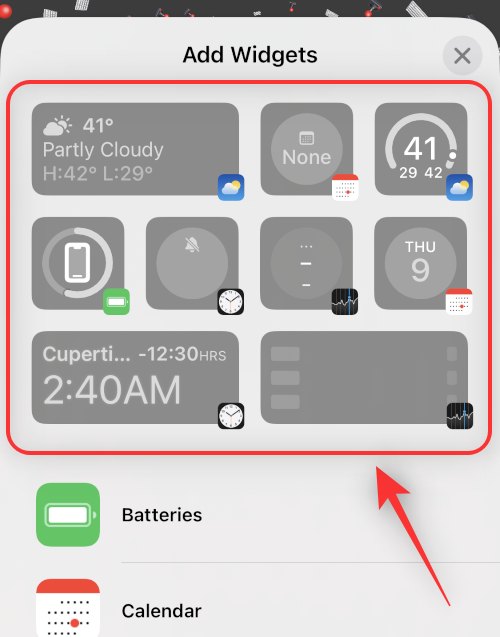
Du kan også trykke på en app fra applisten for å se alle tilgjengelige widgets.
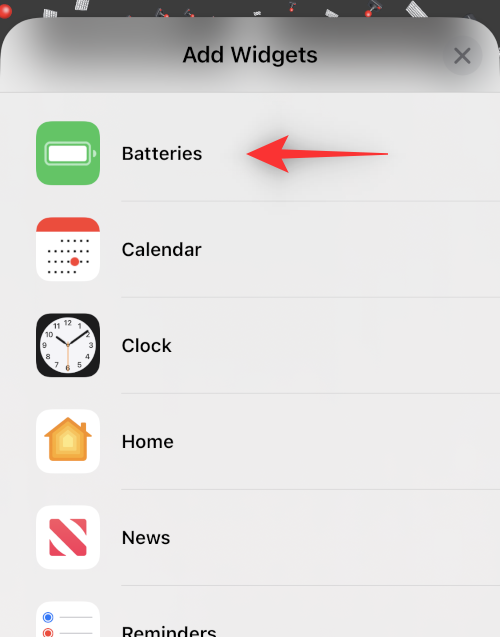
Når du finner en widget du liker, trykker du på den. Du kan også dra det samme til låseskjermen.
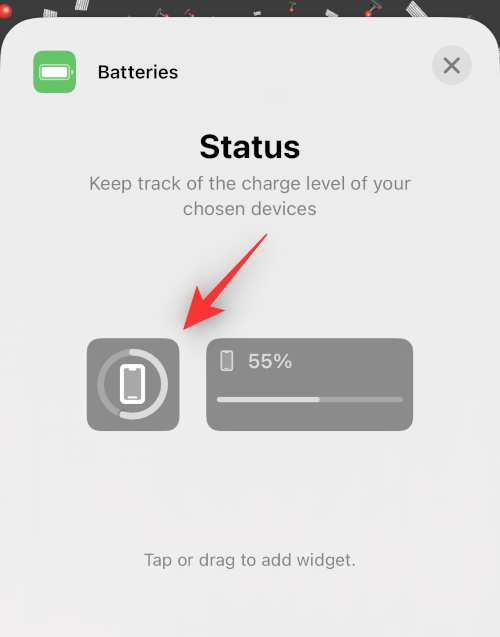
Fortsett å legge til widgets etter eget ønske. Du kan legge til to mellomstore widgets eller fire små widgets i boksen. Du kan mikse og matche disse størrelsene for å lage den perfekte widgetgruppen for låseskjermen.
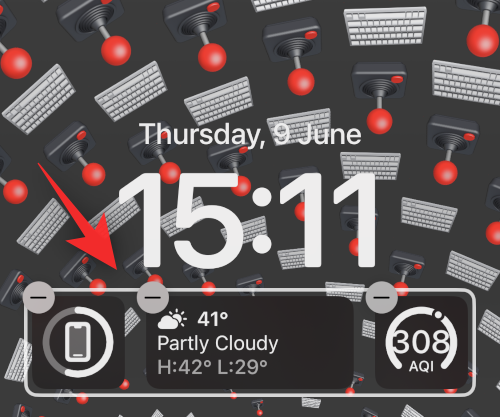
Trykk nå på klokken for å tilpasse klokken.
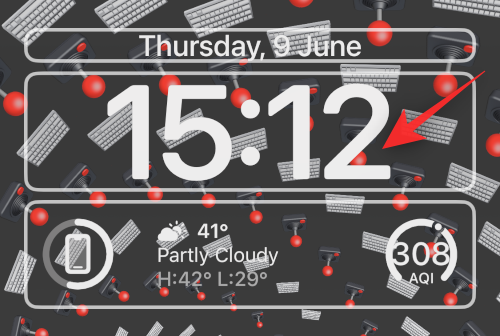
Velg ønsket skrifttype ved å trykke på den samme.
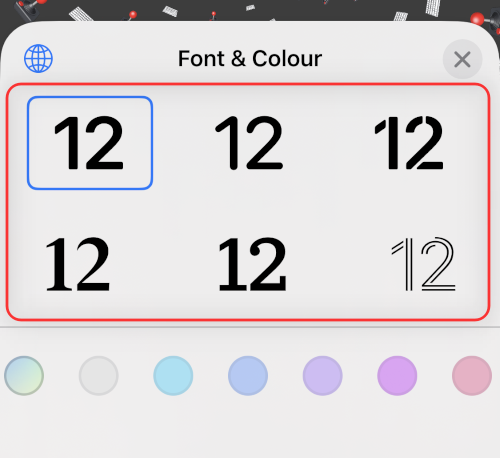
Sveip og velg en farge du liker fra utvalget nederst på skjermen.
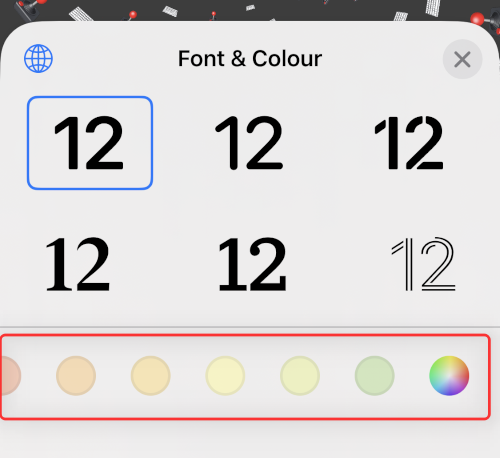
Du kan også trykke på fargehjulet for å velge en egendefinert farge som vi gjorde før.
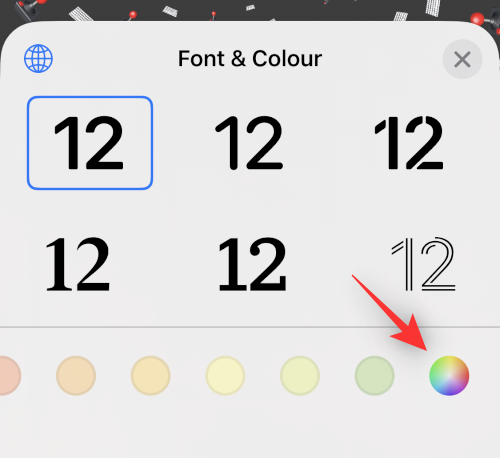
Trykk på Globe hvis du ønsker å endre skriptet som brukes i skriften.
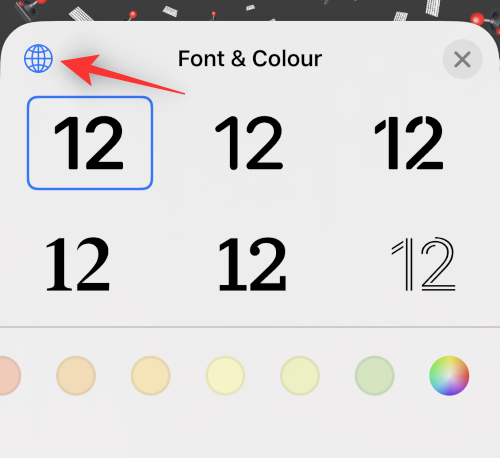
Trykk på skriptet du vil bruke på låseskjermen.
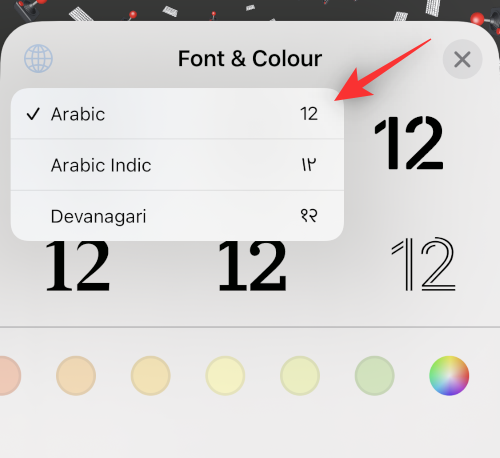
Trykk på X når du er ferdig.
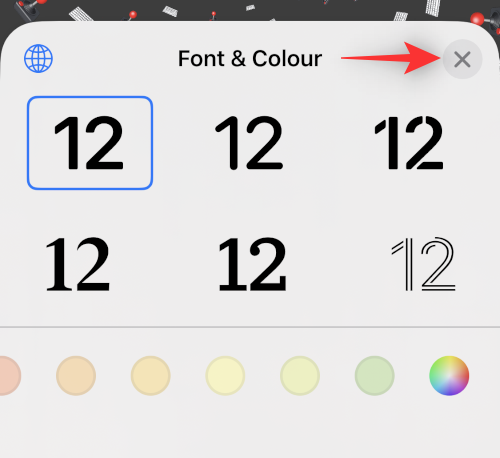
Trykk på datoen øverst.
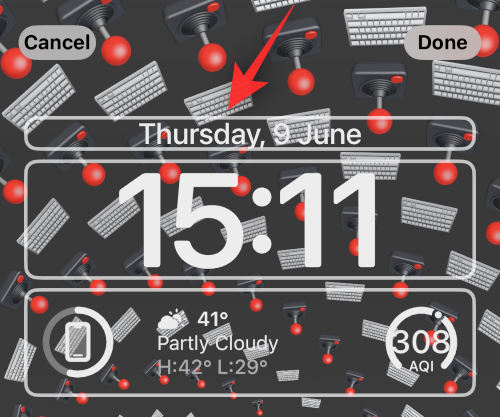
Dette er et annet sted hvor du kan se miniwidgets for litt rask informasjon avhengig av appen du velger. Trykk og velg en av widgetene fra listen for å legge dem til datoplassholderen.
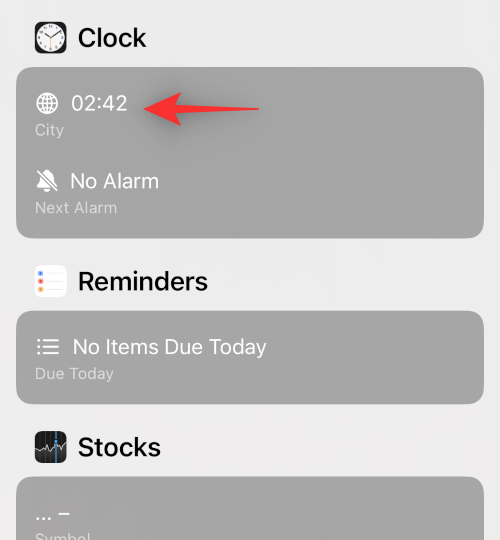
Trykk på Ferdig hvis du er fornøyd med den nye låseskjermen, eller trykk på Avbryt hvis du vil forkaste endringene.
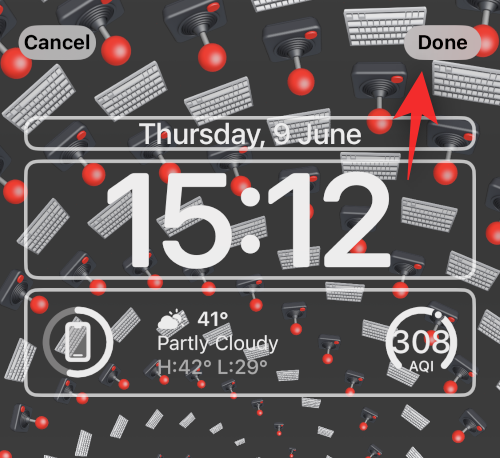
Din nye låseskjerm vil nå bli opprettet.
Relatert: Slik fjerner du widgets fra låseskjermen på iPhone på iOS 16
Trinn 2: Lag flere låseskjermer
Du må lage flere låseskjermer. Vi anbefaler at du lager særegne låseskjermer for jobb, hjem, trening og slikt, slik det passer deg. Ved å bruke veiledningene nedenfor, vil du til og med kunne aktivere ønsket låseskjerm automatisk basert på tid og sted.
Så, nok en gang, følg veiledningen ovenfor for å lage flere låseskjermer. I utgangspunktet trykker du på plussikonet ( + ) igjen for å legge til en ny låseskjerm.
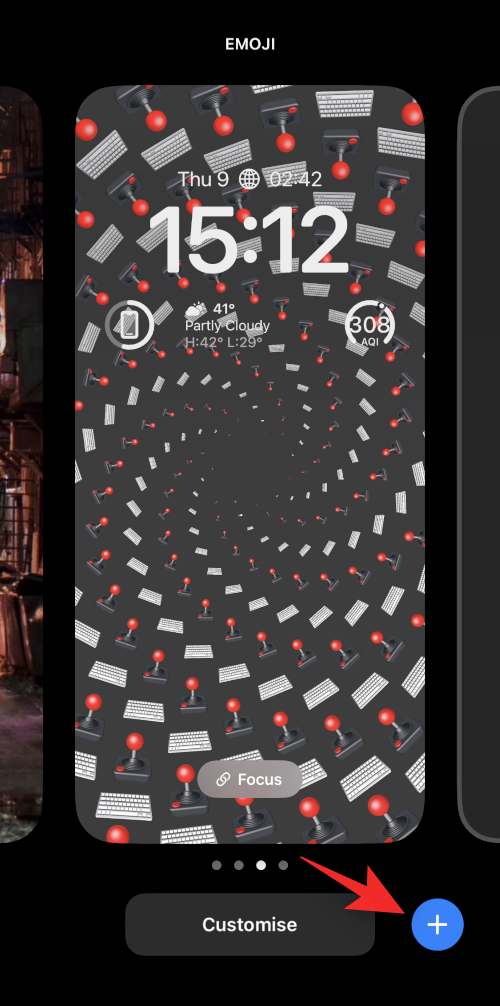
Gjenta trinnene ovenfor for å tilpasse den nye låseskjermen etter behov. Fortsett å gjenta til du har lagt til alle de tilpassede låseskjermene du ønsker å legge til.
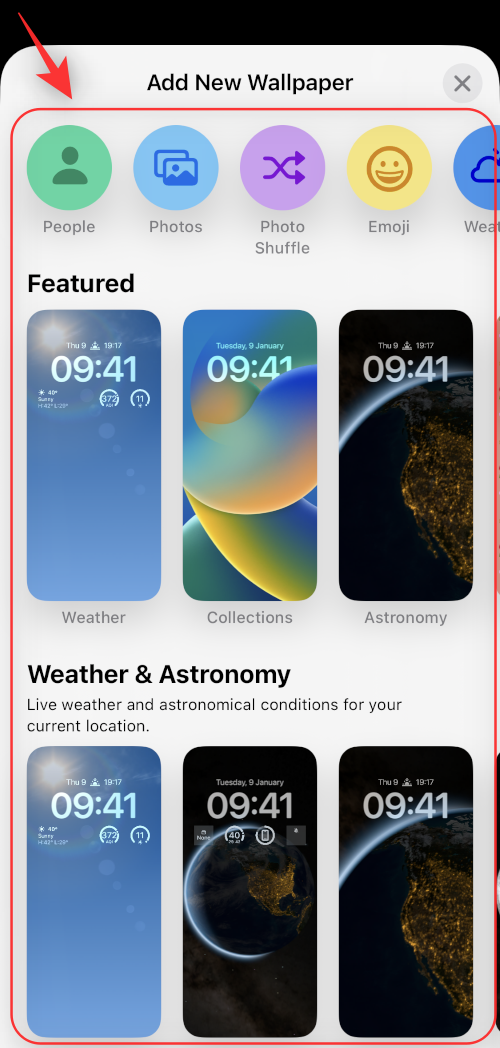
Og det er slik du kan legge til flere låseskjermer på iOS 16-enheten din.
Relatert: iOS 16-låseskjerm: Slik viser du hele klokken foran eller lar emnet komme foran
Hvordan bytte mellom flere låseskjermer manuelt
Å bytte mellom flere låseskjermer er en ganske enkel prosess. Følg trinnene nedenfor for å hjelpe deg med å bytte mellom låseskjermer på iOS 16-enheten din.
Lås opp enheten først. Trykk deretter og hold hvor som helst på låseskjermen. Dette tar deg til redigeringsmodus.

Bruk sveipebevegelser til venstre og høyre for å se alle de tilpassede låseskjermene dine og finne den du vil bruke akkurat nå.

Når du er funnet, trykker du på den låseskjermen for å angi den som din nye låseskjerm.

Og slik kan du manuelt bytte mellom flere låseskjermer på iOS 16-enheten din.
Hvordan bytte mellom flere låseskjermer automatisk basert på tid og sted
Du kan bruke fokusmoduser til din fordel og aktivere dem basert på et sted eller tidspunkt. Når du kobler en låseskjerm til en fokusmodus, aktiveres også låseskjermen automatisk når fokus aktiveres. Derfor, det vi må gjøre her er først å koble låseskjermen til en Focus, og deretter planlegge fokusmodusen basert på tid og sted, slik at både Focus og låseskjermen koblet til den blir aktivert automatisk.
Trinn 1: Koble en fokusmodus til hver av låseskjermene du vil aktivere automatisk
Du kan koble fokusmoduser til bestemte låseskjermer som du har laget for visse scenarier. Dette fjerner bryet med å kontinuerlig bytte mellom låseskjermer når du bytter mellom fokusmoduser.
Tidligere kunne du bruke egendefinerte startskjermer med fokusmoduser som gjorde at du lettere kunne fokusere på oppgaven mens du holdt distraksjoner unna. Du kan nå ta disse oppsettene et skritt videre ved å knytte tilpassede låseskjermer til en fokusmodus.
Bruk guiden vår for å koble en fokusmodus til en låseskjerm for dette.
Relatert: Hvordan koble låseskjermen til en fokusmodus

Ved å bruke fokusmoduser med låseskjermer kan du også sømløst bytte oppsett hvis du har automatisering aktivert for fokusmoduser på enheten. Dette betyr at hver gang automatisering utløser en fokusmodus, vil ikke bare startskjermoppsettet endres, men låseskjermen vil også bruke den tilpassede låseskjermen knyttet til fokusmodusen din.
Trinn 2: Aktiver Fokus (og låseskjermen knyttet til den) basert på tid og sted
Åpne Innstillinger-appen.
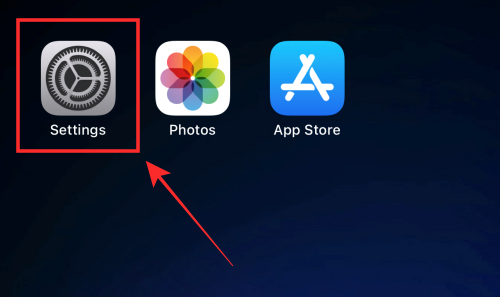
Trykk på Fokus .
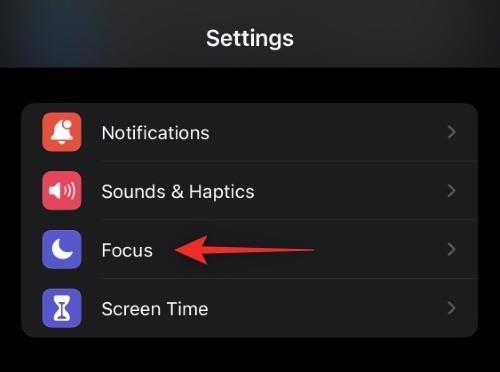
Trykk på fokusmodus knyttet til låseskjermen du ønsker å aktivere basert på et tidspunkt eller et sted. Hvis du bare ønsker å endre låseskjermen, anbefaler vi at du oppretter en ny fokusmodus uten noen regler for å gjøre det. Dette påvirker ikke andre aspekter av enheten din og endrer bare låseskjermen.
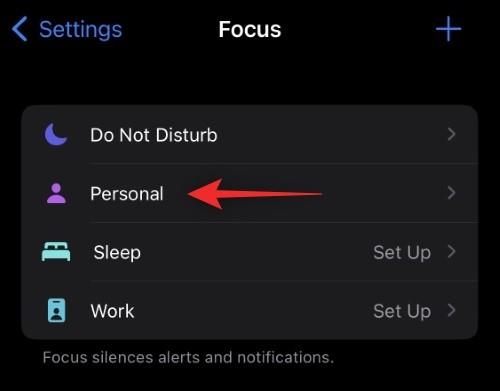
Rull nå ned for å finne TILPASSE SKJERMENE . Trykk på Velg under forhåndsvisningen av låseskjermen.
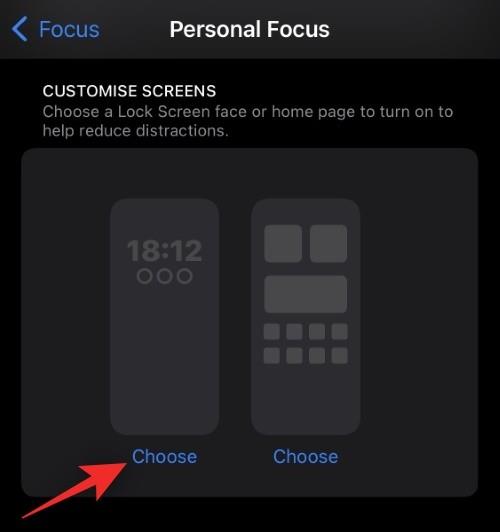
Velg en låseskjerm du vil bruke automatisk.
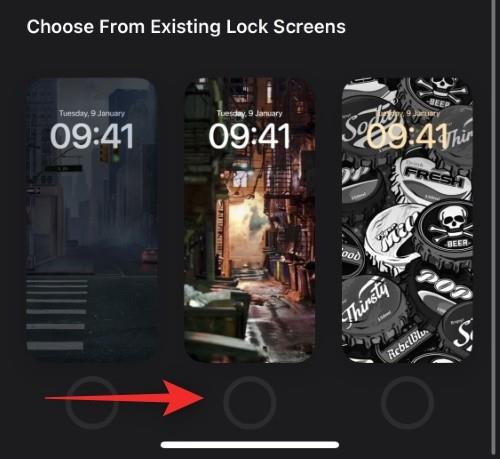
Trykk på Ferdig .
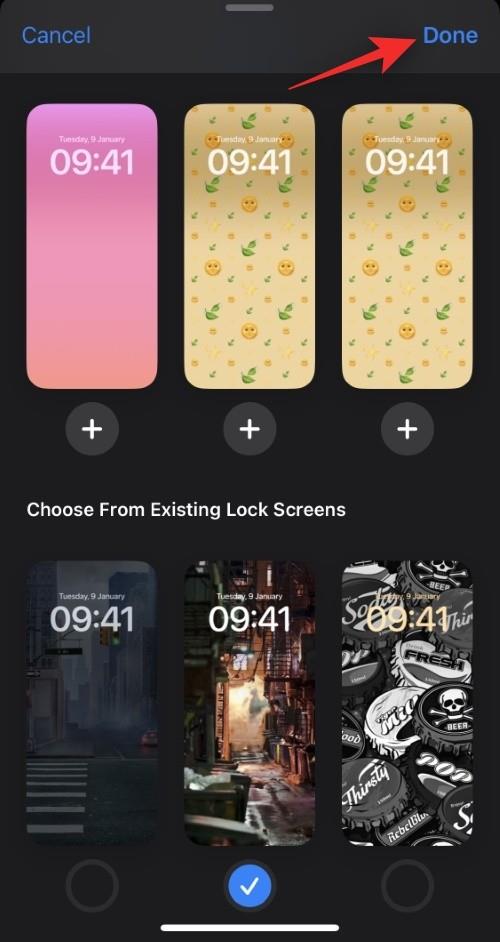
Trykk nå på Legg til automatisering under SLÅ PÅ AUTOMATISK .
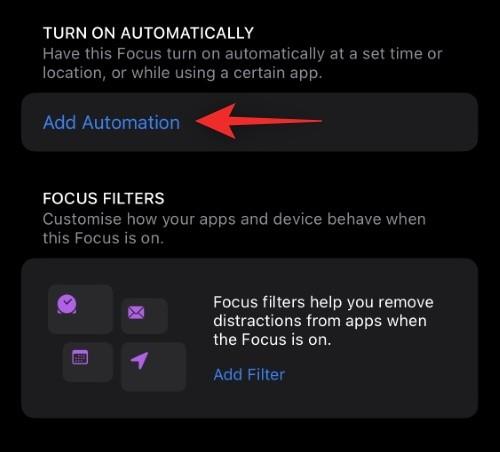
Velg ett av følgende alternativer: tid og sted. La oss utforske dem i detalj nedenfor.
Alternativ 1: Tid
Dette lar deg planlegge fokusmodusen din og bruke den tilpassede låseskjermen til bestemte tider.
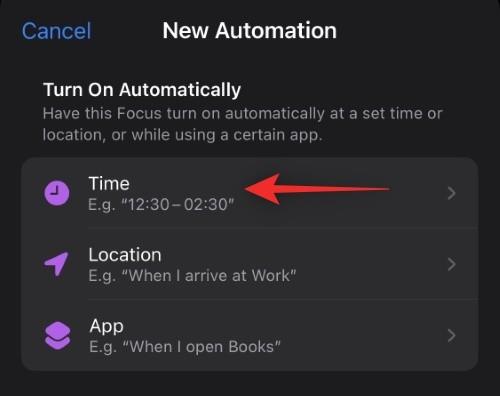
Trykk på tiden ved siden av Fra -alternativet.
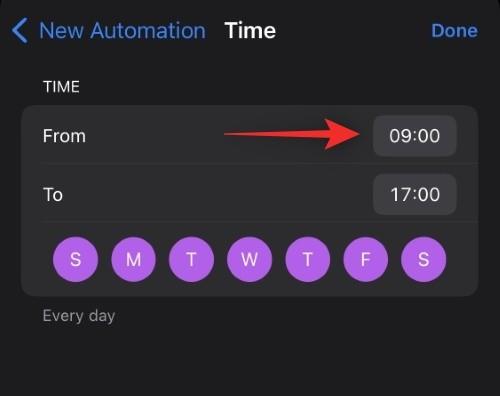
Rull opp og ned og still inn tidspunktet du ønsker å endre låseskjermen på.
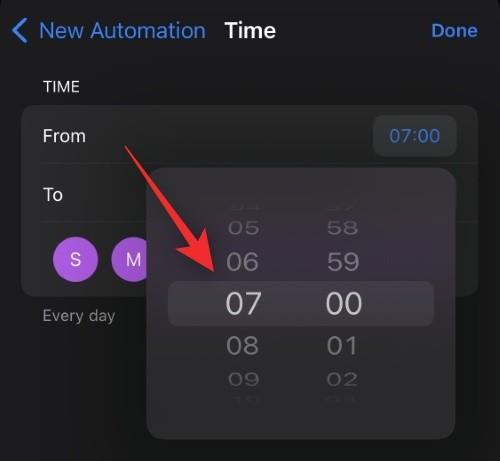
På samme måte trykker du på tiden ved siden av Til- alternativet.
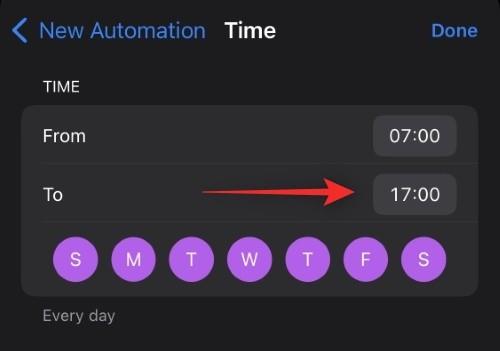
Velg tidspunktet når fokusmodusen skal deaktiveres og din egendefinerte låseskjerm vil bli fjernet.
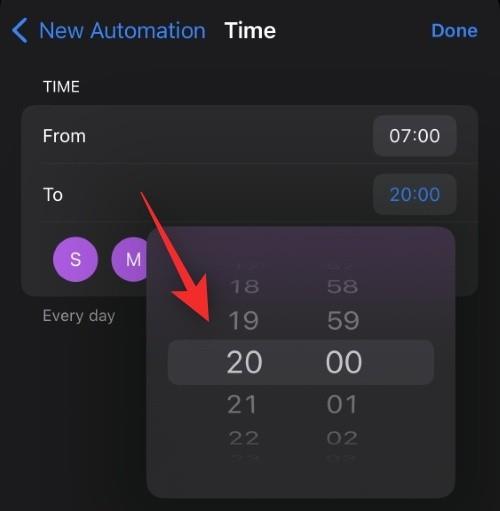
Trykk og velg dagene du vil bruke denne regelen for. Som standard vil alle ukedager være valgt. Hvis du trykker på dem én gang, fjernes de fra utvalget.
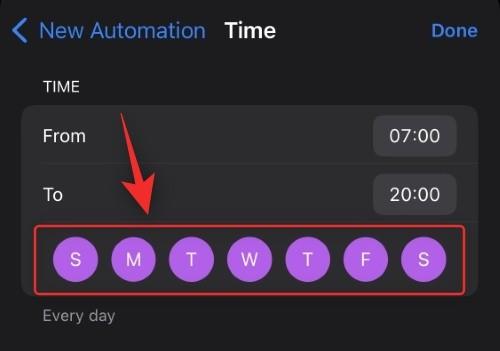
Trykk på Ferdig .
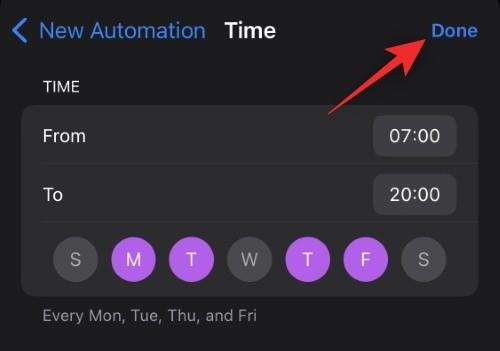
Og det er det! Den valgte fokusmodusen og dens tilknyttede låseskjermen vil nå bli aktivert og deaktivert på den angitte tidsplanen.
Alternativ 2: Plassering
Bruk dette alternativet hvis du vil aktivere fokus og låseskjermen knyttet til den basert på en plassering.
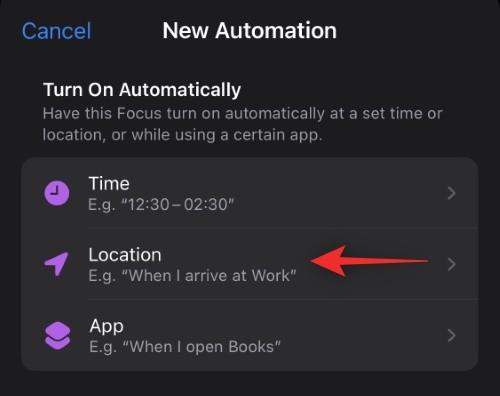
Følg nå en av delene nedenfor avhengig av ditt valg.
Trykk på søkefeltet øverst og skriv inn stedet der du vil bruke din egendefinerte låseskjerm og koblede fokusmodus.
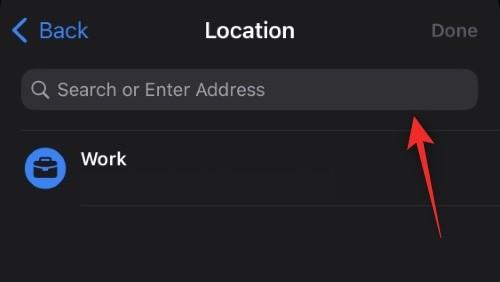
Skriv nå inn adressen eller navnet på stedet, og det skal vises i søkeresultatene dine. Trykk på det samme.
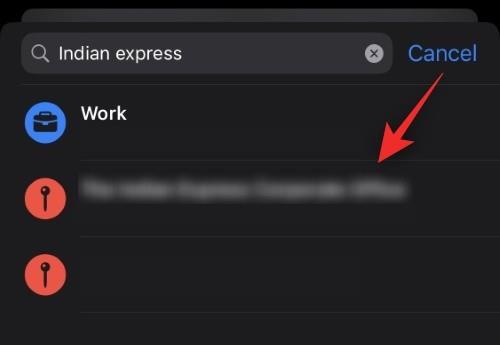
Du kan også velge en av favorittstedene dine som skal vises øverst.
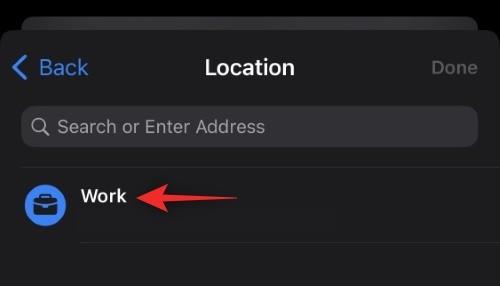
Bruk nå glidebryteren nederst for å diktere radiusen du vil bruke den tilpassede låseskjermen innenfor.
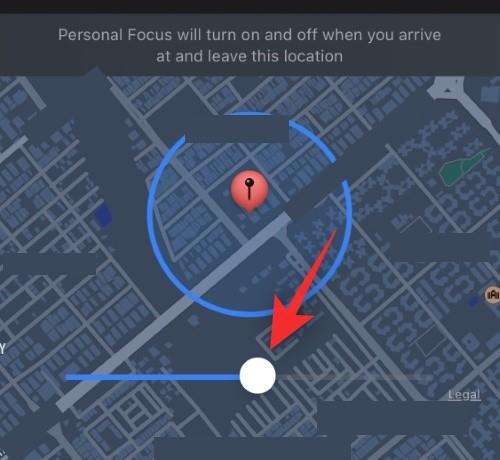
Når du er fornøyd med innstillingene dine, trykker du på Ferdig .
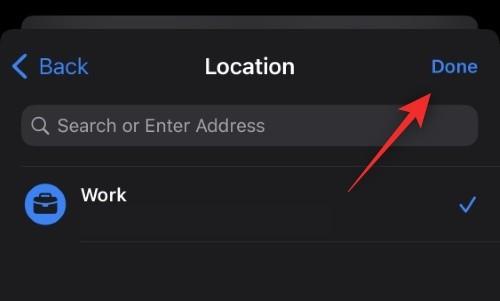
Og det er det! Den valgte fokusmodusen og dens tilknyttede tilpassede låseskjerm vil nå automatisk aktiveres hver gang du er på det valgte stedet.
Slik endrer du telefoninnstillingene dine ved hjelp av en låseskjerm
Fokusmodus lar deg definere egendefinerte telefoninnstillinger som aktiveres så snart du begynner å bruke fokusmodus. Du kan bruke dette til din fordel og lage fokusmoduser som kun endrer telefoninnstillinger.
Disse fokusmodusene kan deretter knyttes til dine egendefinerte låseskjermer for enkelt å bytte mellom dem.
En fokusmodus aktiveres så snart du velger en tilpasset låseskjerm knyttet til den samme. Så for å endre telefoninnstillingene dine fra låseskjermen, bytt ganske enkelt til en låseskjerm som diskutert ovenfor som har en fokusmodus med de riktige telefoninnstillingene knyttet til den.
Slik aktiverer du en fokusmodus ved hjelp av en låseskjerm
I likhet med metoden ovenfor, kan du aktivere en fokusmodus ved ganske enkelt å bytte til en låseskjerm knyttet til fokusmodus. Du kan gjøre dette fra selve låseskjermen ved å gå inn i redigeringsmodus og deretter sveipe og velge den låseskjermen som passer best til dine nåværende behov.
Hvor mange tilpassede låseskjermer kan du lage?
Foreløpig ser det ut til at det ikke er noen begrensning på antall låseskjermer du kan lage i iOS 16. Vi klarte å lage 25 låseskjermer på enheten vår med muligheten til å lage enda flere tilgjengelige for oss.
Slik sletter du en tilpasset låseskjerm
Slik kan du slette egendefinerte låseskjermer som du ikke lenger trenger på enheten.
Lås opp enheten og trykk og hold på låseskjermen. Sveip til høyre for å finne låseskjermen du ønsker å slette.

Når du er funnet, trykk og hold på det samme.

Velg Slett bakgrunn .
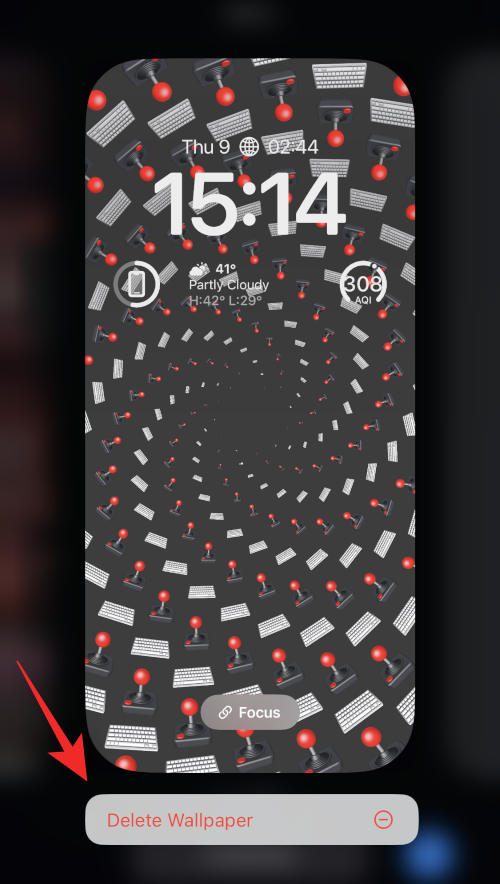
Den tilpassede låseskjermen vil nå bli slettet fra iOS 16-enheten din.
Vanlige spørsmål
Her er noen vanlige spørsmål om egendefinerte låseskjermer på iOS 16 som skal hjelpe deg med å få oppdatert informasjon.
Påvirker flere låseskjermer batterilevetiden?
Ja, i løpet av disse første utgivelsene av iOS 16, ser det ut til at tilpassede låseskjermer tar et enormt støt på telefonens batteri. Dette har blitt rapportert av flere brukere, og det ser ut til at vær og andre sanntidswidgeter har skylden.
Disse widgetene ser ikke ut til å være godt optimalisert foreløpig og fortsetter å hente data i bakgrunnen. Dette forbruker ikke bare mer data, men fører også til kortere batterilevetid på iOS 16-enheter.
Vi anbefaler at du gir tilbakemelding til Apple om det samme ved å bruke Feedback-appen på enheten din.
Hvorfor blir telefonen min overopphetet?
Overoppheting av enheter er et annet rapportert problem forårsaket av flere låseskjermer på iOS 16-enheter under disse første utgivelsene. Det ser ut til at overdreven batteribruk sammen med bakgrunns- og forgrunnsoppgaver fører til en kraftig temperaturøkning som den nåværende iPhone-kroppen ikke klarer å håndtere som tiltenkt.
I slike tilfeller vil telefonen slutte å lade seg selv, deaktivere lommelykten og i noen tilfeller redusere ytelsen for å holde temperaturen i sjakk. Hvis du står overfor dette problemet, anbefaler vi at du fjerner widgets og bare beholder de tilpassede låseskjermene du ønsker å bruke regelmessig på enheten din.
Vil aktivering av et fokus endre låseskjermen?
Ja, aktivering av en fokusmodus vil endre låseskjermen hvis du har en tilpasset låseskjerm knyttet til den valgte fokusmodusen. Dette fungerer også i revers der valg av en tilpasset låseskjerm med en fokusmodus knyttet til den vil aktivere den fokusmodusen.
Vi håper dette innlegget hjalp til med å kaste lys over flere låseskjermer på iOS 16. Hvis du møter problemer, ta gjerne kontakt ved å bruke kommentarene nedenfor.
Hvis LastPass ikke klarer å koble til serverne, tøm den lokale bufferen, oppdater passordbehandleren og deaktiver nettleserutvidelsene dine.
Finn her detaljerte instruksjoner om hvordan du endrer brukeragentstrengen i Apple Safari-nettleseren for MacOS.
Lurer du på hvordan du integrerer ChatGPT i Microsoft Word? Denne guiden viser deg nøyaktig hvordan du gjør det med ChatGPT for Word-tillegget i 3 enkle trinn.
Microsoft Teams støtter for tiden ikke direkte casting av møter og samtaler til TV-en din. Men du kan bruke en skjermspeilingsapp.
Har du noen RAR-filer som du vil konvertere til ZIP-filer? Lær hvordan du konverterer RAR-filer til ZIP-format.
For mange brukere bryter 24H2-oppdateringen auto HDR. Denne guiden forklarer hvordan du kan fikse dette problemet.
Ønsker du å deaktivere Apple Software Update-skjermen og hindre den fra å vises på Windows 11-PC-en eller Mac-en din? Prøv disse metodene nå!
Lær hvordan du løser et vanlig problem der skjermen blinker i Google Chrome-nettleseren.
Hold hurtigminnet i Google Chrome-nettleseren ren med disse trinnene.
Spotify kan bli irriterende hvis det åpner seg automatisk hver gang du starter datamaskinen. Deaktiver automatisk oppstart ved å følge disse trinnene.








