LastPass: En feil oppstod under tilkobling til serveren

Hvis LastPass ikke klarer å koble til serverne, tøm den lokale bufferen, oppdater passordbehandleren og deaktiver nettleserutvidelsene dine.
Ser du etter en allsidig applikasjon for videoredigering? Lær å bruke MiniTool MovieMaker og rediger videoer som en proff.
Takket være den økende etterspørselen etter videoinnhold på sosiale medier og andre plattformer, er etterspørselen etter videoredigering på topp. Nå ønsker folk å konsumere videoinnhold mer enn noen andre formater som tekst og lyd. Imidlertid kan ikke en hvilken som helst video fange oppmerksomheten til brukerne dine.
Videoene dine bør gå gjennom prosessen med videoredigering med noe sofistikert programvare for å oppnå ønsket popularitet. Så uansett om du er en influencer, skaper videoinnhold eller noen med interesse for videoskaping, er det obligatorisk å bruke et videoredigeringsverktøy for å lykkes.
MiniTool MovieMaker er en populær videoredigeringsprogramvare som alle kan bruke uten problemer. Hvis du er interessert i dette verktøyet og vil bruke det til å redigere videoene dine, kan du sjekke ut dette innlegget for å lære hvordan du bruker dette programmet riktig for redigering.
Hva er MiniTool MovieMaker?
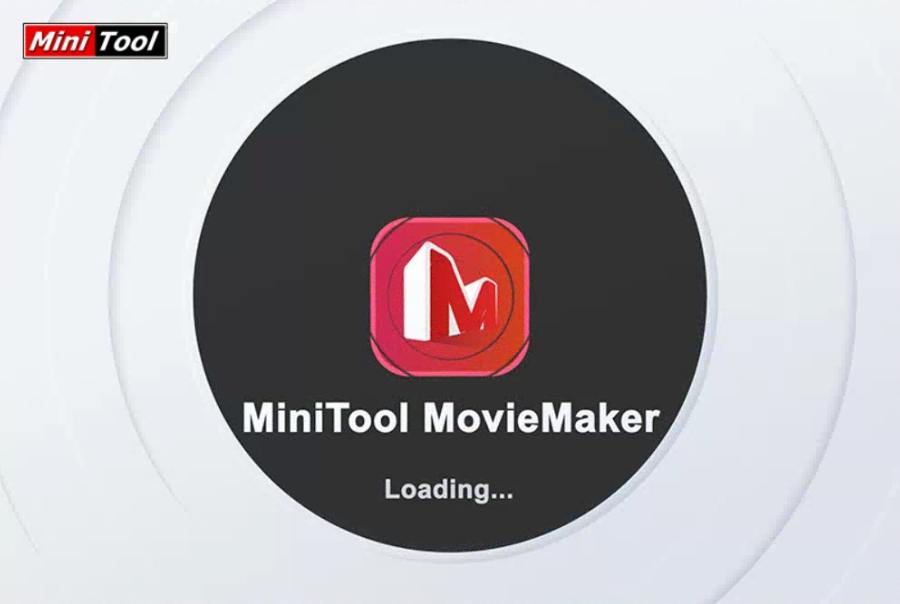
Utforsk hva er MiniTool MovieMaker
MiniTool MovieMaker er en videoredigeringsprogramvare som hjelper deg å lage fengende videoer ved å bruke dine egne bilder eller videoklipp. Dette verktøyet er enkelt å bruke uavhengig av ferdighetsnivået til brukerne. I denne applikasjonen får du en rekke filmmaler som du kan bruke for raskt å lage en film.
Du kan laste ned en passende og importere filene dine til verktøyet for å begynne å lage videoen. Den inkluderer også en rekke videoredigeringsfunksjoner som du kan bruke for å gjøre videoene attraktive. Det er også et alternativ for å redigere lydsporet til videoen din i denne programvaren.
Når videoen din er klar, kan du dele den på forskjellige sosiale plattformer som YouTube og Facebook. Dette er en nedlastbar programvare som du må installere på datamaskinen din. Dermed får du sikret datavern siden du ikke trenger å laste opp klippene eller filene dine til skyen.
Grunnleggende funksjoner i MiniTool MovieMaker
Filmmalbibliotek
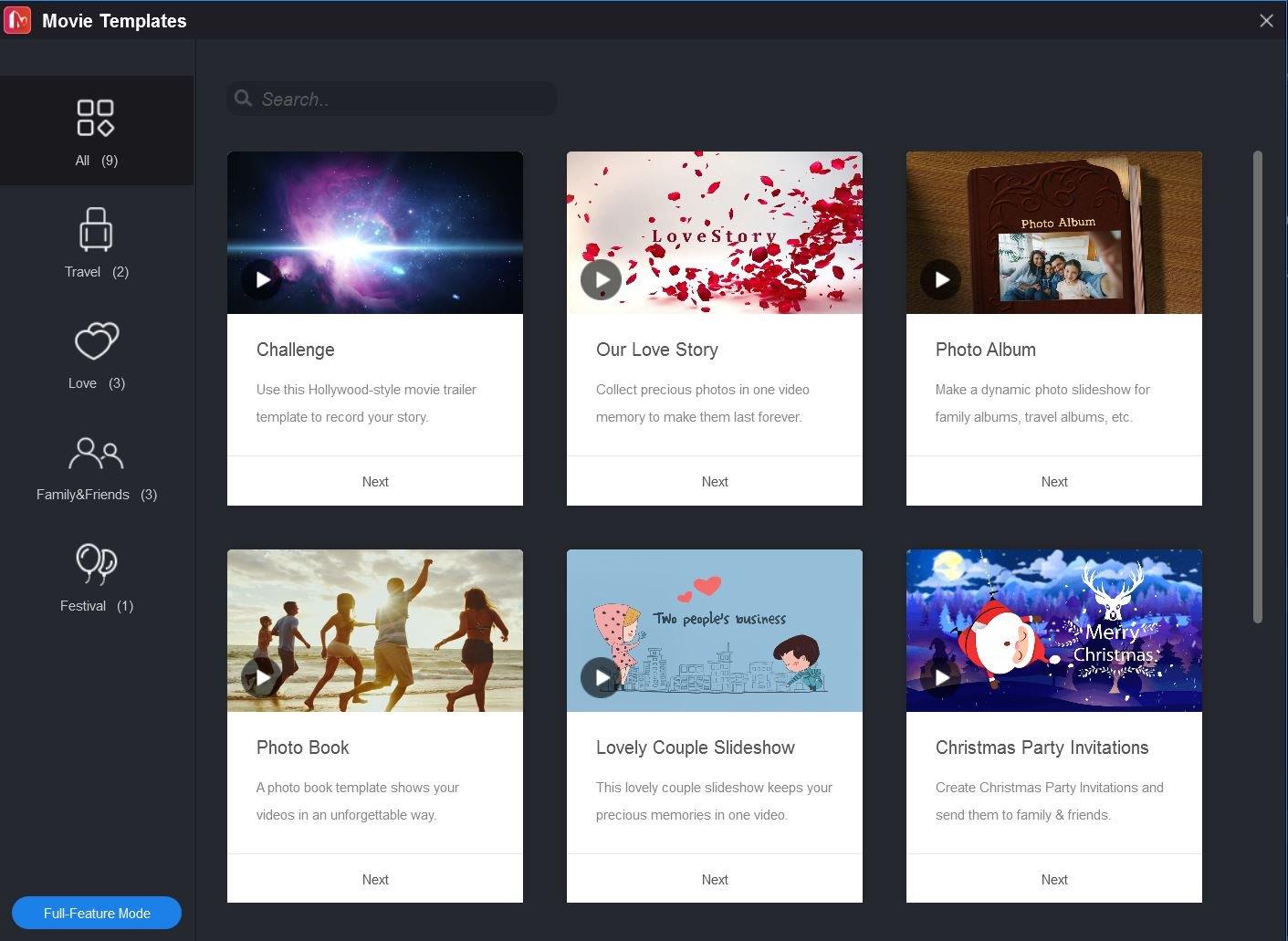
MiniTool MovieMaker malbibliotek
Den mest attraktive funksjonen til denne videoredigeringsprogramvaren er malsamlingen. Den tilbyr maler for festivaler, reiser, familie osv., slik at du kan lage videoer på disse uten problemer. Disse malene kan tilpasses, der du kan gjøre ting som å omorganisere klipp, redigere tekst og endre musikksporet.
For å få tilgang til dette biblioteket, åpne programvaren og velg Filmmaler- knappen i det mindre vinduet. Eller, mens du jobber med et prosjekt, klikker du på malknappen i spillerdelen .
Importer mediefiler
Programvaren gir deg friheten til å importere videoklipp, bilder og bakgrunnsmusikk for å gjøre videoene dine enestående. Du kan overføre ulike mediefiler fra datamaskinen, smarttelefonen eller en hvilken som helst annen enhet.
Klikk på Importer mediefil- knappen fra hovedprogramvaregrensesnittet og velg alle filene du vil bruke fra datamaskinens plassering.
Lagre videoer i flere formater
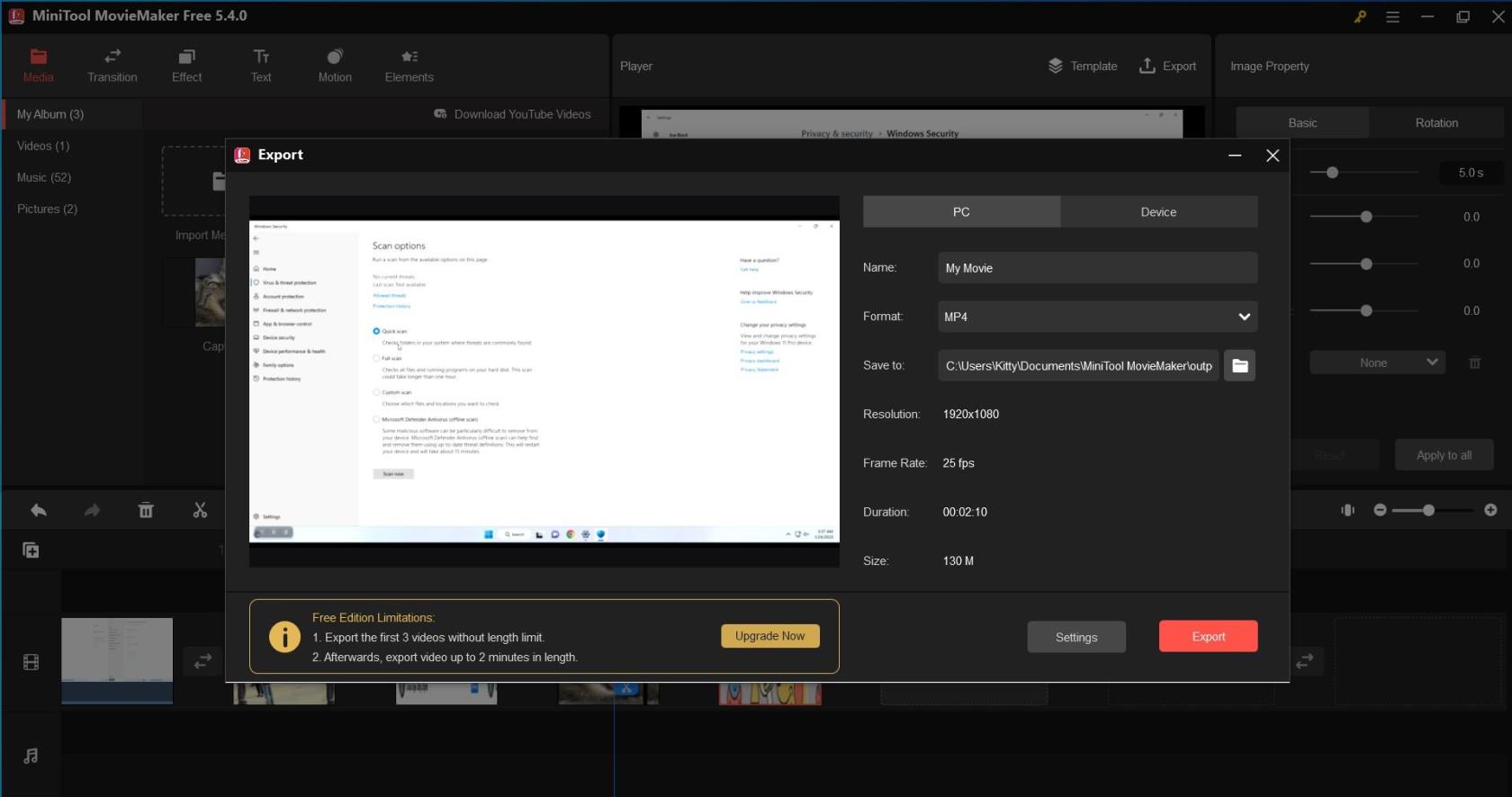
Finn ut hvordan MiniTool Movie Maker eksporterer filer
Med MiniTool MovieMaker kan du eksportere redigerte videoer til formatet som passer enheten du jobber med. I løpet av dette stadiet kan du også tilpasse ulike videoinnstillinger som Kvalitet, Encoder, Bitrate og Frame rate. For PC inkluderer eksportalternativene WMV, MP4, MKV, MOV, AVI, F4V, TS, 3GP, GIF, MPEG-2, WEBM og MP3.
Hvis du planlegger å spille av videoen på andre enheter, for eksempel Apple TV, Sony TV, iPad, iPhone, PS4, Xbox One, Nexus eller smarttelefoner, kan du velge alternativet for å få videoene dine i et format som er kompatibelt med det enhet.
Når du er ferdig med redigering, klikker du på Eksporter -knappen fra Player- delen og velger mellom PC eller Enhet . Du kan også endre filnavnet , lagre plasseringen og formatet .
Administrere prosjekter
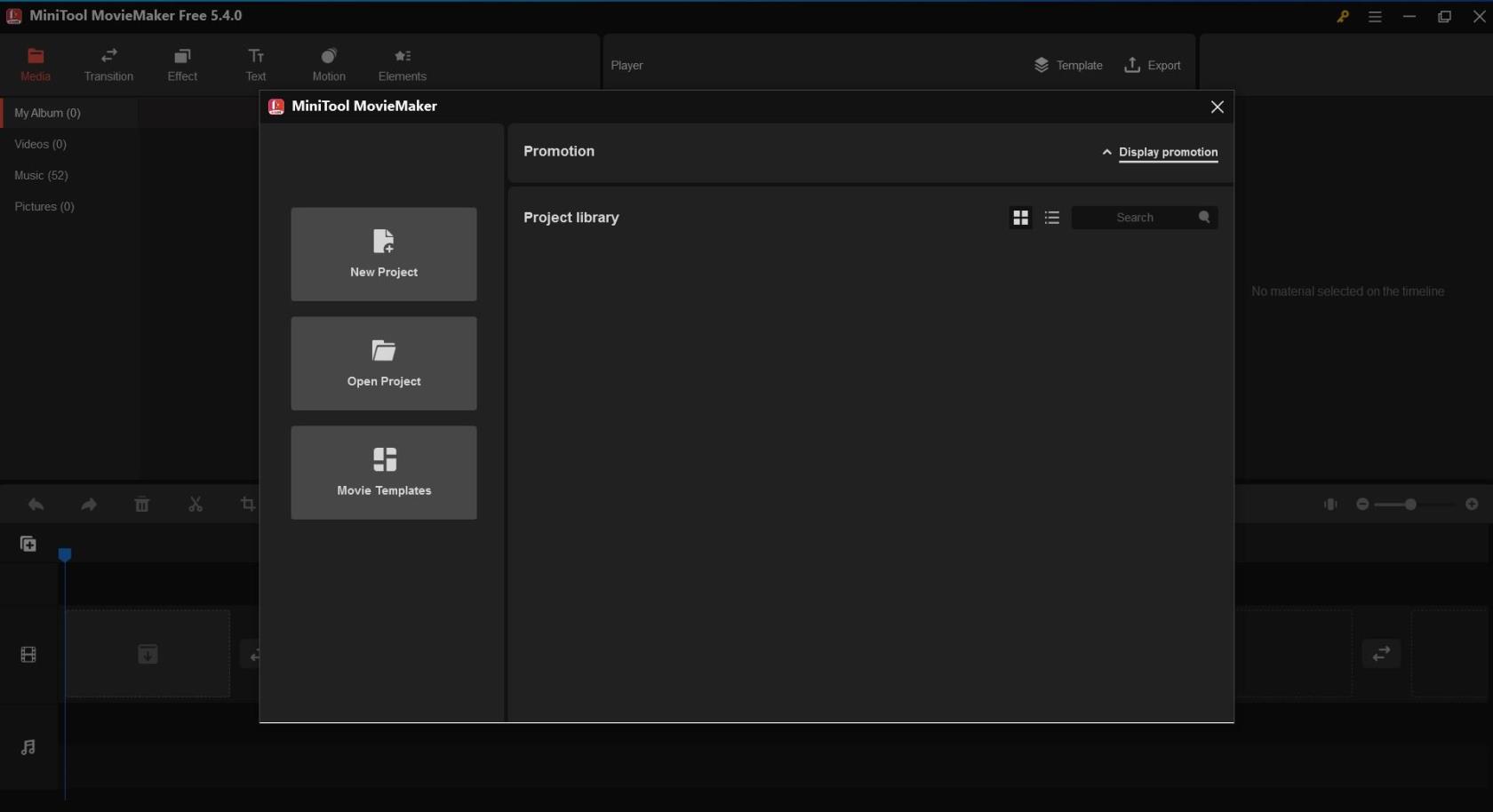
MiniTool MovieMaker-skjermbilde: Administrer prosjekter
MiniTool MovieMaker lar deg lage separate prosjekter for hver video du vil redigere. Denne funksjonen er spesielt nyttig for å administrere flere videoer samtidig. I hvert prosjekt lagres all informasjon om den videofilen, inkludert rekkefølge på tidslinjeklipp, effekter, musikk og redigeringshistorikk.
Når du åpner programvaren, vises et mindre vindu langs hovedgrensesnittet. I det vinduet vil du se alle eksisterende prosjekter under Prosjektbibliotek . Herfra kan du også opprette et nytt prosjekt .
Avanserte funksjoner i MiniTool MovieMaker
Rediger video/foto

MiniTool MovieMaker Rediger video
MiniTool Moviemaker hjelper deg med å utføre grunnleggende fargekorrigering av bildene og videoene dine. Den lar deg tilpasse lysstyrken, kontrasten og metningen; og bruk 20+ 3D LUT-effekter på mediefilen. Du kan til og med snu bildene og rotere dem til en bestemt grad. Velg videoklippet eller bildet i redigeringsprogrammet og redigeringsalternativer vil være synlige.
Rediger lyd
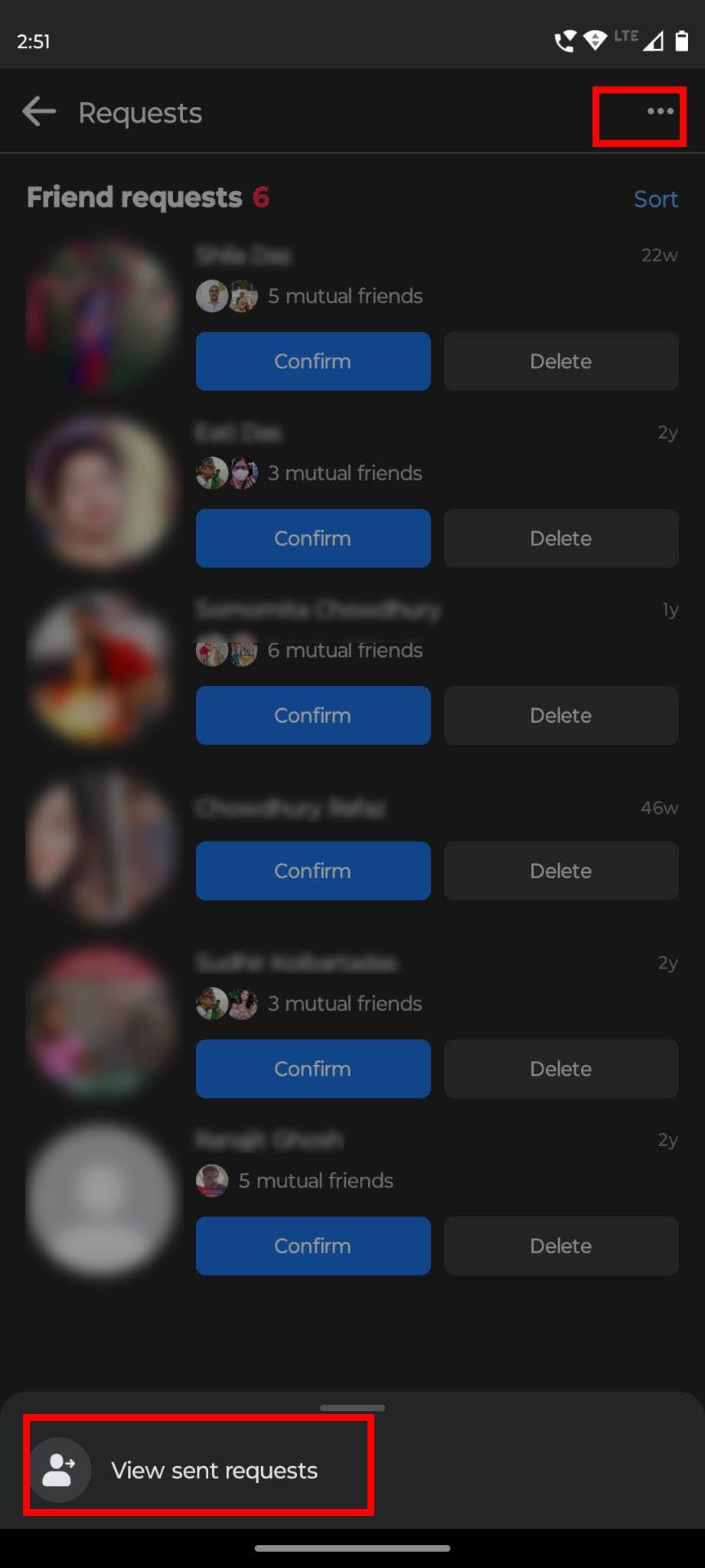
MiniTool MovieMaker Rediger lyd
Det forventes vanligvis at videoinnhold vil ha lyd- eller musikkspor som vil gjøre det til en komplett opplevelse for brukerne. MiniTool MovieMaker støtter også ulike funksjoner relatert til redigering av lydspor. Den lar deg legge til lydfiler fra sitt eget mediebibliotek eller importere lyd fra din lokale enhet som skal brukes til videoer.
Du kan enkelt dele eller trimme en lydfil på dette verktøyet. Dessuten kan du kontrollere musikkvolumet og bruke lydeffekter som fade-in og fade-out. Du kan også velge en del av filen og slette den delen. Etter å ha lagt til lyden til videoen, velg Lyd under Video- egenskapsdelen for å gjøre endringene du ønsker.
Beskjær video
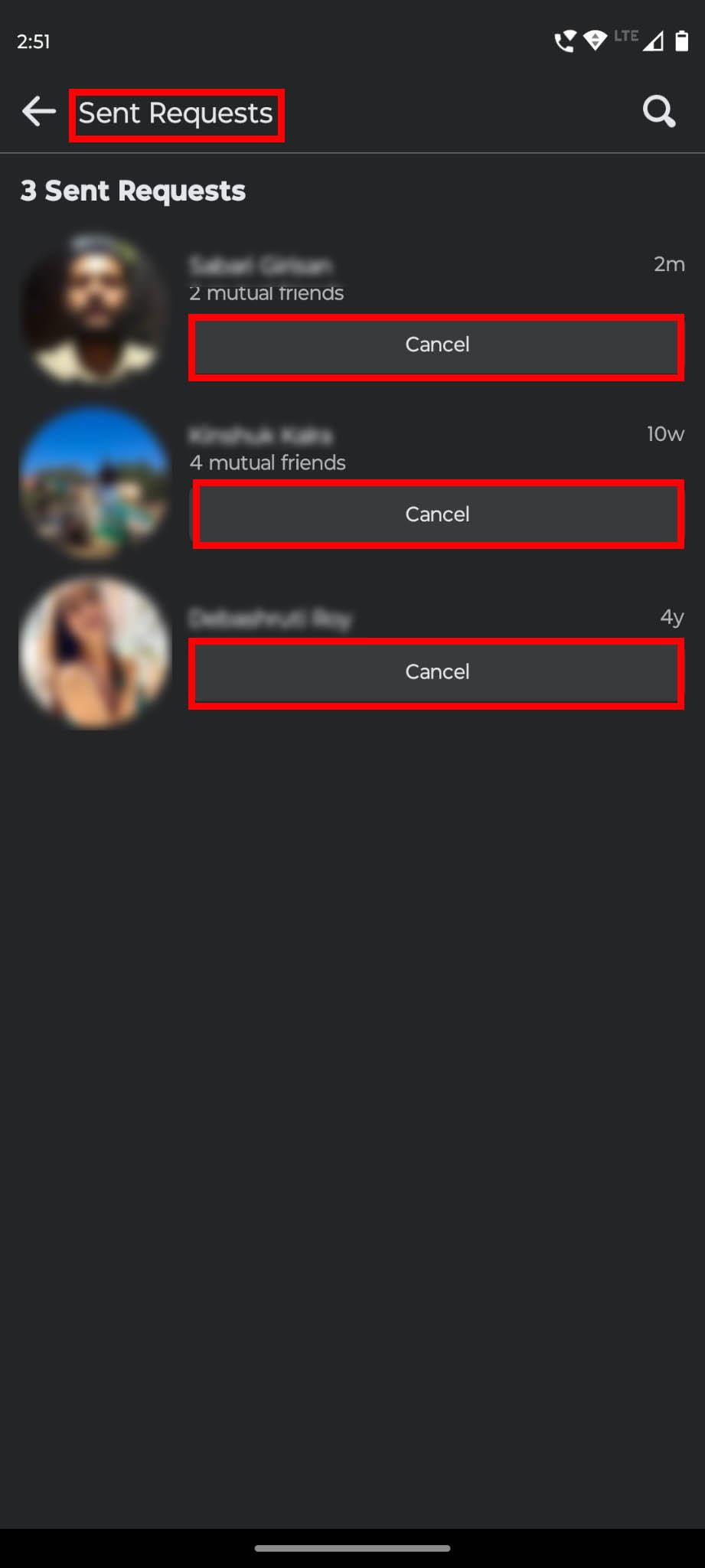
MiniTool MovieMaker beskjære video
Denne applikasjonen kommer også med en beskjæringsfunksjon som lar deg velge den avgjørende delen av en video eller et bilde som du vil at publikum skal være mer oppmerksomme på. Mens du redigerer, kan du beskjære en video eller et bilde og senere spille det av på datamaskinen og telefonen.
På denne programvaren kan du manuelt beskjære et klipp eller bruke et forhåndsinnstilt sideforhold. Den tilbyr seks alternativer for sideforhold: standardforhold, liggende (16:9), portrett (9:16), 4:3, 1:1 og 3:4. Velg videoen og velg Beskjær- ikonet fra toppmenyen i redigeringspanelet.
Del/trim video
Ved å bruke split/trim-verktøyet til denne applikasjonen kan du dele et video-, lyd- og bildeklipp i flere mindre seksjoner. Du kan raskt dele en video hvis du ikke vil bruke hele videoen. For en mer nøyaktig deling kan du bruke funksjonen Full Split.
Det er også Full Trim- funksjonen som kan brukes til å fjerne uønskede deler av et klipp. For å få dette alternativet, klikk på saksikonet fra verktøylinjen etter at du har valgt videoen.
Les også: Windows 11: Hvordan trimme video
Omvendt video
Hvis du lager estetiske eller bevegelsesvideoer av forskjellige elementer, er omvendt video en funksjon du må bruke for ofte. Dette profesjonelle videoredigeringsverktøyet lar deg snu klippet og spille av videoen fra slutten til starten. For å endre avspillingshastigheten, utfør den handlingen etter å ha reversert videoen. Velg hastighetsmålerikonet fra verktøylinjen og klikk på Revers for å få denne funksjonen.
Endre videohastighet
Videoavspillingshastighet spiller en viktig rolle for å forbedre videokvaliteten. Med videohastighetskontrollfunksjonen til denne applikasjonen kan du sømløst endre videohastigheten i henhold til dine behov.
Den lar deg redusere hastigheten til 0,5x, 0,25x, 0,1x, 0,05x og til og med 0,01x. Du kan til og med øke hastigheten på videoen til 2x, 4x, 8x, 20x og 50x ganger. Når videoen er valgt, velg Speed- fanen fra Video Property- panelet øverst til venstre. Flytt deretter glidebryteren for å justere hastigheten.
Legg til tekster og titler
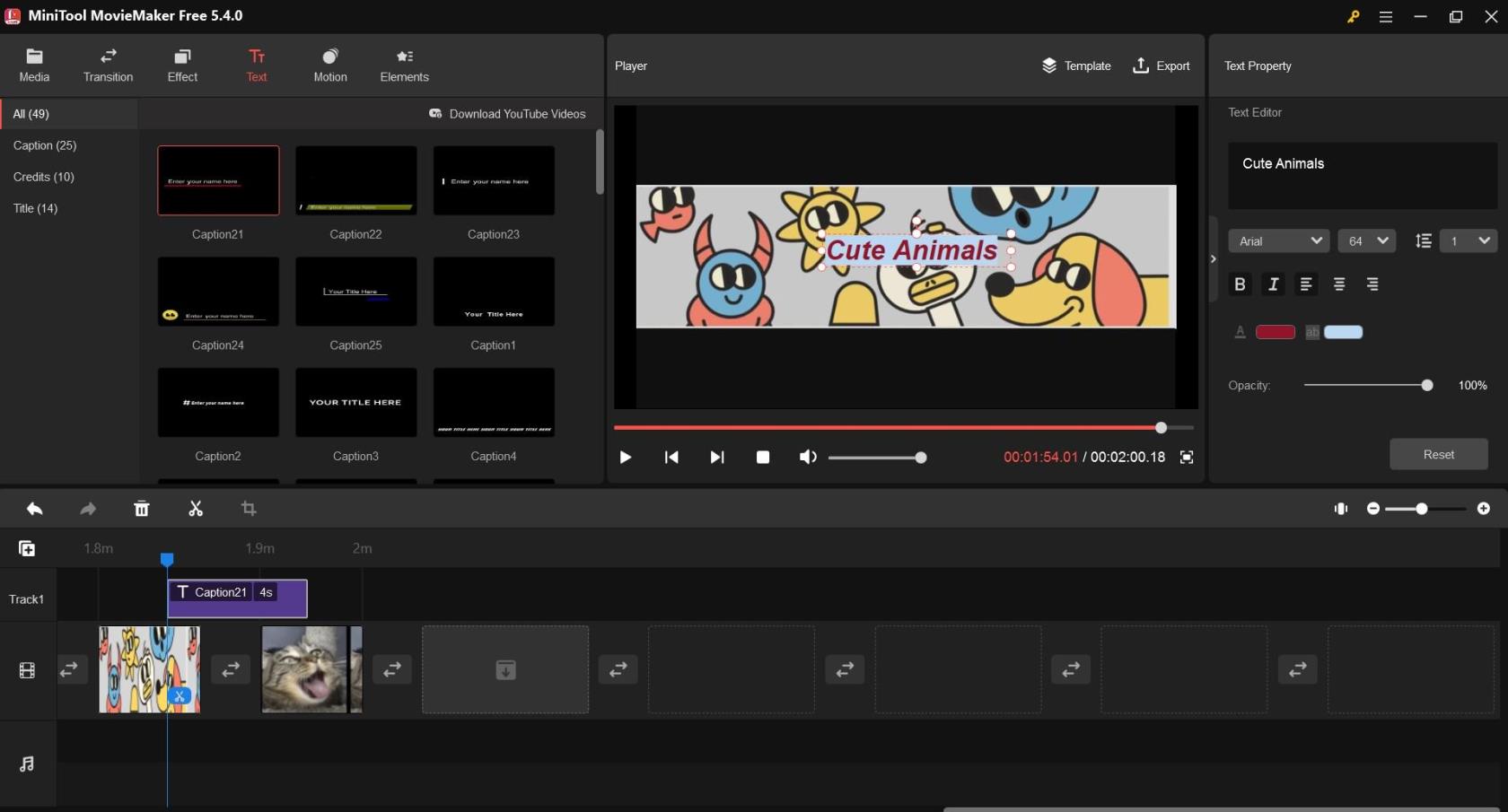
Legg til tekst og titler på MiniTool Movie Maker
Hvis du lager en film eller video, lar dette verktøyet deg inkludere titler, kreditter og bildetekster for bedre optimalisering. Legg til teksten du ønsker og rediger tekstegenskaper som font, størrelse, justering, fet skrift, kursiv, opasitet, farge og uthevingsfarge. Det er også en rekke stiler og posisjoner å velge mellom for bildetekster og kreditt.
Ta med den aktuelle scenen til spilleren og klikk på Tekst fra menylinjen. Deretter velger du tekststilen fra venstre og gjør nødvendige endringer i tekstegenskapene fra alternativene på høyre side.
Administrer animerte elementer
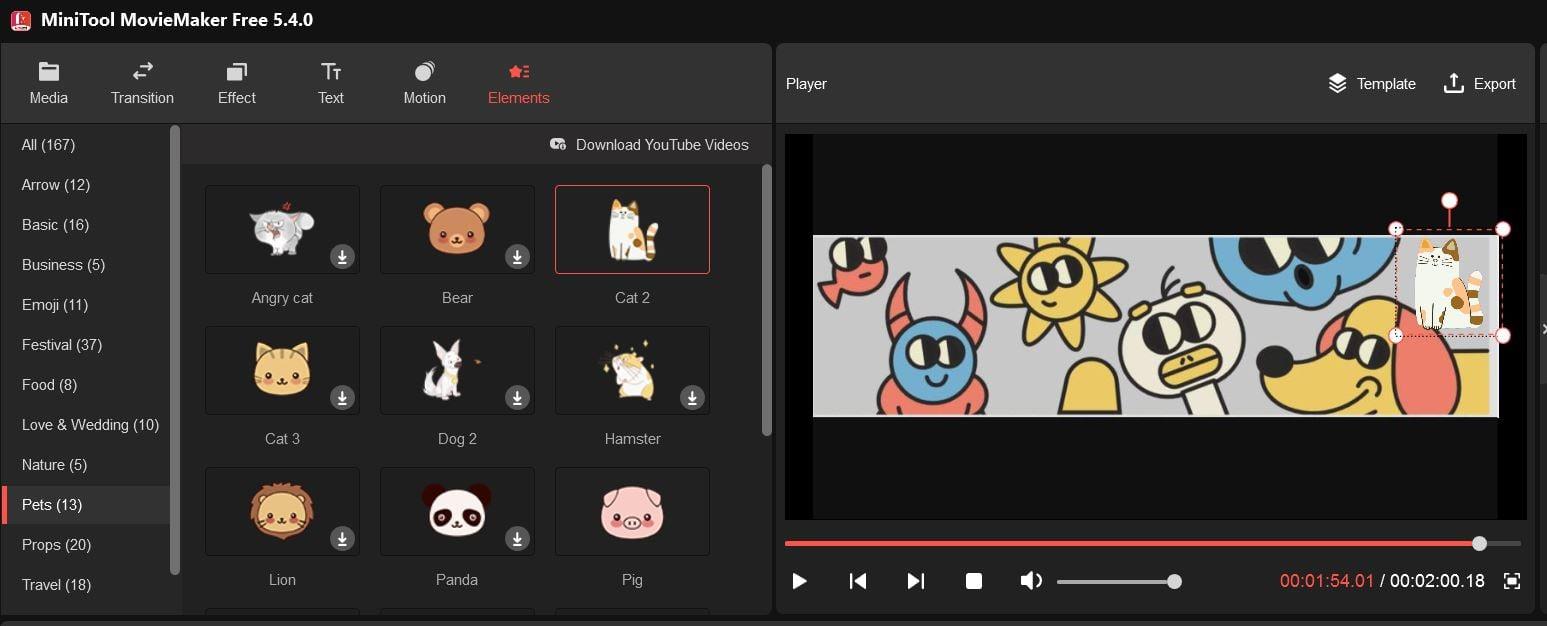
Hvordan bruke animerte elementer i MiniTool Movie Maker
Animerte elementer og grafikk er en idiotsikker måte å forbedre videoene dine på. I denne programvaren kan du bruke 30+ forskjellige tegneserieanimerte elementer som emoji, web, basic, business, reise, kjæledyr, rekvisitter og natur i elementbiblioteket for å dekorere videoene dine.
I tillegg til å legge til og slette elementer, lar MiniTool MovieMaker deg redigere disse elementene. Du kan justere elementposisjonen, endre størrelse, tilpasse varigheten, snu den og rotere den. Bare klikk på Elementer fra menylinjen og legg til ditt favoritt tegneserieelement.
Administrer videoovergang
Videooverganger brukes til å koble sammen flere bilder eller klipp under videoredigeringsfasen. Den tilbyr mer enn 85 forskjellige overganger som tilhører kategoriene som Diagonals, Iris, Reveals, Wipe, Page peeling og Advanced.
Avhengig av hvordan du vil at videoene dine skal se ut, kan du legge til de samme overgangene mellom alle klippene eller velge å legge til forskjellige overgangseffekter mellom forskjellige klipp. Velg Overgang fra toppmenyen for å få tilgang til alle kategoriene og samlingene.
Legg til filtereffekt
Denne videoredigereren gir deg også muligheten til å velge mellom 50+ filtereffekter som du kan legge til ett, flere eller alle klipp som er inkludert i videoene dine. Du kan redigere effektene for å justere kontrast, lysstyrke og metning. Den lar deg til og med velge mellom ulike 3D LUT-alternativer. Klikk på Effekt- knappen fra menyen for å få tilgang til filtereffekter og filterredigeringsalternativer.
Inkluder bevegelseseffekter
I videoproduksjon brukes ulike bevegelseseffekter som Pan & Zoom og Ken Burns -effekter. I denne videoredigeringsprogramvaren får du mer enn 30 bevegelsesalternativer, inkludert panorering (opp, ned, høyre langs bunnen, høyre langs toppen, etc.), Zoom inn/ut (øverst/bunn/senter/øverst til høyre/bunn- venstre), og mange flere.
I tillegg til å legge til bevegelseseffekter, kan du også slette dem eller erstatte effekten du har lagt til tidligere. For alle handlinger, velg Bevegelse fra menylinjen til verktøyet.
Konklusjon
I dag er det vanskelig å få folks oppmerksomhet på sosiale medier uten videoinnhold. Men ikke en hvilken som helst tilfeldig video kan tiltrekke seg publikum. Du må redigere videoer for å få dem til å se fantastiske ut.
Hvis du leter etter skrivebordsbasert programvare for videoredigering uten vannmerke, kan MiniTool MovieMaker være et ideelt alternativ for deg. Alle kan bruke funksjonene til å lage vakre videoer uten problemer.
Del denne artikkelen med dine venner og følgere slik at de også kan dra nytte av den. Fortell oss også din erfaring med å bruke denne programvaren til videoredigering. Det kan også være lurt å lese om Clipchamp og annen gratis videoredigeringsprogramvare .
Hvis LastPass ikke klarer å koble til serverne, tøm den lokale bufferen, oppdater passordbehandleren og deaktiver nettleserutvidelsene dine.
Finn her detaljerte instruksjoner om hvordan du endrer brukeragentstrengen i Apple Safari-nettleseren for MacOS.
Lurer du på hvordan du integrerer ChatGPT i Microsoft Word? Denne guiden viser deg nøyaktig hvordan du gjør det med ChatGPT for Word-tillegget i 3 enkle trinn.
Microsoft Teams støtter for tiden ikke direkte casting av møter og samtaler til TV-en din. Men du kan bruke en skjermspeilingsapp.
Har du noen RAR-filer som du vil konvertere til ZIP-filer? Lær hvordan du konverterer RAR-filer til ZIP-format.
For mange brukere bryter 24H2-oppdateringen auto HDR. Denne guiden forklarer hvordan du kan fikse dette problemet.
Ønsker du å deaktivere Apple Software Update-skjermen og hindre den fra å vises på Windows 11-PC-en eller Mac-en din? Prøv disse metodene nå!
Lær hvordan du løser et vanlig problem der skjermen blinker i Google Chrome-nettleseren.
Hold hurtigminnet i Google Chrome-nettleseren ren med disse trinnene.
Spotify kan bli irriterende hvis det åpner seg automatisk hver gang du starter datamaskinen. Deaktiver automatisk oppstart ved å følge disse trinnene.








