LastPass: En feil oppstod under tilkobling til serveren

Hvis LastPass ikke klarer å koble til serverne, tøm den lokale bufferen, oppdater passordbehandleren og deaktiver nettleserutvidelsene dine.
I epoken med sosiale mediegiganter har det vært Locket: en liten app som har bråket på grunn av sin superprivate tilnærming til sosiale medier. En ny app for sosiale medier som lar deg dele bilder direkte til vennenes startskjermer? Wow! Det høres ut som enestående tilgangsnivåer, kanskje til og med for mye. Men er det greit å ha et vindu inn til andres skjermer? Uansett, vi synes du bør bli kjent med Locket før du bestemmer deg.
Sannheten er at det er en million-dollar-ide som går viralt akkurat nå. Utvikler Matthew Moss hadde drømt om denne ideen mens han opprettet Hawkeye Labs (hovedprosjektet hans). I motsetning til folk flest, handlet Matthew på ideen sin og endte opp med å lage appen på over en uke eller to.
Spol frem til 2022 og siden lanseringen på nyttårsdag har Locket nå oppslukt over 2 millioner brukere på vei til å bli nr. 1 av trending-appen på App Store. Vil du vite mer om mani bak Locket? Denne guiden er bare for deg.
Hva er Locket?
Medaljon, som ornamentet, tjener til å bringe deg nærmere menneskene du elsker. Med Locket kan du dele bilder med opptil 5 venner eller kjære. Det som gjør Locket spesiell er at disse delte bildene deretter vises direkte på vennens startskjermer.
Ja, du trenger ikke vente på at de skal åpne en app. Locket har fullstendig fjernet det laget med frakobling for å tilby folk et vindu til vennens telefoner på en måte som aldri har blitt gjort før.
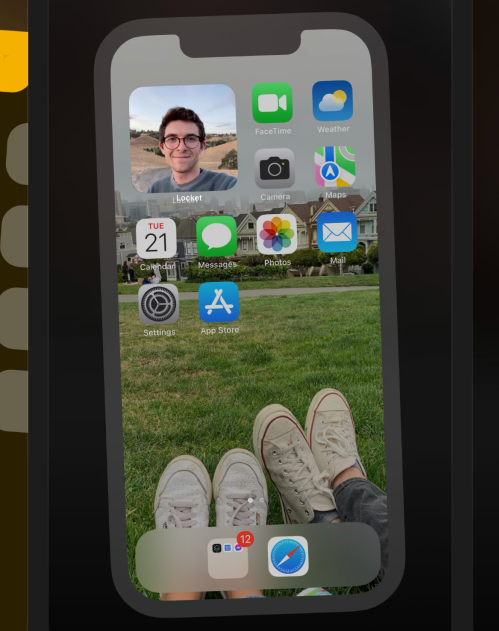
Matthew sa i et intervju, "Jeg bygde den som en gave til kjæresten min til bursdagen hennes i fjor sommer. Hun skulle tilbake til skolen til høsten, så vi var i ferd med å starte et langdistanseforhold. Prosessen med å få et lite bilde fra henne på startskjermen min... virket veldig tiltalende. Bare en fin måte å holde kontakten på.»
Det har vært helt utrolig å se alle bruke @LocketCamera de siste dagene. Her er historien om appen 💛 pic.twitter.com/rJnrbgqist
— Matt Moss (@thefuturematt) 16. januar 2022
Lockets raske popularitet kan delvis krediteres TikTok. Etter Lockets utgivelse hjalp TikTok-brukere med å gjøre Locket viral ved å vise appen i videoene sine, og det var bare et spørsmål om tid før Locket så en tilstrømning av TikTok-brukere som oversvømmet plattformen.
Vil du bli med på Locket-mani? Vi kommer i gang ved å vise deg hvordan du kan sette opp Locket på iPhone.
Slik laster du ned og setter opp Locket-appen på iPhone
En av årets må-ha-apper, Locket kan lastes ned fra Apples App Store på din iPhone eller iPad. Det er helt gratis og du kan laste det ned raskt siden det er lite i størrelse.
På tidspunktet for dette innlegget er Locket imidlertid ikke tilgjengelig for Android-brukere, noe som er fornuftig fordi Matthew er den eneste utvikleren bak Locket, og han forutså ikke den voldsomme økningen til popularitet appen hans ville føre til.
Det er rimelig å anta at som alle apper som blåser opp i kulturens forkant, vil Locket til slutt bukke under for den enorme brukerbasen Android bringer. For ikke å nevne de uunngåelige mulighetene for å tjene penger som følger med å hylle en ultrapopulær app.
Følg guiden vår nedenfor for å laste ned Locket-appen på din iPhone.
Åpne App Store -appen på din iPhone.
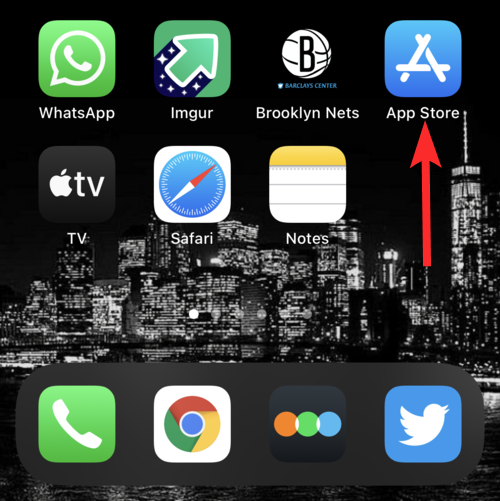
Skriv Locket i søkefeltet og trykk søk fra tastaturet.
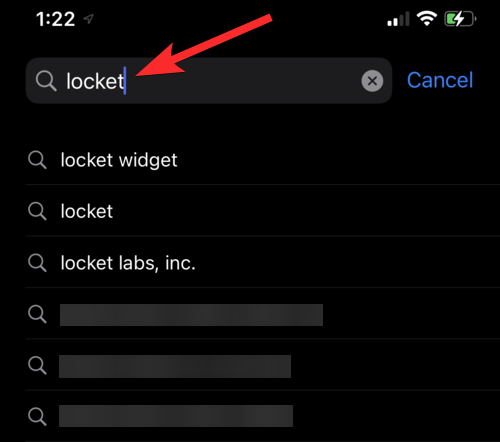
Last ned den offisielle Locket Widget- appen ved å trykke på nedlastingsknappen (skyen med en nedoverpil i den) ved siden av den.
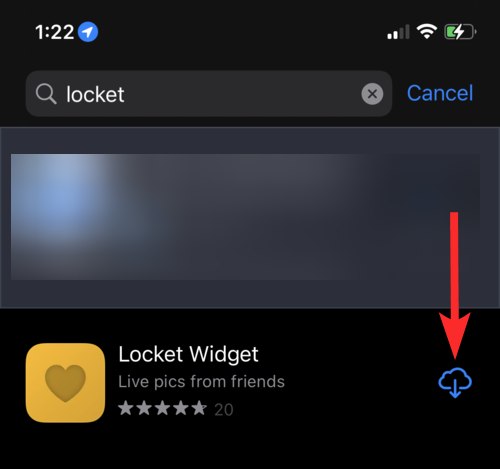
Locket Widget- appen er nå lastet ned på din iPhone. Du kan få tilgang til denne appen fra startskjermen til iPhone.
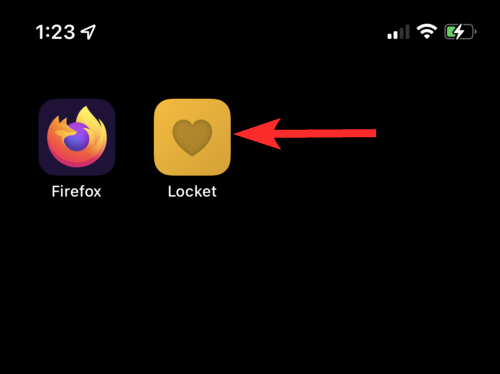
Når du har lastet ned Locket-appen på iPhone, er det på tide å åpne den og sette opp kontoen din. Som alle moderne apper, krever ikke Locket mye for å bekrefte identiteten din, bare en bekreftelse av telefonnummeret, og du er i gang. Slik kan du registrere deg for Locket.
Åpne Locket- appen fra iPhone-startskjermen.
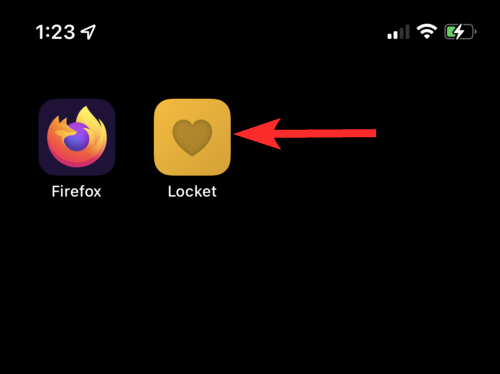
Trykk på Sett opp medaljonen min .
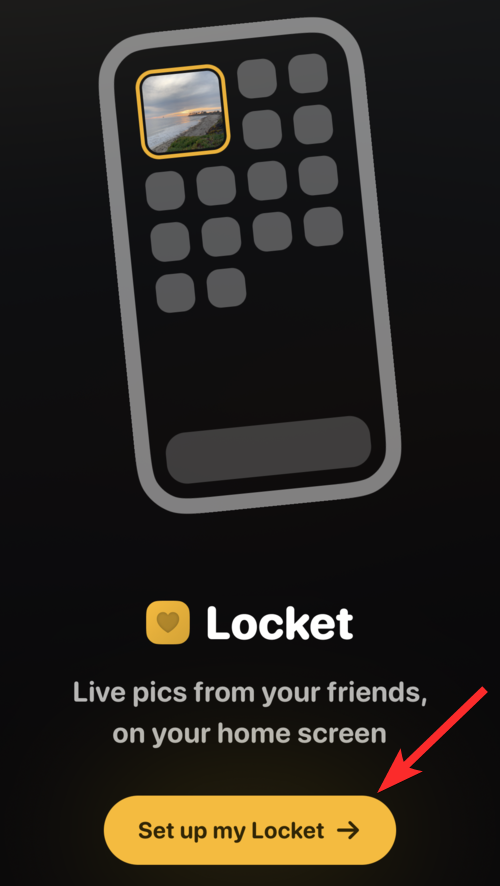
Skriv inn telefonnummeret ditt og trykk på Fortsett .
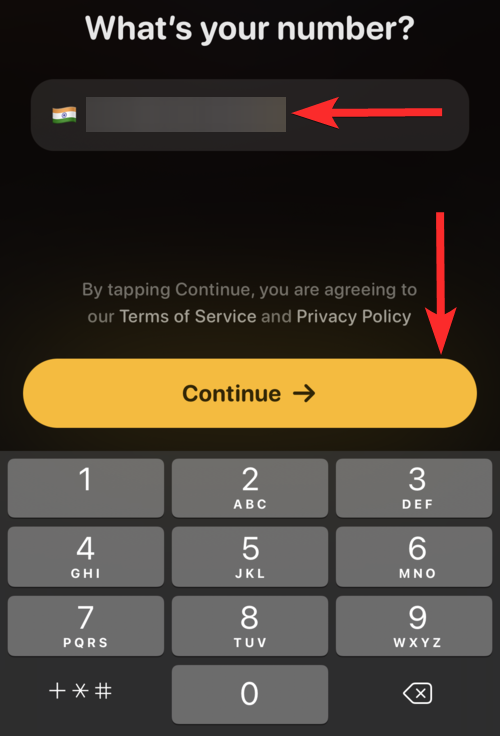
Du vil motta en 6-sifret kode fra Locket. iPhone vil automatisk oppdage denne koden fra Messages-appen og presentere den for deg. Trykk på denne koden.
Merk: Hvis du ikke ser denne koden i selve Locket-appen, sørg for å se etter den i Messages-appen.
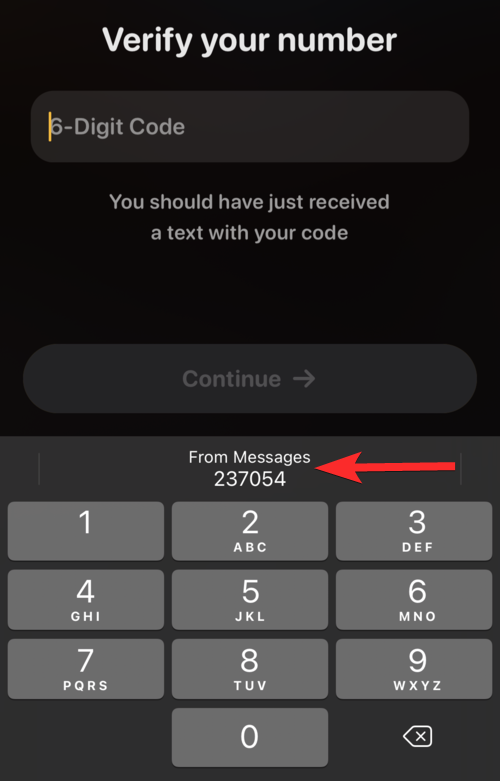
Trykk på Fortsett .
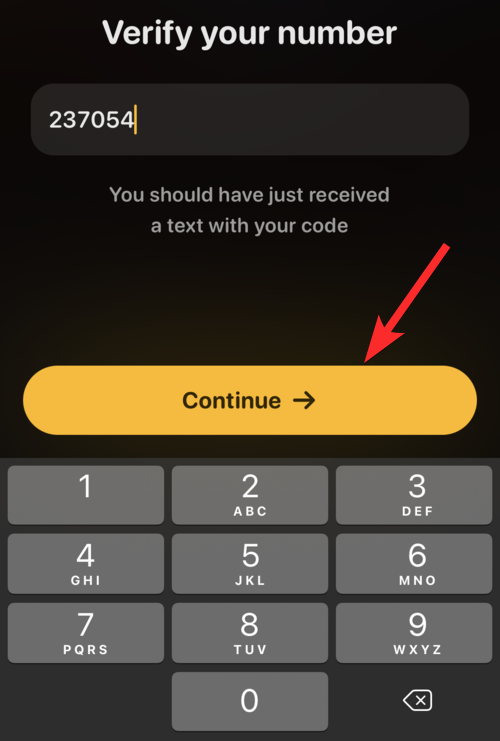
Skriv inn fornavn og etternavn og trykk på Fortsett .
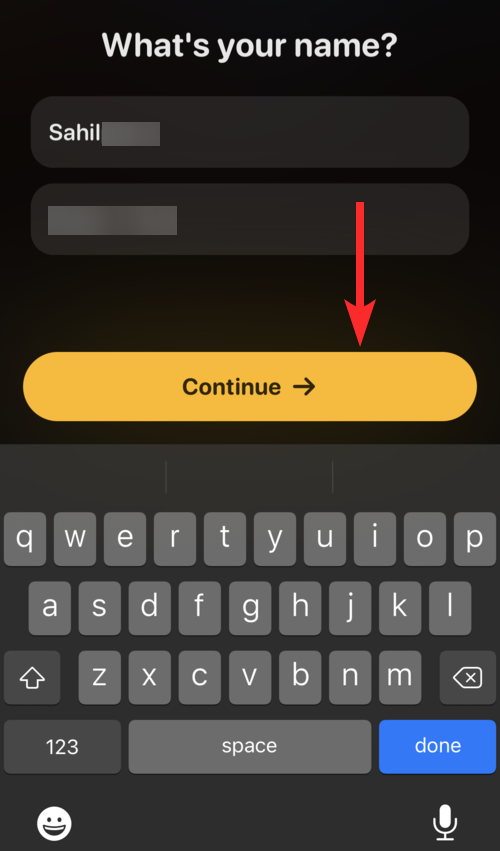
Locket-appen er nå satt opp.
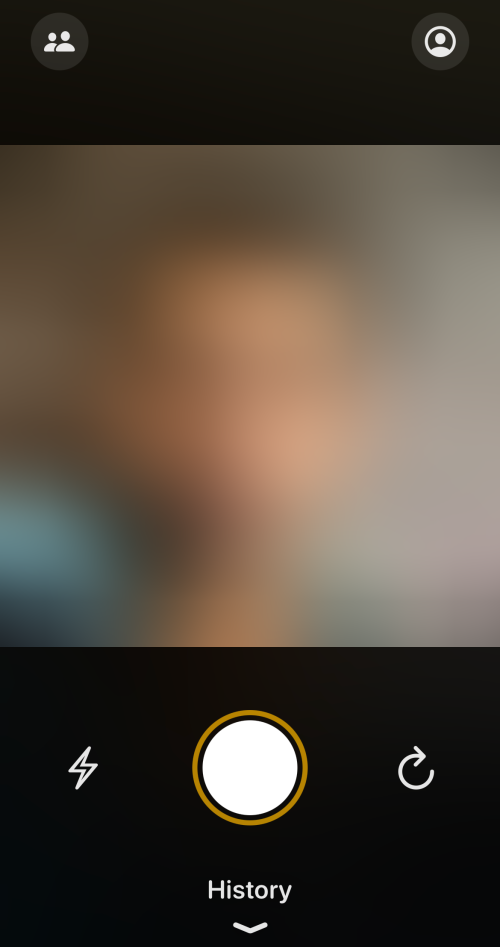
Det er imidlertid et par ting du må gjøre før du kan sende bilder til vennene dine og bruke Locket til det fulle. Du må aktivere kontakter og deretter sette opp Locket Widget på iPhone. Les videre for å finne ut hvordan du gjør det samme.
Slik aktiverer du kontakter i Locket
Etter å ha fullført verifiseringen av telefonnummeret ditt, er neste trinn å aktivere kontakter. Locket krever tilgang til både kameraet ditt (duh!) og kontaktene dine for å fungere slik den gjør.
Hvis du lurer på om det kan være litt vanskelig å gi en app full tilgang til kontaktlisten din, kan du gjerne se på Lockets personvernpolicy . Locket nevner eksplisitt "Først og fremst lagrer vi aldri kontaktene dine og sender aldri tekstmeldinger til vennene dine uten din eksplisitte tillatelse. Noen apper misbruker tilgangen til kontaktene dine, så vi vil være sikre på at vennenes data alltid forblir i dine hender, ikke våre."
Nå er det to metoder for å la Locket få tilgang til kontakter. Du kan enten gjøre dette rett opp fra Locket-appen, eller du kan aktivere kontakter gjennom iPhone-innstillingene. Vi viser deg begge metodene.
Metode #01: Bruke selve Locket-appen
Rett etter å ha fullført verifiseringen av telefonnummeret ditt, vil Locket umiddelbart be deg om å aktivere kontakter i selve appen.
Trykk på Aktiver kontakter .
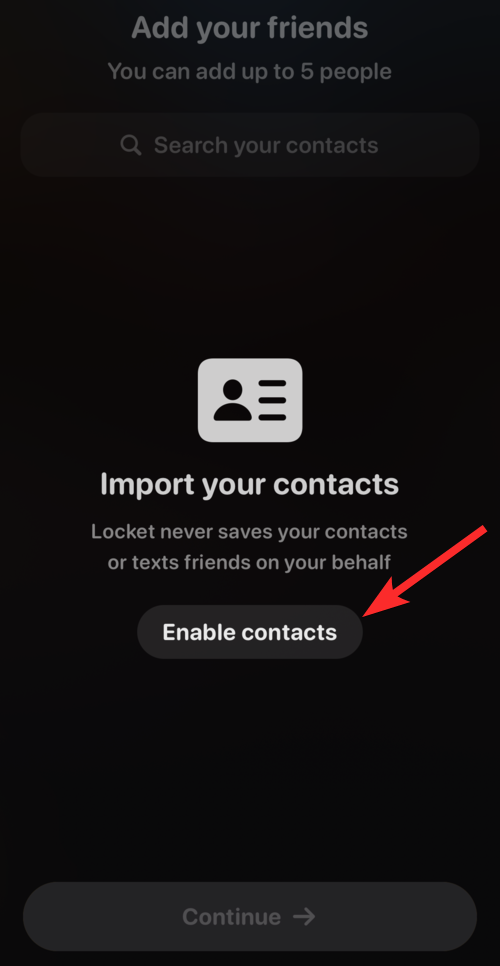
Trykk på OK .
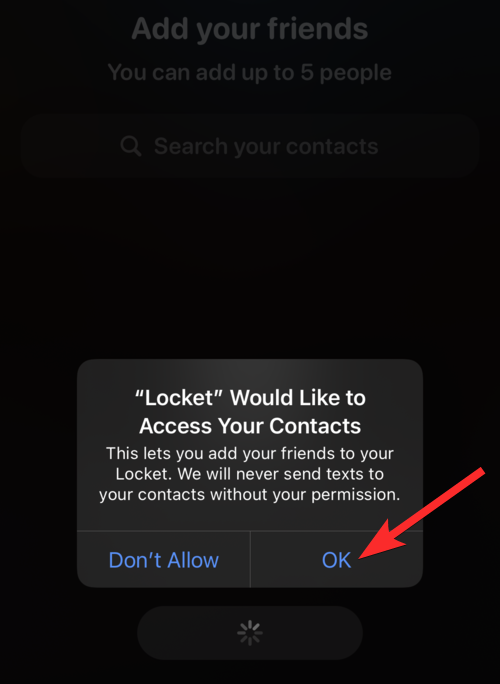
Jippi! Vi er nesten der. Hvis dette ikke fungerte for deg, kan du gjerne prøve den neste metoden.
Metode #02: Bruke Innstillinger-appen
Åpne Innstillinger - appen fra iPhone.
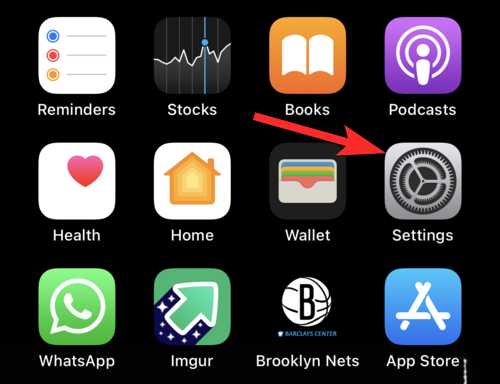
I Innstillinger- appen kan du enten bla ned og velge Locket fra listen over apper installert på iPhone, eller du kan bare skrive Locket i søkefeltet.
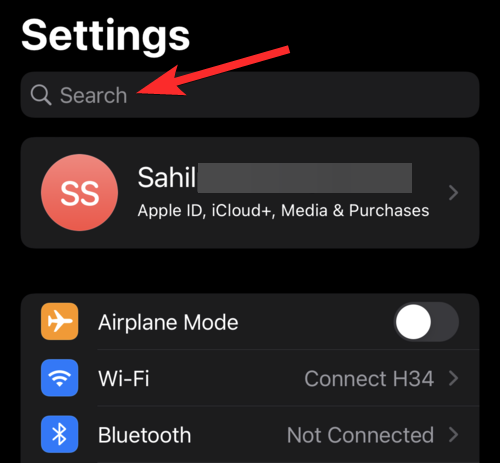
Trykk på Medaljong .
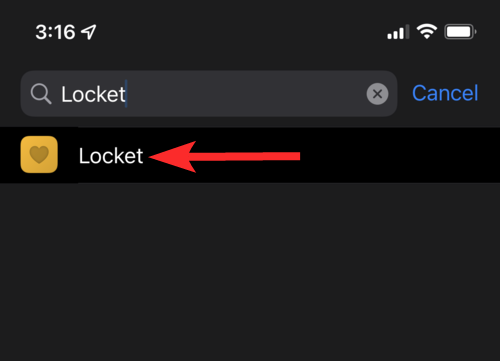
Trykk på veksleknappen ved siden av alternativet Kontakter . Veksleknappen blir grønn når den er aktivert.
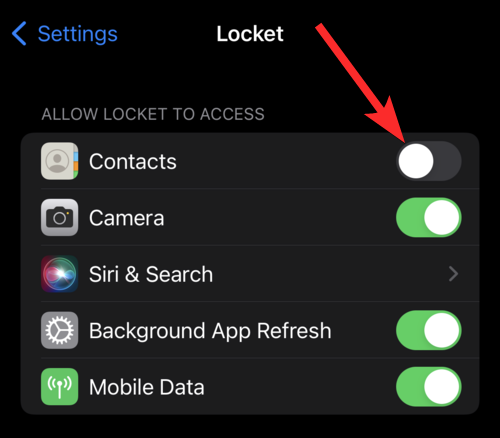
Locket kan nå få tilgang til kontaktene dine.
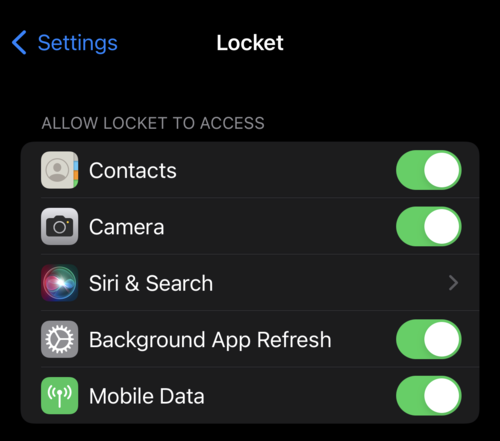
Hvordan sette opp Locket Widget på iPhone
Etter å ha fullført verifiseringen av telefonnummeret ditt og aktivert kontakter, vil Locket be deg om å sette opp Locket-widgeten på din iPhone . Denne prosessen er ganske enkel og Locket vil veilede deg på veien. Men hvis du har problemer, følg gjerne vår guide nedenfor.
Trykk og hold på en hvilken som helst app til appene begynner å flyte rundt med et minustegn på dem.
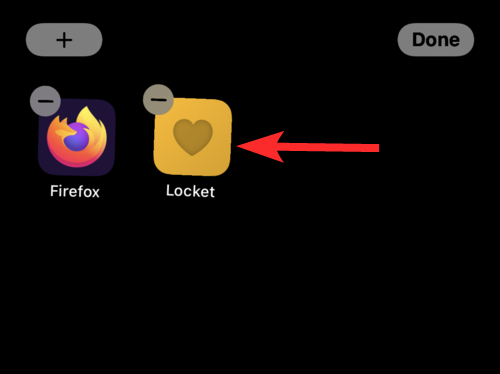
Trykk på plussikonet øverst til venstre på skjermen.
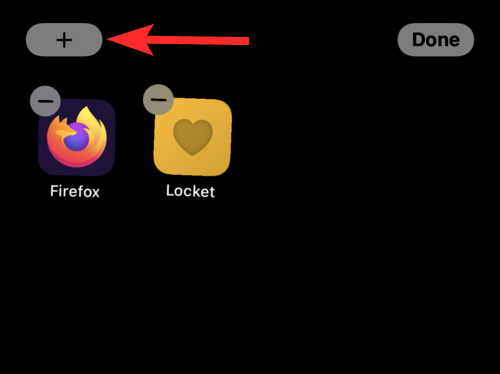
Dette vil åpne Widget-menyen. Trykk på Locket- widgeten.
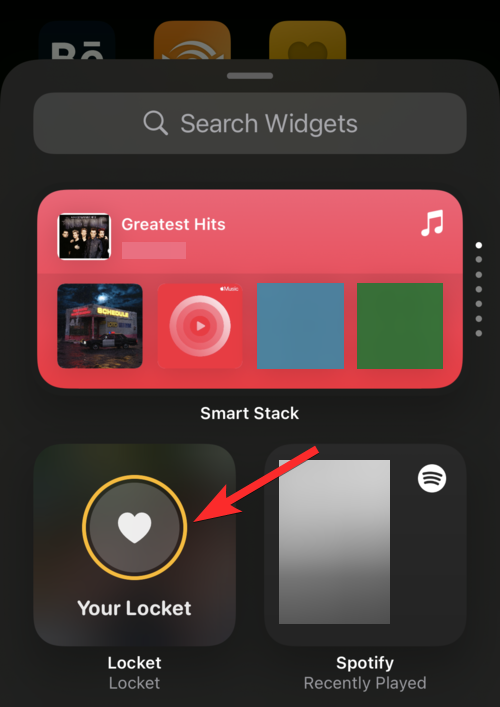
Sveip til høyre hvis du vil ha en litt større Widget-størrelse. Trykk på Legg til widget etter at du har bestemt deg for den ideelle widgetstørrelsen for deg.
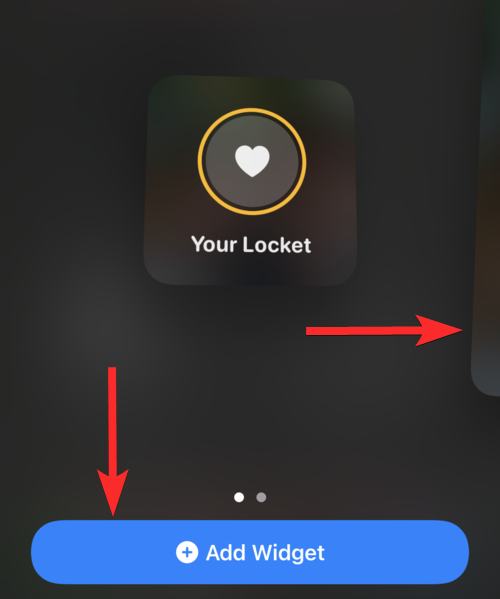
Dette vil bringe Locket-widgeten til startskjermen din. Du kan flytte den videre ved å dra den dit du vil og trykke på Ferdig .
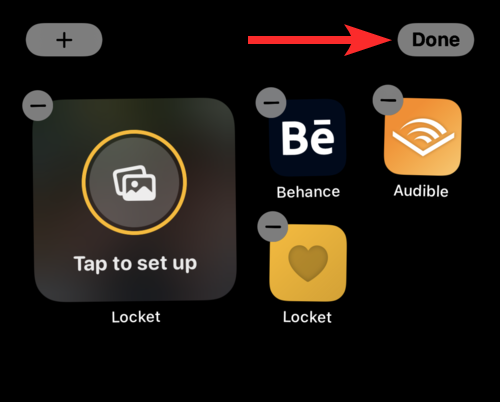
Gå tilbake til Locket-appen og trykk på Fullfør .

Hvordan sende et bilde i Locket
Å sende et bilde i Locket er en piece of cake. Det er imidlertid en liten vri. Locket er ikke den vanlige sosiale medieappen din. Når du deler bildet ditt på Locket, kan alle vennene dine (du kan legge til maksimalt 5 venner) se det bildet rett på startskjermene til iPhone-ene deres, forutsatt at de allerede har satt opp Locket-widgeten.
Denne funksjonen er det som til slutt gjorde Locket viral, og den fortsetter å bringe nye mennesker til den. Unødvendig å si, hvis du er interessert i å være en del av Locket-mani, må du ha det bra med Lockets personvernnivå. Hvis du er klar, la oss se hvordan du kan sende et bilde i Locket. Det er ganske enkelt.
Åpne Locket- appen fra startskjermen til iPhone ved å trykke på den.
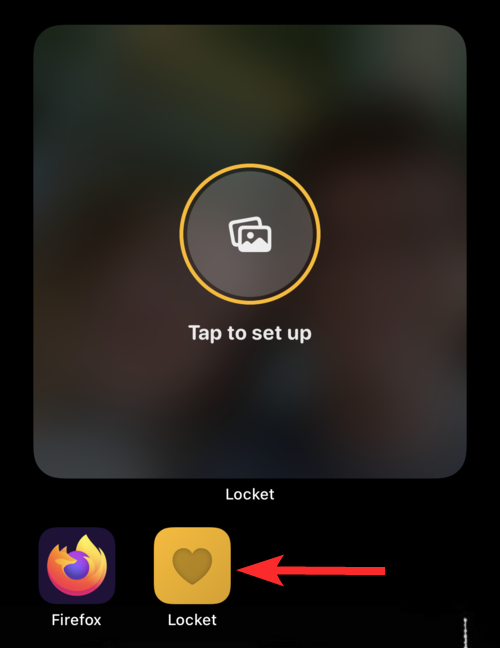
Juster kameraet og trykk på den store hvite sirkelen når du er klar til å klikke på bildet.
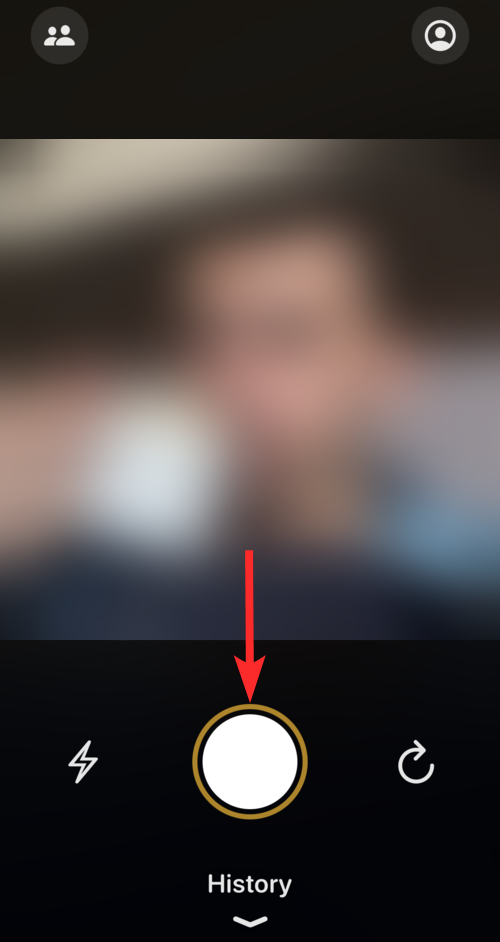
Du kan også bruke lommelykten (det venstre ikonet) eller bytte til et frontvendt kamera (det høyre ikonet) hvis du ønsker det ved å trykke på deres respektive ikoner.
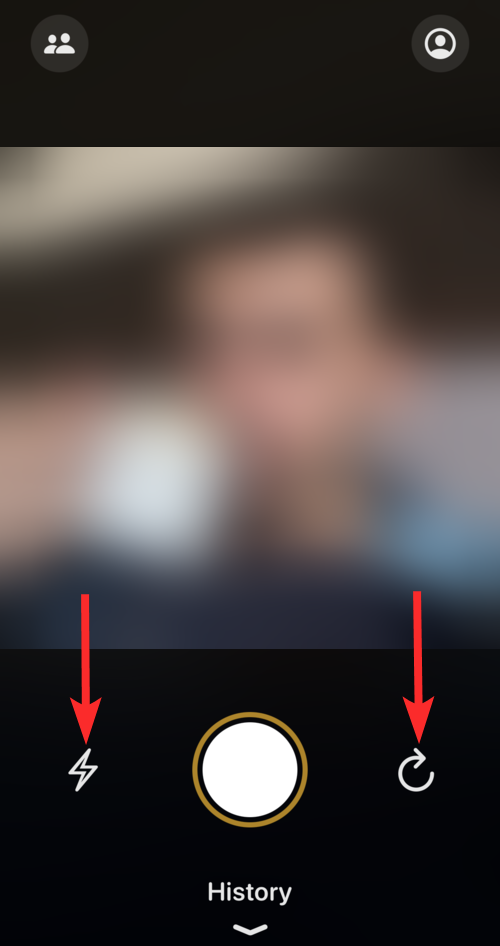
Hvordan legge til en ny venn i Locket
Åpne Locket- appen fra iPhone-startskjermen.
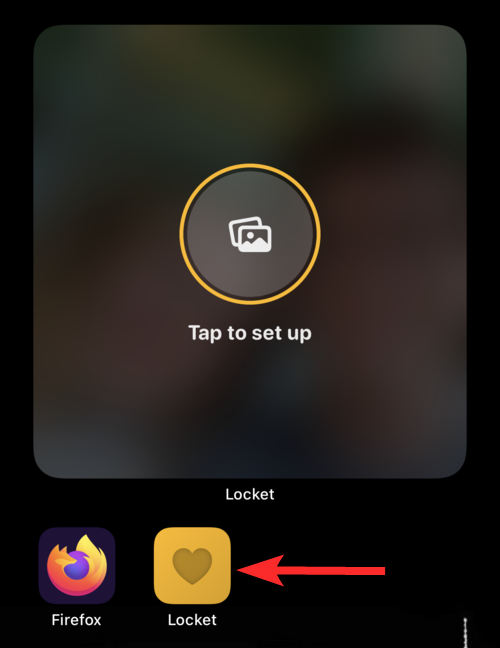
Trykk på Kontakter- ikonet øverst til venstre på skjermen.
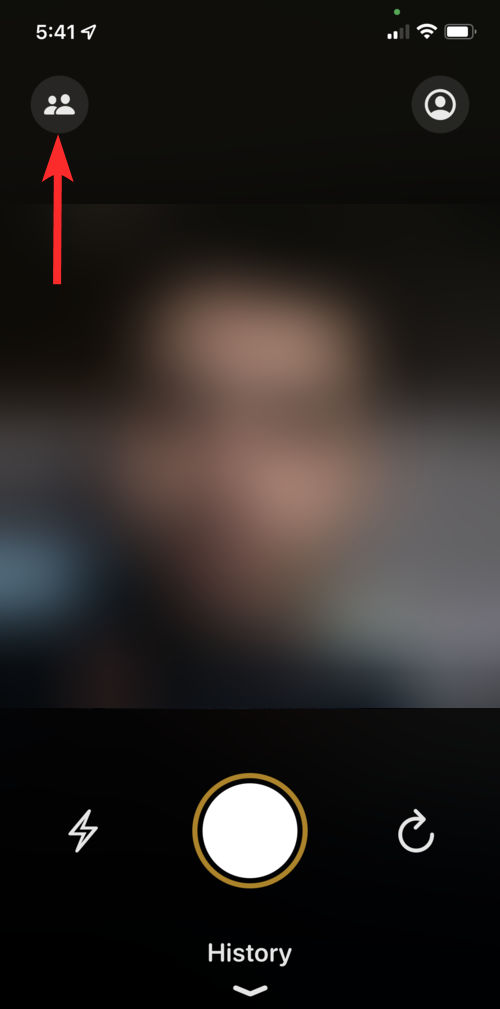
Trykk på Legg til en ny venn for å velge personer fra kontaktlisten din. Du kan også skrive inn et kontaktnavn i søkefeltet Legg til noen ny .
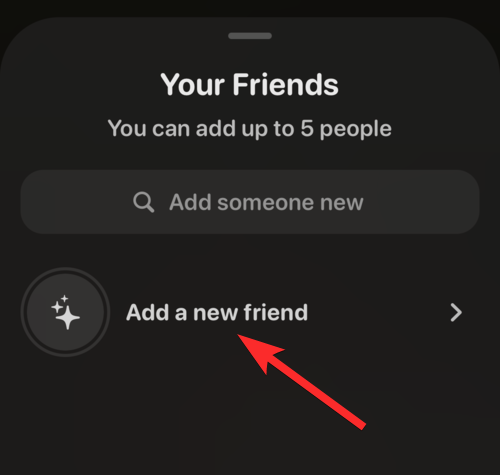
Søk etter vennen du vil legge til, og trykk på + Legg til ved siden av navnet. Husk at personen også må ha en iPhone for at dette skal fungere.
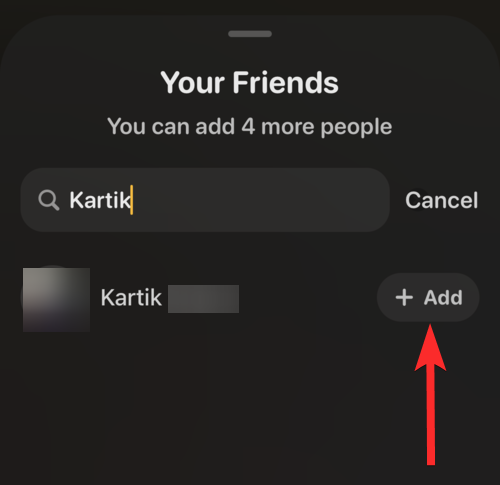
Trykk på send- knappen (pil oppover) for å sende invitasjonen.
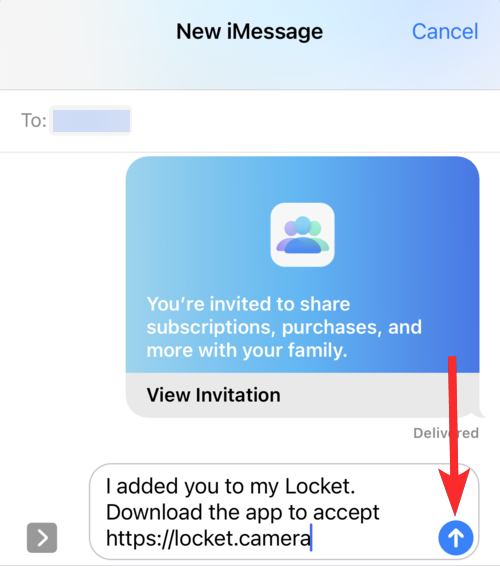
Nå er det opp til vennen din å godta invitasjonen.
Vanlige spørsmål
Er Locket gratis?
Ja. Per nå er Locket helt gratis. Det er imidlertid rimelig å anta at grunnen til at det er gratis, er at Locket var Matthews drøm, og han hadde aldri forventet at appen hans skulle eksplodere slik den gjorde.
Som alle ultrapopulære apper for sosiale medier, vil vi ikke bli sjokkert hvis Locket introduserer nye abonnementsplaner og slikt for å imøtekomme brukere som er villige til å betale en premie for Lockets tjenester. Men som det står, er det helt gratis og fans kan nyte det for ingenting.
Hvor mange kontakter kan jeg legge til i Locket?
Locket følger en veldig tett sammensveiset politikk for sosiale medier. Den er designet for å la dine nære venner og familiemedlemmer være i kontakt med deg uten innspill fra deres side. Alt vennene dine trenger å gjøre er å åpne iPhone-ene sine og se på Locket-widgeten. Det samme gjelder deg.
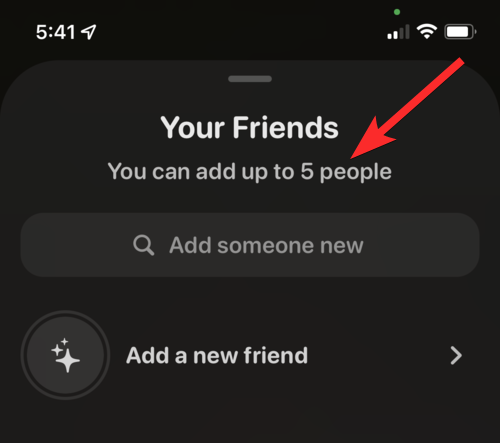
Husk at Locket også legger til delte bilder til din og vennens historie. Men når et bilde er delt, kan du ikke slette det, det er borte, og du har ikke kontroll over om vennen din ser det eller ikke.
Relatert : 10 beste Nintendo Switch-spill for 8 år gamle barn
Kan jeg bruke bilder fra Bilder-appen i Locket?
Nei. Du kan ikke bruke bilder fra iPhones Bilder-app til å dele med vennene dine. Locket er en live-delingsfunksjon som ligner på Snapchat, og det ville være uoppriktig hvis brukere fikk lov til å dele eldre bilder. Faktisk har Locket ikke engang et alternativ for å få tilgang til bildene som er lagret på iPhone, og krever heller ikke tilgang til Photos-appen.
Med Locket kan du se bildene som er delt mellom deg og vennene dine på nytt, men bilder som er delt med venner tidligere, vil ikke være tilgjengelige for de nye vennene dine.
Er Locket trygt for barn?
Ja og nei. For å være helt ærlig er ingenting helt trygt med mindre du bruker det med en intern begrensning.
Medaljong har vært buzz i det sosiale medielandskapet helt siden den kom på nyttårsdag. Det er ikke vanskelig å finne ut at måldemografien for dette fenomenet er tenåringer og barn som er forelsket i sosiale medier og innflytelse.
Mens Locket generelt anses som trygt for barn, har foreldre som er bekymret for barnas sikkerhet funnet smutthull i Lockets vilkår for bruk som kan fascinere deg.
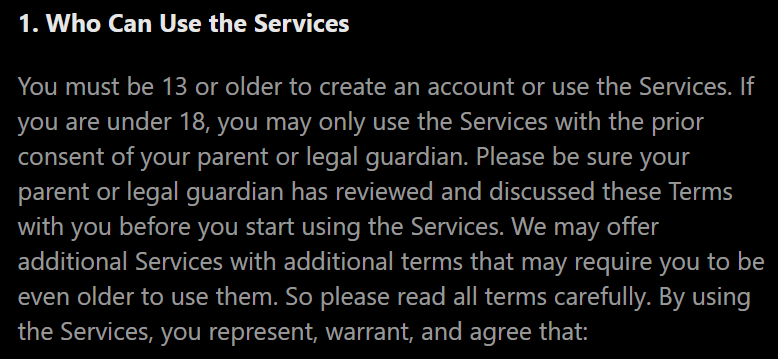
Så hva er problemet? Vel, som vi så tidligere i denne veiledningen, verifiserer Locket ikke på noe stadium i verifiseringsprosessen brukerens alder. Dette høres fishy ut, ikke sant?
Det er det 21. århundres sosiale medielandskap for deg. Hvis du vil at noe skal lykkes, må det være enkelt å bruke, og for å gjøre det trenger apper tilgang til informasjonen din.
Har Locket personvernproblemer?
Selv om det er helt opp til deg å bestemme om du vil bruke Locket eller ikke, stiller selve eksistensen og den påfølgende populariteten til en slik app spørsmålet: er dette en god idé eller begynnelsen på en personvernkrise?
Vel, det er praktisk talt umulig å svare på akkurat nå siden Locket fortsatt er i sin tidlige fase som et sosialt mediefenom. For hva det er verdt, når du leser om Lockets vilkår for bruk og personvern, ser det ut til at Locket ikke har en interesse i å kopiere kontaktene dine eller din personlige informasjon.
Hvis du er interessert i å lese mer om Lockets personvernpolicy, kan du gjerne gjøre det ved å besøke denne nettsiden: https://locket.camera/privacy .
Kan jeg bruke både front- og bakovervendte kameraer i Locket? Har den kamerafiltre?
Ja. Locket tilbyr deg et dedikert ikon for å bytte mellom front- og bakovervendte kameraer. Men det er omtrent alt det tilbyr. Det er ingen kamerafiltre i Locket.
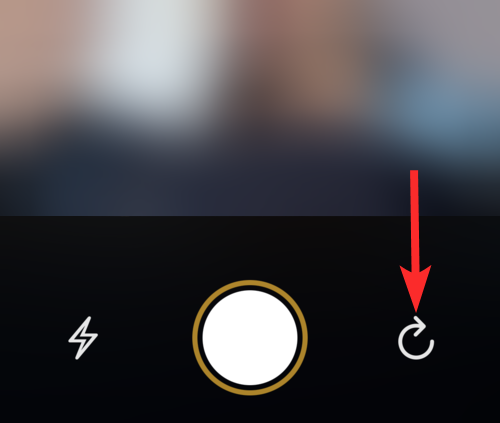
Locket-appen min fungerer ikke. Hva burde jeg gjøre?
Som en relativt ny app som ikke har et gigantisk selskap bak seg, er det sannsynlig at Locket vil ha noen feil og problemer i begynnelsen. Hvis du støter på et slikt problem og ikke kan bruke Locket-appen, er det et par ting vi anbefaler deg å gjøre.
Prøv å slå på og av internettforbindelsen. Dette bør løse problemer knyttet til å ikke motta kode og slikt. Hvis det ikke fungerer for deg, kan du prøve å avinstallere Locket-appen og deretter installere den på nytt. Dette er en eldgammel løsning som burde fungere for de fleste.
Hvis du har flere spørsmål, kommenter gjerne nedenfor.
I slekt:
Hvis LastPass ikke klarer å koble til serverne, tøm den lokale bufferen, oppdater passordbehandleren og deaktiver nettleserutvidelsene dine.
Finn her detaljerte instruksjoner om hvordan du endrer brukeragentstrengen i Apple Safari-nettleseren for MacOS.
Lurer du på hvordan du integrerer ChatGPT i Microsoft Word? Denne guiden viser deg nøyaktig hvordan du gjør det med ChatGPT for Word-tillegget i 3 enkle trinn.
Microsoft Teams støtter for tiden ikke direkte casting av møter og samtaler til TV-en din. Men du kan bruke en skjermspeilingsapp.
Har du noen RAR-filer som du vil konvertere til ZIP-filer? Lær hvordan du konverterer RAR-filer til ZIP-format.
For mange brukere bryter 24H2-oppdateringen auto HDR. Denne guiden forklarer hvordan du kan fikse dette problemet.
Ønsker du å deaktivere Apple Software Update-skjermen og hindre den fra å vises på Windows 11-PC-en eller Mac-en din? Prøv disse metodene nå!
Lær hvordan du løser et vanlig problem der skjermen blinker i Google Chrome-nettleseren.
Hold hurtigminnet i Google Chrome-nettleseren ren med disse trinnene.
Spotify kan bli irriterende hvis det åpner seg automatisk hver gang du starter datamaskinen. Deaktiver automatisk oppstart ved å følge disse trinnene.








