LastPass: En feil oppstod under tilkobling til serveren

Hvis LastPass ikke klarer å koble til serverne, tøm den lokale bufferen, oppdater passordbehandleren og deaktiver nettleserutvidelsene dine.
Så du har installert Kdenlive på Windows og vil begynne å bruke det til å redigere videoene dine . Men å lære å navigere i en ny app er lettere sagt enn gjort, spesielt når det kommer til videoredigeringsapper som har en bratt læringskurve.
Kdenlive er et av de beste åpen kildekode (gratis!) videoredigeringsverktøyene som er tilgjengelige der ute. Hvis du ikke vil dele ut en abonnementsavgift som følger med mange av de fremste videoredigeringsappene som Adobe Premiere Pro og Sony Vegas, kan det å lære hvordan du bruker Kdenlive hjelpe deg med å løse alle dine videoredigeringsproblemer i lang tid. komme.
Med det i tankene, la oss ta en titt på hvordan du kan begynne å bruke Kdenlive og dets funksjoner med en grunnleggende Kdenlive-opplæring.
Slik bruker du Kdenlive: Grunnleggende opplæring
Først åpner du Kdenlive fra Start-menyen.
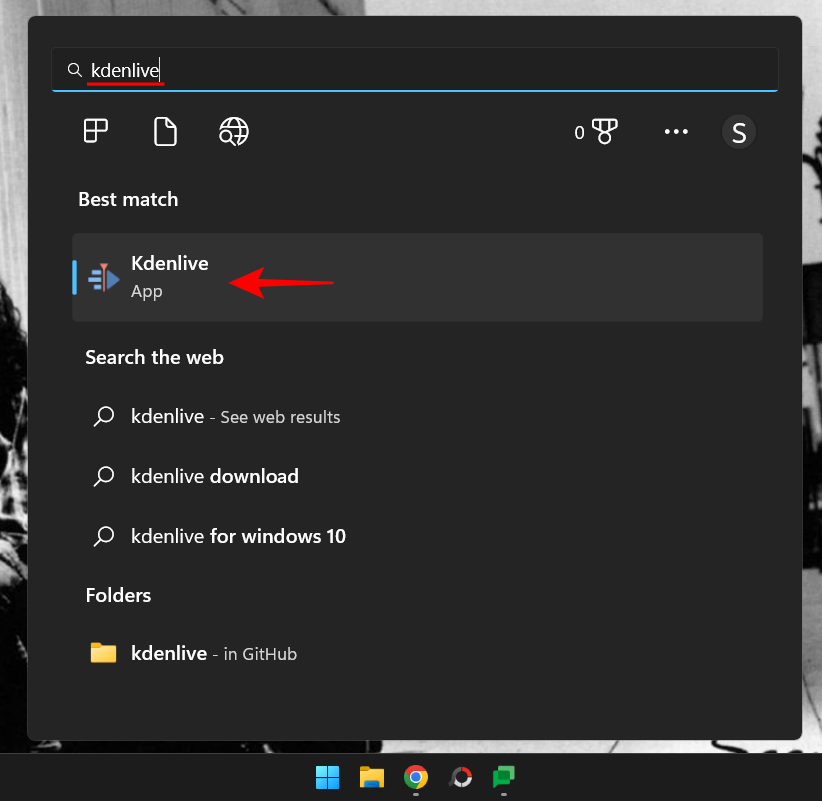
1. Opprett et nytt prosjekt
Så snart du åpner Kdenlive, vil du automatisk være på et nytt prosjekt med standard prosjektinnstillinger. For å se og endre prosjektinnstillingene dine, klikk på Prosjekt i den øverste verktøylinjen.
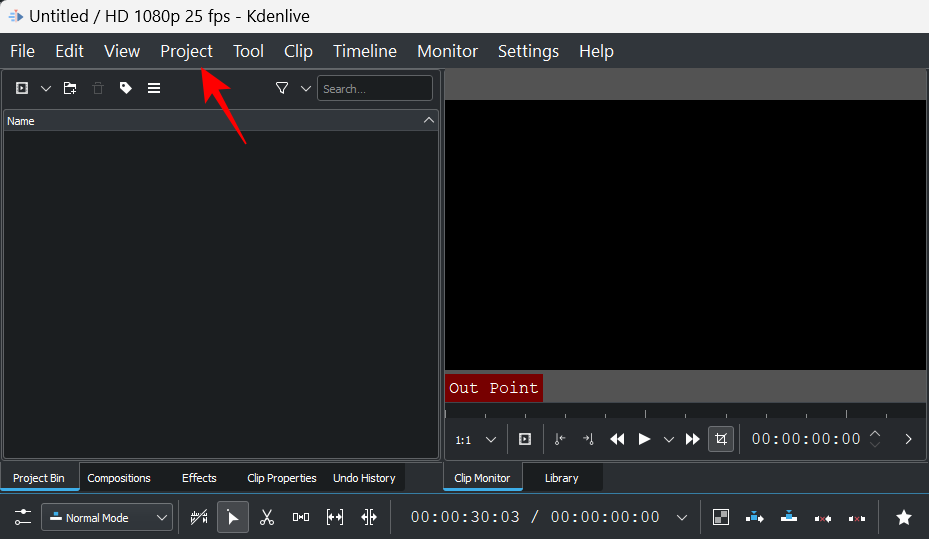
Velg deretter Prosjektinnstillinger .
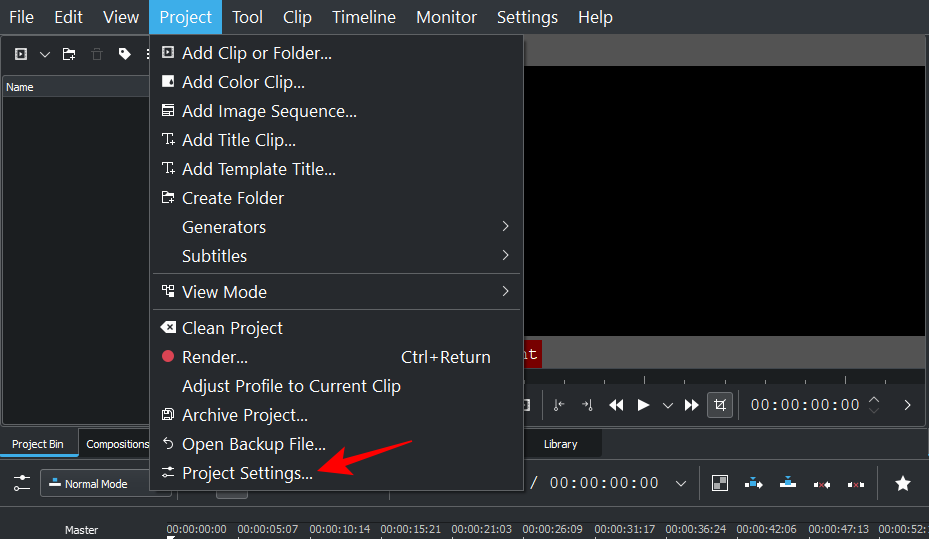
På den annen side, hvis du vil opprette et nytt prosjekt fra bunnen av, klikker du på Fil .
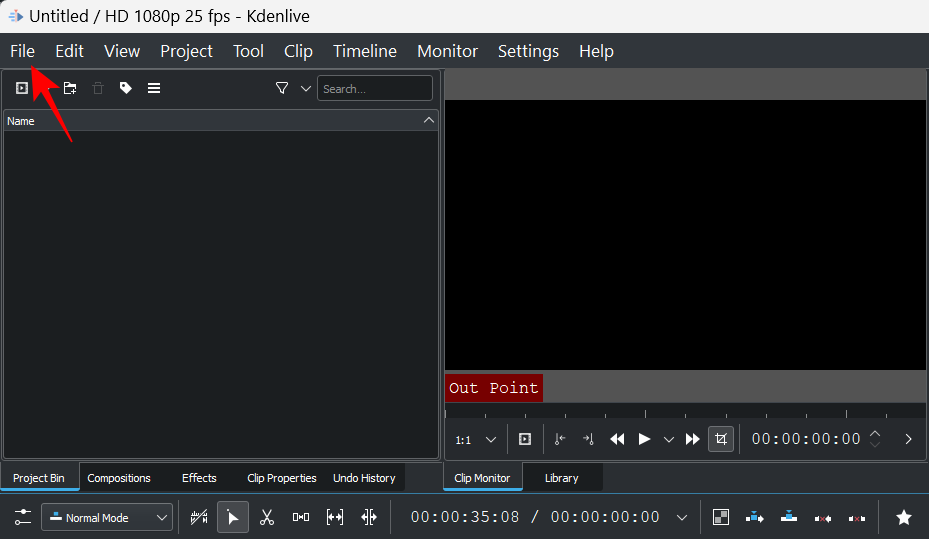
Velg deretter Ny .
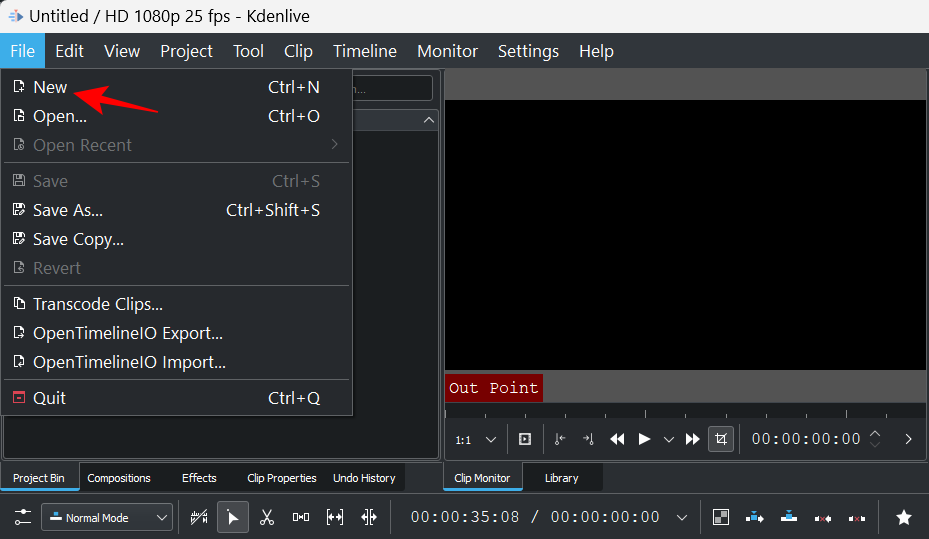
Og velg deretter prosjektinnstillingene dine.
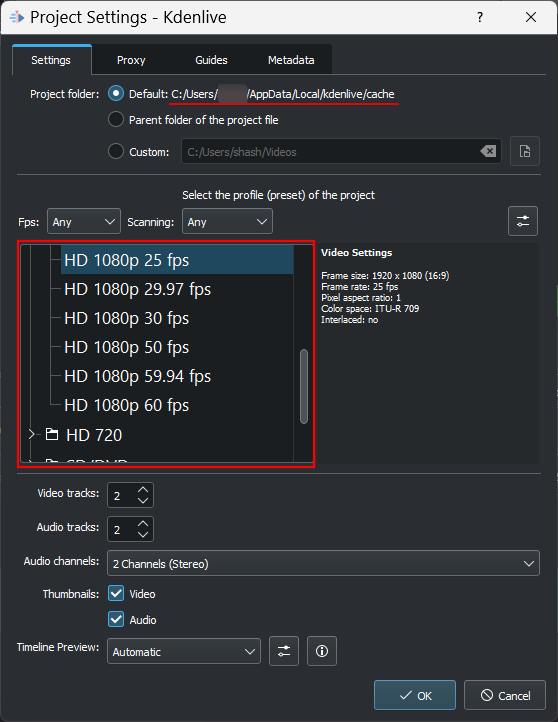
Du kan velge fra de tilgjengelige prosjektinnstillingene med standard prosjektplassering eller ha en egendefinert innstilling. I vårt eksempel velger vi Vertical HD 30 fps under "Custom" ettersom videoen vår er tatt med vertikal innramming.
Klikk på OK når du har valgt prosjektinnstillingene.
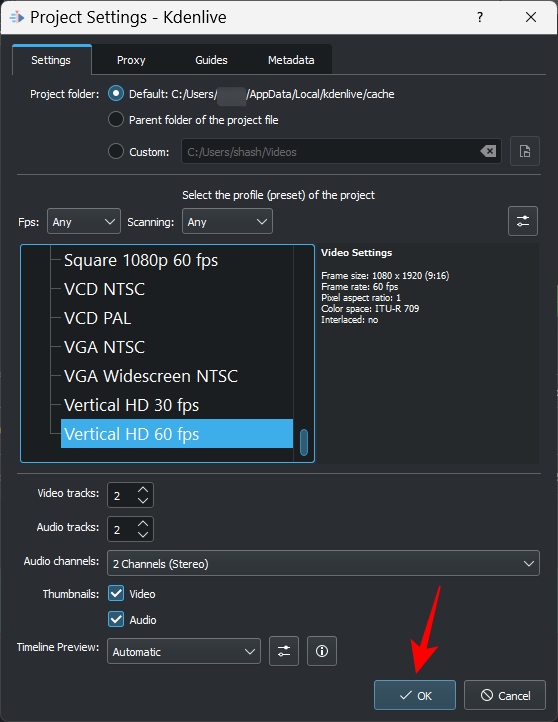
2. Importer filer
La oss nå importere noen mediefiler til prosjektet ditt. Dette kan oppnås på et par forskjellige måter.
Klikk på Prosjekt i verktøylinjen.
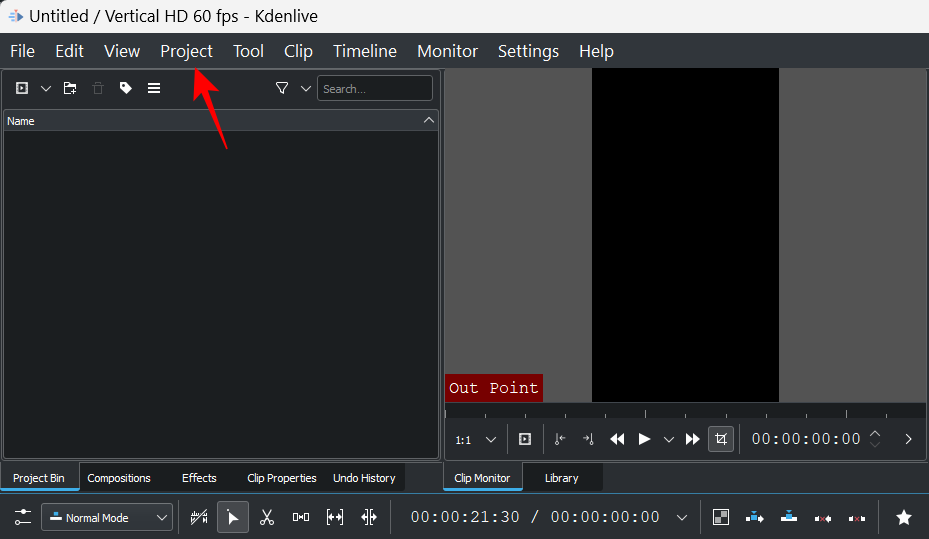
Velg deretter Legg til klipp eller mappe...
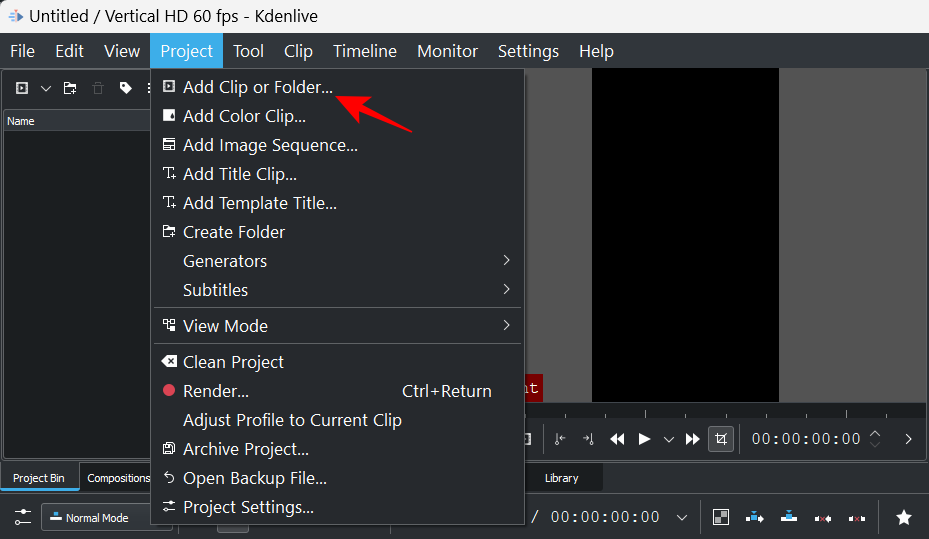
Naviger til filene dine, velg dem og klikk på OK .
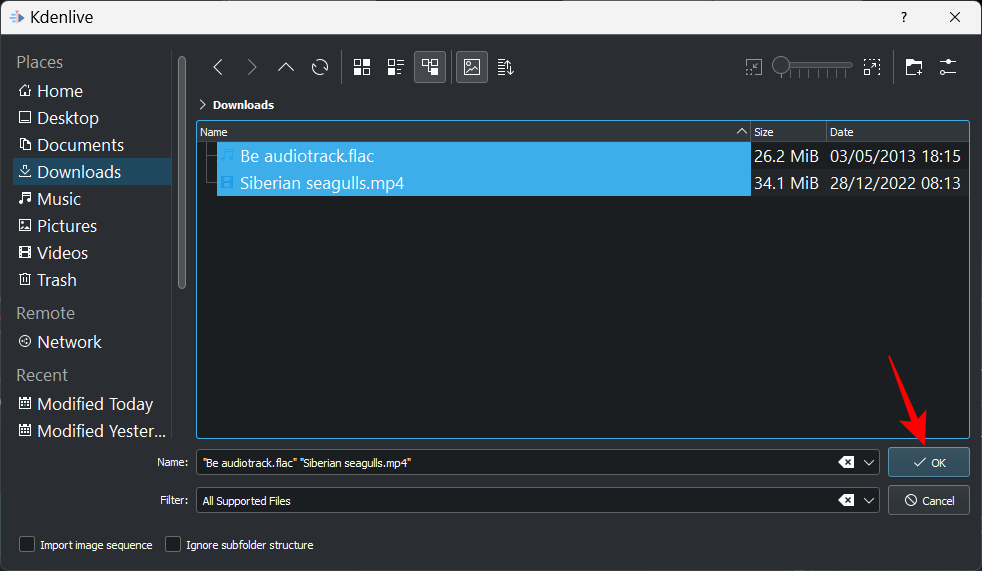
Hvis det er noen filer som må konverteres for enkel redigering, vil du få en melding om det samme. Klikk på Transcode , hvis aktuelt.
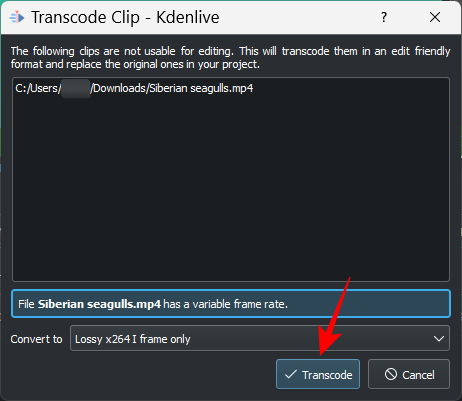
Når du er ferdig, vil du se filene dine i "Prosjektkassen".
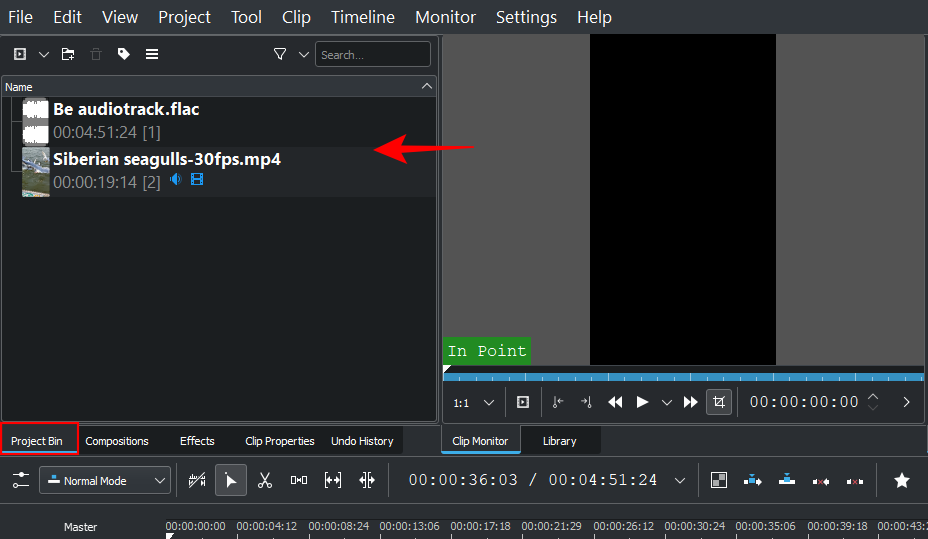
En annen måte å importere filer på er å ganske enkelt dra og slippe dem i prosjektkassen.
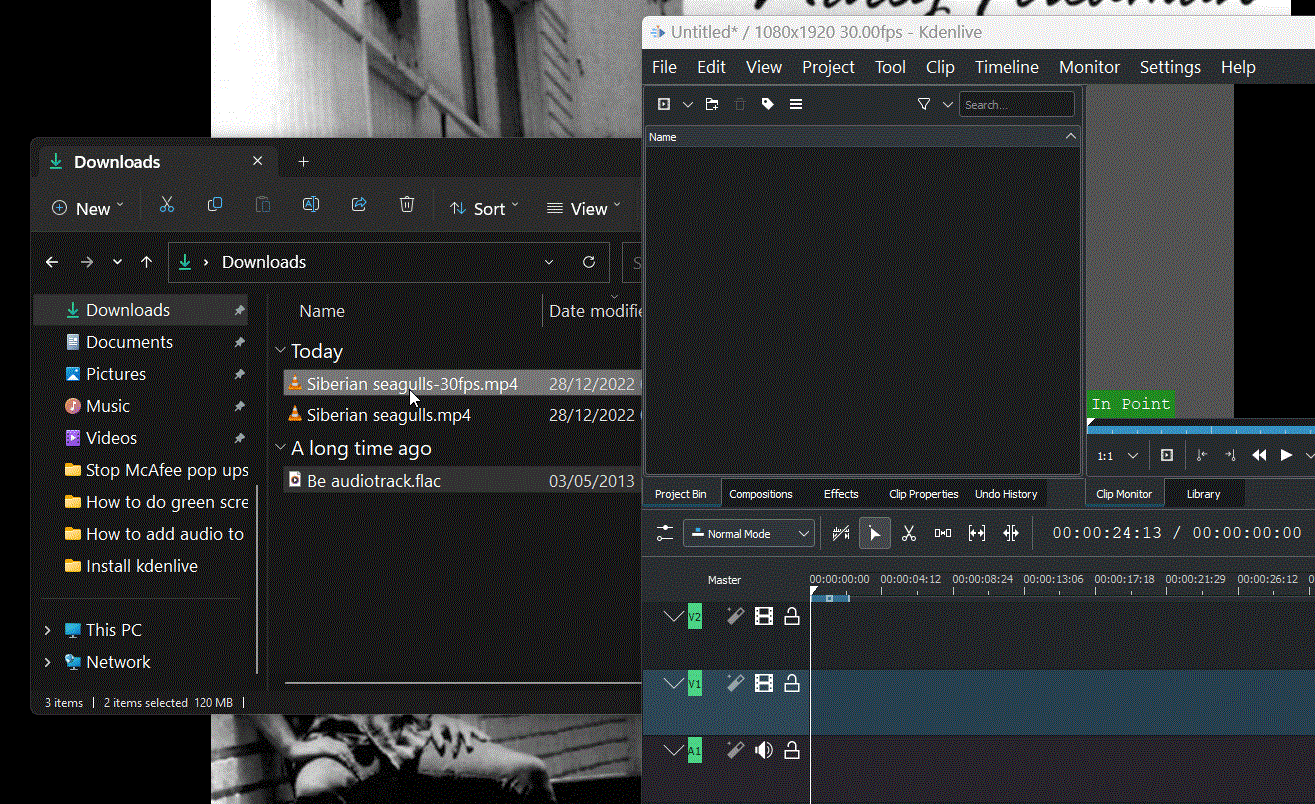
Legger til spor på tidslinjen
Deretter skal vi legge til de importerte filene våre til tidslinjen. Dette er like enkelt som å dra mediefilen fra prosjektboksen til tidslinjen, slik:
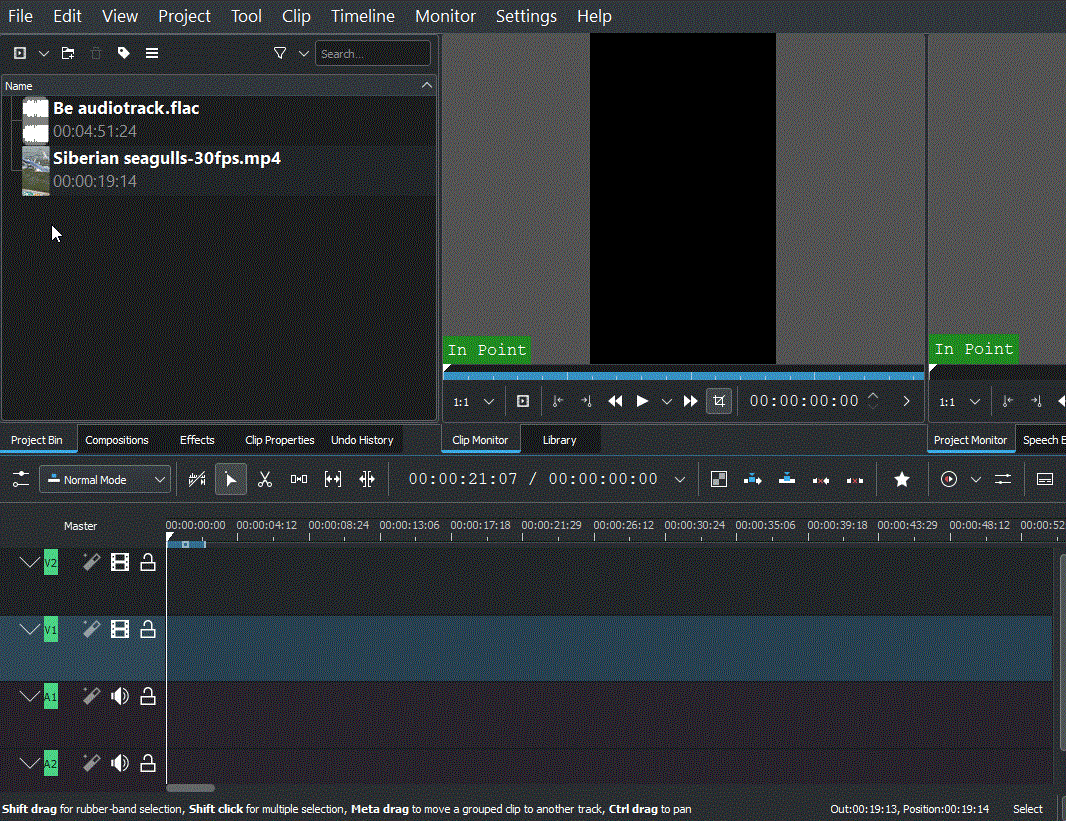
Videofilen din vil bli lagt til en videokanal, og hvis den har tilhørende lyd, vil den bli lagt til en lydkanal.
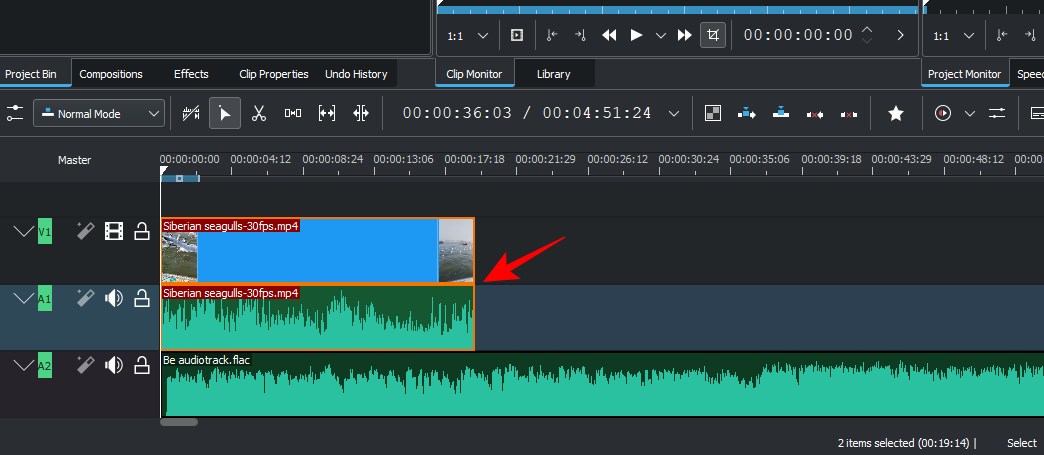
Med standardinnstillinger vil Kdenlive vise deg to forhåndsvisningsskjermer. Den første kalles Clip Monitor – en forhåndsvisningsskjerm for mediene dine i prosjektkassen. Den andre forhåndsvisningsskjermen kalles Project Monitor og som forhåndsviser mediene dine på tidslinjen.
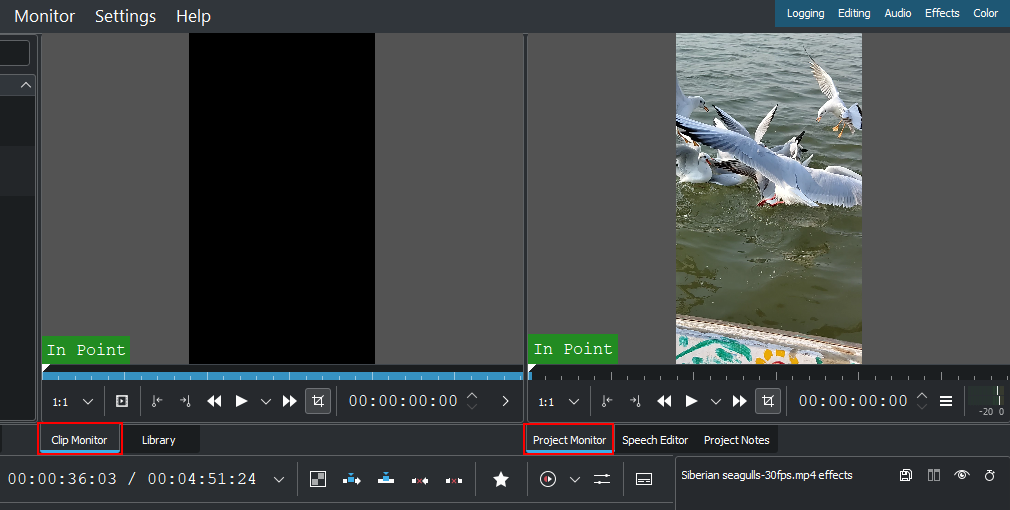
Hvis du har flere lyd- og videofiler, kan de også legges til separat på samme måte – videoer i videokanalen og lyd i lydkanalen.
Rask tips: Hvis du trenger å zoome inn eller zoome ut videoen i tidslinjen, bruk glidebryteren nederst i høyre hjørne.
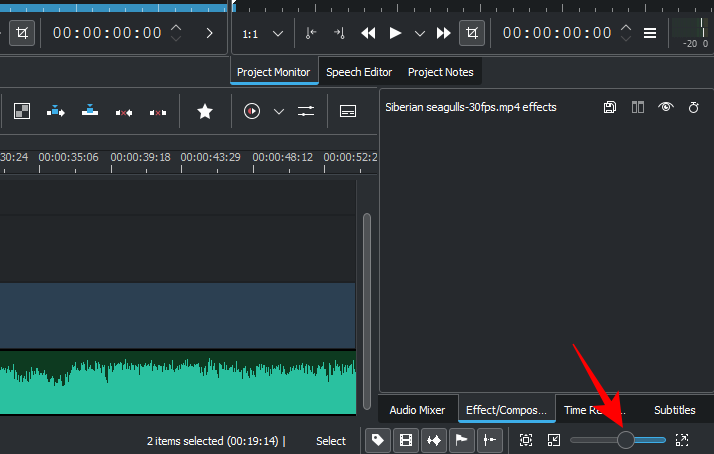
3. Trim filer
La oss nå trimme filene og sørge for at bare relevant materiale kommer til den endelige utgangen. For å gjøre det, ta en av kantene på klippet og dra det innover.
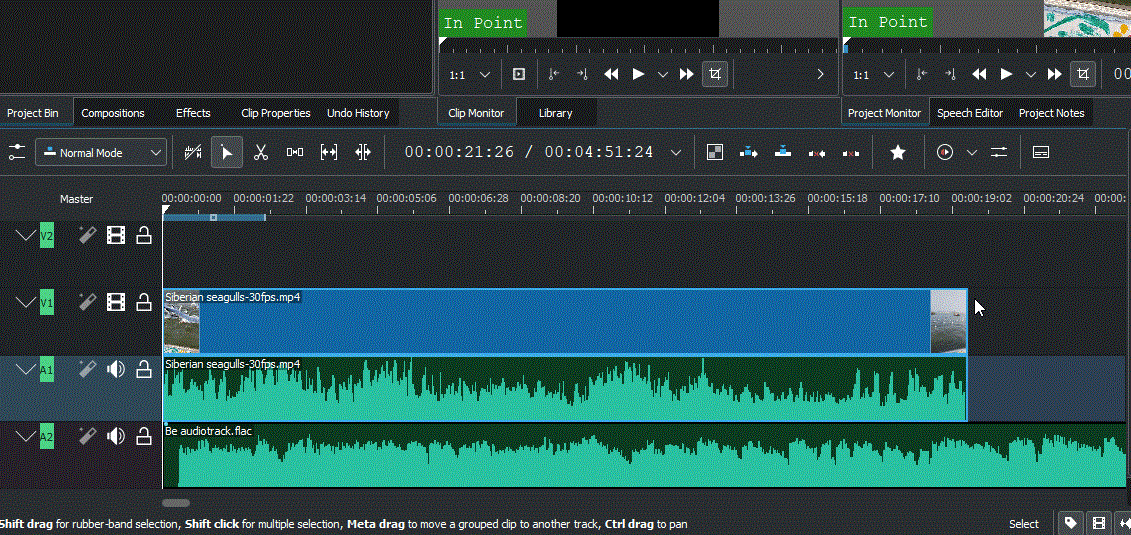
Og akkurat som det trimmes filene dine.
Rask tips: Hvis to filer er gruppert sammen, vil endringer som gjøres i en av dem bli gjort på begge. Hvis du vil fjerne grupperingen av en fil, høyreklikker du ganske enkelt på den og velger Dela opp klipp .
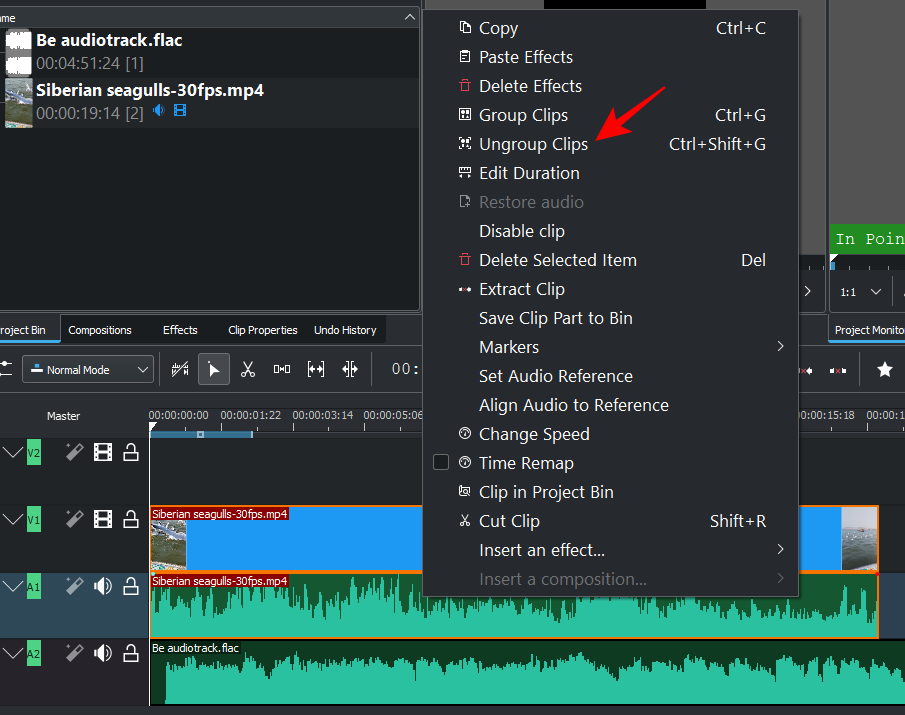
Alternativt, for å gruppere filer i tidslinjen, hold nede tasten Shiftog velg dem, høyreklikk og velg Gruppeklipp.
4. Del filer
For å gjøre det, velg først klippet på tidslinjen ved å klikke på det. Velg deretter barberhøvelverktøyet (sakseikonet) fra tidslinjens verktøylinje.
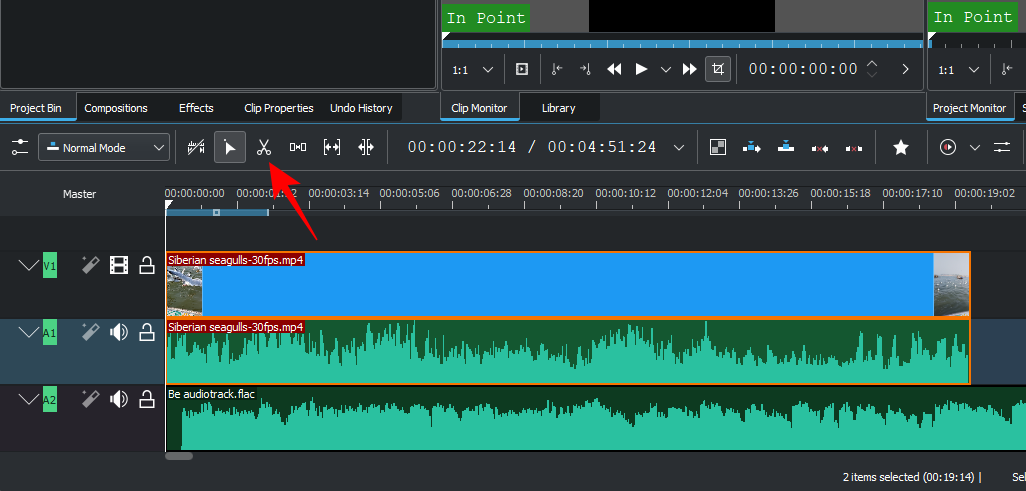
Klikk nå på stedet der du trenger å trimme filen.
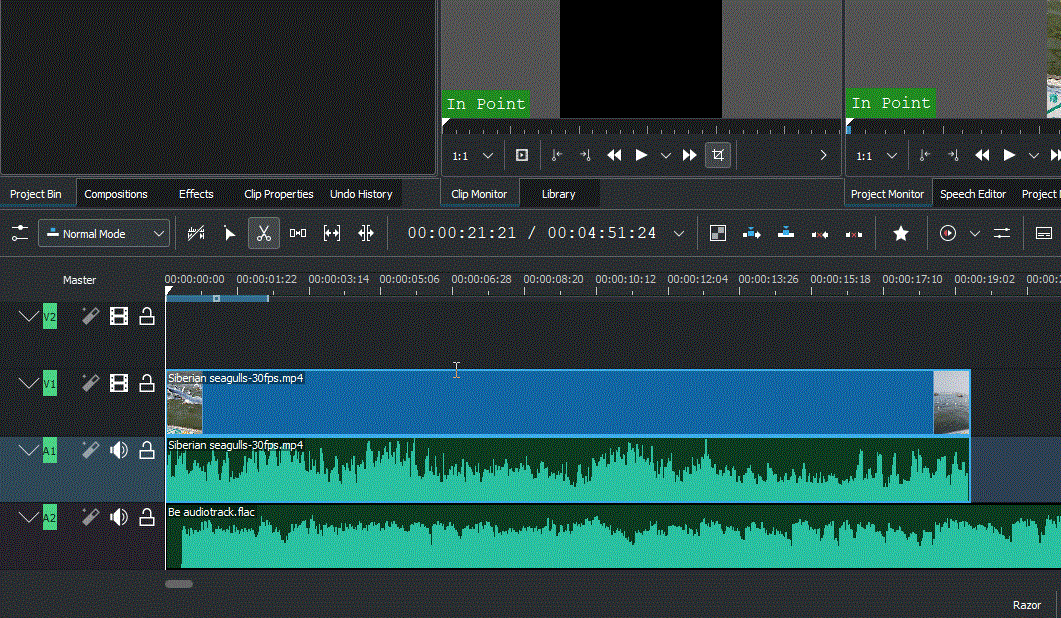
Filene vil nå deles på stedet der du klikket med barberhøvelverktøyet. For å slette et segment av klippet, merk begynnelsen og slutten med barberhøvelverktøyet. Klikk deretter på valgverktøyet.
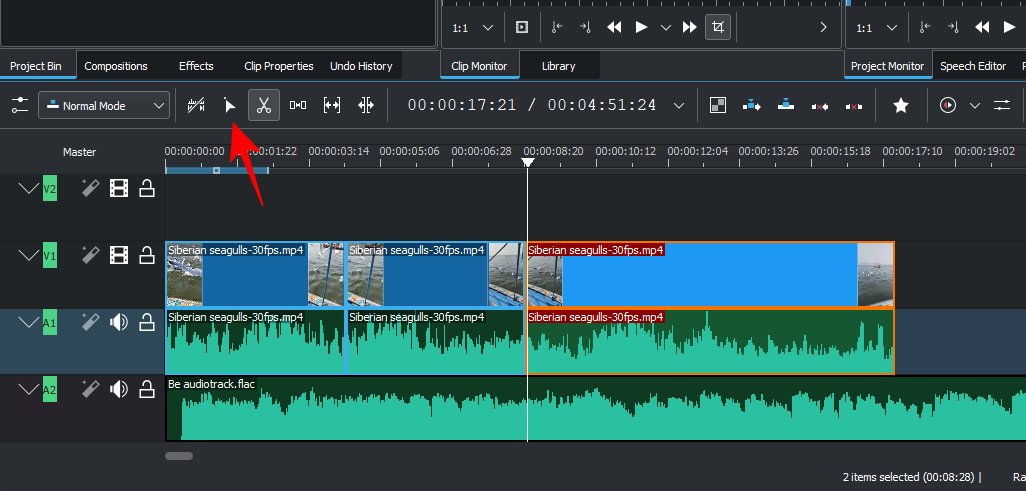
Velg delen du vil slette og trykk på Delete.
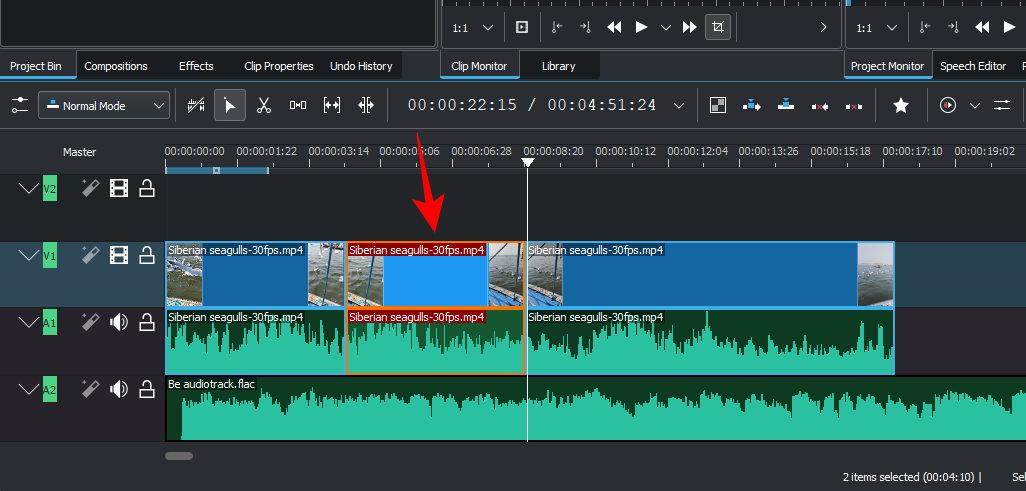
5. Bruk Spacer-verktøyet til å flytte flere filer
Kdenlive har et "Spacer"-verktøy som kan flytte filene dine til venstre eller høyre sammen på tidslinjen. Dette kan være ganske nyttig når det er et mellomrom mellom to filer på samme kanal og du ikke vil flytte dem separat. For å begynne å bruke det, klikk på avstandsverktøyet (til høyre for høvelverktøyet).
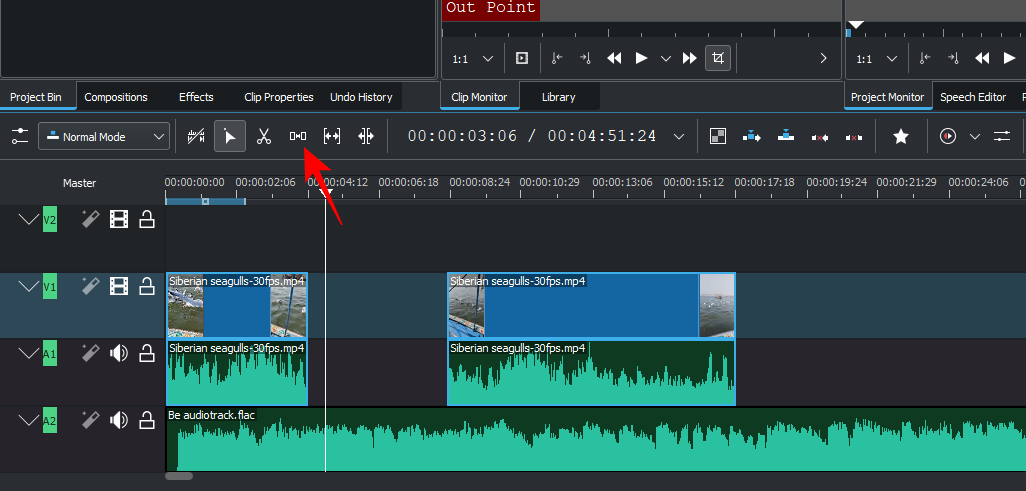
Dra deretter en fil mot venstre for å flytte den og se de andre filene flytte med den.
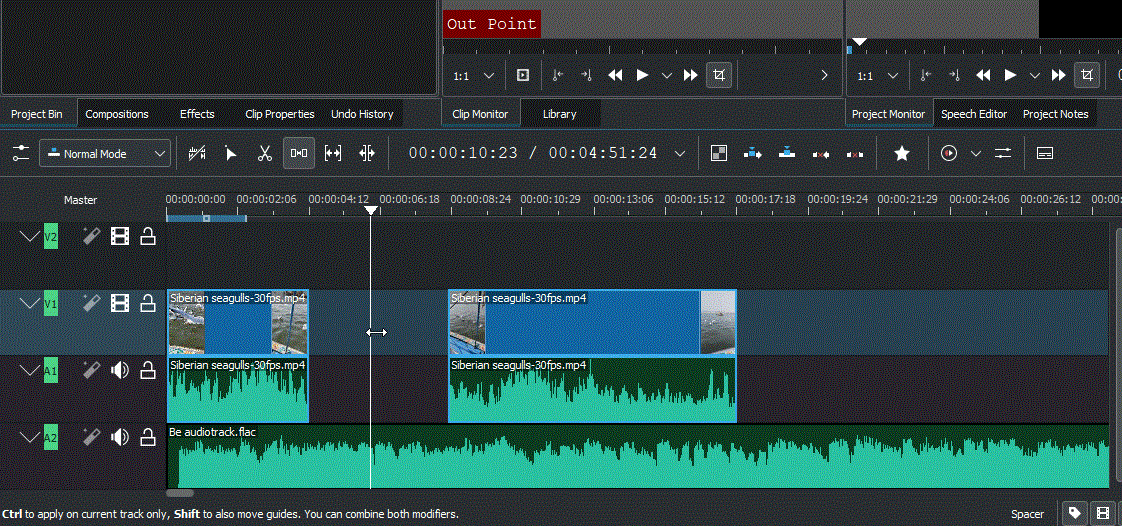
Avstandsverktøyet vil ikke fungere hvis du drar filen til høyre, da den blir sett på som en separat enhet. Så hvis du har flere mellomrom mellom filene dine, bruk avstandsverktøyet på filen der du vil begynne å flytte filene. Den til venstre vil forbli på sin plass mens resten beveger seg.
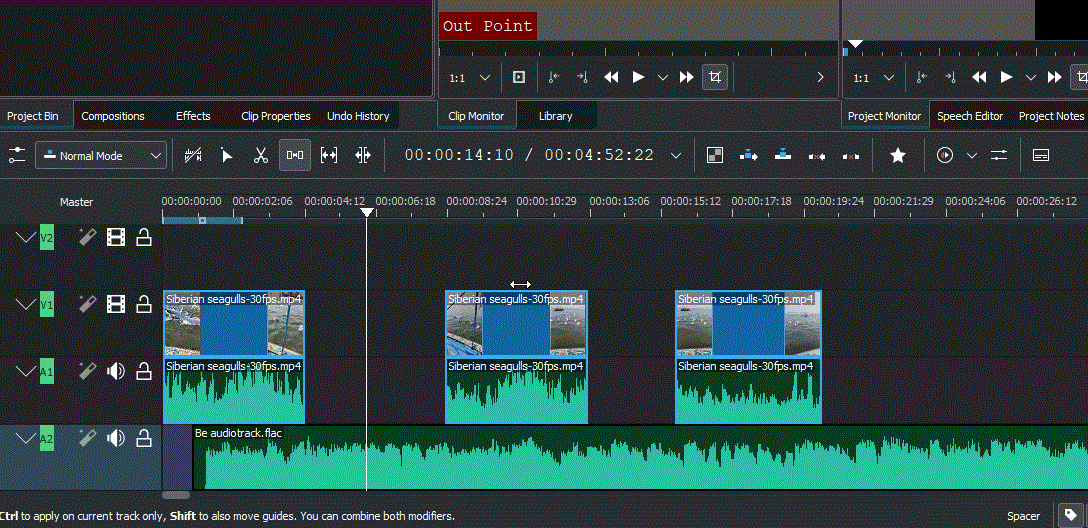
6. Legg til teksttitler
Deretter, la oss se hvordan vi kan legge til litt tekst i videoen vår. Klikk på Prosjekt i verktøylinjen ovenfor.
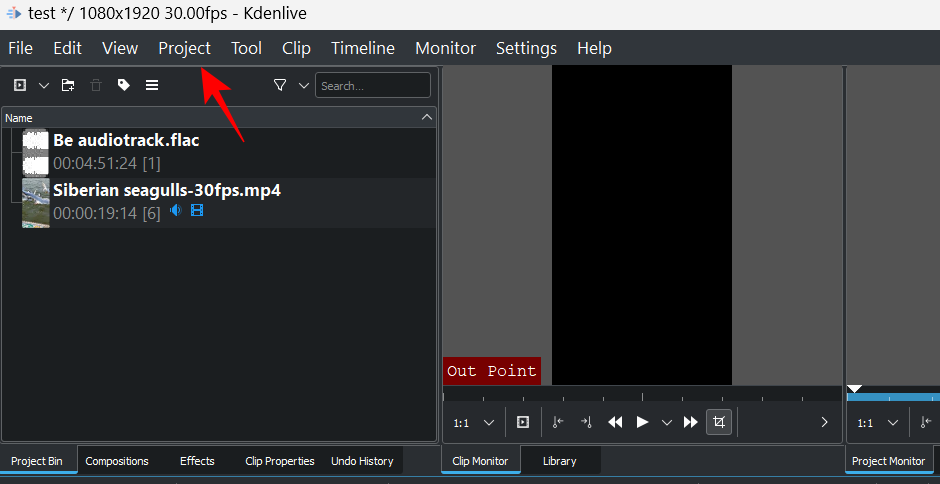
Velg deretter Legg til tittelklipp...
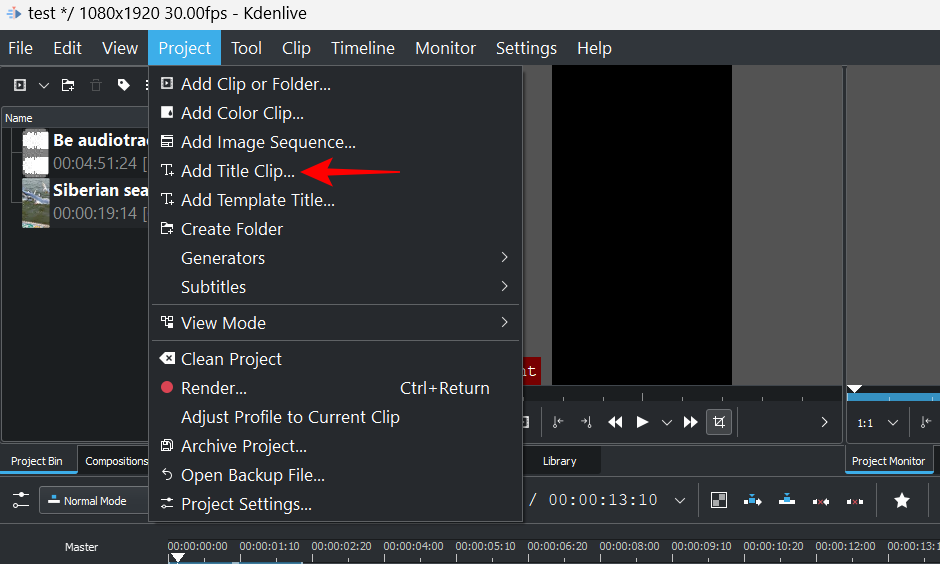
Dette vil åpne vinduet Tittelklipp. Her klikker du i midten av flisen for å begynne å skrive.
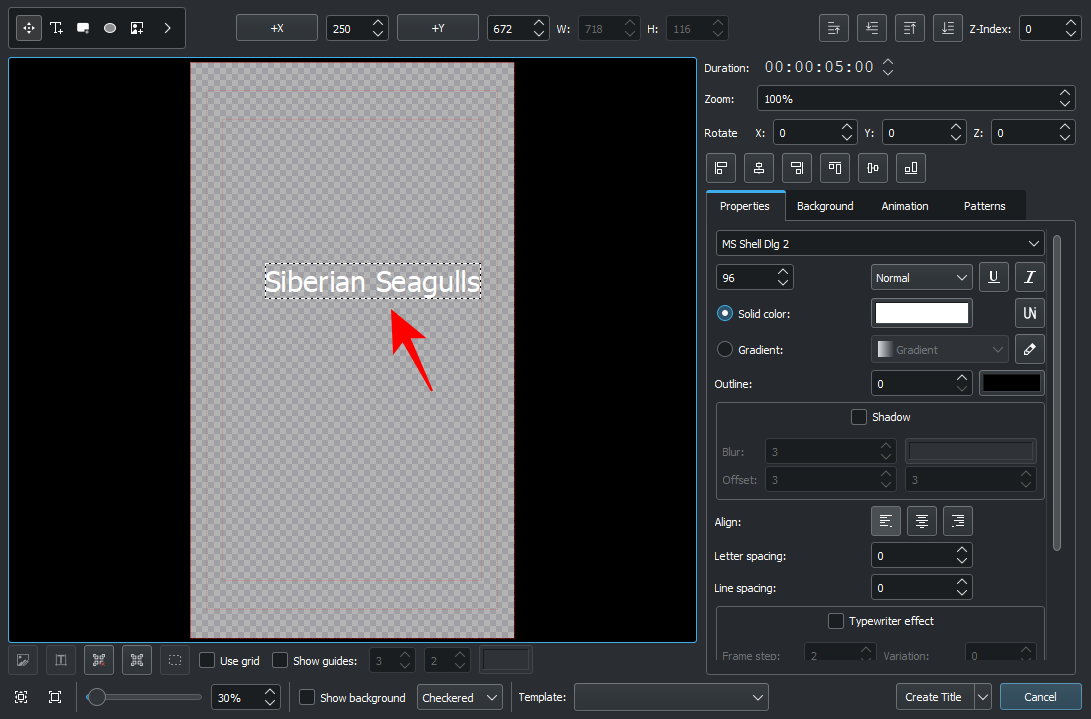
Sjekk gjerne ut verktøyene som tittelklippvinduet har å tilby. Disse lar deg endre fargen på teksten, dens plassering, font, størrelse, bakgrunn, etc., og legge til effekter til den. Bruk dem til å tilpasse tittelen slik du ønsker.
Rask tips: Hvis du er usikker på et alternativ, bruk markøren til å holde musepekeren over alternativet og få en kort beskrivelse av hva det gjør.
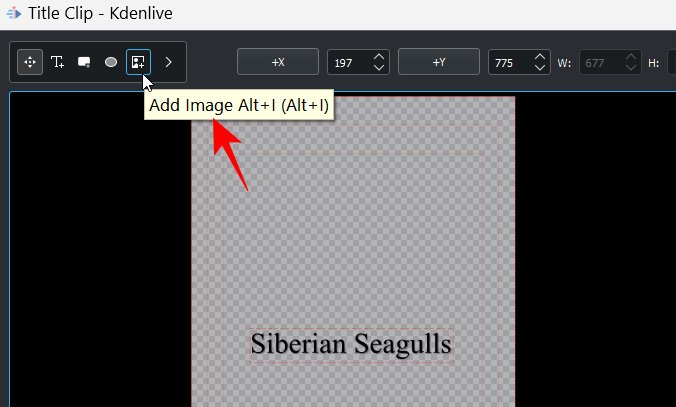
Når du er ferdig, klikker du på Opprett tittel .
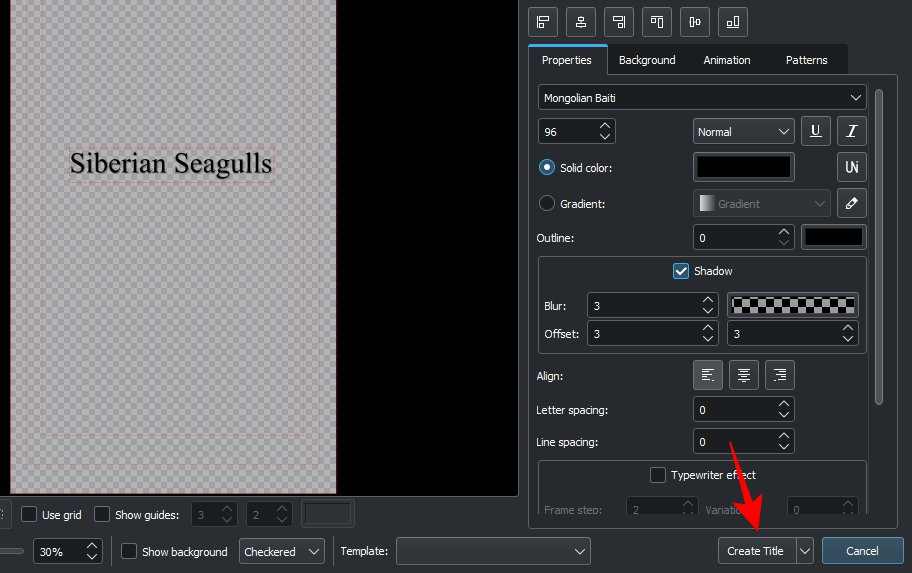
Tittelen vil vises i prosjektkassen. Dra den til tidslinjen for å legge den til videoen din.
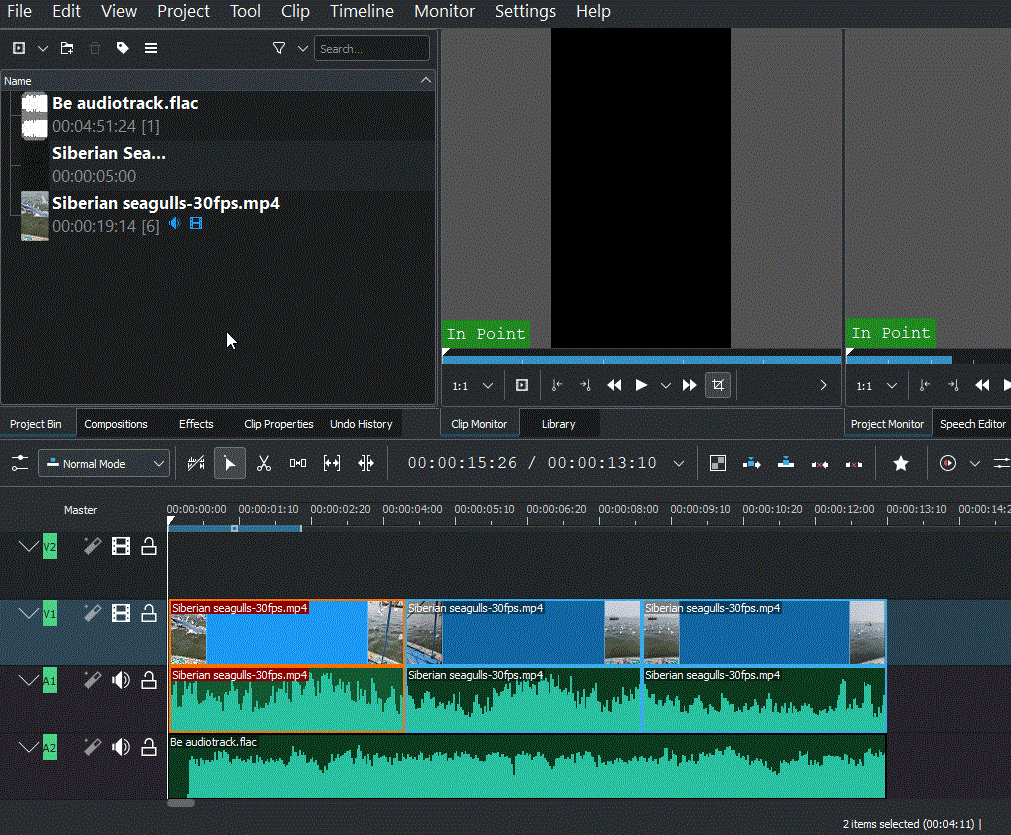
Forhåndsvis videoen for å se hvordan den ser ut. Hvis du vil redigere det, dobbeltklikker du ganske enkelt på tittelklippet og du kan begynne å redigere igjen. Du kan også forkorte eller forlenge tittelklippet ved å dra kantene til venstre eller høyre.
7. Legg til effekter til video
La oss nå forbedre videoen med effekter og justeringer. Her er noen videoeffektalternativer som du kan finne deg selv å bruke gang på gang:
Effekter
Klikk på Effekter under prosjektkassen.
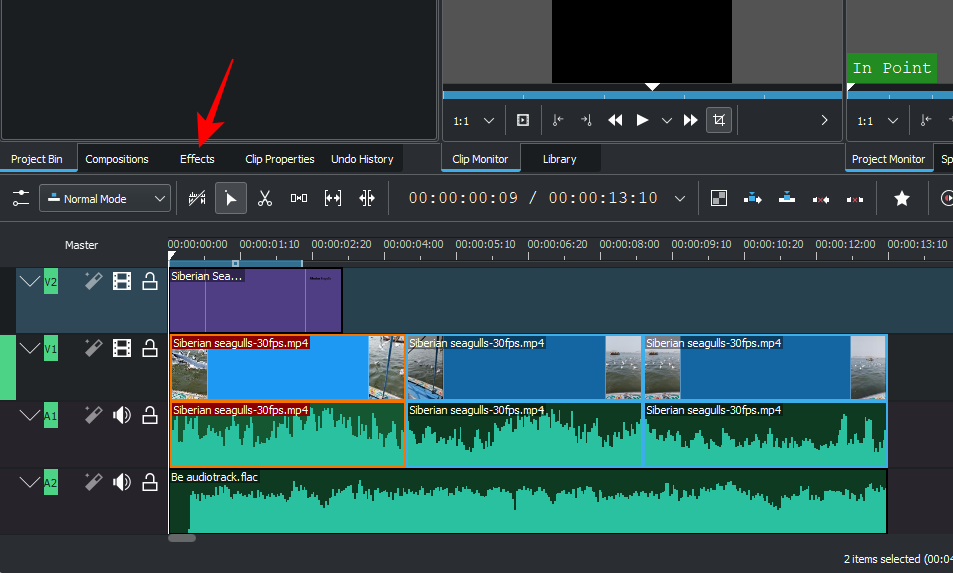
Velg nå Video-fanen (hjulikonet) for å filtrere videoeffektene.
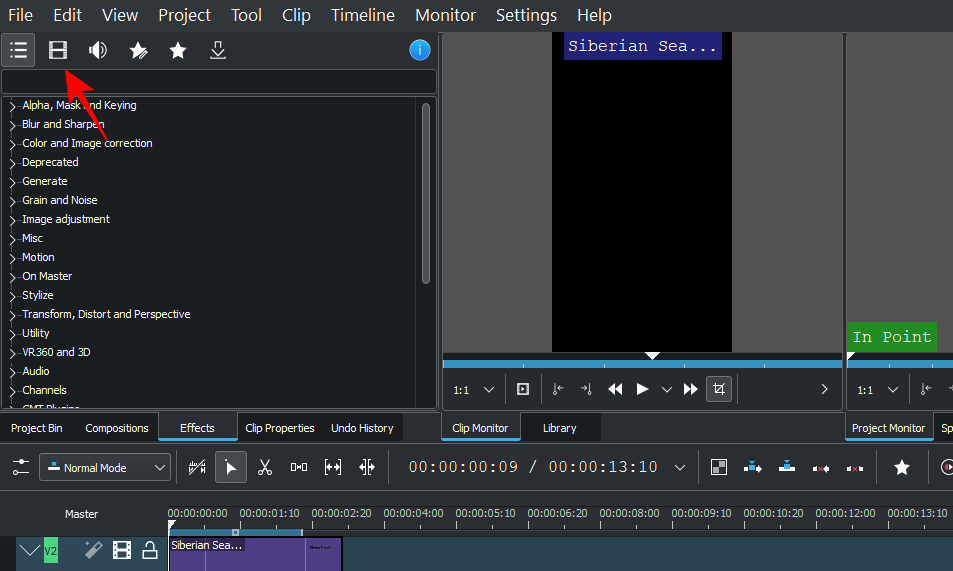
Her vil du se en haug med effektkategorier å velge mellom. Utvid én kategori for å sjekke ut effektene i den. For eksempelet vårt velger vi "Motion".
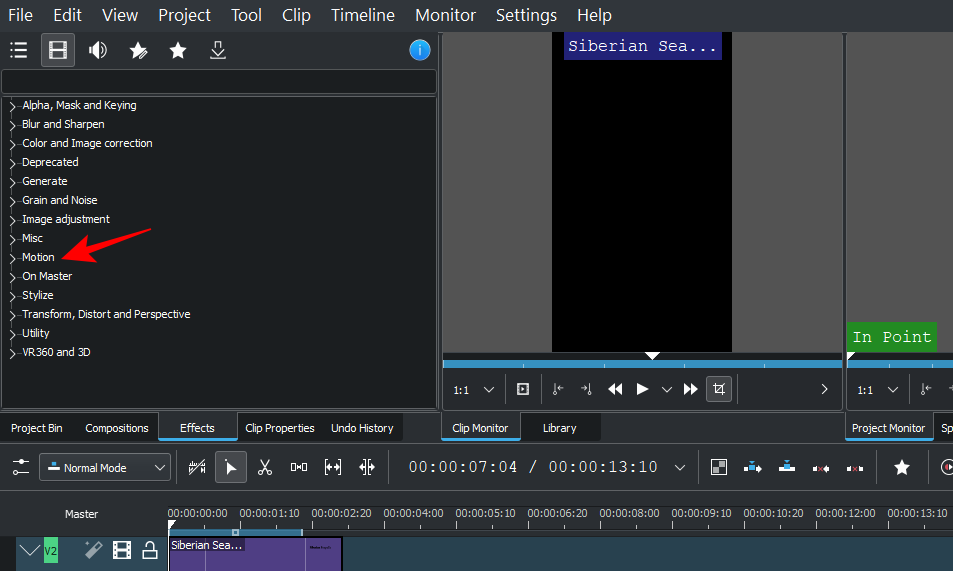
Dra og slipp deretter effekten til en videofil på tidslinjen.
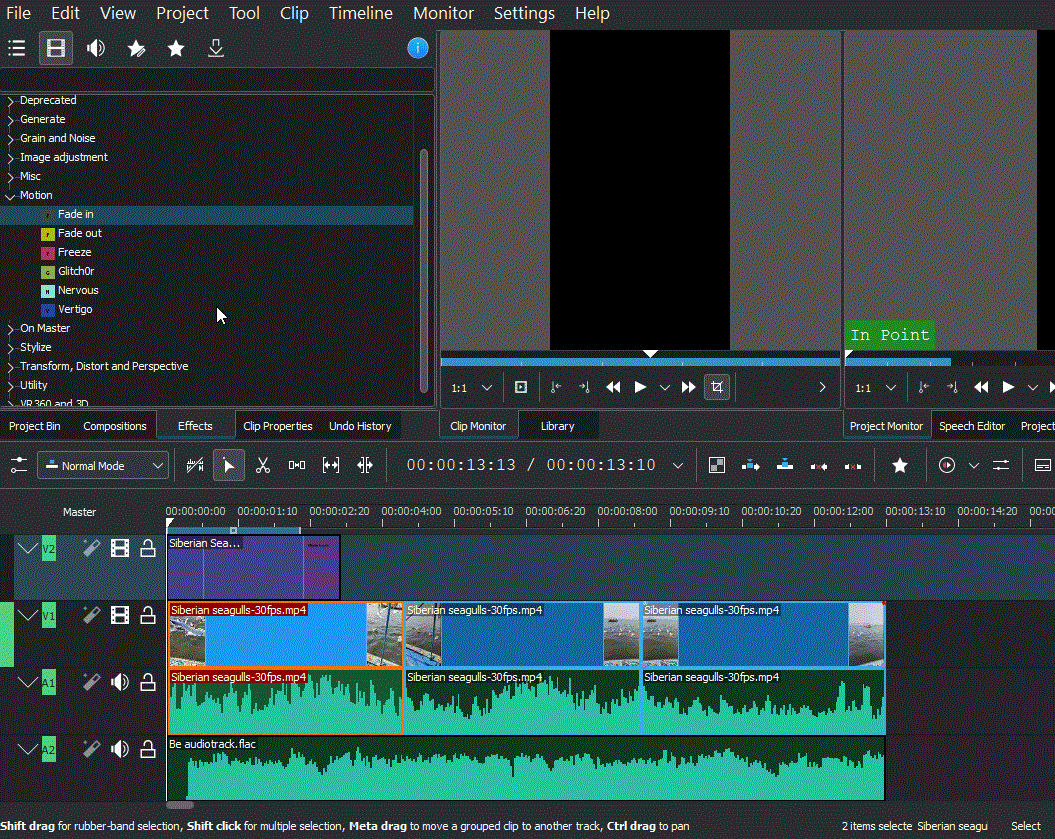
Forhåndsvis videoen din for å se hvordan effekten ser ut i aksjon.
Forvandle
Selv om det teknisk sett er en effekt, er "Transform" godt å vite separat, da det kan hjelpe deg med å endre størrelsen, hastigheten og rotasjonen til et klipp og til og med hjelpe deg å legge til bilde-i-bilde (PIP).
For å legge til transformasjonseffekten, høyreklikk på et videoklipp, velg Sett inn en effekt og klikk deretter på Transformer .
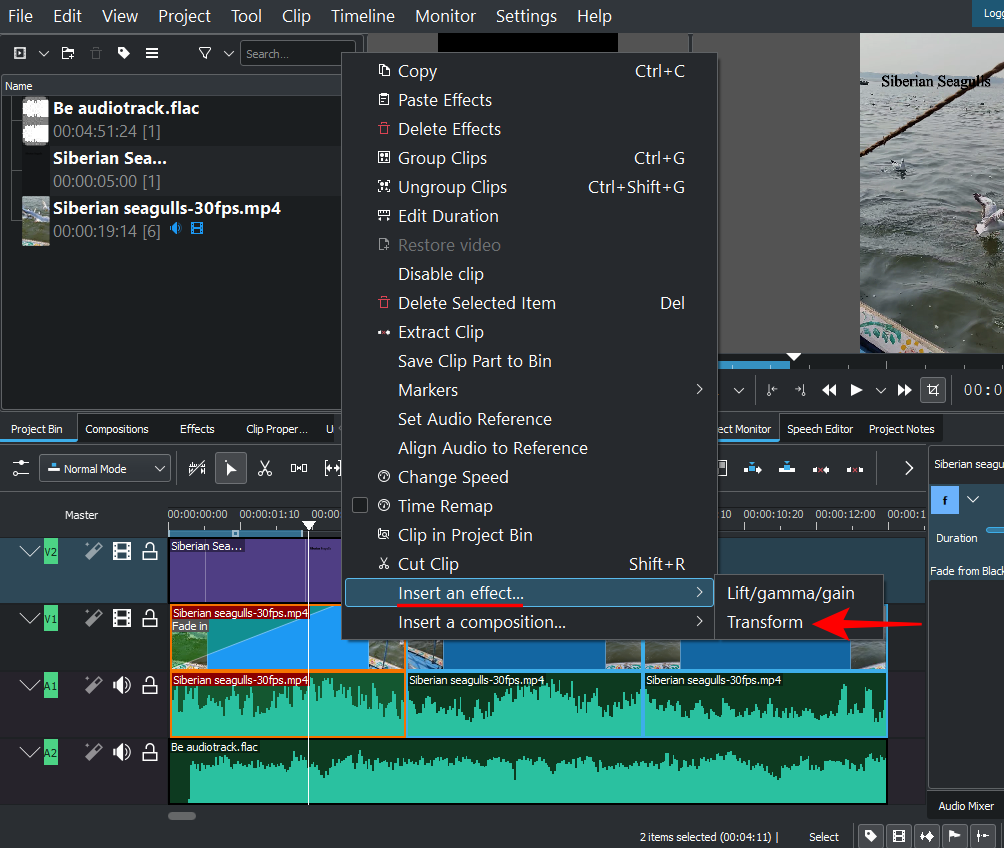
Du vil se en rød kant rundt videoklippet på prosjektmonitoren.
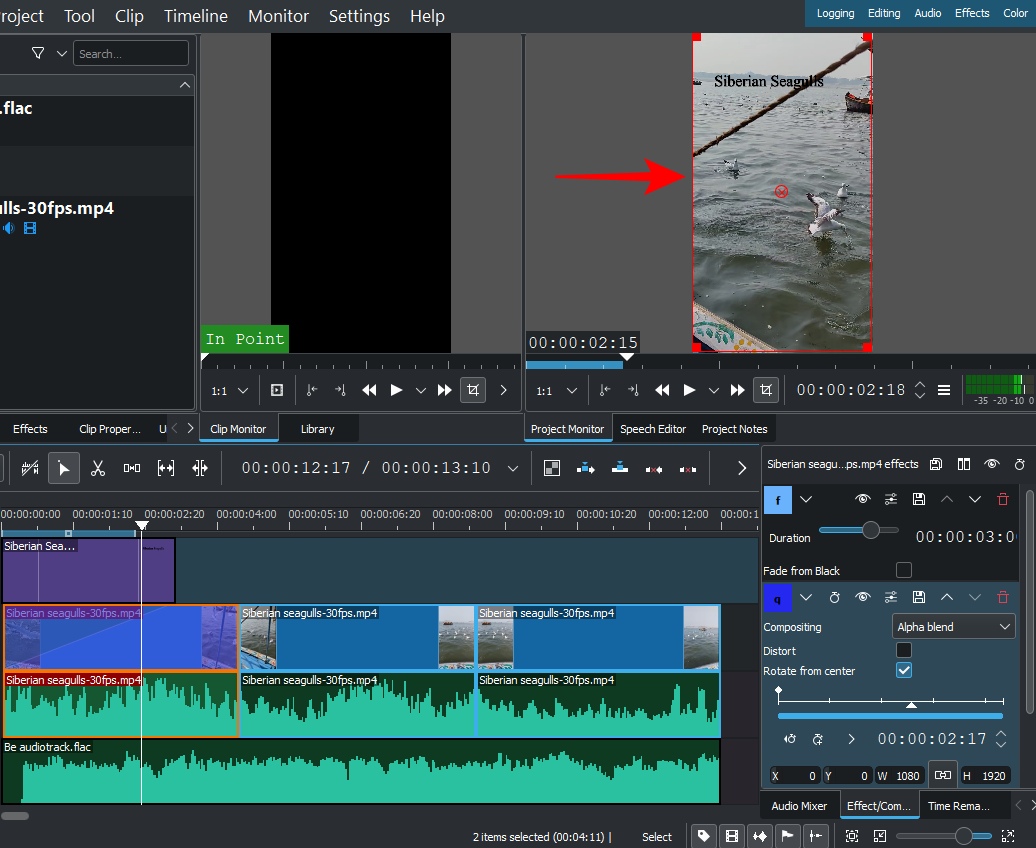
Du kan dra disse røde kantene for å endre størrelsen på klippet eller midtmarkøren for å endre plasseringen.
Alternativt kan du angi koordinatene for X/Y-aksen for posisjonsendring, og bredde/høydeverdier for størrelsesendring.
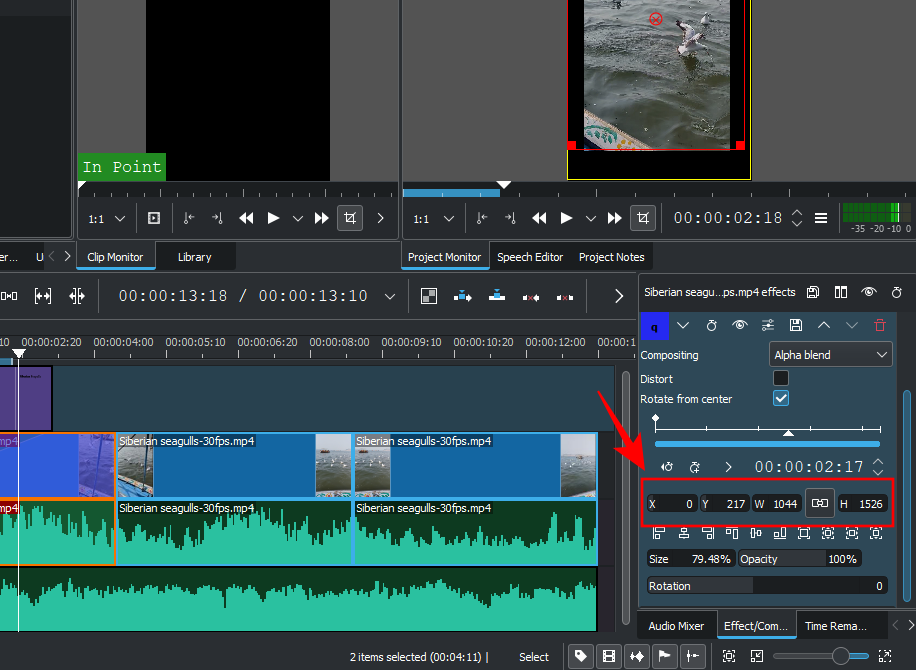
Hvis du har en annen video på en annen kanal, kan du endre størrelsen på gjeldende video med "transform" og ende opp med en PIP-effekt.
Merk: Du må sette inn en videokanal på tidslinjen hvis det ikke er flere tilgjengelige kanaler. For å gjøre det, høyreklikk i "Master"-delen og velg Sett inn spor .
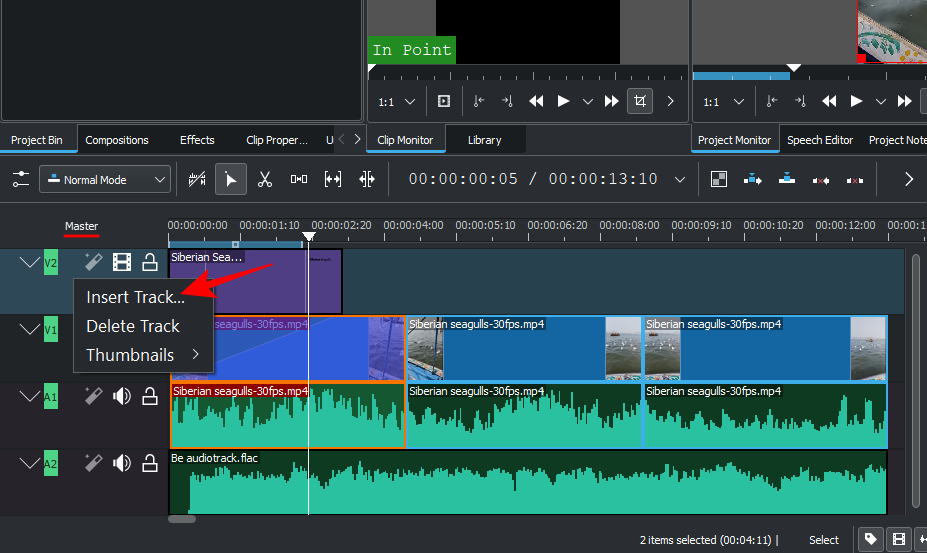
I «Legg til spor»-vinduet velger du hvor mange spor du vil ha, og om du vil at sporet skal settes inn over eller under et annet spor. Klikk deretter OK .
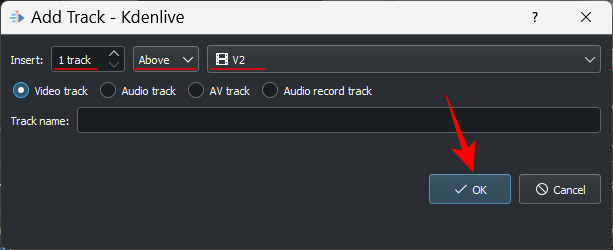
Hvis du legger til en video med lyd, må du også legge til et lydspor (ellers vil du ikke kunne legge til noen av sporene). Legg deretter til transformasjonseffekten (til videoen på toppen) for å få PIP-effekten som vist før.
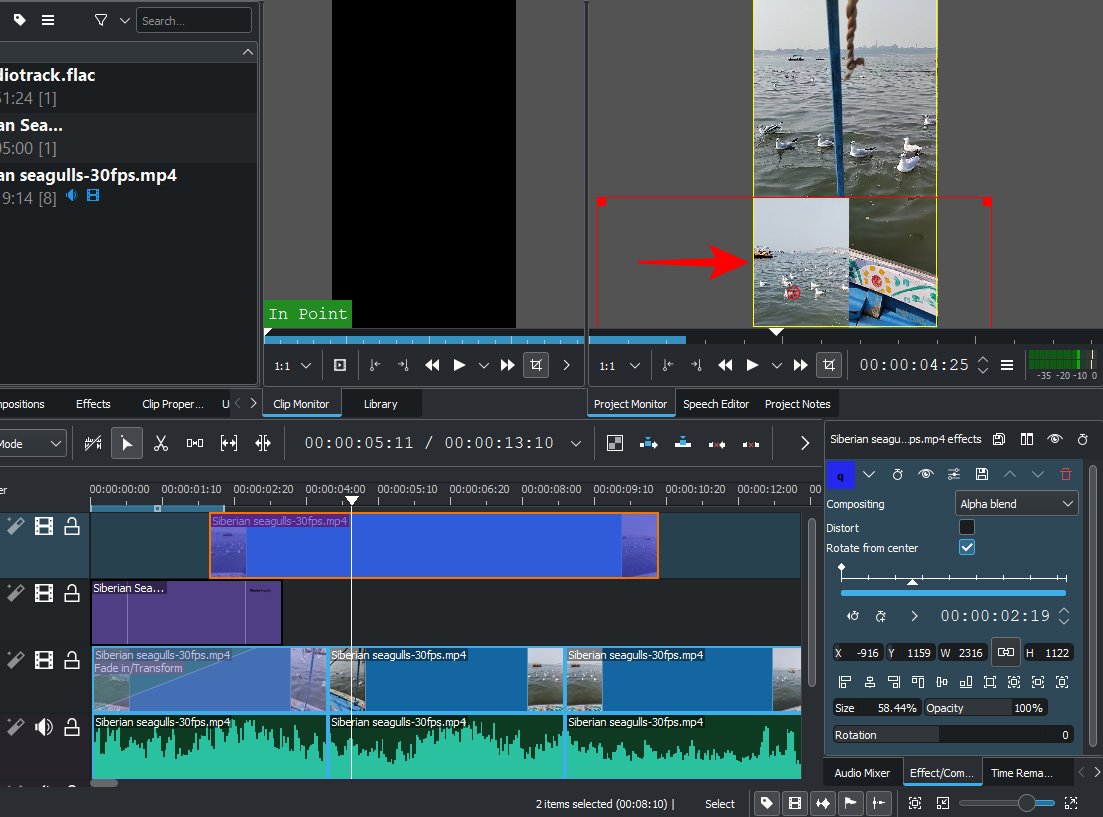
Juster hastighet
Kdenlive har en rask og enkel måte å justere hastigheten på et spor. For å gjøre det, hold nede Ctrlog dra deretter kantene på sporet. Du vil se endringen i hastighet reflektert nederst.
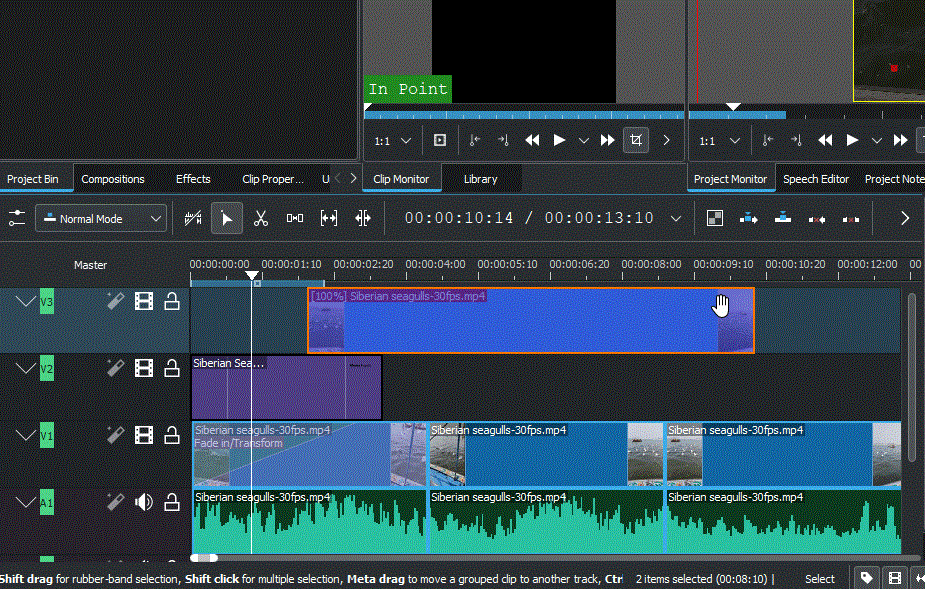
8. Legg til effekter til lyd
Nå som du vet det grunnleggende om videoredigering, la oss gå videre til lyden. Å legge til effekter i et lydspor ligner på det vi gjorde med videoen.
Klikk på fanen Effekter under prosjektkassen.
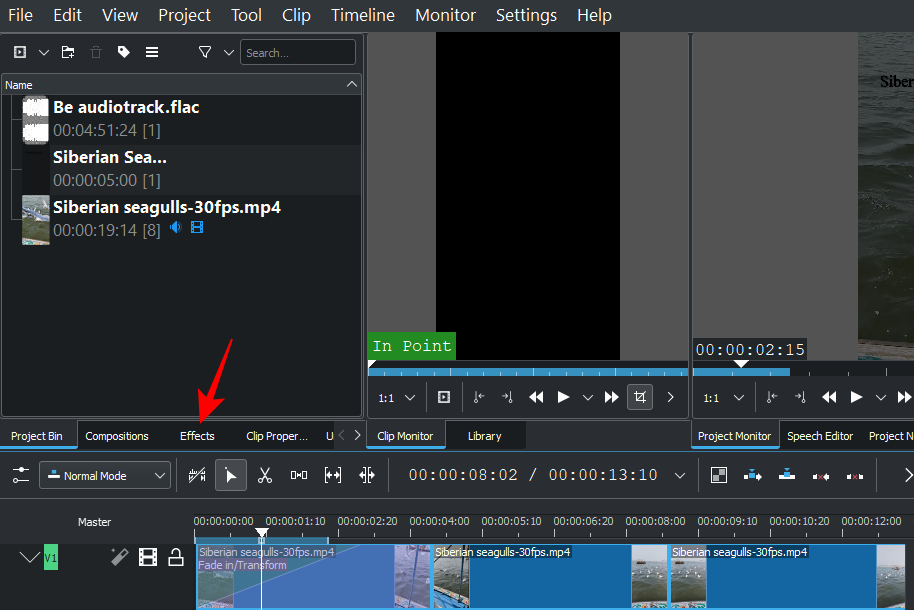
Klikk deretter på Audio-fanen (høyttalerikon).
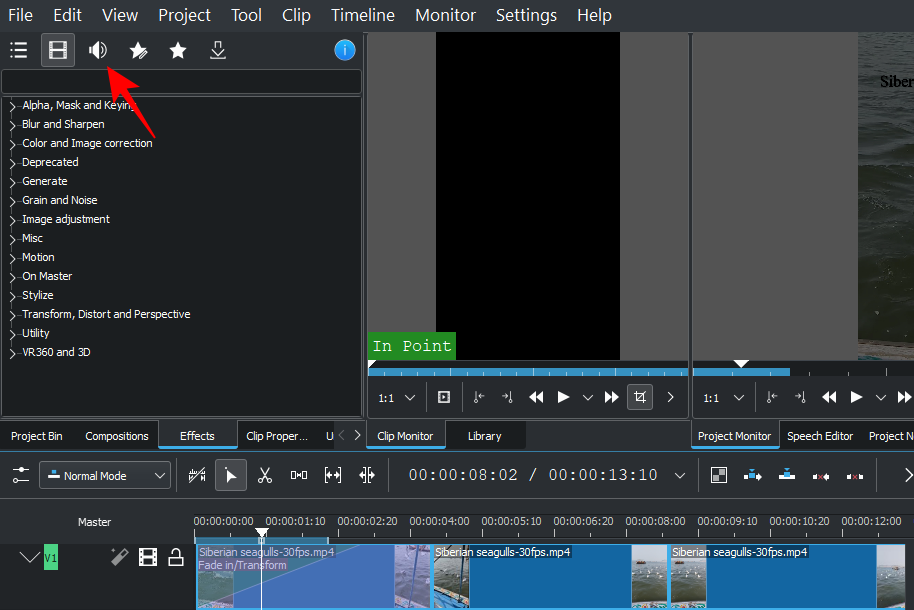
Her klikker du på en kategori for å utvide den.
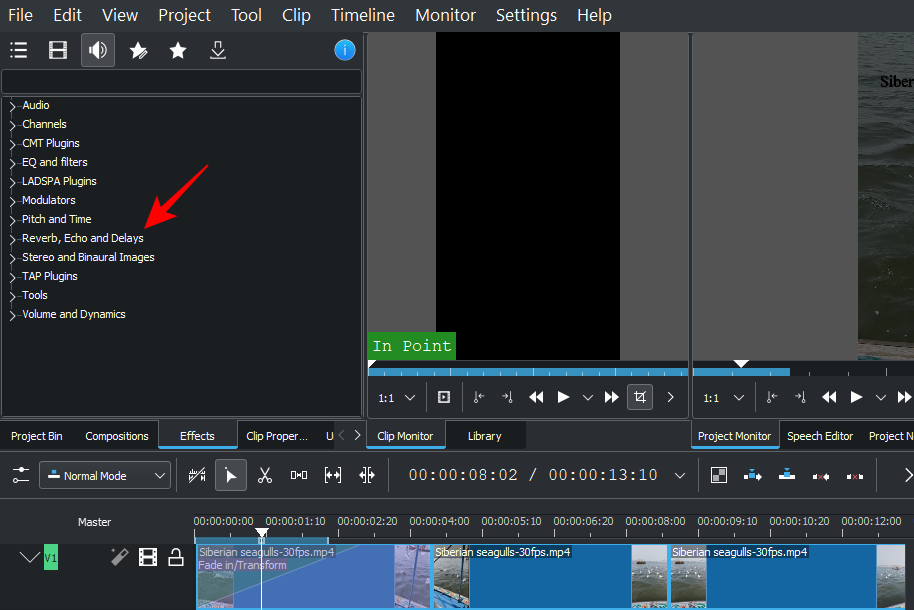
Dra deretter effekten du ønsker og slipp den på banen.
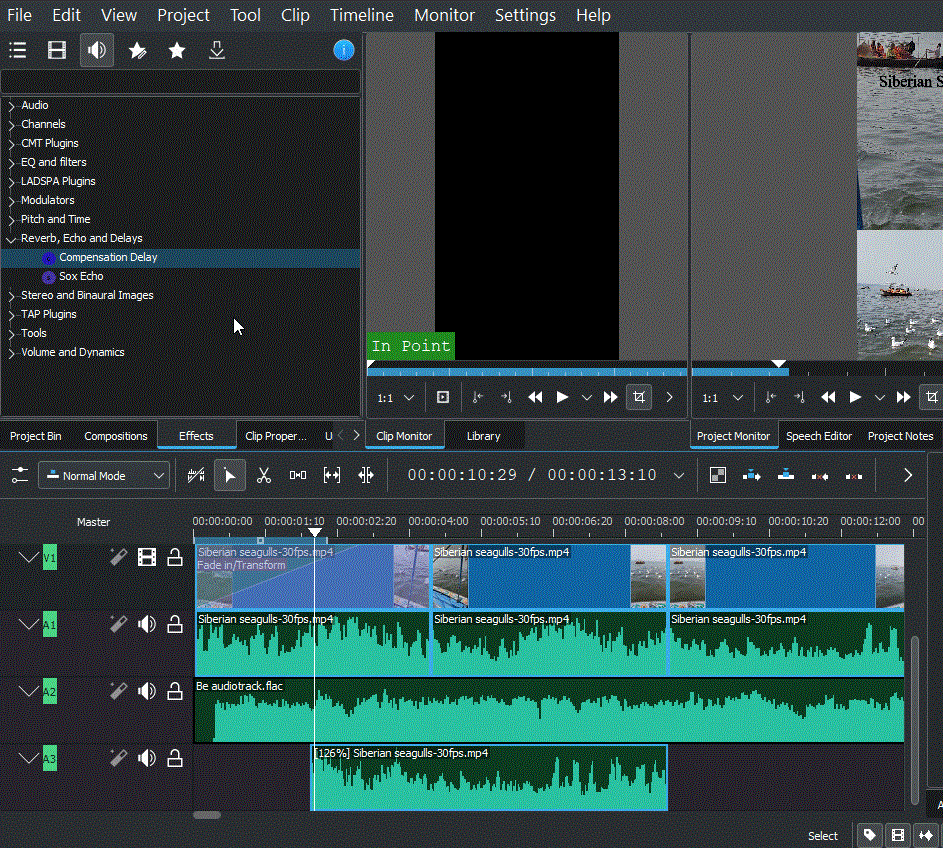
For å redigere effekten, klikk på lydsporet ditt, og gjør deretter endringene fra "Effekter"-fanen til høyre for tidslinjen.
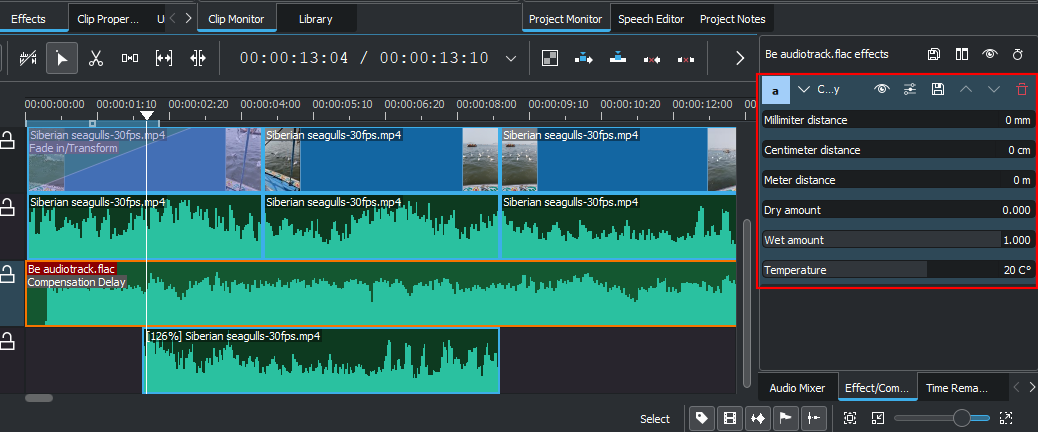
Hver effekt vil ha forskjellige redigeringsalternativer, så det er plass nok til å mikse og matche og tukle med lyden så mye du vil.
9. Endre lydnivåer
For å justere volumnivåene til de forskjellige sporene, bytt til Audiomixer- fanen til høyre for tidslinjen.
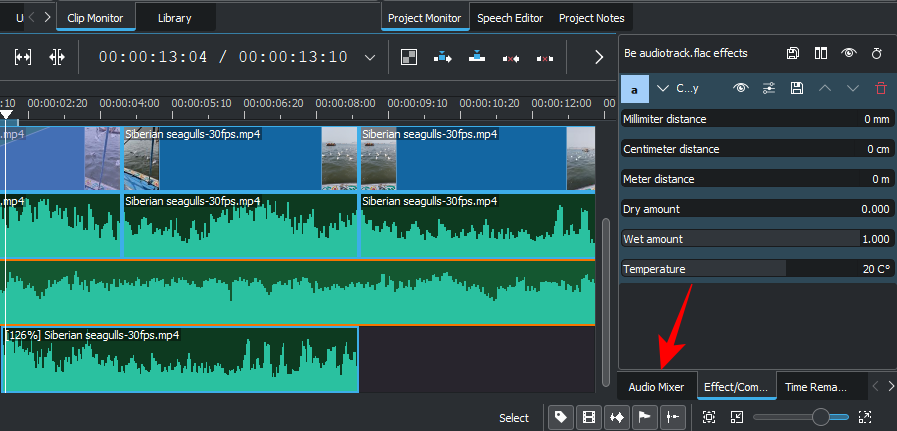
Her kan du justere volumet på individuelle lydspor så vel som mastersporet ved hjelp av de vertikale glidebryterne.
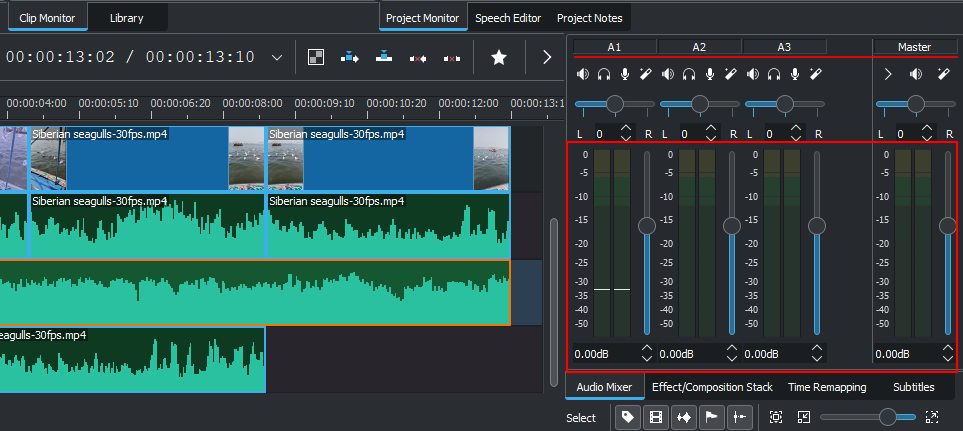
Du får også andre konvensjonelle lydmikseralternativer som demping, soloing, overvåking og panoreringskanaler (horisontale skyveknapper).
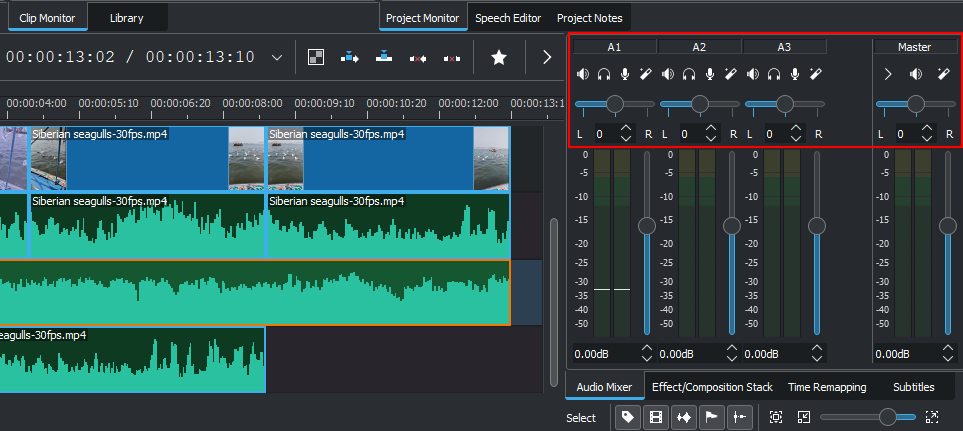
10. Farge- og bildekorreksjon
Fargebalanse er avgjørende for å få videoen din til å se innbydende og konsistent ut. Dette gjelder spesielt hvis du jobber med to eller flere videoer fra forskjellige kilder. Alt fra lys til effekter gjør en forskjell her, og det er greit å vite hvordan du kan legge til og jobbe med farge- og bildekorreksjonseffekter.
For å starte, klikk på kategorien Effekter under prosjektkassen.
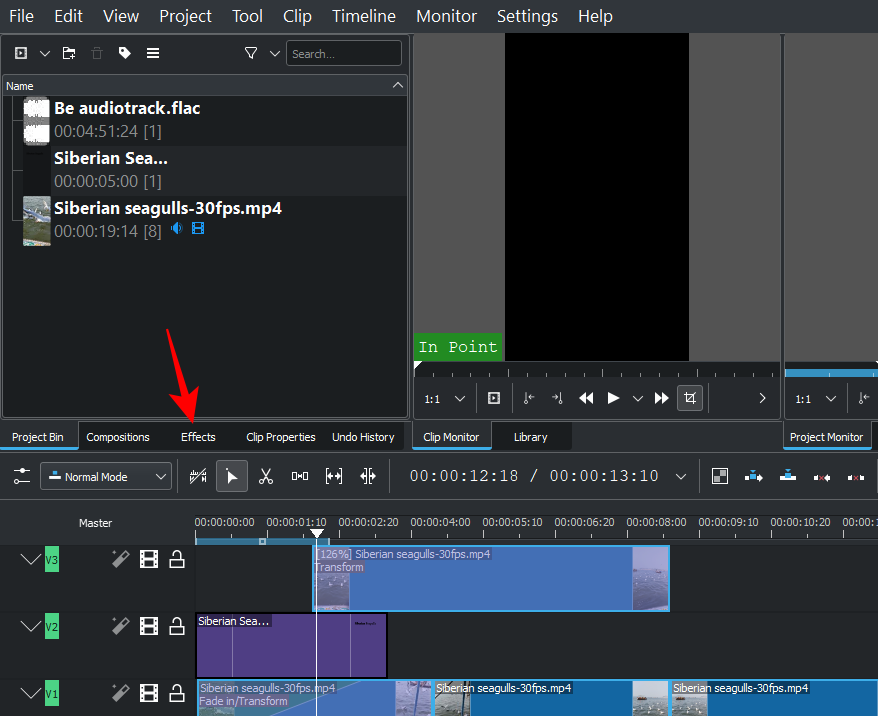
Under videofanen klikker du på Farge- og bildekorrigering .
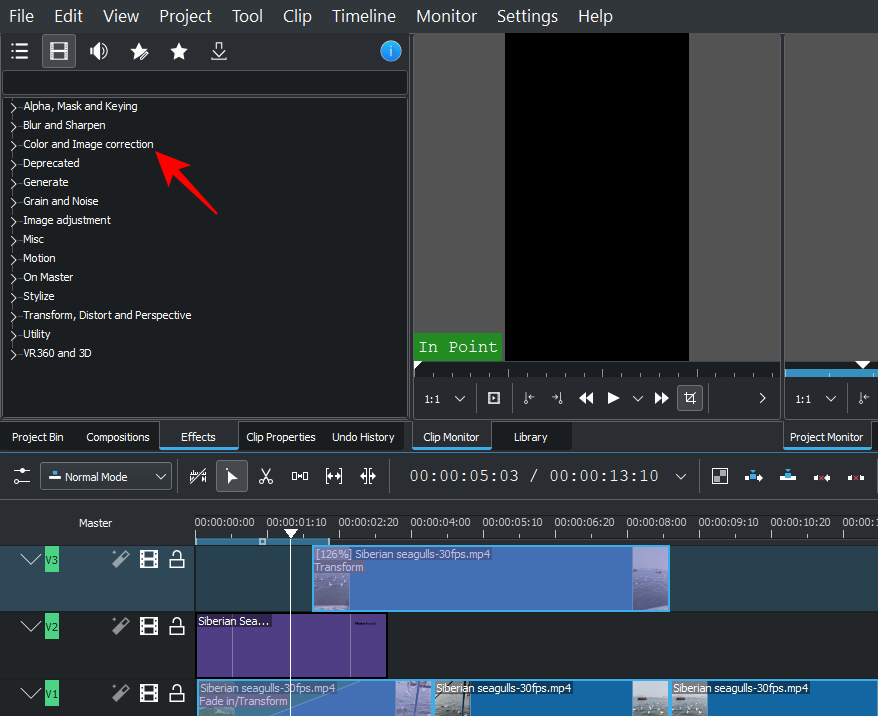
Her finner du en rekke fargekorrigeringsalternativer å velge mellom. Gå gjennom listen og finn en videoene dine trenger, og dra og slipp en til en video på tidslinjen.
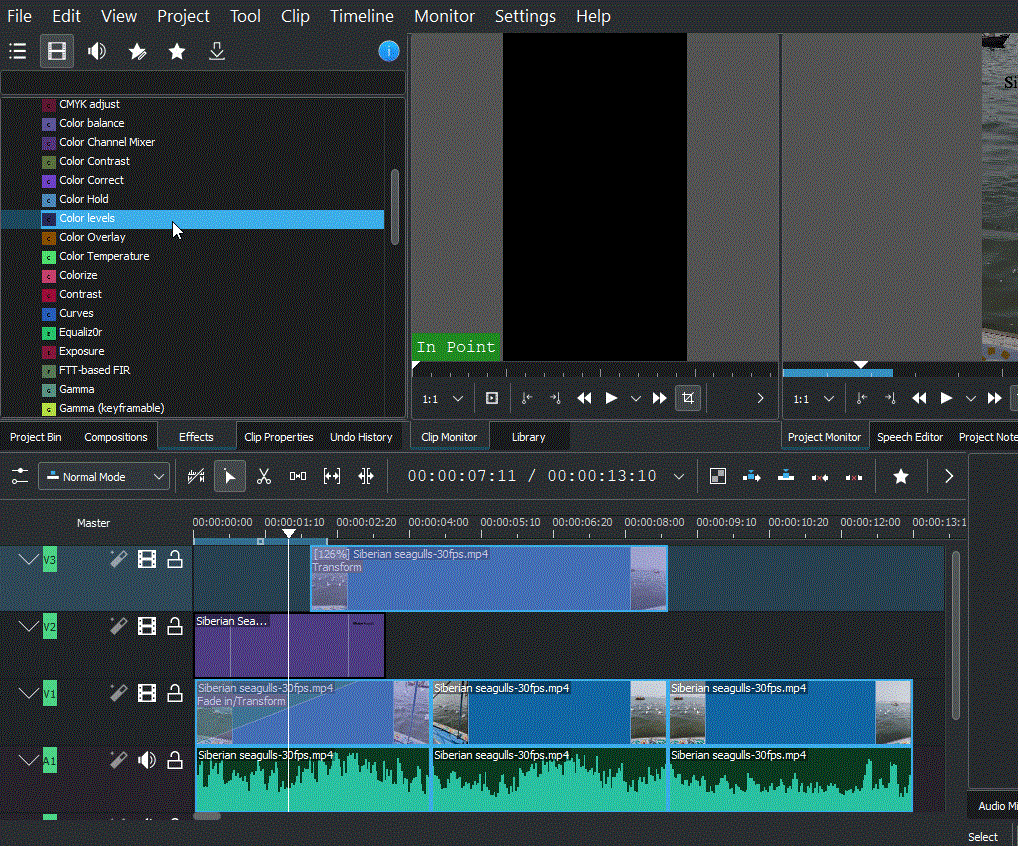
Klikk deretter på videoen og effekten kommer opp for redigering i "Effekter"-fanen til høyre for tidslinjen. Juster tallene her etter din smak og forhåndsvis videoen for å se endringene.
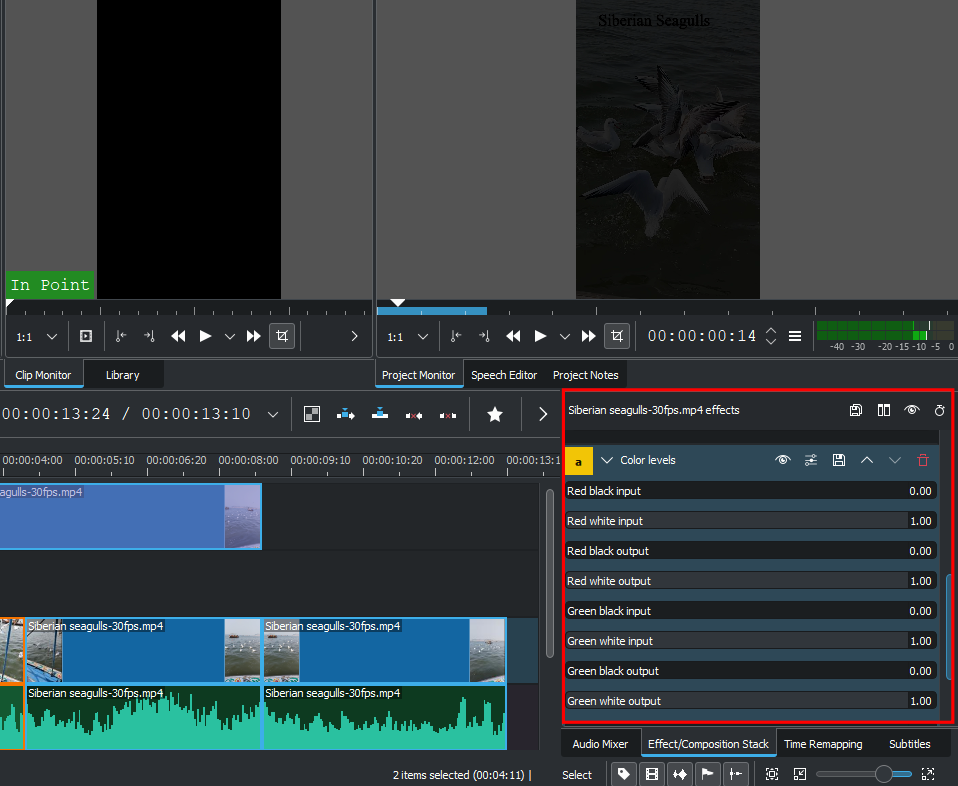
Rask merknad: Hvis du har delt en fil i en kanal, må du legge til den samme effekten og endre verdiene til alle deler av klippet. Generelt sett vil du også legge til det samme til videoklipp i alle kanaler for å sikre fargekonsistens gjennom hele videoen.
11. Gjengi eller eksporter video
Selv om det er en haug med andre avanserte alternativer, effekter, overganger osv. som du kan bruke i Kdenlive, for formålene med denne opplæringen, og for de fleste videoredigeringsformål, er disse grunnleggende verktøyene mer enn nok.
Så nå er det på tide å eksportere eller gjengi videoen din. Dette er en relativt enkel ting å gjøre.
Klikk på Prosjekt i verktøylinjen ovenfor og velg Render .
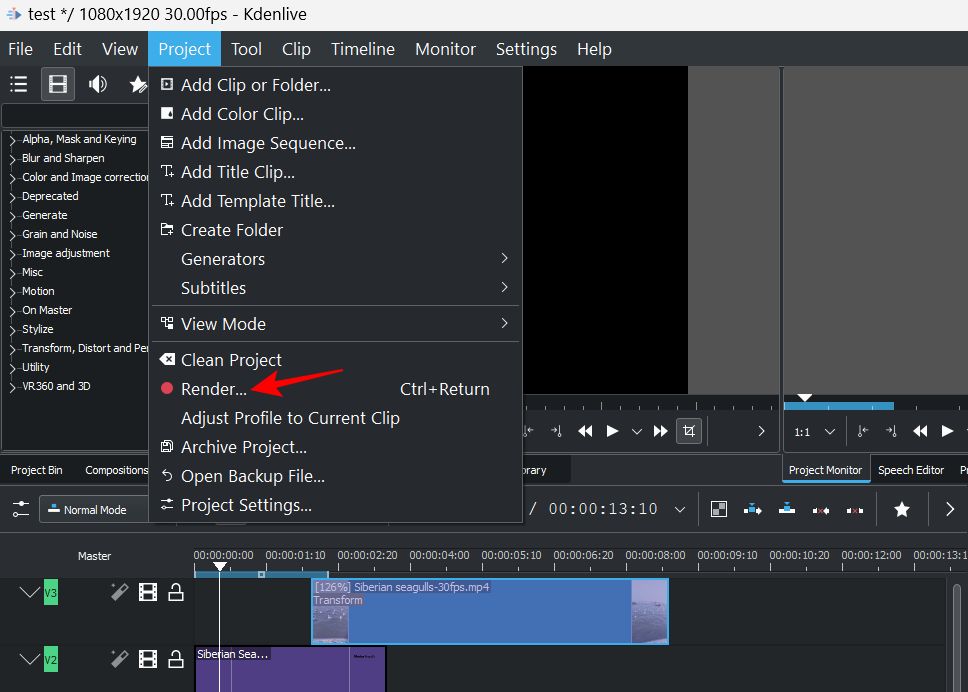
Plasseringen for "Utdatafilen" vil bli gitt mot toppen. Klikk på ikonet ved siden av for å endre plassering.
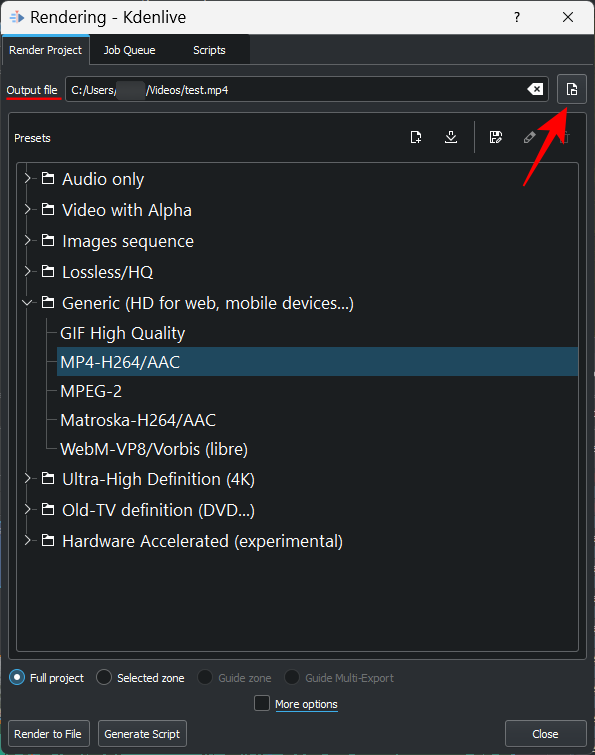
Velg deretter fra de tilgjengelige gjengivelsesforhåndsinnstillingene for å bestemme videoinnstillingene og konfigurasjonen.
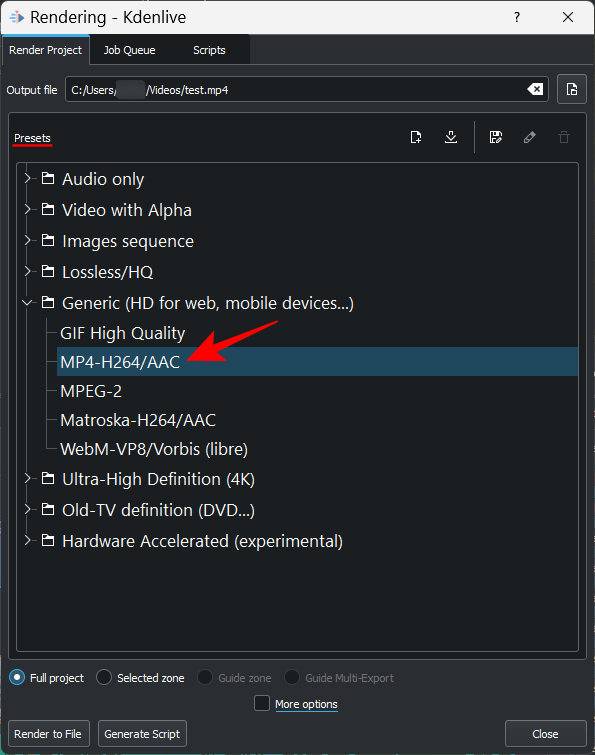
Hvis du vil ha flere alternativer, klikk på Flere alternativer nederst.
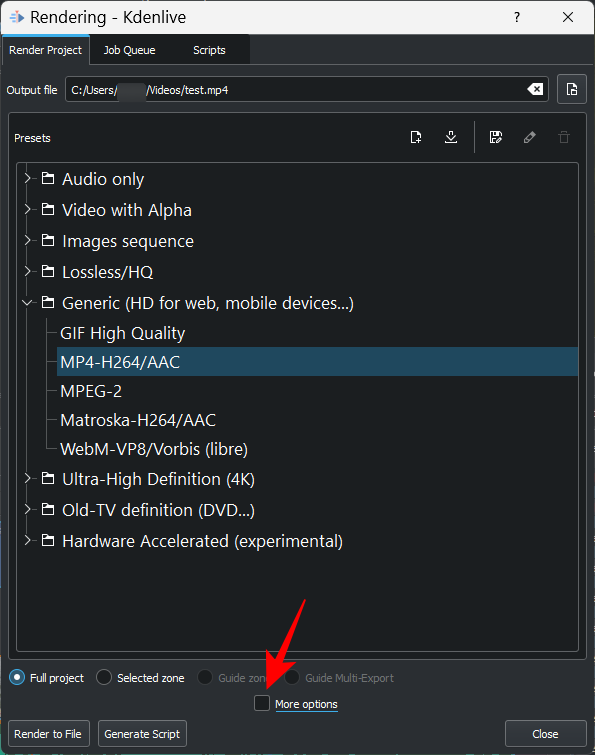
De ekstra alternativene lar deg gjengi videoen med forhåndsvisningsoppløsning, skalere videoen på nytt, endre hastighet, legge til din egen tilpassede videokvalitet og til og med få lydfiler separat, blant andre alternativer.
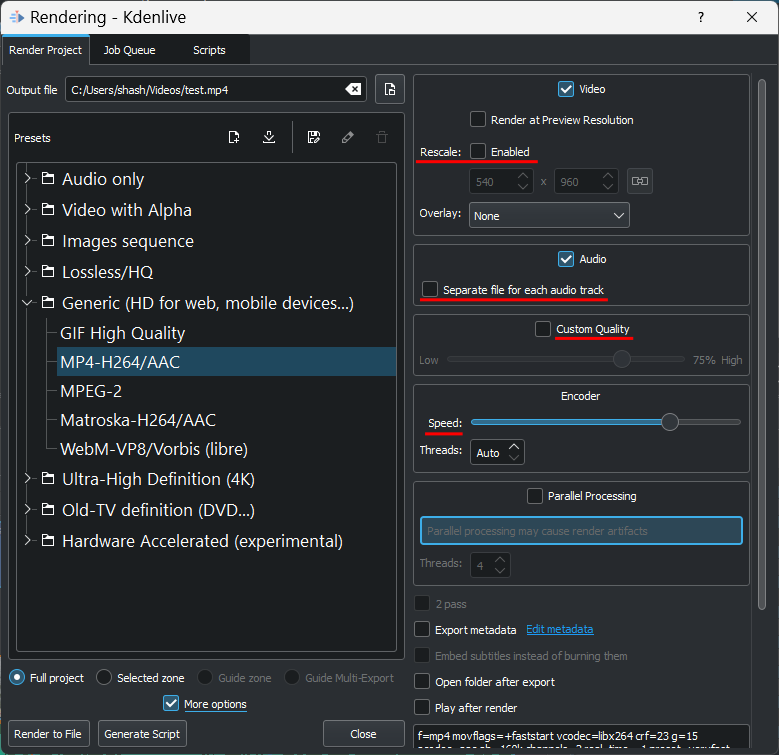
Når du er fornøyd med gjengivelsesinnstillingene, klikker du på Gjengi til fil nederst i venstre hjørne.
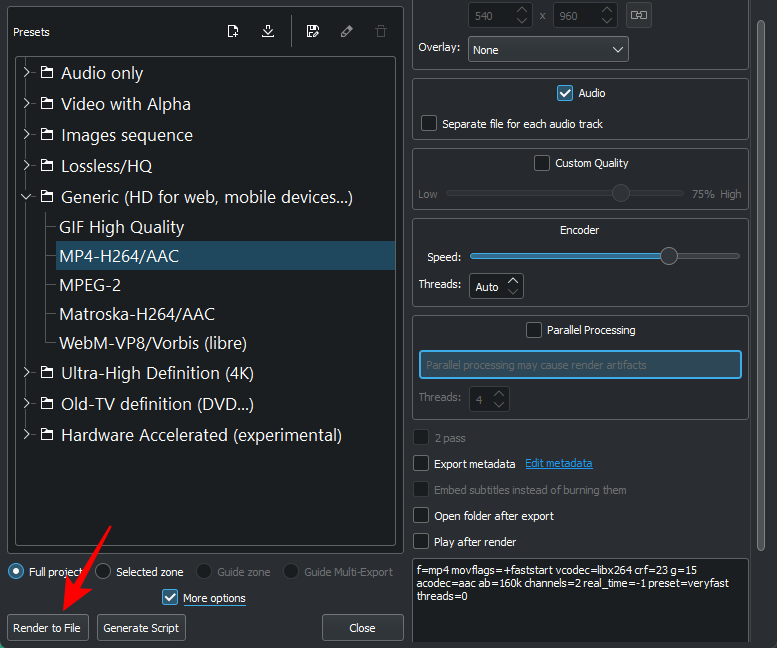
Vent til gjengivelsesprosessen er ferdig.
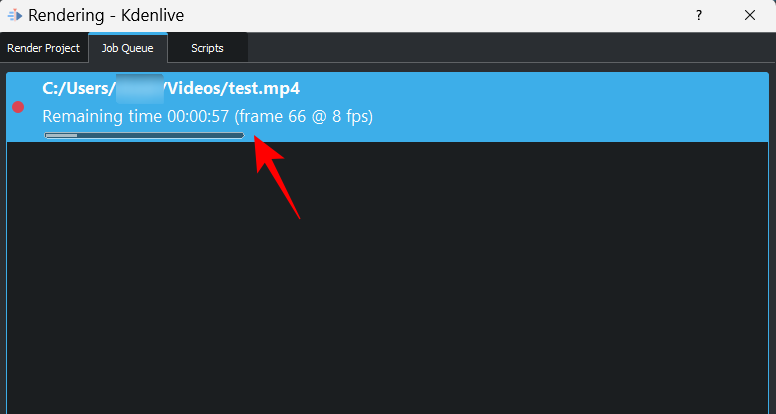
Når det er gjort, vil den endelige utdatafilen bli lagret på det valgte stedet.
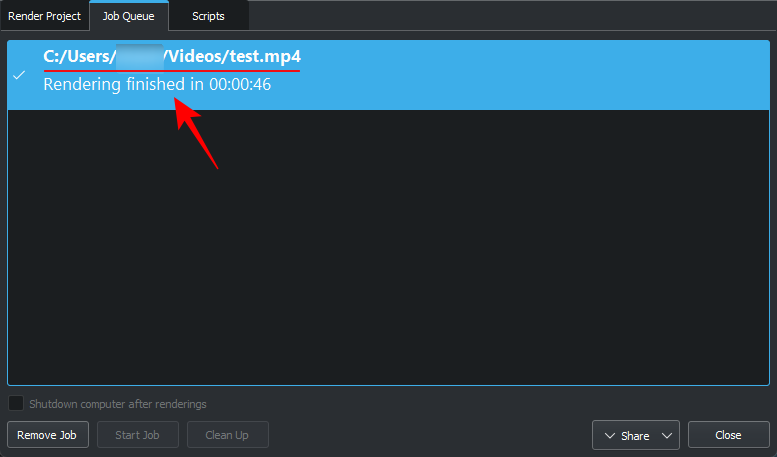
Liste over grunnleggende Kdenlive-snarveier
Når du jobber med Kdenlive og får kjennskap til programvaren, vil du begynne å være avhengig av snarveier for å raskere prosessen. Her er en kort liste over viktige snarveier du bør vite om:
For en liste over alle tenkelige Kdenlive-snarveistaster, se Kdenlives snarveisdokument .
Vanlige spørsmål
I denne delen svarer vi på noen få vanlige spørsmål om Kdenlive som videoredigerer.
Er Kdenlive bra for nybegynnere?
Det finnes definitivt enklere videoredigeringsprogramvare der ute enn Kdenlive, for eksempel Clipchamp, som også er Windows' opprinnelige videoredigeringsapp. Men med riktig veiledning kan du komme i gang med Kdenlive på kort tid. Se veiledningen ovenfor for å vite hvordan du kommer i gang med grunnleggende redigering i Kdenlive.
Hva brukes Kdenlive til?
Kdenlive er et videoredigeringsverktøy, ikke ulikt Adobe Premiere eller Sony Vegas, og andre lignende. Men det som skiller Kdenlive fra resten er at selv om det er rikt på funksjoner og verktøy, er det også helt åpen kildekode, noe som betyr at det er gratis, og er relativt lett for det å kjøre på PC-er også.
Bruker fagfolk Kdenlive?
Ja, profesjonelle bruker Kdenlive. Gitt mangfoldet av redigeringsverktøy og alternativer som det tilbyr, er Kdenlive profesjonelt nok for de fleste skapere.
Vi håper du fant denne veiledningen nyttig for å lære hvordan du bruker Kdenlive. Gå gjerne dypere inn i Kdenlive for å lære mer, redigere bedre og lage innhold som er en fryd å se på.
Hvis LastPass ikke klarer å koble til serverne, tøm den lokale bufferen, oppdater passordbehandleren og deaktiver nettleserutvidelsene dine.
Finn her detaljerte instruksjoner om hvordan du endrer brukeragentstrengen i Apple Safari-nettleseren for MacOS.
Lurer du på hvordan du integrerer ChatGPT i Microsoft Word? Denne guiden viser deg nøyaktig hvordan du gjør det med ChatGPT for Word-tillegget i 3 enkle trinn.
Microsoft Teams støtter for tiden ikke direkte casting av møter og samtaler til TV-en din. Men du kan bruke en skjermspeilingsapp.
Har du noen RAR-filer som du vil konvertere til ZIP-filer? Lær hvordan du konverterer RAR-filer til ZIP-format.
For mange brukere bryter 24H2-oppdateringen auto HDR. Denne guiden forklarer hvordan du kan fikse dette problemet.
Ønsker du å deaktivere Apple Software Update-skjermen og hindre den fra å vises på Windows 11-PC-en eller Mac-en din? Prøv disse metodene nå!
Lær hvordan du løser et vanlig problem der skjermen blinker i Google Chrome-nettleseren.
Hold hurtigminnet i Google Chrome-nettleseren ren med disse trinnene.
Spotify kan bli irriterende hvis det åpner seg automatisk hver gang du starter datamaskinen. Deaktiver automatisk oppstart ved å følge disse trinnene.








