LastPass: En feil oppstod under tilkobling til serveren

Hvis LastPass ikke klarer å koble til serverne, tøm den lokale bufferen, oppdater passordbehandleren og deaktiver nettleserutvidelsene dine.
Intel Unison er en fantastisk app som lar deg koble iPhone til en Windows 11-datamaskin. Med den kan du få tilgang til telefonens varsler, tekstmeldinger, bilder og mer, rett fra datamaskinen. Du kan til og med bruke appen til å ringe og motta telefonsamtaler eller sende tekstmeldinger fra PC-en .
Slik setter du opp og bruker Intel Unison-appen til å synkronisere iPhone til en Windows 11-PC.
Hva du trenger for å bruke Intel Unison-appen på iOS og Windows
Før vi begynner, la oss gå gjennom noen forutsetninger for å bruke Intel Unison-appen på din iPhone og Windows-datamaskin:
Relatert: Hvorfor iOS 15 ikke er tilgjengelig på telefonen min?
Slik får du Intel Unison-appen
Intel Unison-appen er tilgjengelig gratis på Microsoft Store. Klikk på følgende kobling for raskt å laste ned og installere Intel Unison-appen på din Windows-datamaskin.
Last ned: Intel Unison-appen for Windows
På din iPhone kan du laste ned Intel Unison-appen fra App Store. For det kan du bruke følgende lenke.
Last ned: Intel Unison-appen for iOS
Slik setter du opp Intel Unison-appen
Når du har lastet ned Intel Unison-appen på begge enhetene, kan du starte oppsettprosessen.
Trykk på Win+S på PC-en for å åpne søkemenyen. Skriv inn Intel Unison i søkefeltet og velg det første resultatet som vises.
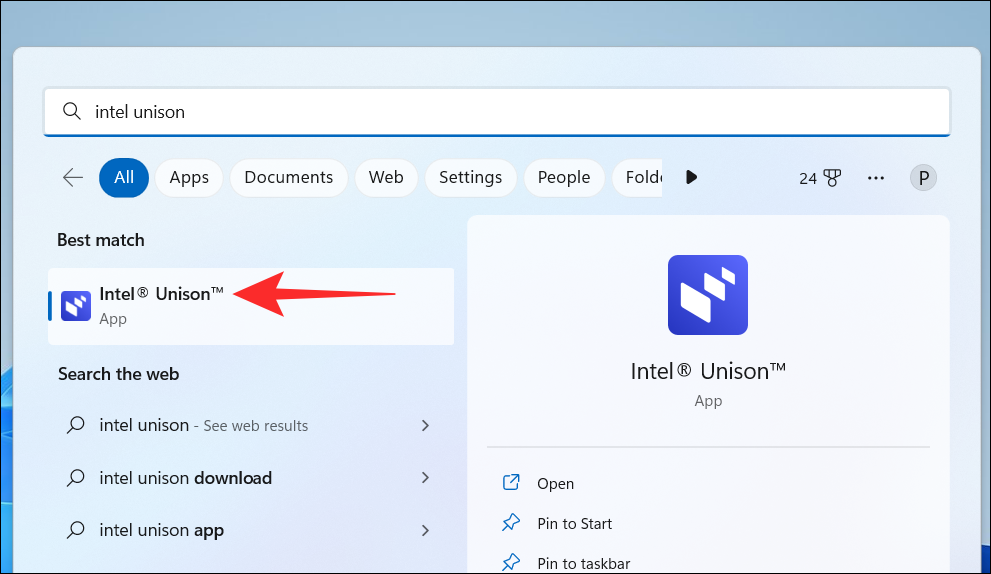
Klikk på Godta og fortsett- knappen.
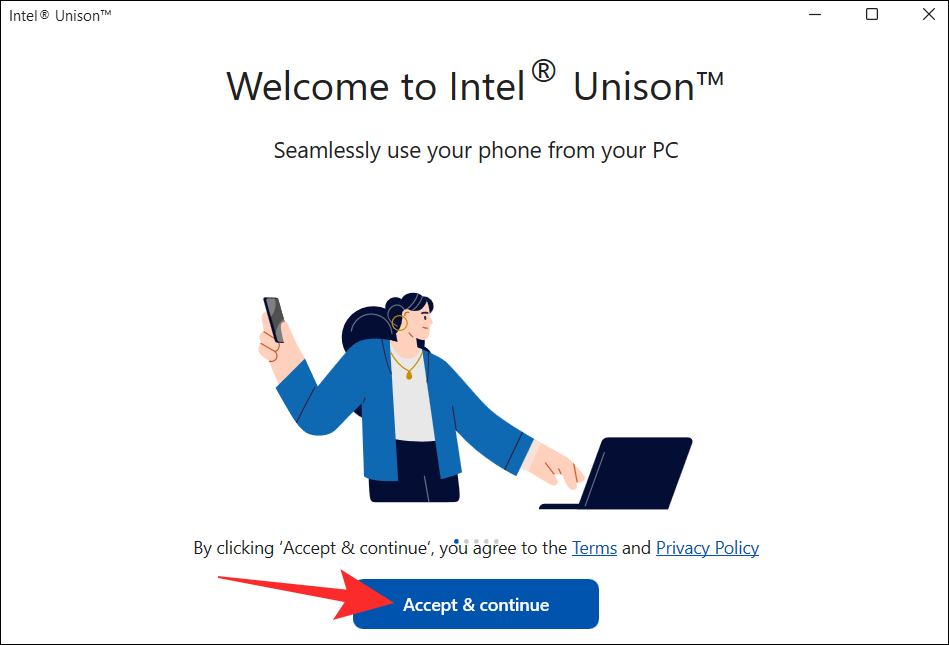
Deretter vil appen be om tillatelse til å dele krasjdata og statistikk. Klikk på Tillat eller Ikke tillat -knappen for å fortsette.
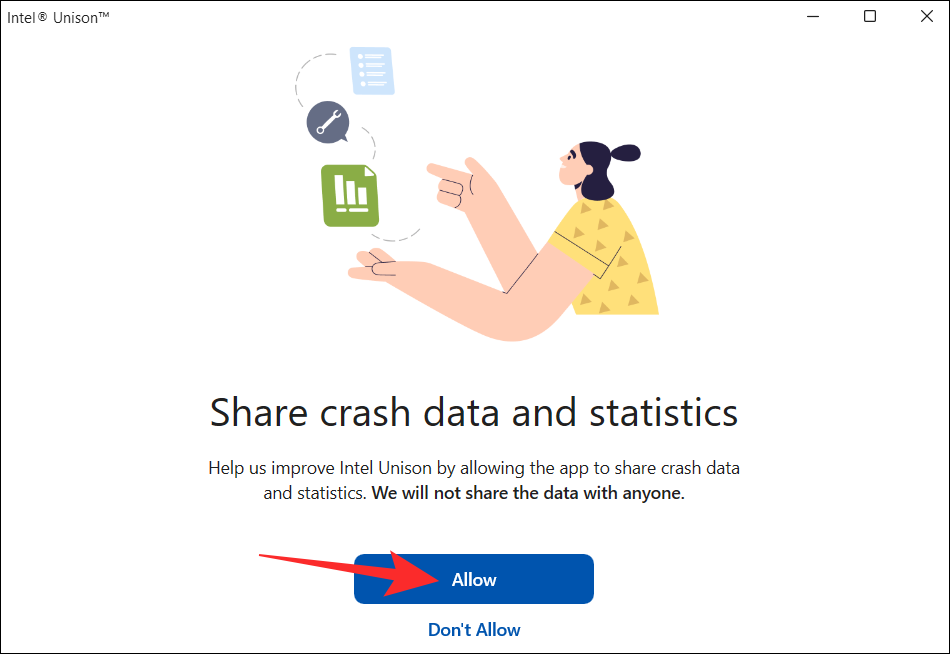
På følgende skjerm skal du se en QR-kode.
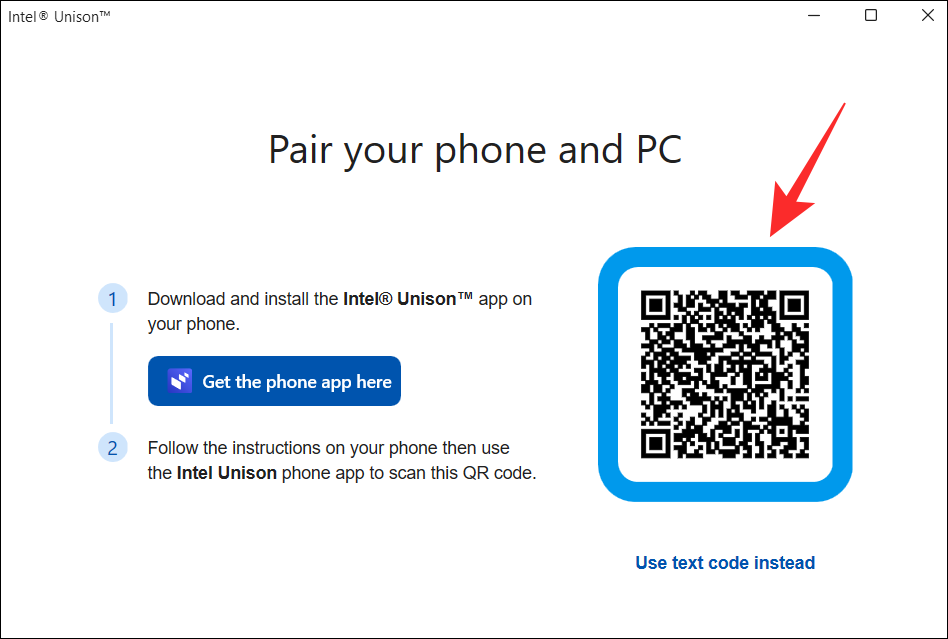
Åpne nå Intel Unison-appen på iPhone og trykk på Godta og fortsett- knappen.
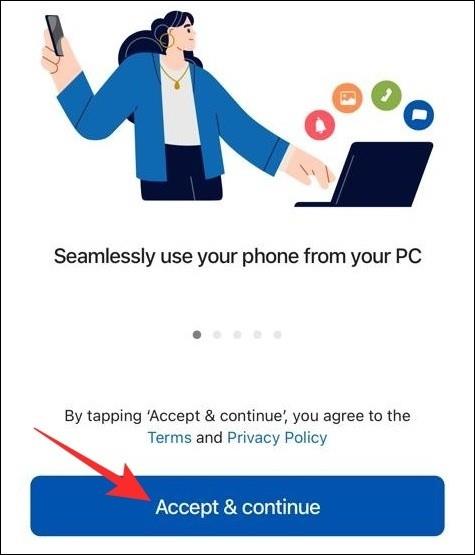
Trykk på La oss gå- knappen og følg deretter instruksjonene på skjermen for å tillate alle nødvendige tillatelser til Intel Unison-appen.
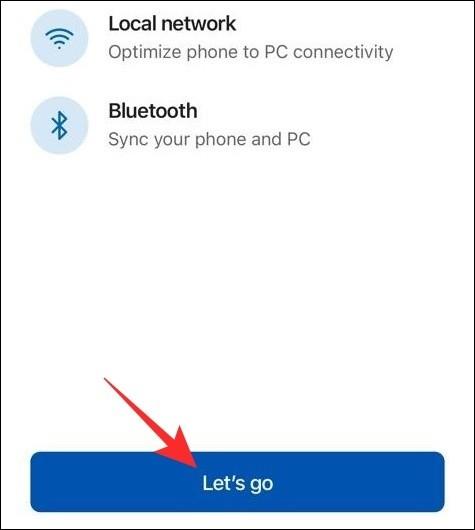
Deretter trykker du på Skann QR-kode- knappen og bruker telefonens kamera til å skanne QR-koden på dataskjermen.
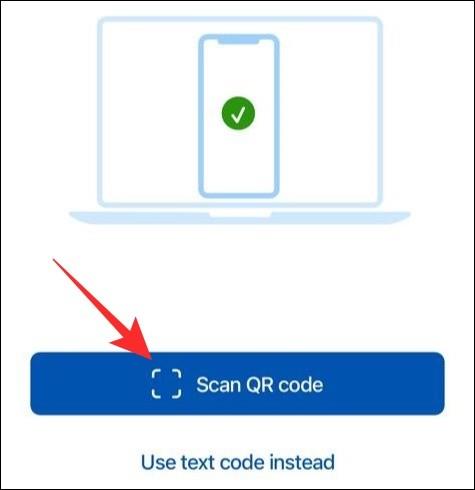
Nå, på datamaskinen din, bør du se den samme koden som på telefonen. Klikk på Bekreft- knappen for å fortsette.
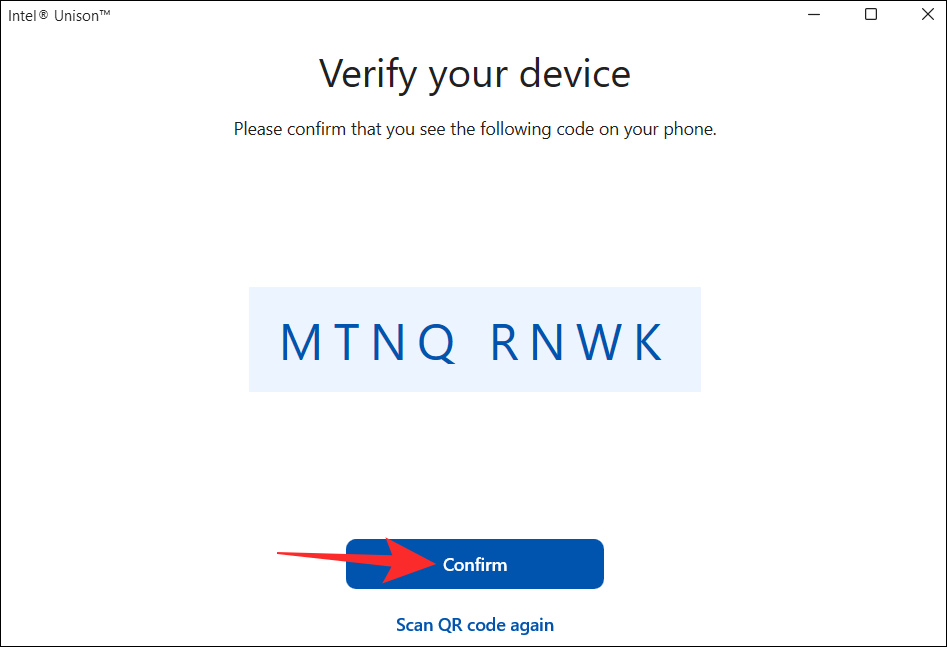
Og det er omtrent det. Dette bør koble din iPhone til PC-en via Intel Unison-appen.
Relatert: Slik overfører du musikk fra Windows til iPhone i 2021
Slik bruker du Intel Unison-appen
Når du har satt opp Intel Unison-appen på PC-en, kan du bruke den til å få tilgang til telefonens varsler, ringe, dele filer mellom enhetene dine og mer. La oss se hvordan.
Hvordan overføre filer fra iPhone til PC
Først åpner du Intel Unison-appen på iPhone. Trykk på papirflyikonet nederst i høyre hjørne, og velg deretter filen du vil overføre til datamaskinen.
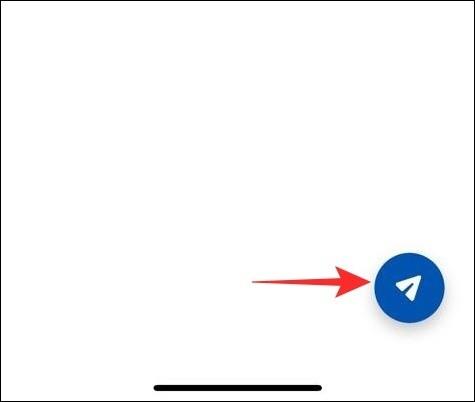
Alle filer du overfører fra iPhone, lagres i nedlastingsmappen på PC-en. For å se dem, klikk på Nedlastinger- fanen i Intel Unison-appen.
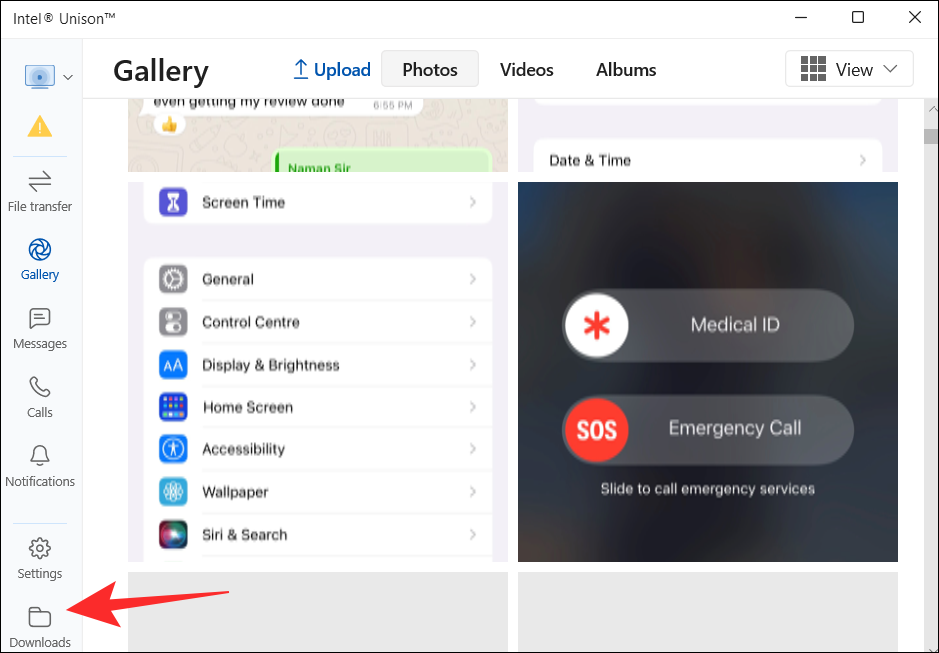
Hvordan overføre filer fra PC til iPhone
På samme måte kan du også overføre filer fra PC-en til iPhone. For å gjøre det, åpne Intel Unison-appen på PC-en og klikk på Filoverføring- fanen. Deretter er det bare å dra og slippe filer fra datamaskinen for å overføre dem til iPhone.
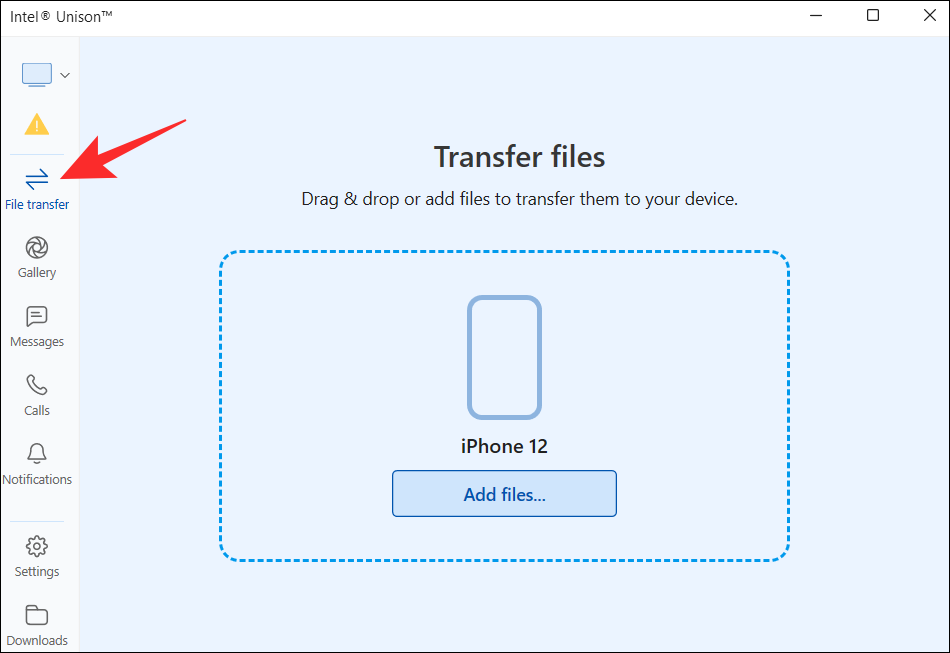
Alle filer du deler fra datamaskinen din vil vises under fanen Mottatt i Intel Unison-appen på iPhone.
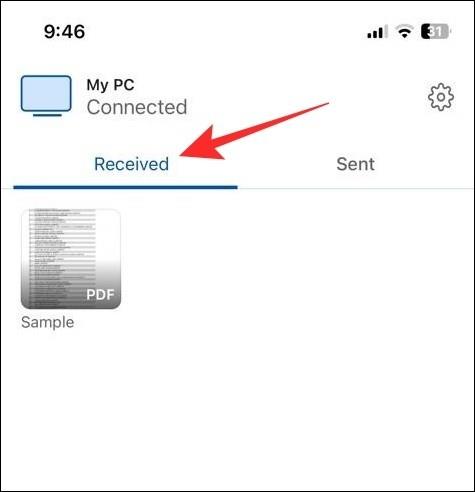
Slik viser du bilder og videoer fra din iPhone på PC
Bortsett fra filoverføringer lar Intel Unison-appen deg se bilder og videoer tatt på iPhone på PC-en.
Åpne Intel Unison-appen på datamaskinen og klikk på Galleri- fanen. Klikk deretter på et bilde eller en videoflis for å forstørre det.
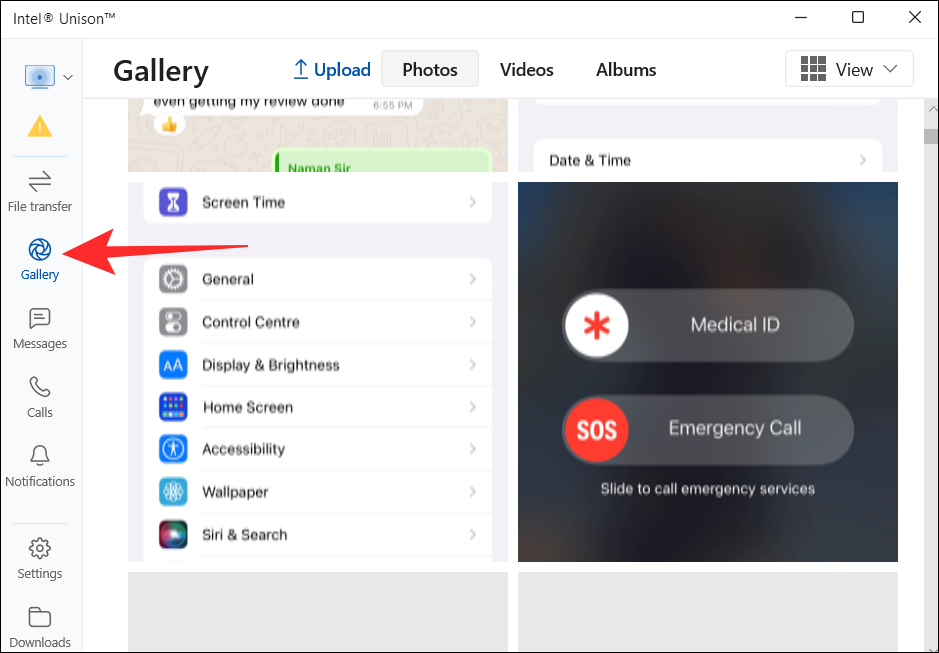
Du kan deretter lagre bildet eller videoen på PC-en eller slette den fra iPhone.
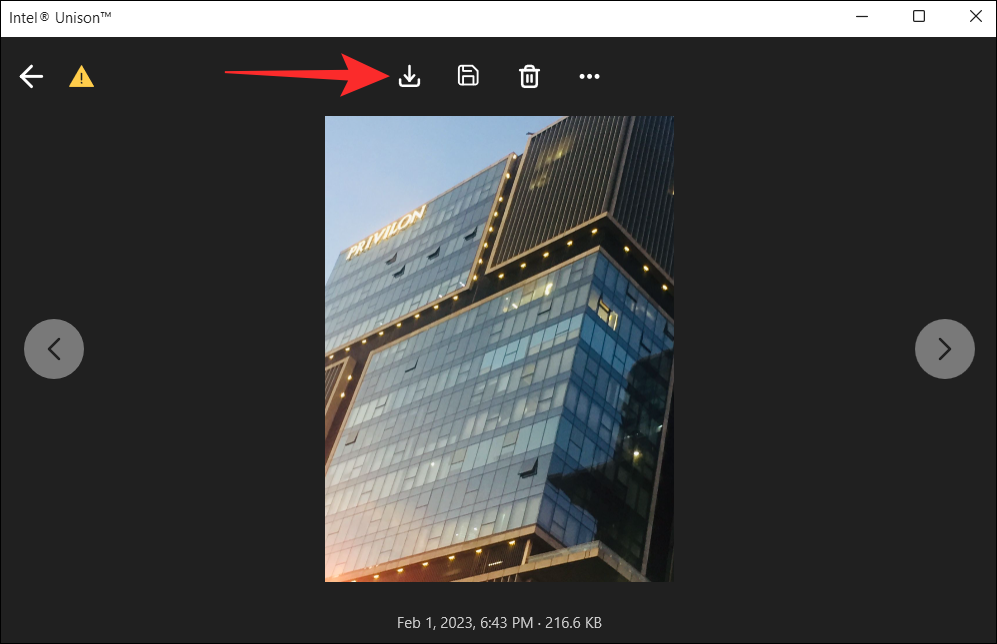
Slik ser du iPhone-varsler på PC
Som standard synkroniserer ikke Intel Unison-appen telefonens varsler. For det må du la iPhone synkronisere varsler med datamaskinen. Slik gjør du det.
Åpne Innstillinger -appen på iPhone og trykk på Bluetooth .
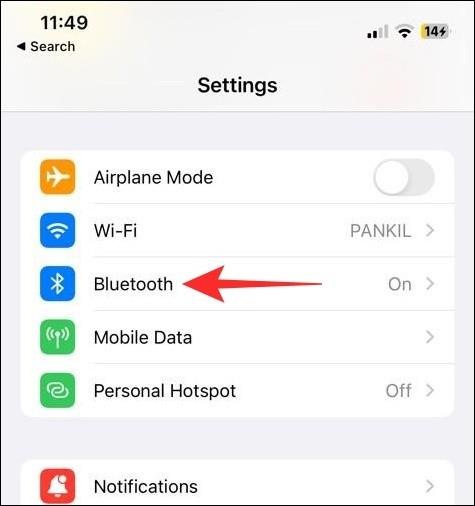
Trykk på infoikonet ved siden av den sammenkoblede datamaskinen.
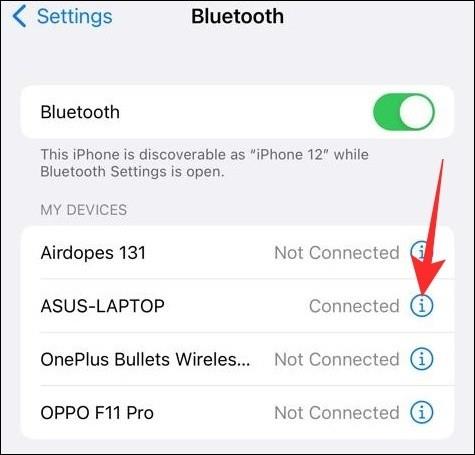
Aktiver bryteren ved siden av Vis varsler .
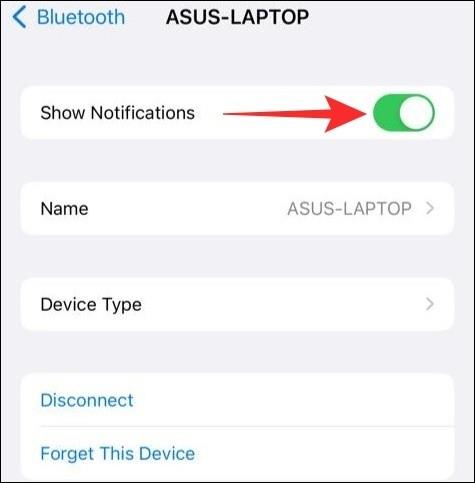
Etter dette vil alle varslene dine vises i Varsler- fanen i Intel Unison-appen.
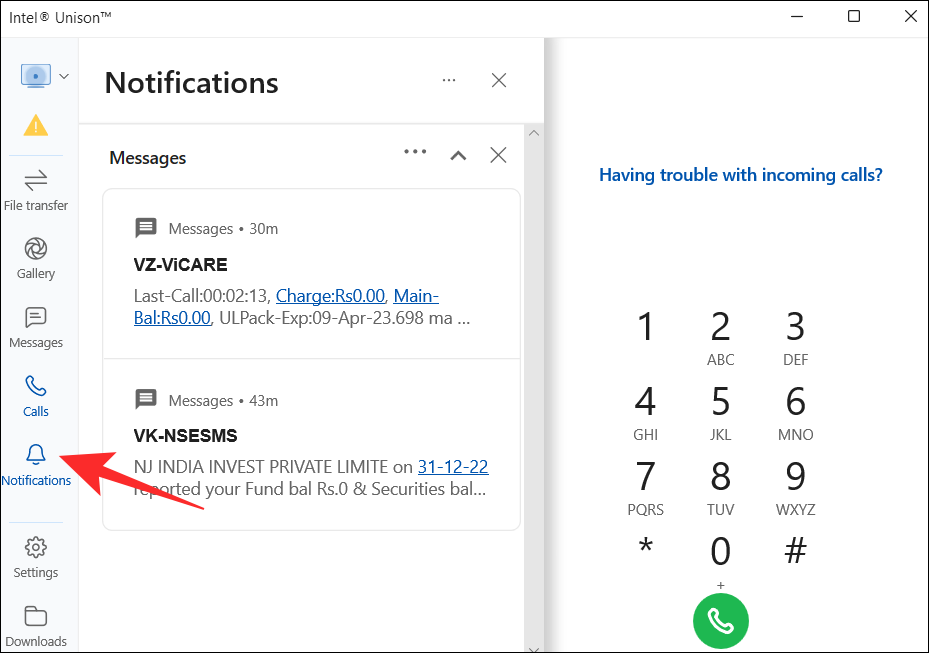
Slik ser du iPhone-meldinger på PC-en
Intel Unison-appen lar deg også sende og motta tekstmeldinger fra Windows-datamaskinen. For det, åpne Intel Unison-appen på PC-en og naviger til fanen Meldinger . Eventuelle tekstmeldinger du mottar vises i midtruten.
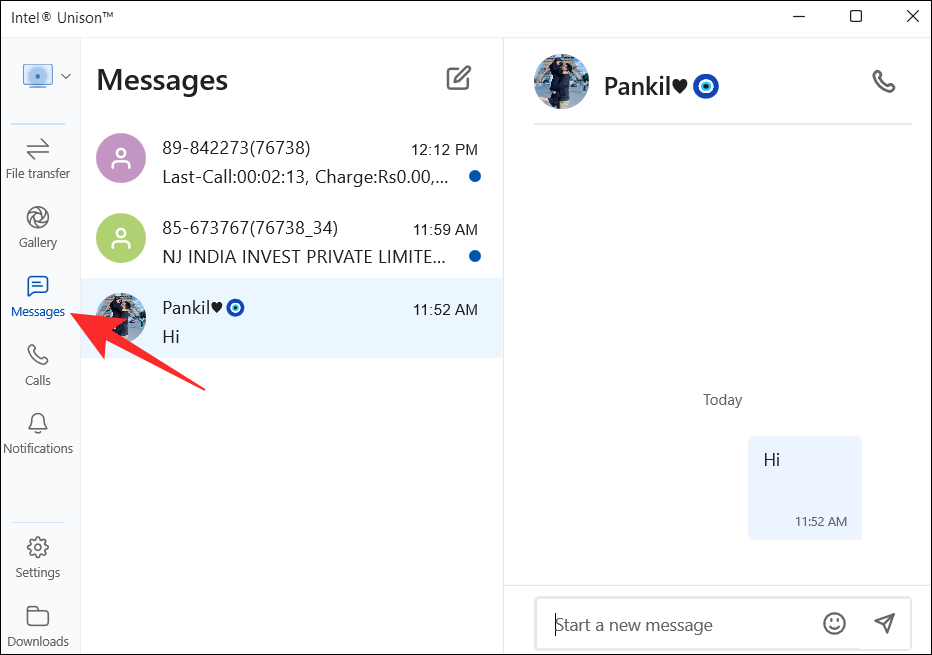
Du kan opprette nye samtaler ved å klikke på skriv-ikonet øverst.
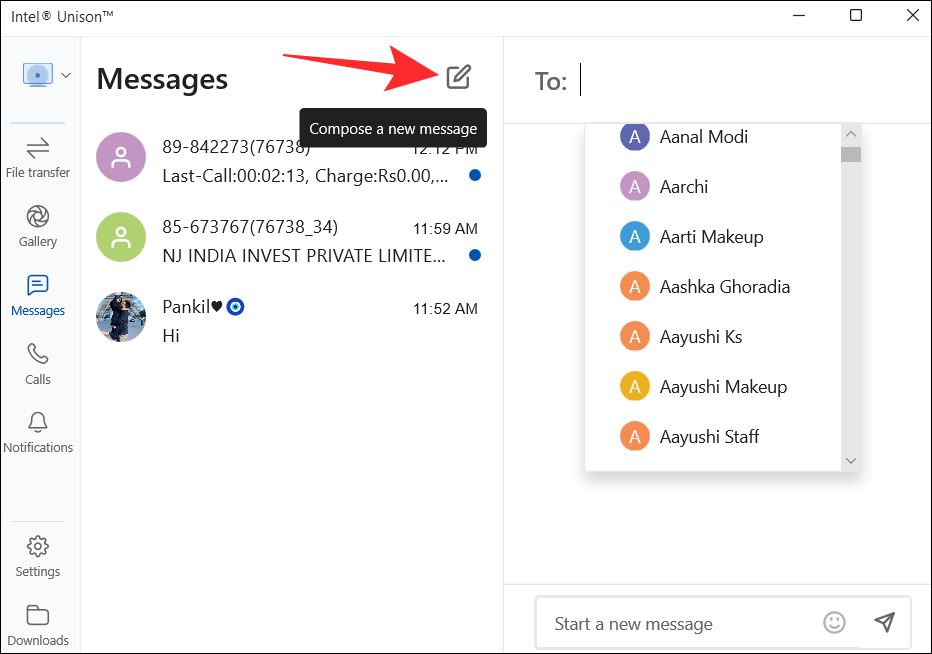
Hvordan ringe fra PC på iPhone
Åpne Intel Unison-appen på PC-en og bytt til Anrop- fanen. Bla gjennom kontaktlisten din for å finne kontakten din, og klikk på ringeikonet ved siden av navnet.
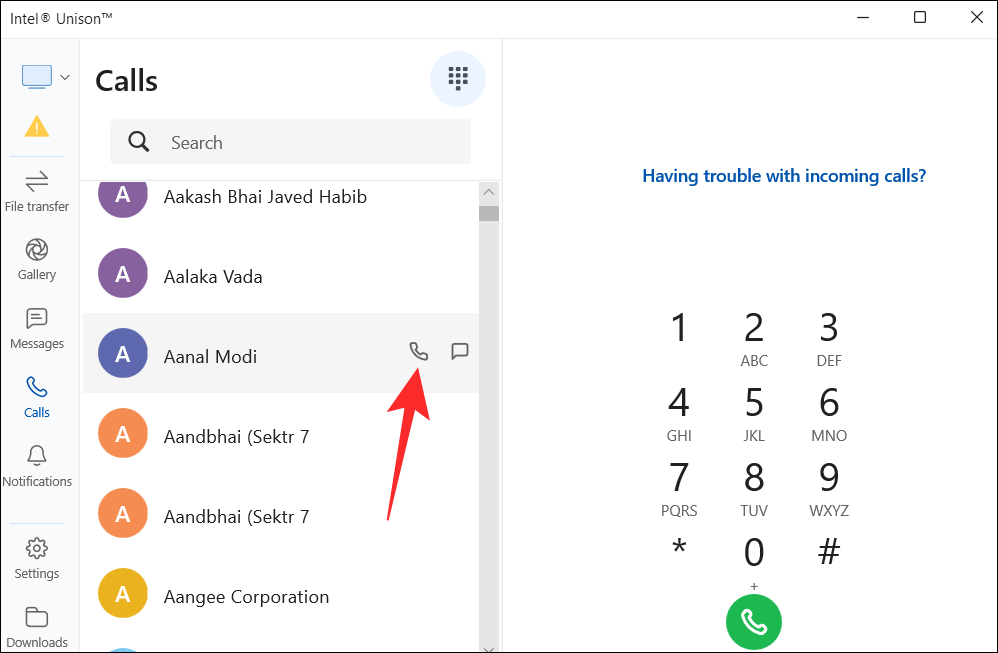
Alternativt kan du også bruke talltastaturet i høyre rute for å ringe noen.
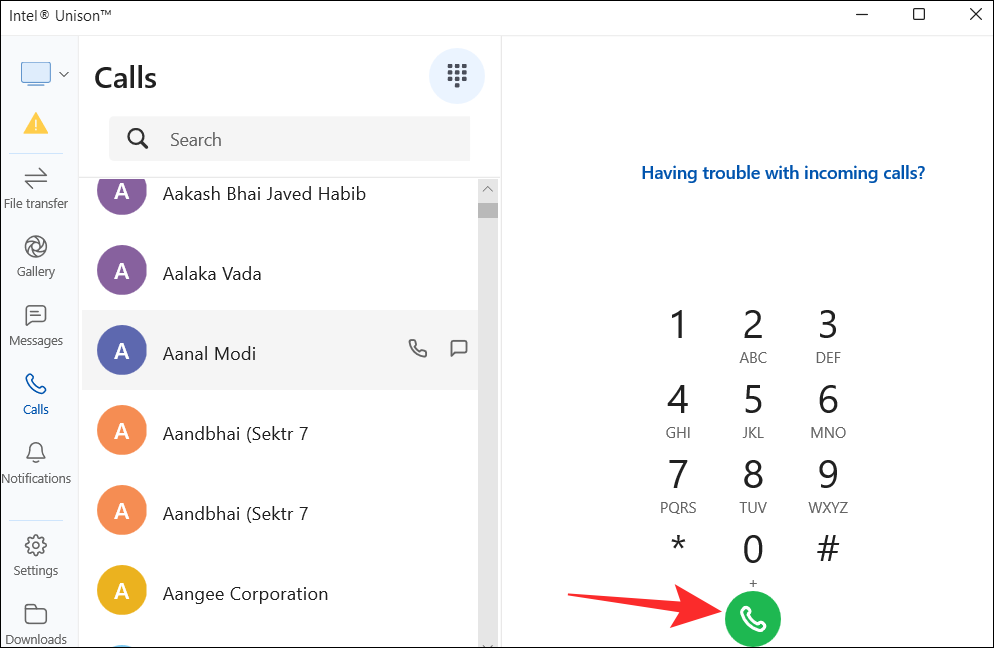
Og det er stort sett alt du trenger å vite om å synkronisere iPhone til Windows 11-datamaskinen via Intel Unison-appen. Hvis du har spørsmål eller har problemer, gi oss beskjed i kommentarene nedenfor.
Hvis LastPass ikke klarer å koble til serverne, tøm den lokale bufferen, oppdater passordbehandleren og deaktiver nettleserutvidelsene dine.
Finn her detaljerte instruksjoner om hvordan du endrer brukeragentstrengen i Apple Safari-nettleseren for MacOS.
Lurer du på hvordan du integrerer ChatGPT i Microsoft Word? Denne guiden viser deg nøyaktig hvordan du gjør det med ChatGPT for Word-tillegget i 3 enkle trinn.
Microsoft Teams støtter for tiden ikke direkte casting av møter og samtaler til TV-en din. Men du kan bruke en skjermspeilingsapp.
Har du noen RAR-filer som du vil konvertere til ZIP-filer? Lær hvordan du konverterer RAR-filer til ZIP-format.
For mange brukere bryter 24H2-oppdateringen auto HDR. Denne guiden forklarer hvordan du kan fikse dette problemet.
Ønsker du å deaktivere Apple Software Update-skjermen og hindre den fra å vises på Windows 11-PC-en eller Mac-en din? Prøv disse metodene nå!
Lær hvordan du løser et vanlig problem der skjermen blinker i Google Chrome-nettleseren.
Hold hurtigminnet i Google Chrome-nettleseren ren med disse trinnene.
Spotify kan bli irriterende hvis det åpner seg automatisk hver gang du starter datamaskinen. Deaktiver automatisk oppstart ved å følge disse trinnene.








