LastPass: En feil oppstod under tilkobling til serveren

Hvis LastPass ikke klarer å koble til serverne, tøm den lokale bufferen, oppdater passordbehandleren og deaktiver nettleserutvidelsene dine.
Tenk deg at du går ut på piknik med vennene dine og alle klikket massevis av bilder på telefonene dine under turen. Mens den generelle oppfatningen er å dele bildene med hverandre gjennom en meldingsapp eller skytjeneste, har du kanskje aldri alle bildene fra turen.
For å unngå et slikt tilfelle tilbyr Apple iCloud Shared Photo Library på iOS 16 hvor du og vennene dine kan dele alle bildene dine på ett sted, og det beste er at iPhone deler innholdet automatisk så lenge det er relevant. I dette innlegget vil vi forklare deg hva iCloud Shared Photo Library handler om, hvordan du kan aktivere det på iPhone og hvordan du bruker det.
Med iCloud Shared Photo Library på iOS 16 kan du dele bilder og videoer du har tatt med opptil 5 andre personer, og det samme gjelder for alle andre deltakere som er en del av dette biblioteket.
Når du oppretter et delt bibliotek, vil du og andre i biblioteket ha all kontroll over hva som deles og når det deles. Siden innhold ikke kan være til stede i to biblioteker samtidig, fjernes det valgte innholdet fra det personlige biblioteket når du flytter bildene og videoene dine til det delte biblioteket.
Når du setter opp Delt bibliotek for første gang, får du muligheten til å velge hvilke av bildene dine som skal deles. Du kan dele alle bildene dine, bilder tatt etter en bestemt dato, eller velge hvilke bilder som skal deles manuelt én etter én.
Du vil kunne sende invitasjoner til det delte biblioteket via Meldinger-appen eller en lenke som du kan sende på tvers av andre meldingsapper.
Før du begynner å bruke iCloud Share Photo Library, må du kjøre iOS 16 på iPhone. For å aktivere funksjonen, åpne Innstillinger- appen på iOS.
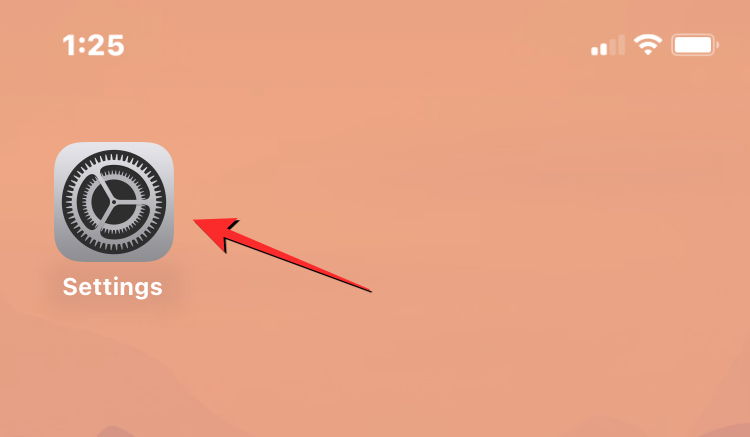
Gå til Bilder i Innstillinger .

Hvis du tidligere har deaktivert iCloud-bilder, må du aktivere det på denne skjermen. For å gjøre det, slå på iCloud Photos- bryteren.
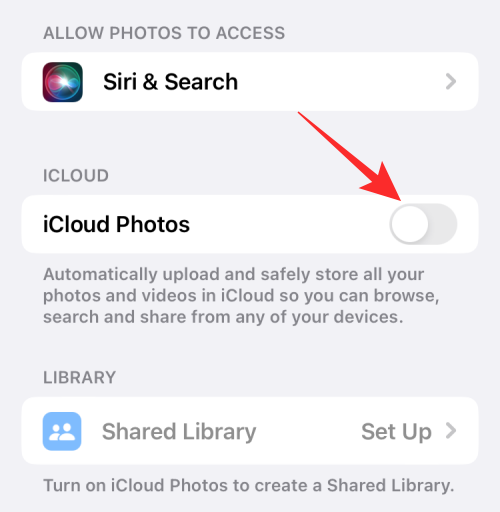
Når iCloud Photos er aktivert, kan det hende du må vente til bildene dine er synkronisert med skyen.
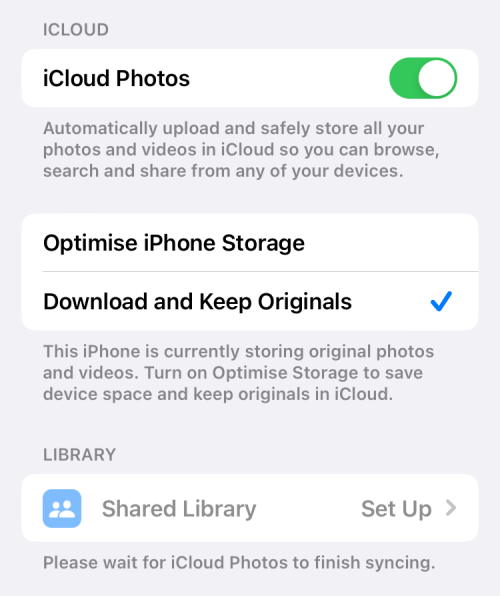
Når du er ferdig, bla nedover skjermen og trykk på Delt bibliotek under "Bibliotek".
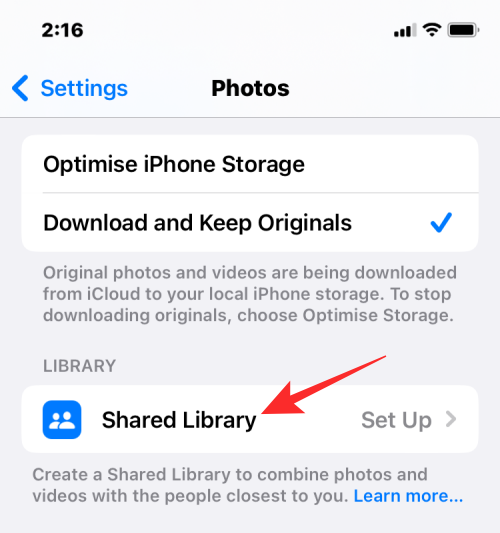
Du vil se velkomstskjermen for delt bibliotek som forklarer hva funksjonen handler om.
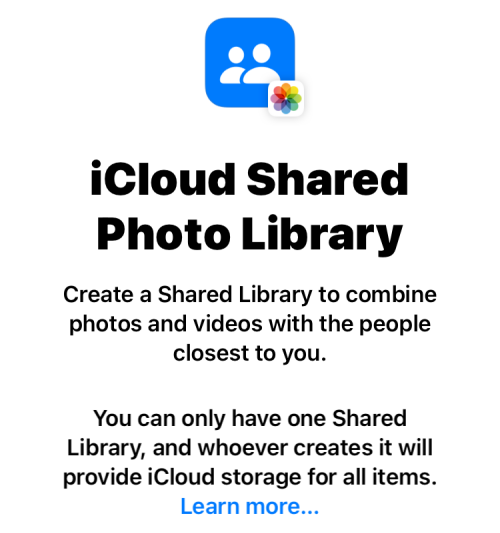
På denne skjermen trykker du på Start oppsett nederst.
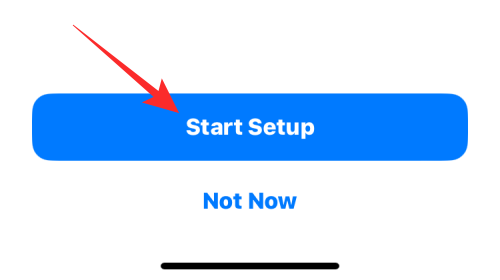
Når du gjør det, blir du bedt om å legge til deltakere som du vil beholde i det delte biblioteket ditt. På denne skjermen trykker du på Legg til deltakere .
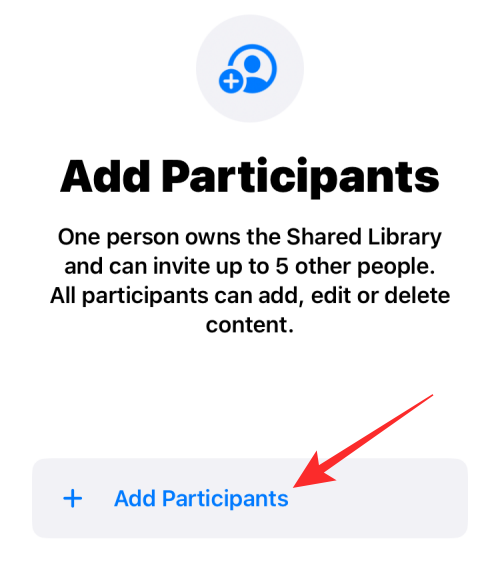
I skjermbildet Legg til deltakere skriver du inn navnet, telefonnummeret eller e-postadressen til personen du vil dele biblioteket med, eller trykk på + -ikonet for å velge personen fra kontaktlisten din.
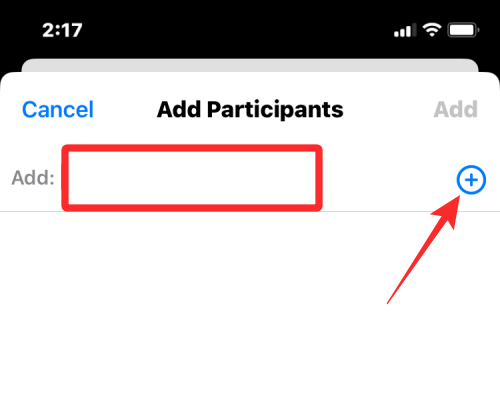
Når du er ferdig med å legge til folk i listen, trykker du på Legg til øverst til høyre.
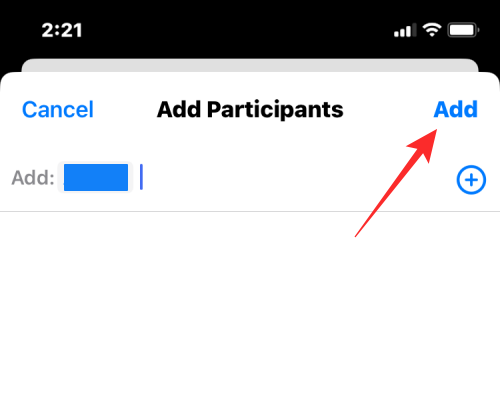
Den valgte personen vil nå vises i skjermbildet Legg til deltakere. For å fortsette, trykk på Fortsett .
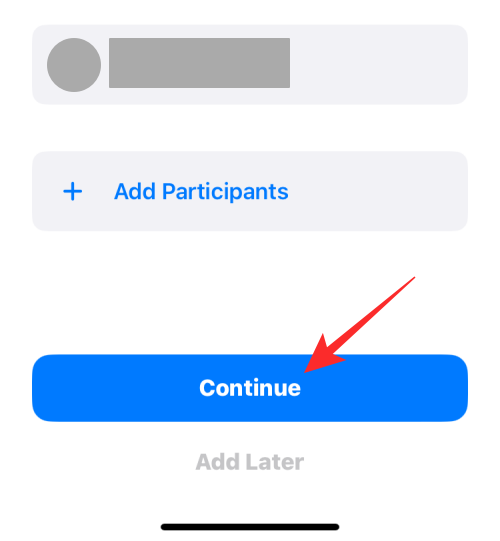
På neste skjermbilde må du velge hvilke bilder og videoer du vil legge til i det delte biblioteket fra følgende alternativer.
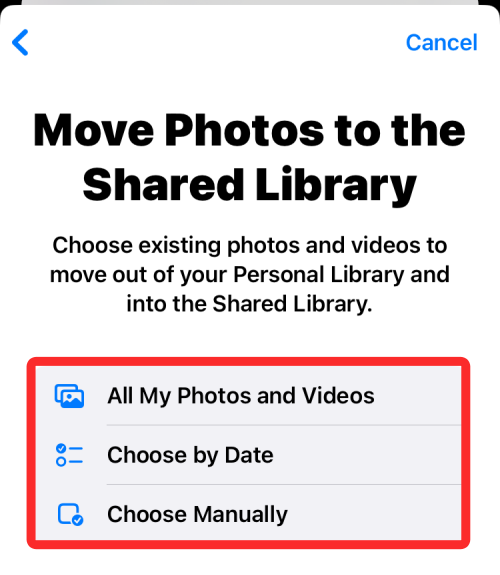
Alle mine bilder og videoer : Hvis du velger dette alternativet, vil alle bilder fra ditt eksisterende bibliotek bli flyttet ut av ditt personlige bibliotek og deretter sendt til det delte biblioteket. På denne måten vil alle personene du deler biblioteket ditt med, kunne se, redigere og slette bildene og videoene. Vi anbefaler ikke å velge dette alternativet med mindre du legger til partneren din, et familiemedlem eller noen du stoler helt på med de sensitive bildene dine.
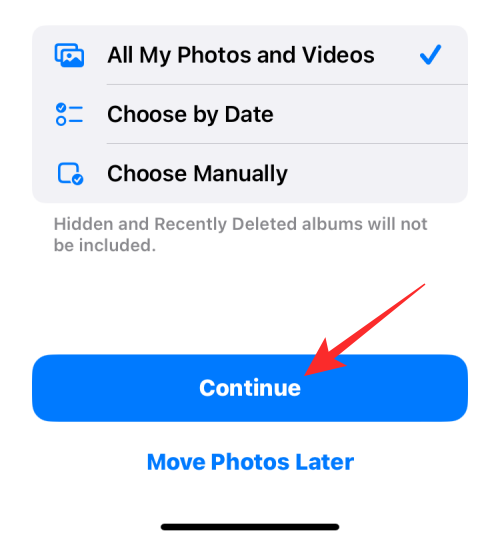
Når du velger dette alternativet, kommer du til forhåndsvisningsskjermen rett etter at du trykker på Fortsett .
Velg etter dato : Hvis du velger dette alternativet, flyttes bildene og videoene du har tatt fra en valgt dato fra ditt personlige bibliotek til det delte biblioteket. Når du velger Velg etter dato og trykker på Fortsett , kommer du til et skjermbilde der du velger en startdato som bildene skal sendes fra til det delte biblioteket.
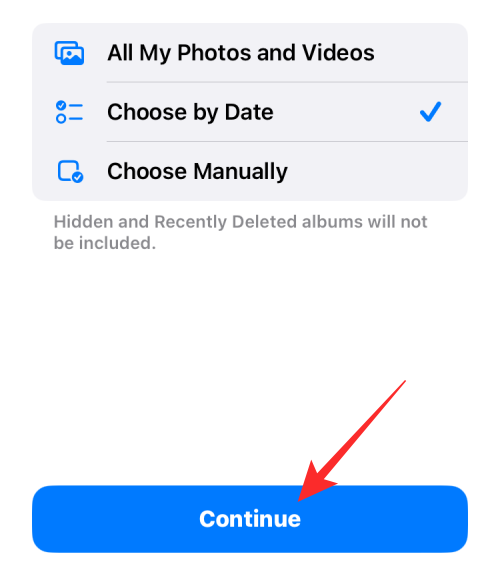
På neste skjerm trykker du på Startdato- boksen for å utvide den og velger en dato du vil velge bilder som skal legges til fra.
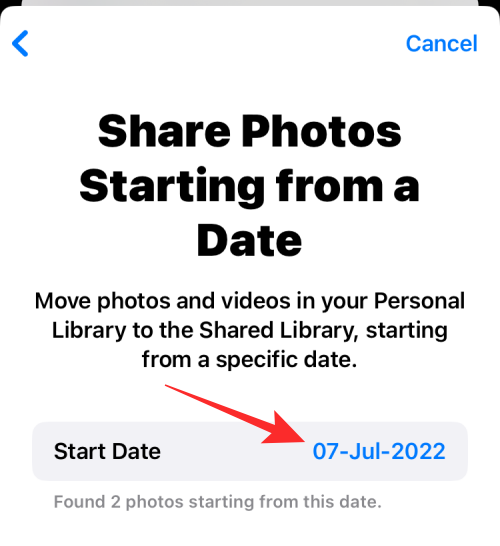
Når du er ferdig med å velge en dato, trykker du på Fortsett nederst for å komme til forhåndsvisningsskjermen.
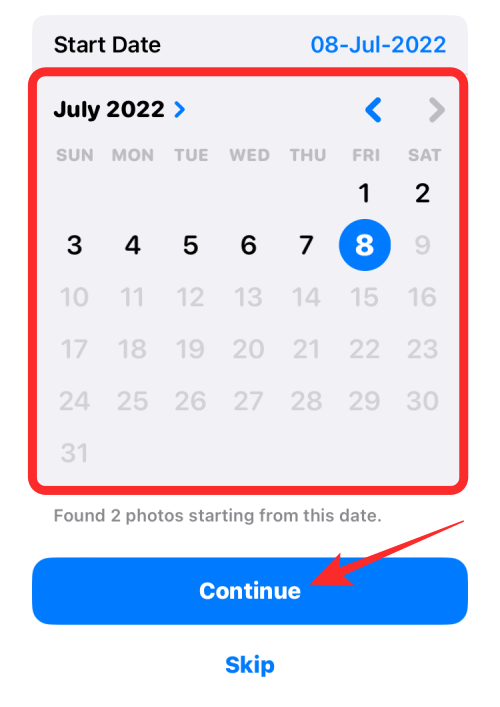
Velg manuelt : Du kan velge dette alternativet for å velge bilder og videoer du vil legge til i det delte biblioteket på egen hånd uten å la Apple ta kontroll over det som flyttes. Når du velger Velg manuelt og trykker på Fortsett , blir du ført til bildebiblioteket ditt hvor du kan velge bilder du vil legge til.
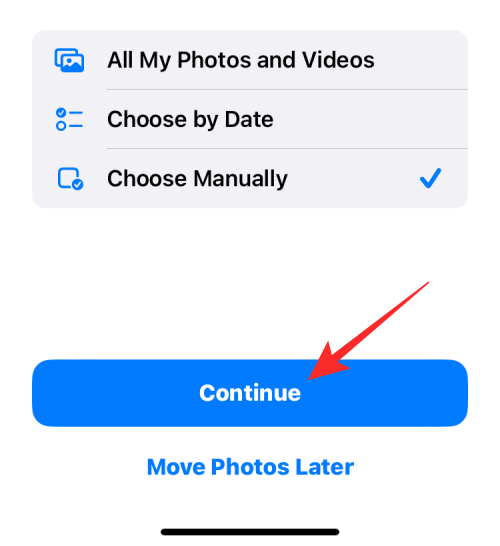
På neste skjerm velger du bildene og videoene du vil dele og trykker deretter på Legg til øverst til høyre.
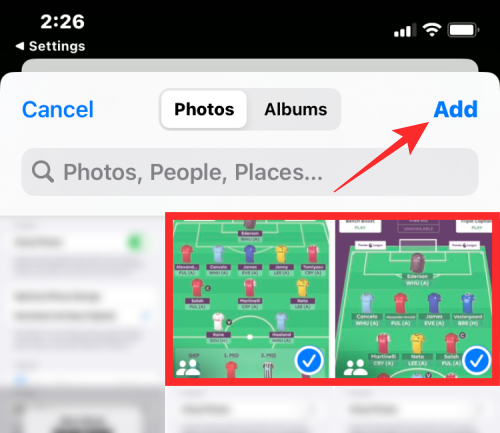
Uansett hvilket alternativ du velger, kommer du til forhåndsvisningsskjermen som spør deg om du ønsker å forhåndsvise det delte biblioteket én gang før du begynner å dele.
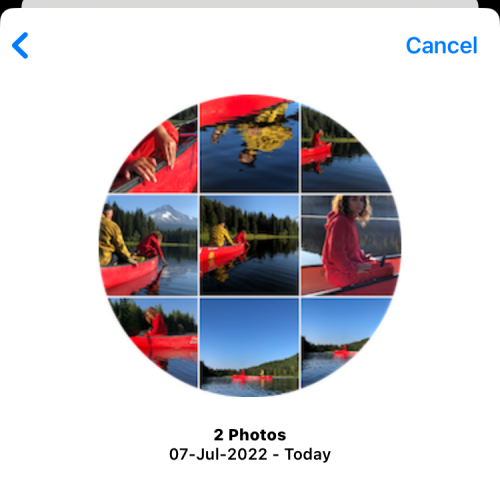
For å se forhåndsvisningen, trykk på Forhåndsvis delt bibliotek ; hvis ikke, velg Hopp over og fortsett i stedet.
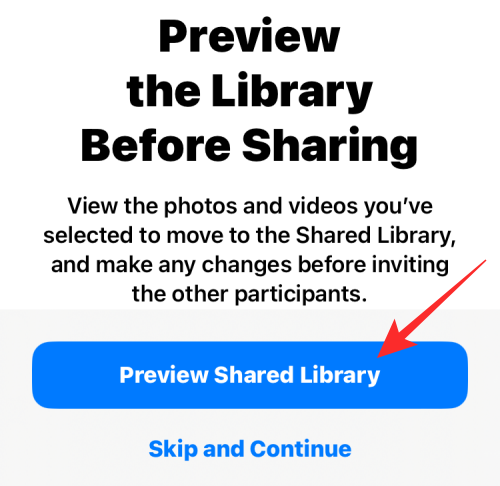
iOS vil nå åpne Bilder-appen for å vise en forhåndsvisning av biblioteket du skal dele med andre. Her vil du se alle eksisterende bilder og videoer som er kvalifisert for å bli flyttet til det delte biblioteket.
Hvis du er fornøyd med utvalget, trykk på Fortsett øverst til høyre.
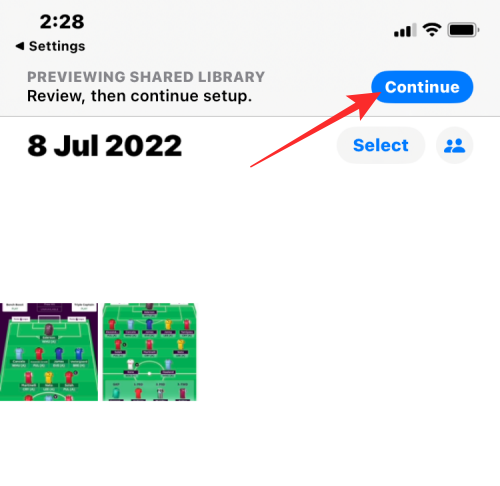
Du vil nå bli tatt til invitasjonsskjermen som lar deg velge hvordan du ønsker å invitere personen til ditt delte bibliotek.
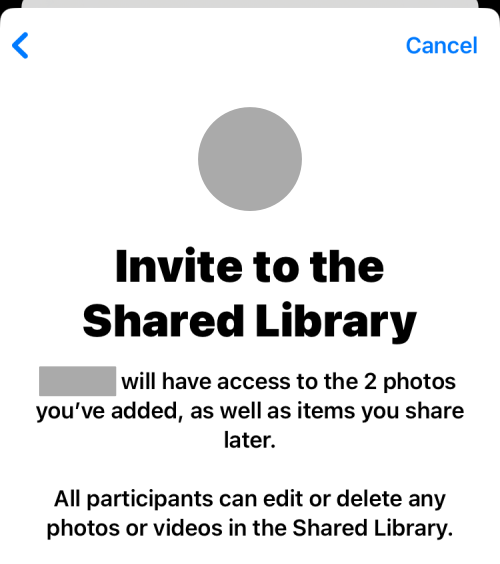
Du kan velge Inviter via meldinger for å sende invitasjonslenken gjennom Meldinger-appen, eller du kan trykke på Del lenke for å sende invitasjonen via andre meldingsapper på iPhone.
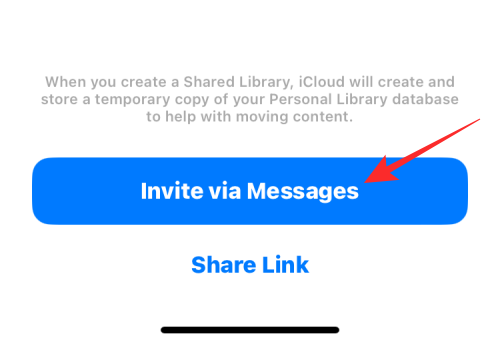
iOS vil nå lage et utkast i Messages med invitasjonslenken til ditt delte bibliotek. For å fortsette med invitasjonen, trykk på Send-knappen nederst i høyre hjørne.
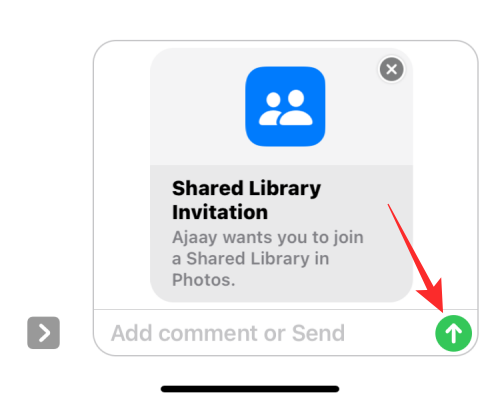
Når du har delt invitasjonen, kommer du til skjermbildet Del fra kamera.
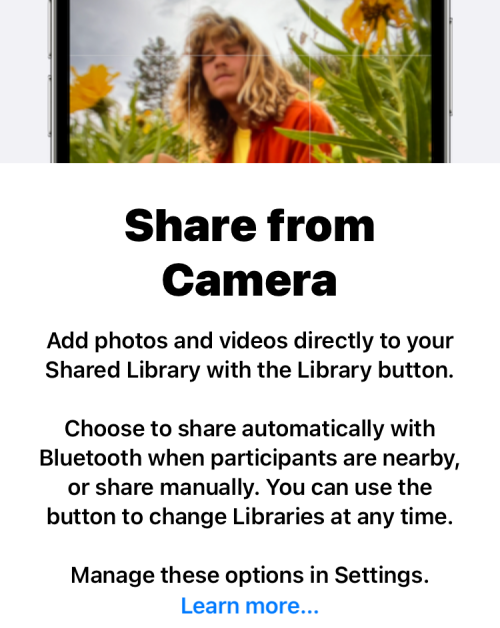
Trykk på Del automatisk hvis du vil at Apple skal sende de kvalifiserte bildene og videoene fra ditt personlige bibliotek til det delte biblioteket på egen hånd. Hvis du vil ha mer kontroll over hva som deles i det delte biblioteket, velger du Del bare manuelt i stedet.
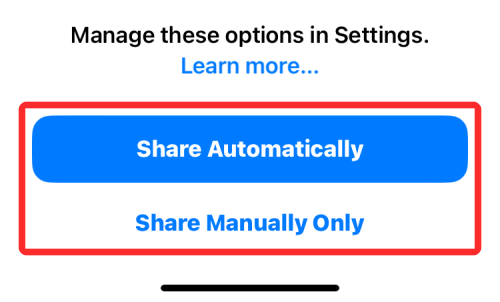
Når du har fullført prosessen, bør du se banneret "Ditt delte bibliotek er klart" øverst. Ditt delte bibliotek vil nå være tilgjengelig for alle du inviterte, og alle deltakerne i det vil kunne laste opp og redigere innholdet i biblioteket på egenhånd.
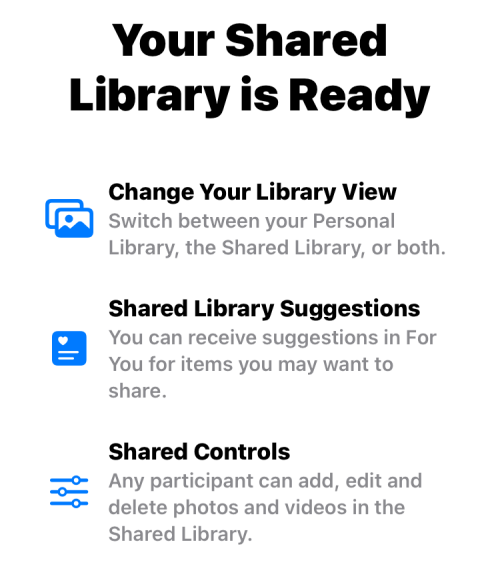
Når du oppretter et delt bibliotek på din iPhone, sendes en invitasjon til dette biblioteket til hver deltaker du inviterte via meldinger eller en annen app du velger. Når de har godkjent invitasjonen din, blir de lagt til i det delte biblioteket ditt så lenge de ikke har opprettet et bibliotek eller blitt med i et allerede.
Avhengig av hvilket innhold du velger å sende til det delte biblioteket, vil kvalifiserte bilder og videoer fra ditt personlige bibliotek bli flyttet til det delte biblioteket. I motsetning til på et delt album, vil bilder som sendes til det delte biblioteket slutte å eksistere i det personlige biblioteket ditt, men du kan se alle i Bilder-appen samtidig når du ser på innhold fra begge bibliotekene.
Avhengig av hvordan du konfigurerer det delte biblioteket, vil bilder og videoer du tar opp, sendes automatisk hvis Apple finner dem relevante. Relevansfaktoren vil være basert på datoen du velger å dele bilder fra eller hvem som vises inne i bildene. Basert på hvordan du administrerer innstillingene for delt bibliotek, kan bildene dine flyttes fra kameraet ditt direkte til biblioteket eller når du er hjemme.
iCloud Shared Library er ikke bare en iPhone-funksjon, men kan også brukes på andre Apple-enheter som iPad og Mac. I likhet med iPhones, må imidlertid iPad og Mac kjøre på henholdsvis iPadOS 16 eller macOS Ventura for å kunne bruke Delt bibliotek.
Hvis du opprettet et delt bibliotek på iPhone som kjører iOS 16, men iPad og Mac kjører på eldre versjoner, vil du ikke kunne se det delte biblioteket eller bildene du flyttet inne i det på enheter som kjører eldre programvare. På samme måte, når du inviterer noen til det delte biblioteket ditt og de kjører eldre versjoner av iOS, iPadOS eller macOS, vil de ikke kunne ta del i det delte biblioteket ditt med mindre de oppdaterer enhetene sine.
Slik bytter du mellom ulike bibliotekvisninger på bilder
Når du aktiverer Delt bibliotek på iOS, vil selve Bilder-appen få alternativer for å bytte mellom Personlig bibliotek og Delt bibliotek. Hvis du vil ha en kronologisk oversikt over alt. du kan også velge å se begge bibliotekene fra appen. Som standard vil du se alle bilder fra både det personlige og det delte biblioteket ditt i Bilder-appen.
For å endre denne visningen, åpne Bilder- appen på iPhone og trykk på 3-punktsikonet øverst til høyre.
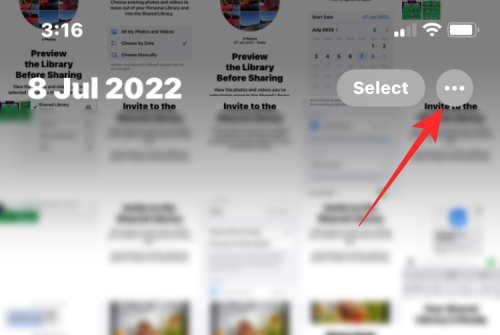
Velg ett av disse to alternativene i overløpsmenyen som vises:
Personlig bibliotek : Hvis du velger dette, vises alle bilder og videoer som er lagret eller tatt opp på din iPhone og ikke har blitt delt med andre i det delte biblioteket. Denne innstillingen viser deg ikke bilder fra det delte biblioteket ditt. Når du velger dette alternativet, vil ikonet øverst til høyre være ikonet for et enkelt brukerikon .
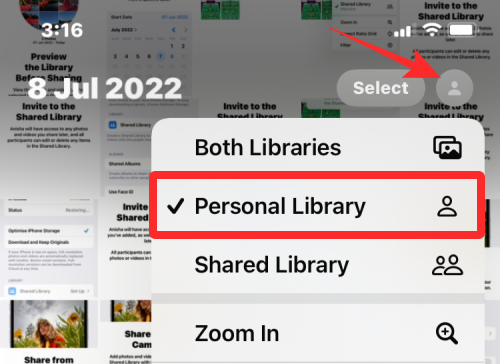
Delt bibliotek : Når du velger dette alternativet, vil Bilder-appen bare vise bilder som du og de andre har flyttet til det delte biblioteket du opprettet eller ble med i. Når denne innstillingen er valgt, vil ikke bilder som du ikke har flyttet til det delte biblioteket være synlige på skjermen, og du vil se et flerbrukerikon øverst til høyre.
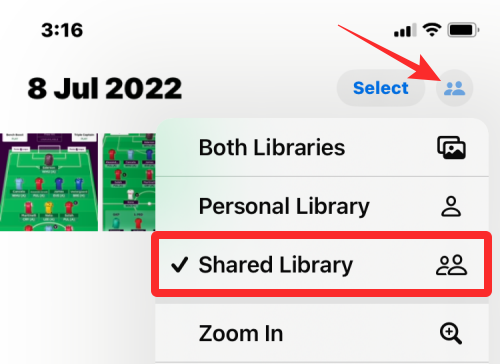
Når som helst du ønsker å bytte bort fra personlig eller delt bibliotek, er alt du trenger å gjøre å trykke på enkeltbrukerikonet eller flerbrukerikonet øverst til høyre og velg Begge bibliotekene . Dette vil vise alle bildene du har tatt på iPhone, samt de som andre har sendt til det delte biblioteket.
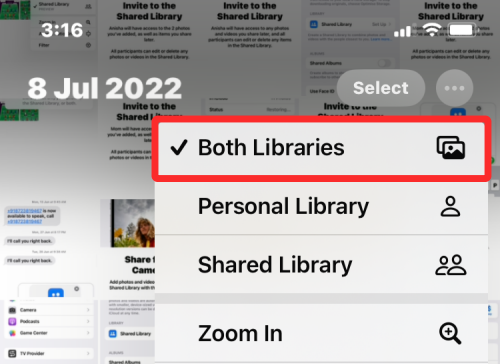
Når du har opprettet et delt bibliotek eller blitt med i et, kan du kontrollere hvordan det fungerer, hvordan det legger til bilder, legge til flere deltakere og tilpasse anbefalingene dine fra iOS-innstillingene dine. For å administrere det delte biblioteket ditt, åpne Innstillinger- appen på iPhone.
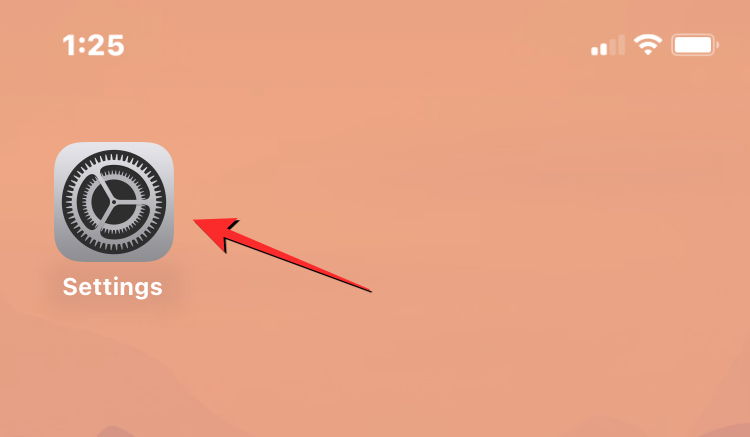
Inne i Innstillinger, bla nedover skjermen og velg Bilder .

På neste skjerm trykker du på Delt bibliotek under "Bibliotek".
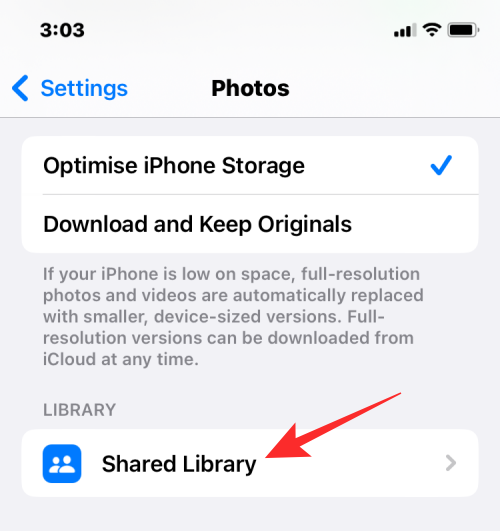
Her ser du alle alternativene som kan brukes til å kontrollere det delte biblioteket fra din iPhone.
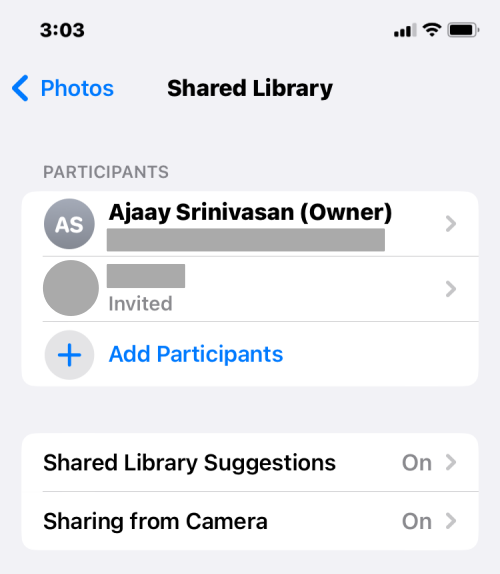
Hvis det delte biblioteket du opprettet ikke er vert for totalt 6 deltakere, kan du legge til flere personer å dele innholdet med når som helst. For å legge til flere deltakere i et delt bibliotek, trykk på Legg til deltakere under «Deltakere».
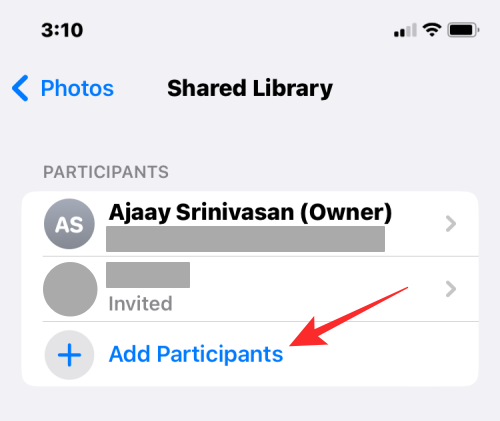
Du vil se det velkjente skjermbildet Legg til deltakere der du kan skrive inn navnet, telefonnummeret eller e-postadressen til personen du vil legge til, eller trykke på +-ikonet for å velge dem fra kontaktene dine.

Når du har valgt personene du vil dele biblioteket med, trykker du på Legg til øverst til høyre.
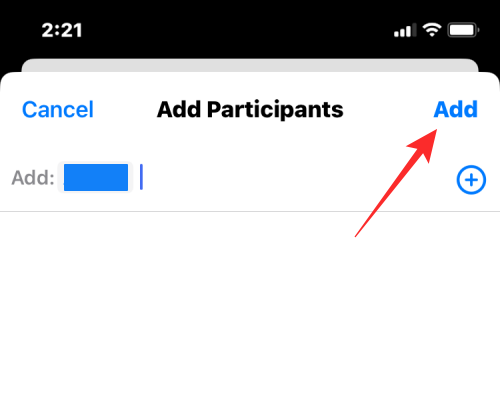
Den valgte personen vil nå bli lagt til i det delte biblioteket.
Hvis du ikke lenger vil at noen skal se og dele innhold i det delte biblioteket ditt, kan du fjerne dem fra det ved å trykke på navnet deres fra «Deltakere»-delen.
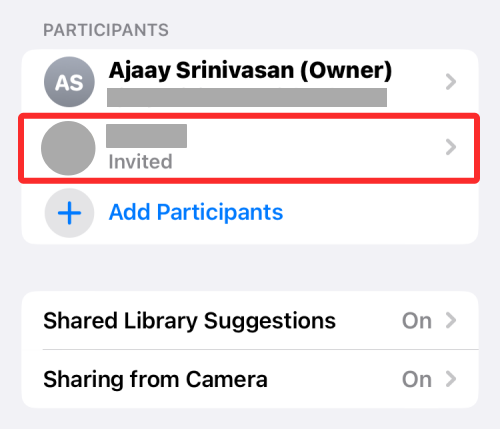
På neste skjermbilde velger du Fjern fra delt bibliotek.
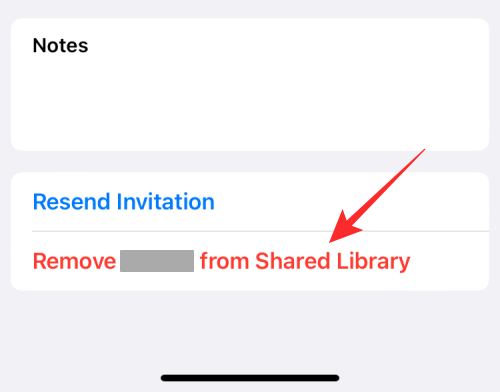
I ledeteksten som vises nederst, bekrefter du avgjørelsen ved å trykke på Fjern .
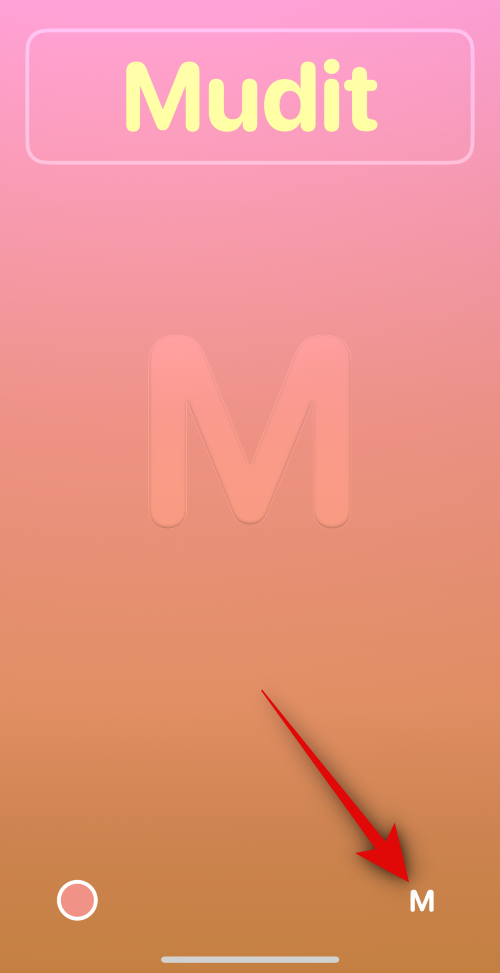
Den valgte personen vil bli slettet fra ditt delte bibliotek og vil ikke lenger kunne se eller dele innhold i det delte biblioteket.
Når du aktiverer forslag til delt bibliotek, får du anbefalinger for bilder og videoer som du kanskje vil legge til i det delte biblioteket. Hvis aktivert, vil Bilder-appen sende deg forslag regelmessig for å gjøre det enkelt for deg å dele bildene dine med andre i biblioteket.
For å aktivere funksjonen, velg Delt bibliotekforslag fra Delt bibliotek-skjermbildet.
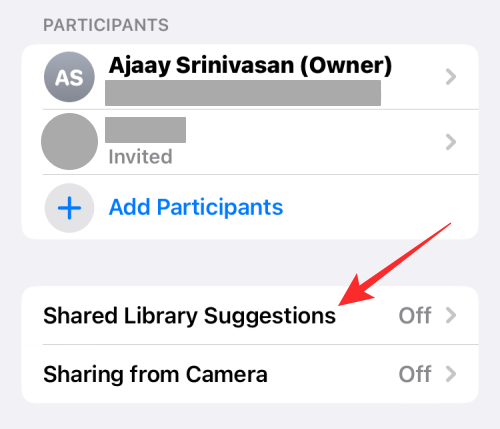
På neste skjerm, slå på Delt bibliotekforslag -bryteren øverst.
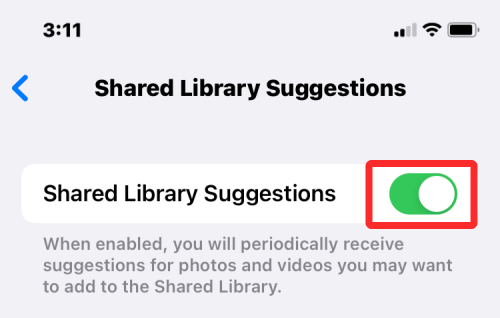
Du vil nå få periodeanbefalinger for å legge til innhold i det delte biblioteket ditt.
Velg personer fra bilder for forslag
Hvis du allerede har aktivert forslag til delt bibliotek, kan det være lurt å strømlinjeforme forslagene du mottar basert på personene som vises på bilder og videoer. Når du velger dine foretrukne personer, vil iOS bare foreslå bilder som inneholder ansiktene til disse utvalgte personene.
For å velge personer som skal få de ønskede forslagene til delt bibliotek, sørg for at forslag til delt bibliotek er aktivert i utgangspunktet.
Når den er aktivert, trykker du på Legg til personer i skjermbildet Delt bibliotekforslag.
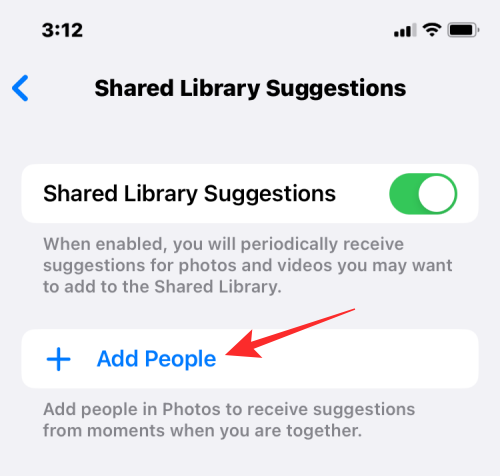
På skjermen som dukker opp, trykk på bildene av personene du ønsker å få forslag til, og trykk deretter på Legg til øverst i høyre hjørne.
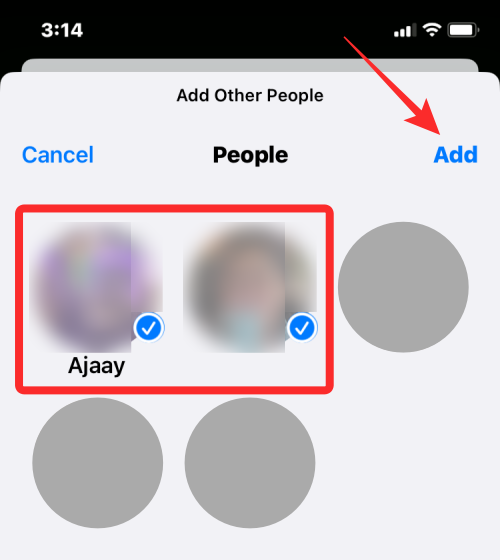
De valgte personene vil dukke opp i «Foreslå øyeblikk som inkluderer»-boksen, og du vil motta relevante anbefalinger basert på personene du valgte å vises i bildene.
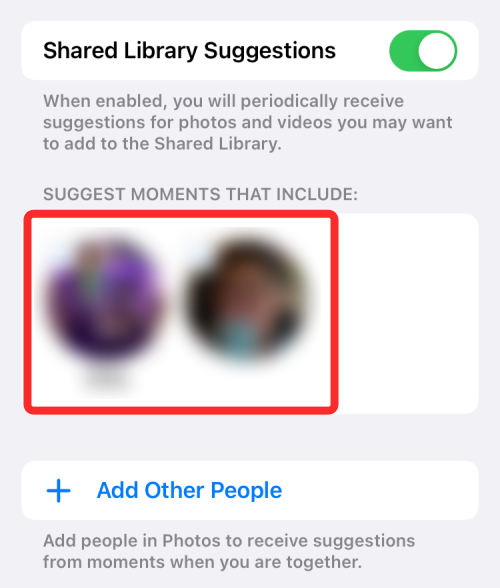
iOS 16s funksjon for delt bibliotek deler ikke bare innhold fra Bilder-appen, men du kan konfigurere den til å dele bilder direkte fra kameraet, så snart du tar dem. Innstillinger-appen lar deg konfigurere om dette innholdet deles automatisk eller manuelt, og om du vil at det skal deles så snart du kommer hjem.
Du kan konfigurere hvordan du deler innhold til det delte biblioteket ved å velge Deling fra kamera fra skjermbildet Delt bibliotekforslag.
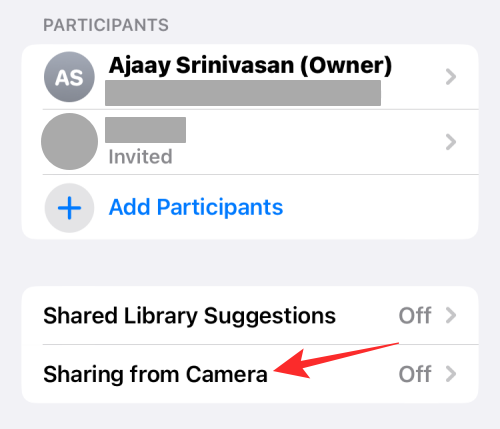
På neste skjerm slår du på Deling fra kamera- bryteren øverst.
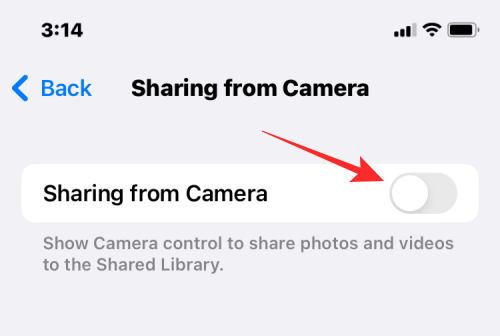
Dette vil vise flere alternativer som du kanskje må konfigurere.
Du kan velge enten Del automatisk for å la iOS sende bilder fra ditt personlige bibliotek alene, eller velge Del manuelt hvis du vil kontrollere hva som sendes og når. Hvis du velger det tidligere alternativet, vil iOS legge til bilder i det delte biblioteket når den oppdager at du er med de valgte deltakerne via Bluetooth (så Bluetooth bør være aktivert for at dette skal fungere).
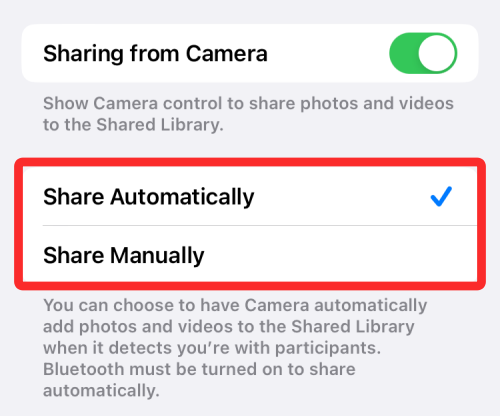
Hvis du vil at innholdet skal deles automatisk når du er hjemme, slår du på Del når hjemme- bryteren nedenfor. Dette vil legge til innhold til det delte biblioteket selv om de berørte deltakerne ikke er hjemme.
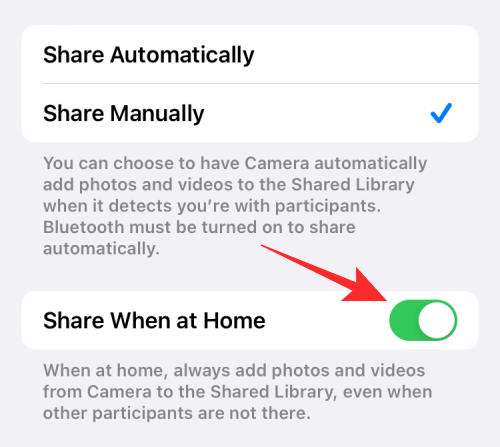
Slå på slettevarsler
Hvis du vil bli varslet når noen fjerner bildene og videoene dine fra det delte biblioteket, kan du aktivere slettevarsler. For å aktivere denne funksjonen, gå til Delt bibliotek-skjermen i Innstillinger og slå på Slettingsvarsler- bryteren nederst.
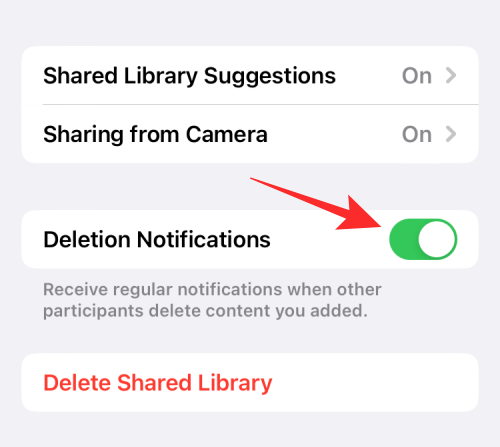
Du vil nå motta et varsel hver gang noen fra Delt bibliotek-gruppen din sletter bildene dine fra biblioteket.
Hvis du ikke lenger vil dele bildene og videoene dine med andre, eller hvis du vil avslutte biblioteket for å åpne ditt eget med forskjellige personer, kan du slette det delte biblioteket du er en del av. For å gjøre det, åpne Innstillinger- appen og gå til Bilder .

Inne i Bilder velger du Delt bibliotek .
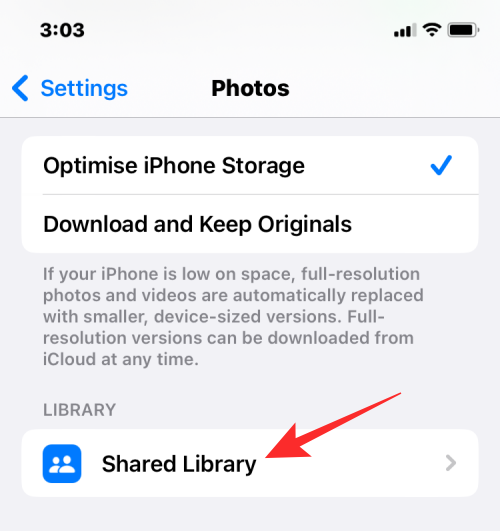
På neste skjerm trykker du på Slett delt bibliotek nederst.
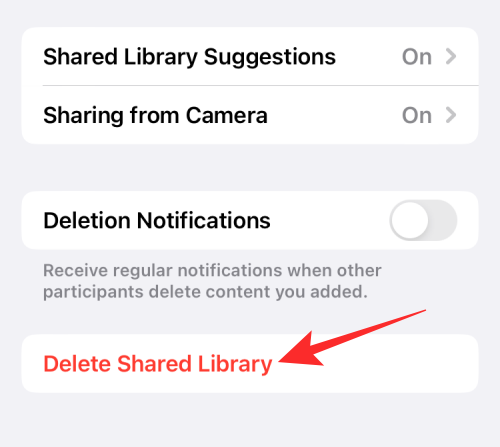
En ny popup-skjerm vil dukke opp som spør deg hvilket innhold du ønsker å beholde i ditt personlige bibliotek. På denne skjermen kan du velge ett av disse to alternativene – Behold alt eller Behold bare det jeg har bidratt med . Hvis du velger det første alternativet, kopieres alt innhold som var tilgjengelig for deg i det delte biblioteket til ditt personlige bibliotek. Når det andre alternativet er valgt, flytter du bare innholdet du delte over til ditt personlige bibliotek.
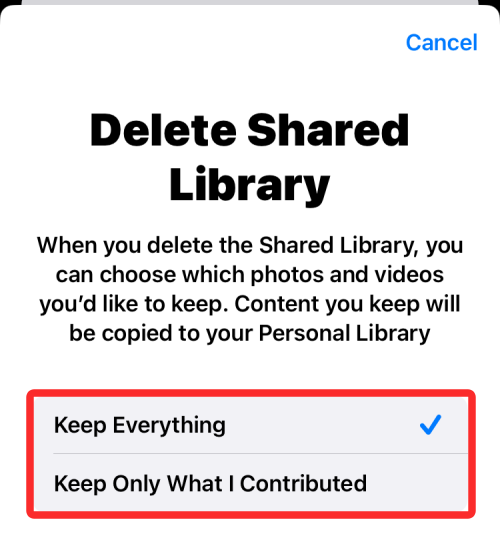
Uavhengig av hva du velger, vil andre deltakere også kunne bestemme hvilket innhold som skal lagres på enhetene deres.
Etter at du er ferdig med å velge hvilken innholdstype du vil beholde, trykker du på Slett delt bibliotek .
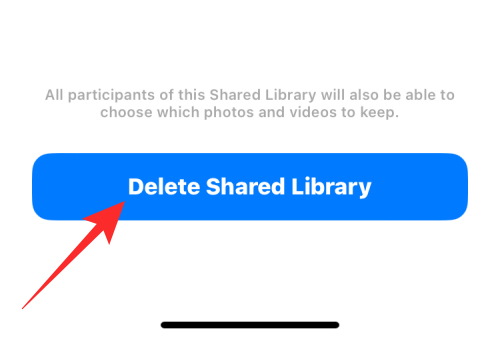
I ledeteksten som vises nedenfor, velg Slett delt bibliotek for å bekrefte endringene.
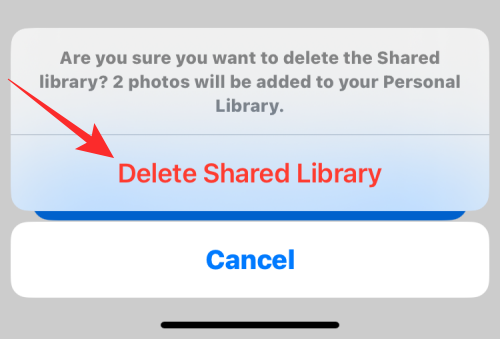
iOS vil nå slette det delte biblioteket fra din iPhone, og du vil se banneret "Sletter delt bibliotek" på bildeskjermen. Banneret vil også varsle deg om at du må vente litt lenger for å opprette et nytt delt bibliotek.
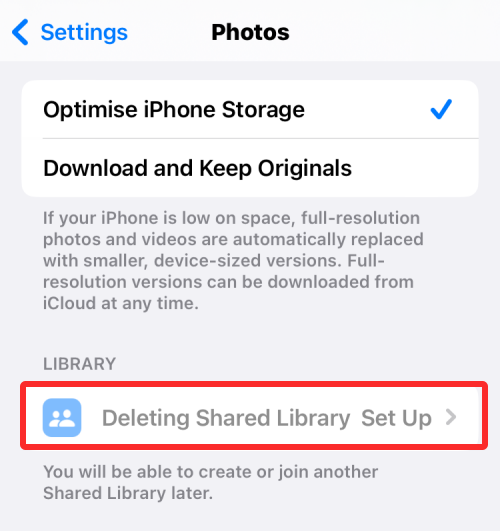
Vanlige spørsmål
Både Delte album og Del bibliotek tjener samme formål, dvs. å dele bilder og videoer med personer du velger på et sted hvor de kan legge til sitt eget innhold.
Mens Delte album lar brukere lage album der de kan velge bilder å dele med andre, gjør Delt bibliotek deling av innhold enkelt ettersom Apple vil legge til kvalifiserte bilder og videoer automatisk til Delt bibliotek avhengig av om du velger å dele bilder tatt fra en bestemt dag eller de der noen mennesker dukker opp.
Når du deler bilder på et delt album, vil de samme bildene fortsette å vises i biblioteket ditt. Imidlertid vil bilder og videoer som du deler i et delt bibliotek flytte ut av ditt personlige bibliotek, og de vil bare være synlige i det delte biblioteket når de er lastet opp.
En annen viktig forskjell er at du kan lage så mange delte album du vil på din iPhone, men når det kommer til delt bibliotek, kan du bare opprette ett eller bli med i ett. Du kan dele bildene dine med opptil 100 personer på delte album, men bare med seks personer (inkludert deg selv) i et delt bibliotek.
Ja. Hvis du oppretter et delt bibliotek og legger til folk i det å dele det med, vil alle som er tilstede i biblioteket kunne legge til nye bilder og videoer til dette biblioteket, redigere dem eller slette innhold fra det. Det delte biblioteket kan være vert for opptil 6 personer inkludert personen som opprettet biblioteket, og dermed vil alle seks av dem kunne administrere innhold som legges til biblioteket.
I tillegg til å legge til og slette sitt eget innhold, vil disse deltakerne også kunne fjerne bilder du har delt med biblioteket. I slike tilfeller kan du bli varslet om det slettede innholdet så lenge du har Slettingsvarsler aktivert i innstillingene for Delt bibliotek.
Hvis du allerede har et delt bibliotek du har opprettet eller sluttet deg til tidligere, så er det det eneste biblioteket du kan være en del av på iOS. Dette betyr at du bare kan opprette ett delt bildebibliotek med din Apple-ID, og det kan være det eneste biblioteket du er en del av. Hvis du ble med i et delt bibliotek som noen andre har opprettet, vil du ikke kunne opprette et av dine egne, siden du allerede er en del av et eksisterende delt bibliotek.
iCloud Shared Photo Library bruker iCloud-lagring til å lagre alle bildene og videoene som andre i gruppen din har delt i den. Hvis du var den som opprettet dette delte biblioteket, vil iCloud-lagringen som er koblet til Apple-ID-en din være den som er vert for det delte biblioteket og alt innholdet. Dette inkluderer bilder og videoer du sendte til det delte biblioteket, så vel som de andre sendte fra kontoen deres.
På grunn av dette må du ha tilstrekkelig lagringsplass på iCloud-lagringen din slik at du ikke går tom for plass når noen deler innholdet sitt på det delte biblioteket.
Det er alt du trenger å vite om bruk av iCloud Shared Photo Library på iOS 16.
Hvis LastPass ikke klarer å koble til serverne, tøm den lokale bufferen, oppdater passordbehandleren og deaktiver nettleserutvidelsene dine.
Finn her detaljerte instruksjoner om hvordan du endrer brukeragentstrengen i Apple Safari-nettleseren for MacOS.
Lurer du på hvordan du integrerer ChatGPT i Microsoft Word? Denne guiden viser deg nøyaktig hvordan du gjør det med ChatGPT for Word-tillegget i 3 enkle trinn.
Microsoft Teams støtter for tiden ikke direkte casting av møter og samtaler til TV-en din. Men du kan bruke en skjermspeilingsapp.
Har du noen RAR-filer som du vil konvertere til ZIP-filer? Lær hvordan du konverterer RAR-filer til ZIP-format.
For mange brukere bryter 24H2-oppdateringen auto HDR. Denne guiden forklarer hvordan du kan fikse dette problemet.
Ønsker du å deaktivere Apple Software Update-skjermen og hindre den fra å vises på Windows 11-PC-en eller Mac-en din? Prøv disse metodene nå!
Lær hvordan du løser et vanlig problem der skjermen blinker i Google Chrome-nettleseren.
Hold hurtigminnet i Google Chrome-nettleseren ren med disse trinnene.
Spotify kan bli irriterende hvis det åpner seg automatisk hver gang du starter datamaskinen. Deaktiver automatisk oppstart ved å følge disse trinnene.








