LastPass: En feil oppstod under tilkobling til serveren

Hvis LastPass ikke klarer å koble til serverne, tøm den lokale bufferen, oppdater passordbehandleren og deaktiver nettleserutvidelsene dine.
iPhone 14 Pro og Pro Max er de første iPhone-ene som har en 48 MP-sensor. Dette er et stort sprang fra den forrige 12MP-sensoren som alle iPhone-kameraer brukte. Imidlertid tar iPhone 14 Pro og Pro Max bilder med den nye 48 MP-sensoren og lager dem ned til 12 MP. Dette forbedrer detaljer og lar smarttelefonkameraet fange mye mer lys enn vanlige bilder. Dette sikrer at alle 12 MP-bilder blir så skarpe og klare som mulig.
Men hva om du ønsker å ta 48 MP-bilder uten å ha dem lagret ned til 12 MP. Kan du gjøre det? La oss finne det ut!
Slik bruker du 48 MP-kameraet på iPhone 14 Pro og iPhone 14 Pro Max
For å bruke hele sensoren og ta 48 MP-bilder, må du slå på ProRAW-opptak og velge oppløsning deretter. Følg trinnene nedenfor for å hjelpe deg med å ta 48MP-bilder på iPhone 14 Pro og Pro Max.
Trinn 1: Aktiver Apple ProRAW
Åpne Innstillinger-appen og trykk på Kamera .
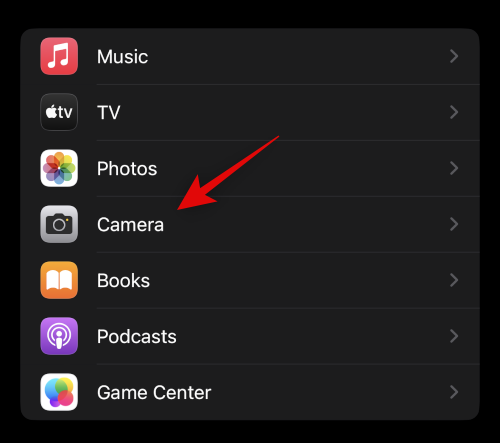
Trykk nå på Formater øverst.
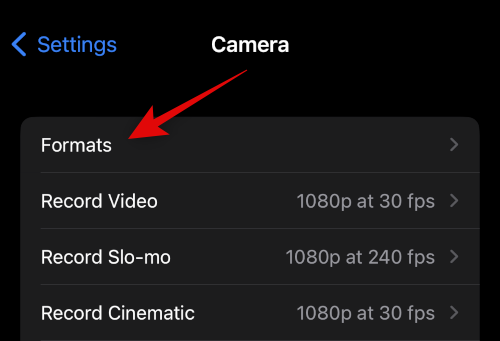
Trykk og slå på bryteren for Apple ProRAW .
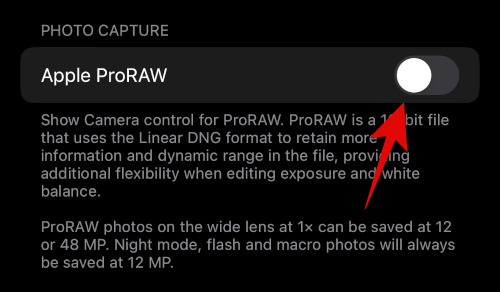
Trykk nå på ProRAW-oppløsning .
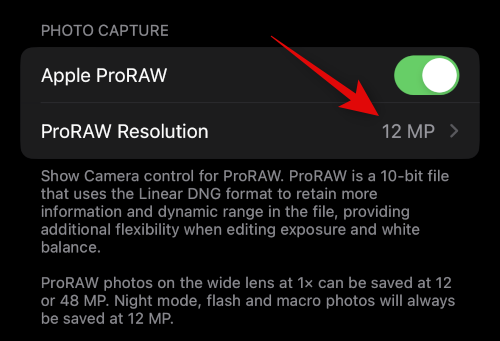
Trykk og velg 48MP .
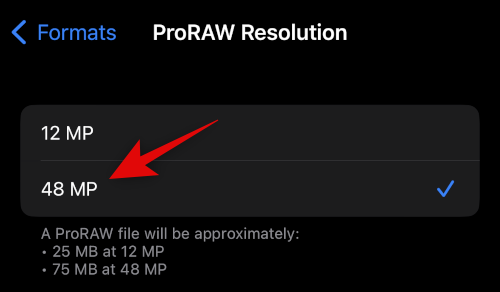
Du kan nå lukke Innstillinger-appen og bruke den neste delen til å ta bilder i ProRAW, som nå vil ta 48 MP-bilder uten å sette dem ned.
Trinn 2: Ta RAW 48MP-bilder
Åpne Kamera-appen og sørg for at Foto er valgt nederst. Trykk nå på RAW (  ) -ikonet øverst til høyre på skjermen.
) -ikonet øverst til høyre på skjermen.
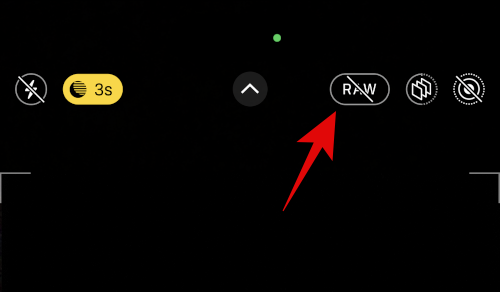
Når RAW ( 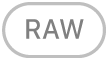 ) er aktivert, kan du ramme inn og ta bildet etter behov.
) er aktivert, kan du ramme inn og ta bildet etter behov.
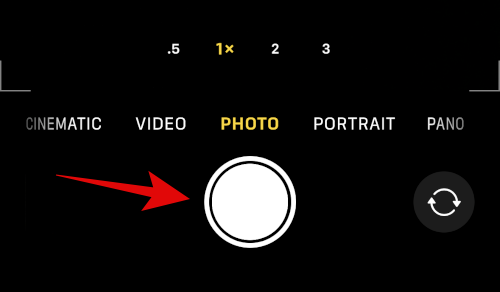
Du kan nå sjekke bildet for å bekrefte detaljene i Bilder-appen. Bildet ditt skal nå være 48 MP når det gjelder oppløsning og størrelse.
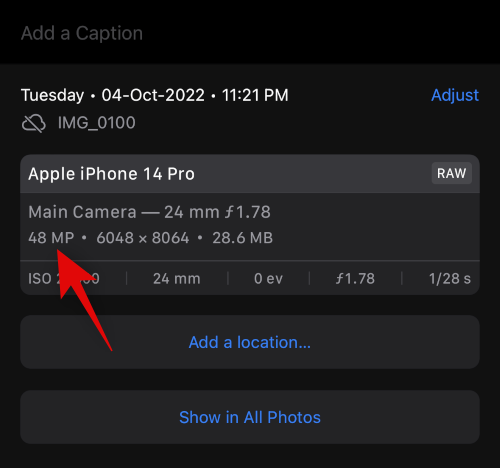
Og det er slik du kan ta 48 MP-bilder på iPhone 14 Pro og Pro Max.
Hvorfor kan du ikke ta 48 MP-bilder?
Det er et par årsaker og scenarier der du ikke vil kunne ta 48 MP-bilder uavhengig av innstillingene dine. Vi har listet dem nedenfor slik at du kan bli kjent med begrensningene til 48MP-opptak på iPhone 14 Pro-serien.
Hvis bildene dine blir tatt i 12MP, er det sannsynligvis på grunn av en av årsakene som er oppført ovenfor.
Vi håper dette innlegget hjalp deg med å enkelt ta 48 MP-bilder på iPhone 14 Pro og Pro Max. Hvis du møter noen problemer, eller har flere spørsmål, ta gjerne kontakt med oss ved å bruke kommentarene nedenfor.
Hvis LastPass ikke klarer å koble til serverne, tøm den lokale bufferen, oppdater passordbehandleren og deaktiver nettleserutvidelsene dine.
Finn her detaljerte instruksjoner om hvordan du endrer brukeragentstrengen i Apple Safari-nettleseren for MacOS.
Lurer du på hvordan du integrerer ChatGPT i Microsoft Word? Denne guiden viser deg nøyaktig hvordan du gjør det med ChatGPT for Word-tillegget i 3 enkle trinn.
Microsoft Teams støtter for tiden ikke direkte casting av møter og samtaler til TV-en din. Men du kan bruke en skjermspeilingsapp.
Har du noen RAR-filer som du vil konvertere til ZIP-filer? Lær hvordan du konverterer RAR-filer til ZIP-format.
For mange brukere bryter 24H2-oppdateringen auto HDR. Denne guiden forklarer hvordan du kan fikse dette problemet.
Ønsker du å deaktivere Apple Software Update-skjermen og hindre den fra å vises på Windows 11-PC-en eller Mac-en din? Prøv disse metodene nå!
Lær hvordan du løser et vanlig problem der skjermen blinker i Google Chrome-nettleseren.
Hold hurtigminnet i Google Chrome-nettleseren ren med disse trinnene.
Spotify kan bli irriterende hvis det åpner seg automatisk hver gang du starter datamaskinen. Deaktiver automatisk oppstart ved å følge disse trinnene.








