LastPass: En feil oppstod under tilkobling til serveren

Hvis LastPass ikke klarer å koble til serverne, tøm den lokale bufferen, oppdater passordbehandleren og deaktiver nettleserutvidelsene dine.
Hva du skal vite
iOS 17 har vært snakk om byen siden den første gang ble forhåndsvist på WWDC 2023 av Apple. Det nye operativsystemet bringer med seg en rekke endringer og nye funksjoner, og blant disse har vært den etterlengtede standbyen. StandBy er en flott måte å bruke iPhone på mens den er inaktiv og lades, slik at du kan se informasjon på et øyeblikk, inkludert påminnelser, klokke, kommende hendelser, kalender, værinformasjon og mer.
Denne informasjonen vises ved hjelp av overdimensjonerte widgets, slik at alt er synlig mens din iPhone er inaktiv og lader ved nattbordet eller arbeidsbordet. Så hvis du ønsker å få mest mulig ut av Standby, så er det her hvordan du kan aktivere og bruke det på din iPhone.
Slik aktiverer du Standby på iOS 17
Slik kan du aktivere Standby på iPhone som kjører iOS 17. Følg trinnene nedenfor for å hjelpe deg med prosessen.
Åpne Innstillinger-appen på iPhone og trykk på Standby .
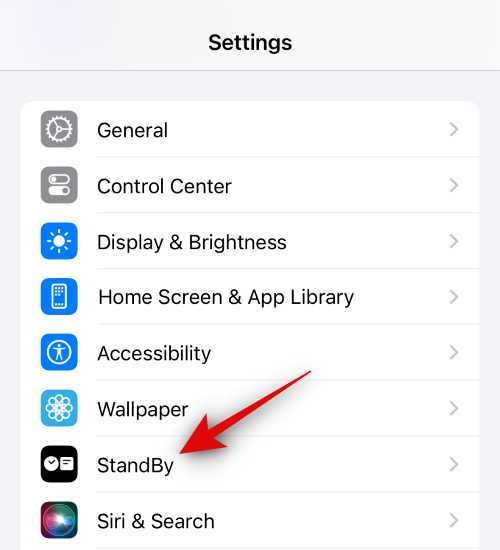
Trykk nå og aktiver bryteren for Standby øverst.
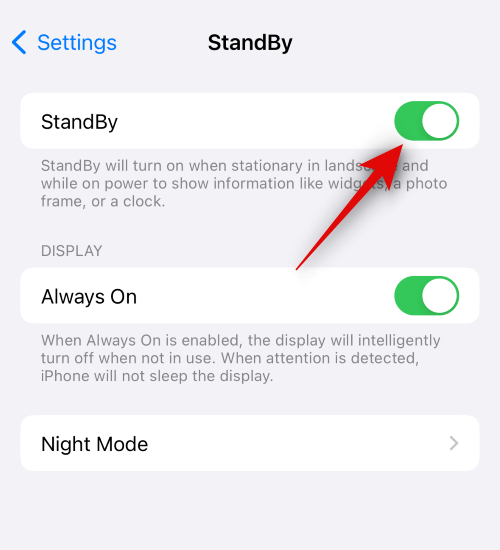
Trykk deretter og aktiver bryteren for Alltid på hvis du bruker en iPhone 14 Pro eller nyere. Dette vil tillate at standbyen forblir synlig mens iPhone kan oppdage oppmerksomheten din. Den slår intelligent av skjermen når du ikke lenger ser på den.
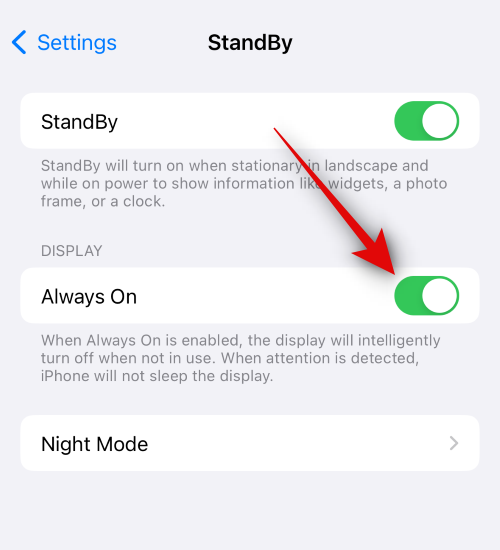
Trykk nå og aktiver bryteren for nattmodus hvis du bruker en iPhone eldre enn iPhone 14 Pro. Nattmodus lar standbyen vises med en rød fargetone under dårlige lysforhold. Dette bidrar til å minimere belastningen på øynene når du ser på StandBy-visningsmodus i mørket.
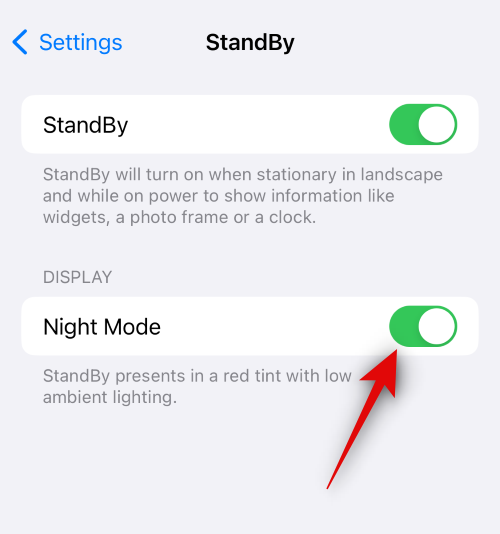
Hvis du har en iPhone 14 Pro eller nyere, trykk på Nattmodus for å tilpasse alternativene.
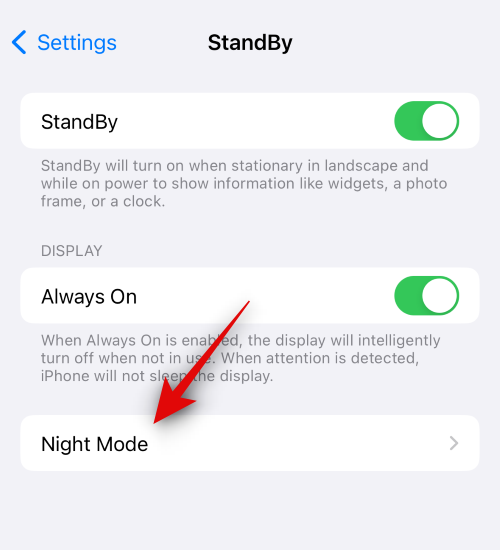
Trykk nå og slå på bryteren for nattmodus for å aktivere den som vi gjorde for eldre iPhones ovenfor.
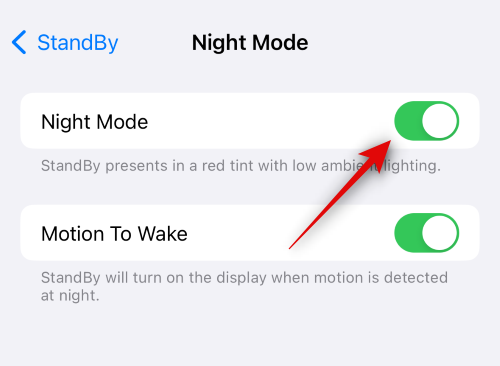
Slik ser nattmodus ut sammenlignet med normal standby .
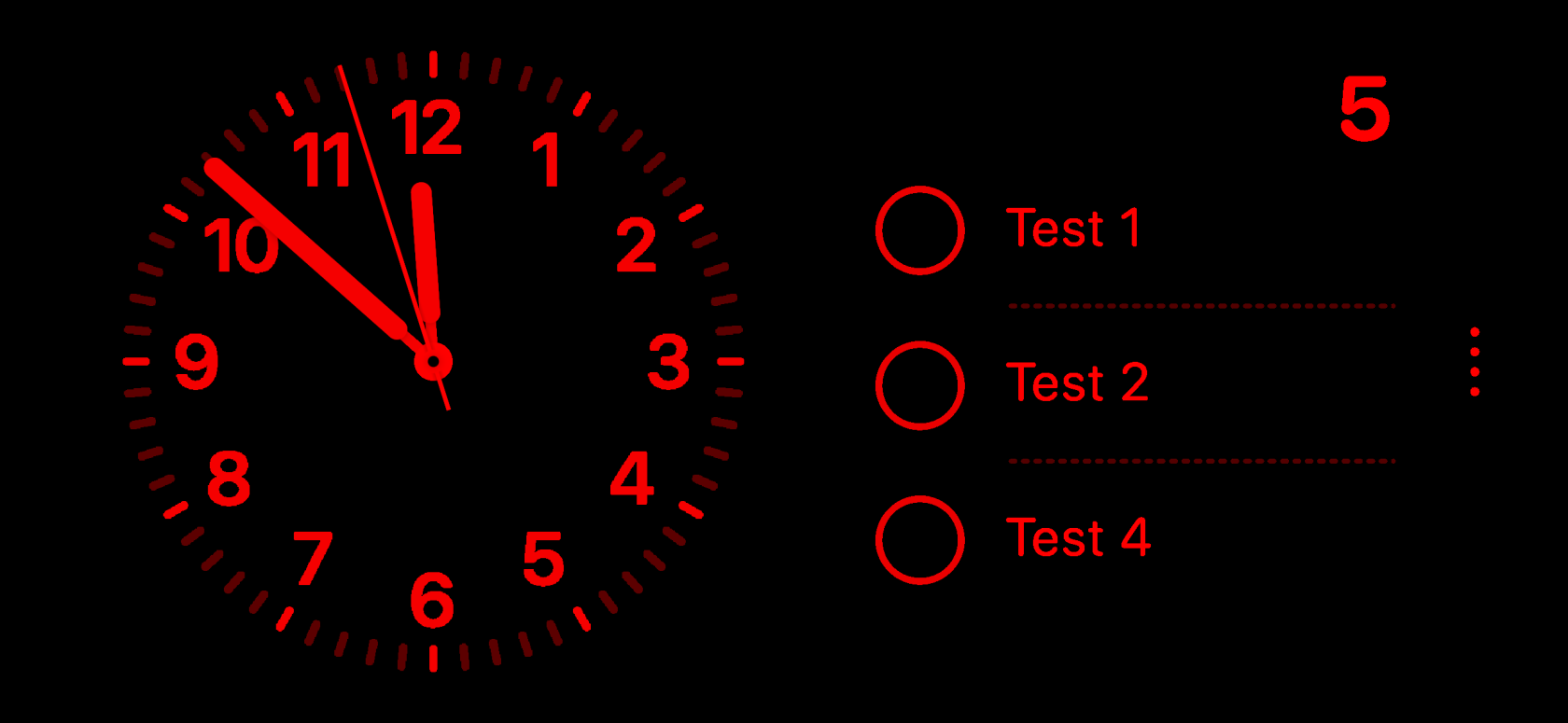
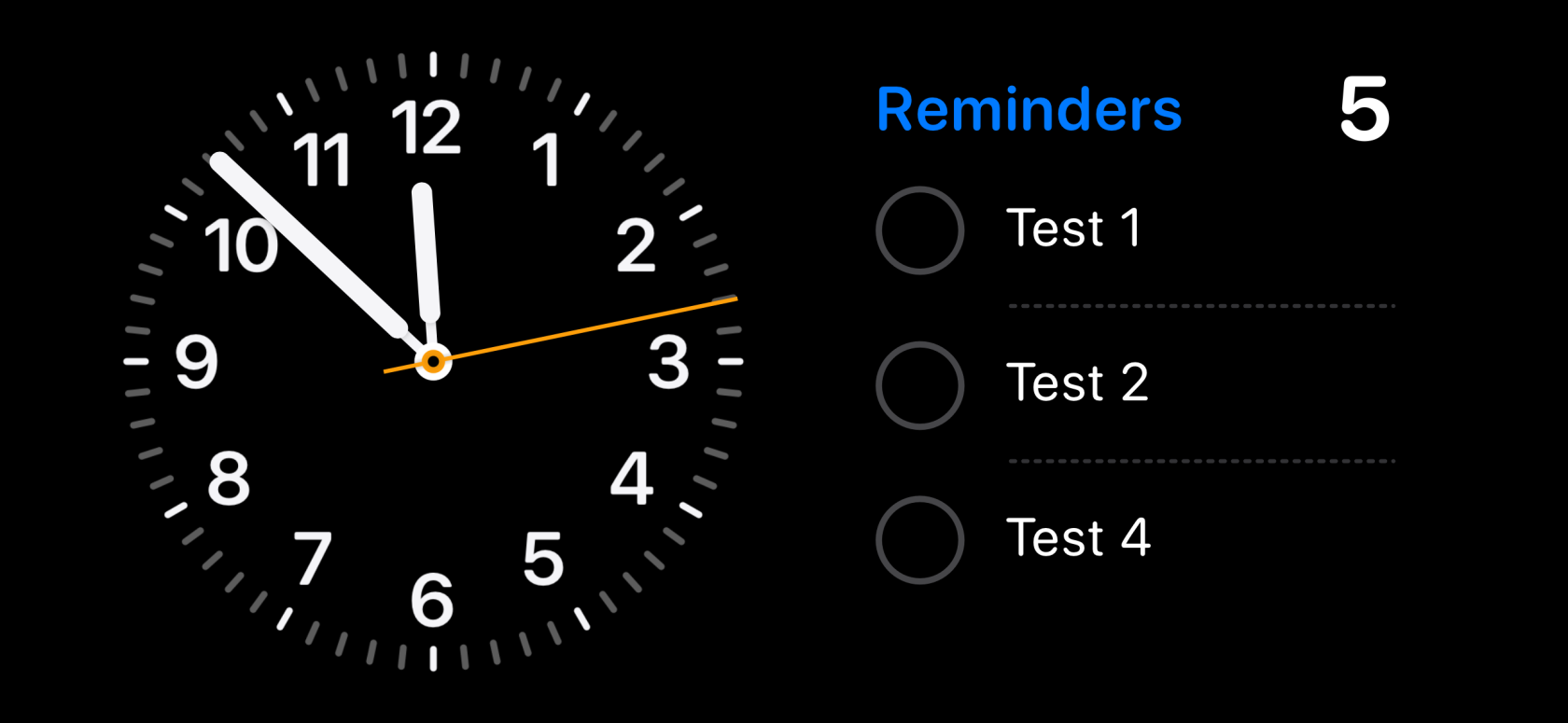
Trykk og aktiver bryteren for Motion To Wake hvis du vil at iPhone skal slå på skjermen så snart den flyttes om natten.
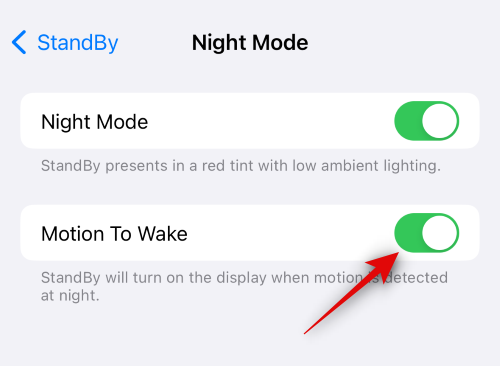
Det er et par flere alternativer som kan hjelpe deg med å tilpasse hvordan iPhone oppfører seg i Standby. Gå tilbake til forrige side for å få tilgang til disse alternativene. Trykk og aktiver bryteren for Vis varsler hvis du ønsker å se varsler i ventemodus.
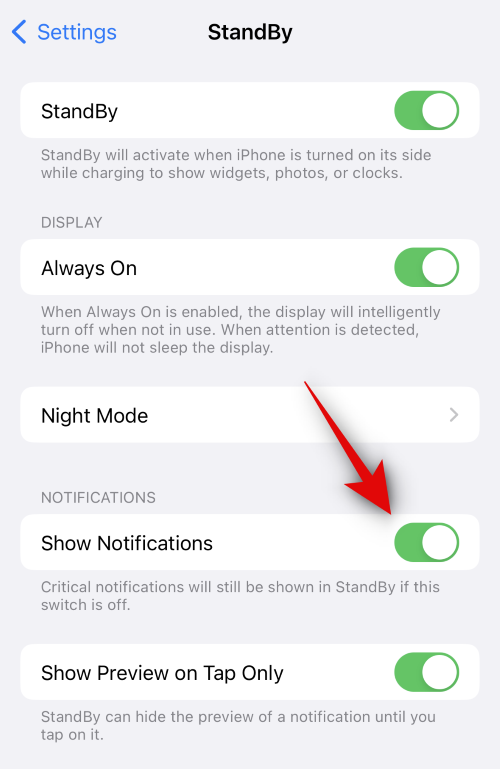
Du kan forbedre personvernet til varslene dine ved å aktivere bryteren for Vis forhåndsvisning kun ved trykk . Dette vil skjule forhåndsvisninger for varslene dine til du trykker på dem.
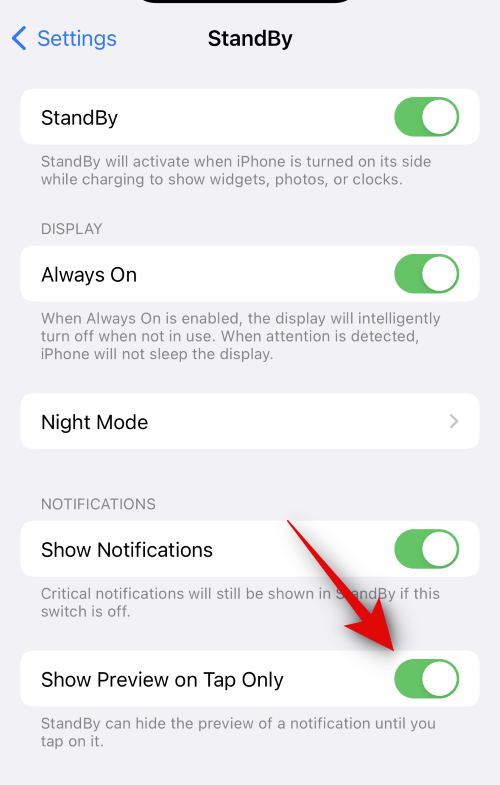
Standby er nå aktivert på din iPhone. Du kan sjekke og teste det samme ved å la iPhone stå i liggende modus mens den lades .
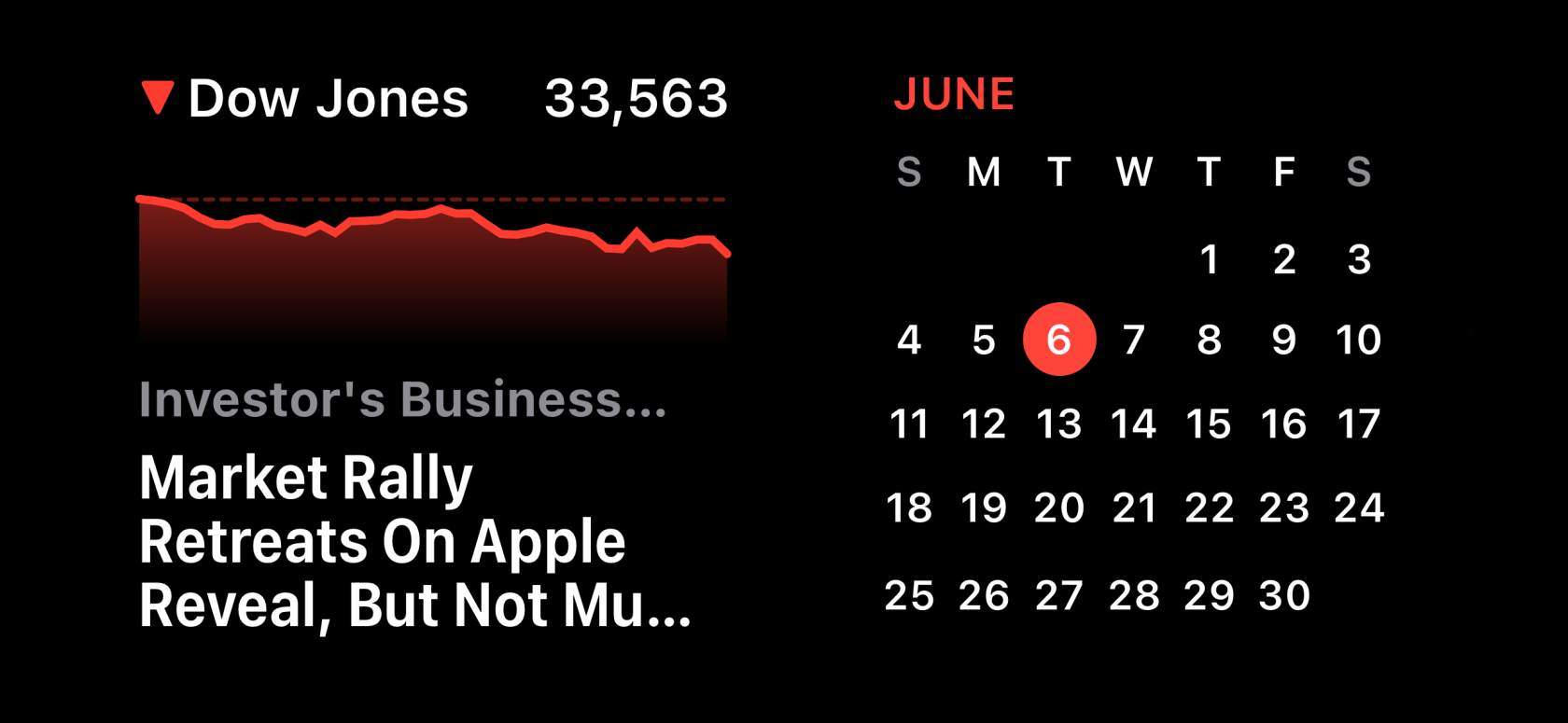
Og det er slik du kan aktivere og bruke Standby på iPhone så lenge du kjører iOS 17.
Relatert: Slik slår du av ventemodus på iPhone
Vi håper dette innlegget hjalp deg med å enkelt aktivere og bruke StandBy på iPhone. Hvis du møter noen problemer eller har flere spørsmål, ta gjerne kontakt med oss ved å bruke kommentarfeltet nedenfor.
Hvis LastPass ikke klarer å koble til serverne, tøm den lokale bufferen, oppdater passordbehandleren og deaktiver nettleserutvidelsene dine.
Finn her detaljerte instruksjoner om hvordan du endrer brukeragentstrengen i Apple Safari-nettleseren for MacOS.
Lurer du på hvordan du integrerer ChatGPT i Microsoft Word? Denne guiden viser deg nøyaktig hvordan du gjør det med ChatGPT for Word-tillegget i 3 enkle trinn.
Microsoft Teams støtter for tiden ikke direkte casting av møter og samtaler til TV-en din. Men du kan bruke en skjermspeilingsapp.
Har du noen RAR-filer som du vil konvertere til ZIP-filer? Lær hvordan du konverterer RAR-filer til ZIP-format.
For mange brukere bryter 24H2-oppdateringen auto HDR. Denne guiden forklarer hvordan du kan fikse dette problemet.
Ønsker du å deaktivere Apple Software Update-skjermen og hindre den fra å vises på Windows 11-PC-en eller Mac-en din? Prøv disse metodene nå!
Lær hvordan du løser et vanlig problem der skjermen blinker i Google Chrome-nettleseren.
Hold hurtigminnet i Google Chrome-nettleseren ren med disse trinnene.
Spotify kan bli irriterende hvis det åpner seg automatisk hver gang du starter datamaskinen. Deaktiver automatisk oppstart ved å følge disse trinnene.








