LastPass: En feil oppstod under tilkobling til serveren

Hvis LastPass ikke klarer å koble til serverne, tøm den lokale bufferen, oppdater passordbehandleren og deaktiver nettleserutvidelsene dine.
Jo lenger du surfer på nettet på iPhone, desto større datamengde blir lastet ned og lagret på enheten din. Noen av disse dataene inkluderer informasjonskapsler som er midlertidige filer som lagrer informasjon om nettsteder du besøker, hvor ofte du har besøkt dem og dine lagrede nettstedpreferanser.
Selv om de kan se ut til å være ufarlige, bruker nettsteder disse informasjonskapslene til å spore nettlesermønstrene og søkehistorikken uten din viten. Hvis du har hatt din iPhone i lang tid og du ikke har slettet informasjonskapslene som er lagret på den, bør følgende innlegg hjelpe deg med å finne informasjonskapsler fra nettstedene du besøker og fjerne dem fra enheten din.
De fleste informasjonskapsler lagres fra nettlesere som Safari, Chrome og Firefox når du beveger deg og blar gjennom forskjellige nettsteder. Imidlertid kan informasjonskapsler også lagres på din iPhone på tvers av andre apper, siden du kan besøke nettsteder og logge på kontoene dine på dem på samme måte som du gjør i nettlesere.
Hvis du lurer på hvorfor du bør slette informasjonskapsler fra iPhone, er det her grunnen:
Relatert: Hvordan gå til privat nettleser på iPhone
Hvis du bruker Safari til å surfe på internett, er det ganske enkelt å sjekke ut informasjonskapslene som lagres på flere nettsteder. Appen gjør det enkelt å slette informasjonskapsler fra et bestemt nettsted eller alle nettsteder samtidig.
Du kan slette informasjonskapsler fra et nettsted du ofte surfer på ved å åpne Innstillinger- appen.

Inne i Innstillinger, bla ned og velg Safari .
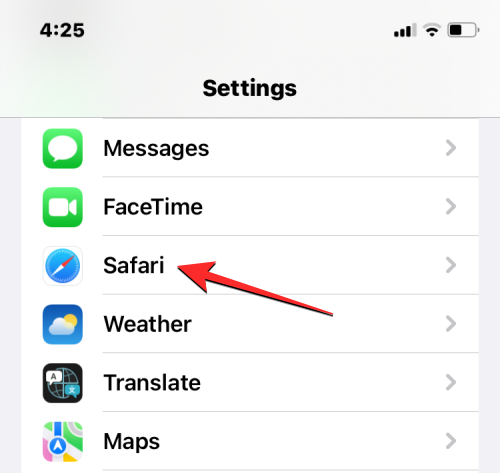
Når Safari-skjermen vises, bla ned til bunnen og trykk på Avansert .
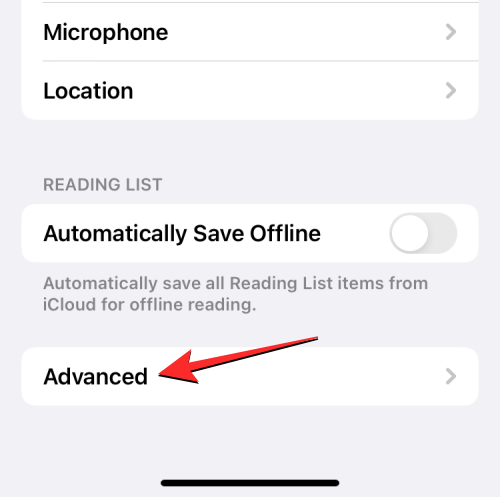
På neste skjermbilde velger du Nettsteddata øverst.
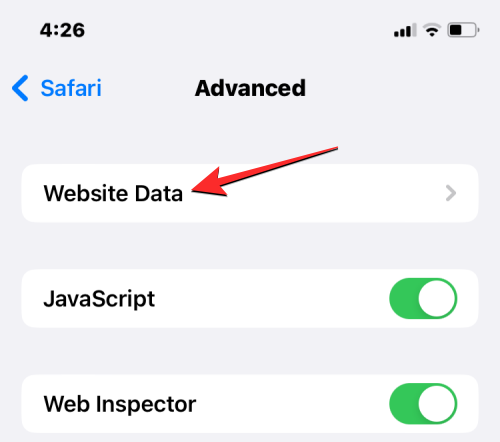
Du vil nå se en liste over nettsteder du har besøkt med Safari. På denne skjermen trykker du på Vis alle nettsteder nederst for å utvide listen.
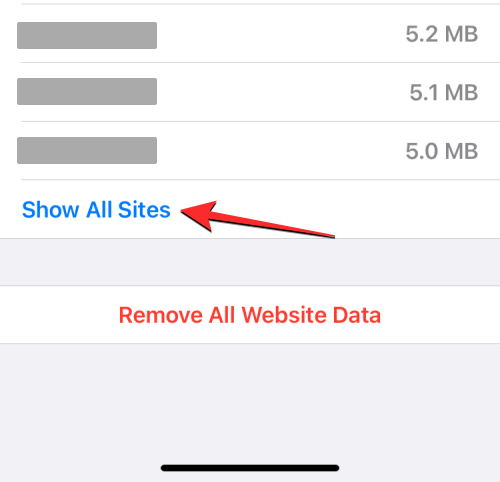
Skjermen vil nå vise alle nettstedene du har besøkt på Safari. For å fjerne informasjonskapsler fra et bestemt nettsted, trykk på Rediger øverst til høyre.
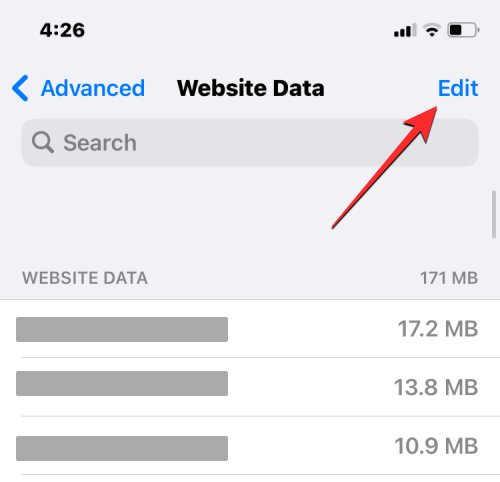
Når denne listen går i redigeringsmodus, finn nettstedet hvis informasjonskapsler du vil fjerne, og trykk på det røde minusikonet (-) på venstre side av nettstedet.
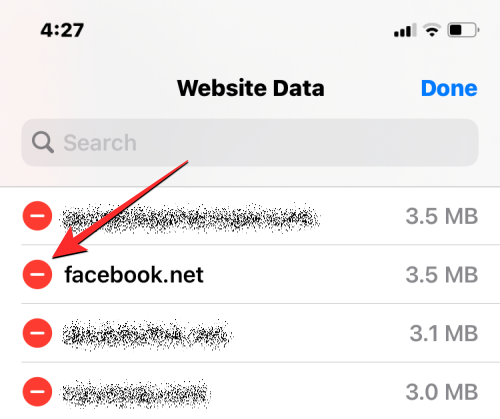
Trykk nå på Slett på høyre side av det valgte nettstedet for å slette informasjonskapslene fra Safari.
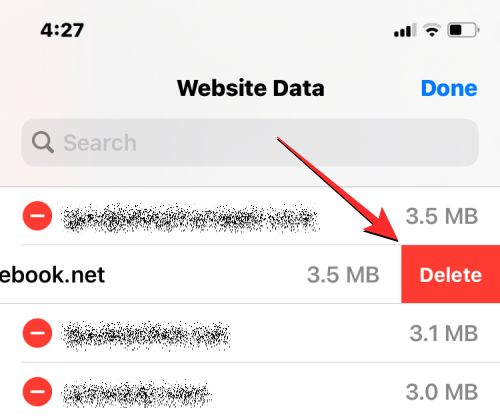
Du kan gjenta dette trinnet for å slette informasjonskapsler fra andre nettsteder. Når du er ferdig med å slette informasjonskapsler fra unødvendige nettsteder, trykker du på Ferdig øverst til høyre for å lagre endringer.
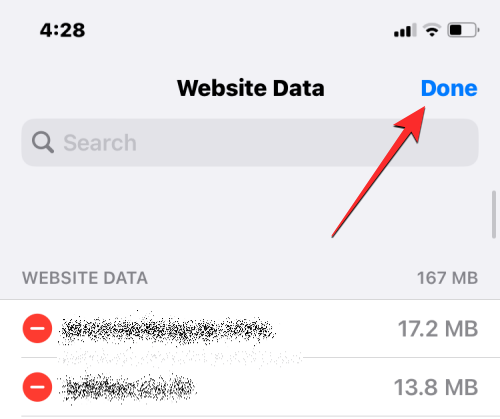
Hvis du ønsker å slette informasjonskapsler fra alle nettstedene du har besøkt med Safari, kan du gjøre det ved først å åpne Innstillinger- appen på iPhone.

Inne i Innstillinger, bla ned og velg Safari .
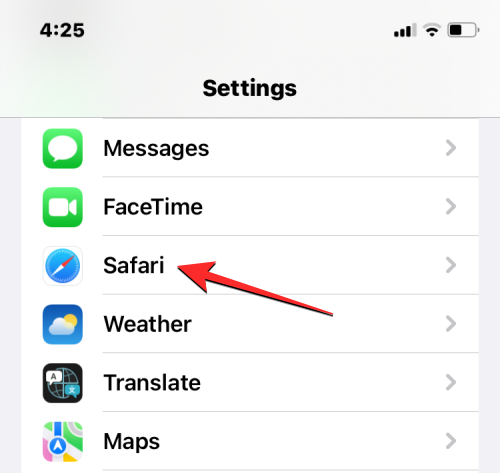
Når Safari-skjermen vises, bla ned til bunnen og trykk på Avansert .
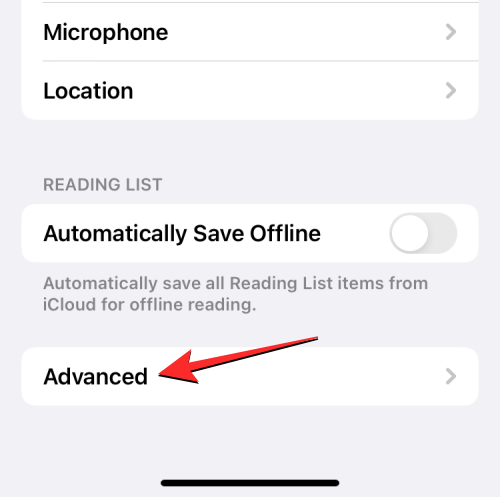
På neste skjermbilde velger du Nettsteddata øverst.
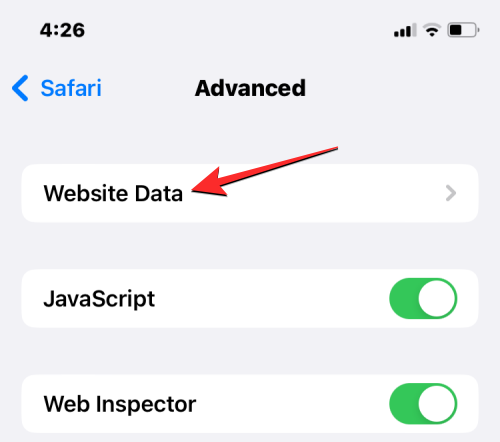
Du vil nå se en liste over nettsteder du har besøkt med Safari. På denne skjermen trykker du på Fjern alle nettstedsdata nederst.
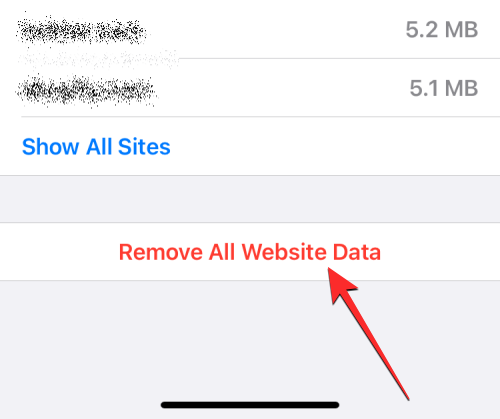
I ledeteksten som vises, trykk på Fjern nå for å bekrefte handlingen.
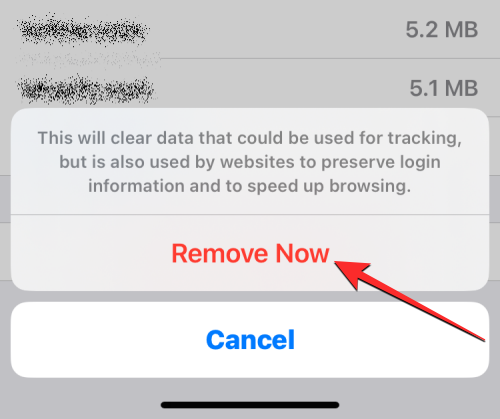
Relatert: Beste utvidelser for Safari på iPhone
I tillegg til informasjonskapsler lar iOS brukere slette både nettloggen og informasjonskapslene på Safari samtidig hvis de ønsker å bruke Safari fra bunnen av. For å fjerne nettloggen og informasjonskapslene fra Safari, åpne Innstillinger- appen på iPhone.

Inne i Innstillinger, bla ned og velg Safari .
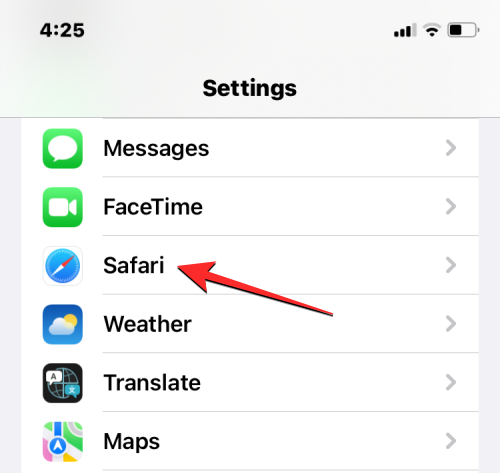
På neste skjerm, bla ned og trykk på Tøm historikk og nettstedsdata .
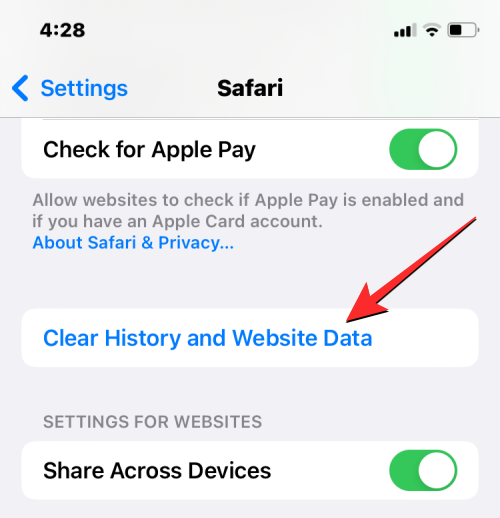
I ledeteksten som vises, trykk på Tøm historikk og data for å bekrefte handlingen din.
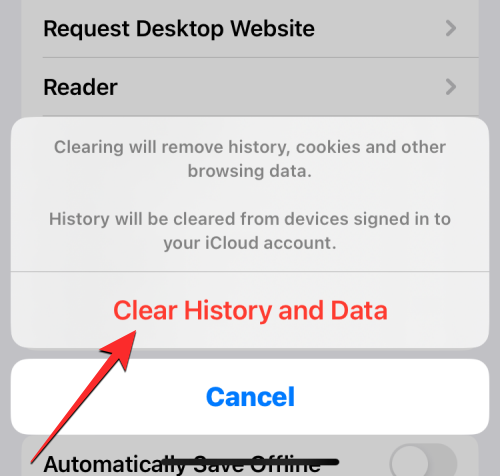
iOS vil nå fjerne all din eksisterende netthistorikk samt informasjonskapslene som er lagret på alle nettstedene du har besøkt tidligere fra din iPhone.
Hvis du foretrekker å surfe på nettet med Google Chrome på iPhone, kan du fjerne alle informasjonskapslene som blir lagret på iPhone fra nettleseren. For å komme i gang, åpne Google Chrome- appen på iPhone.
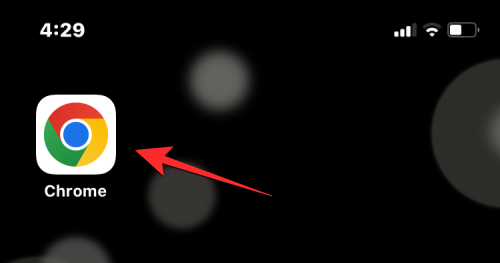
Når appen åpnes, trykk på ikonet med 3 prikker nederst i høyre hjørne.
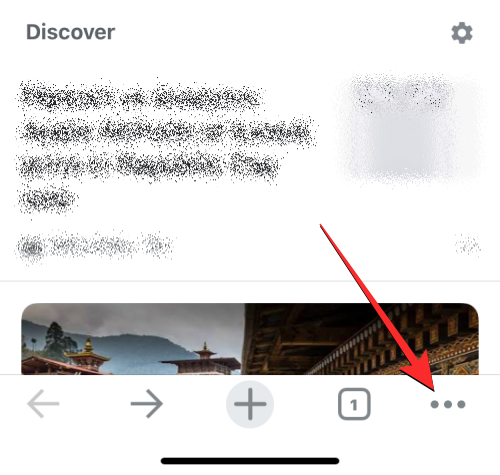
I menyen som vises, trykker du på Historie .
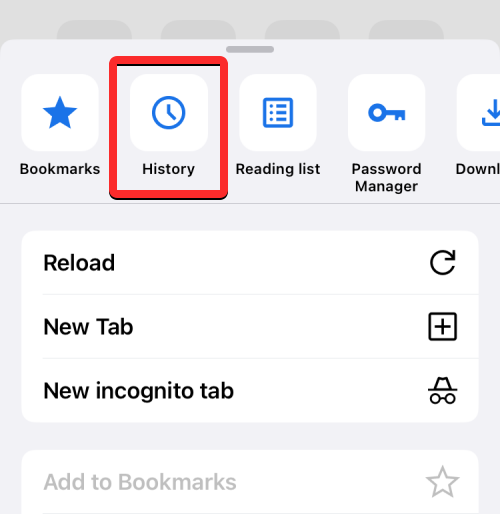
Du skal nå se historikkskjermen som viser deg en liste over nettsteder du nylig har besøkt. På denne skjermen trykker du på Fjern nettlesingsdata nederst i venstre hjørne.
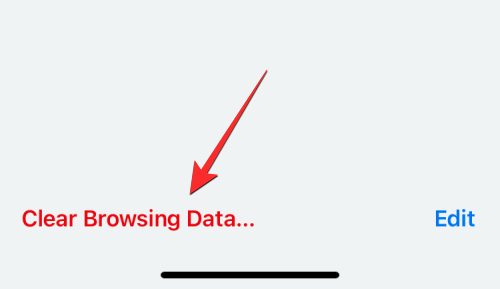
På neste skjermbilde skal du se elementene som er merket med et hake som valgt for fjerning. Hvis du bare ønsker å slette informasjonskapsler fra Google Chrome, fjerner du markeringen av alle andre valg og trykker på Cookies, Site Data for å merke det med et haketegn. Trykk nå på Tidsområde øverst på skjermen.
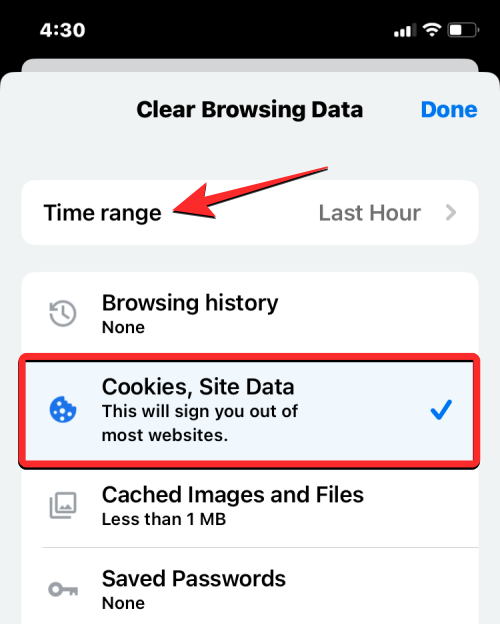
Velg Hele tiden på neste skjermbilde . Dette vil sørge for at alle eksisterende informasjonskapsler slettes fra Google Chrome. Etter å ha valgt dette alternativet, trykk på Tilbake øverst til venstre.
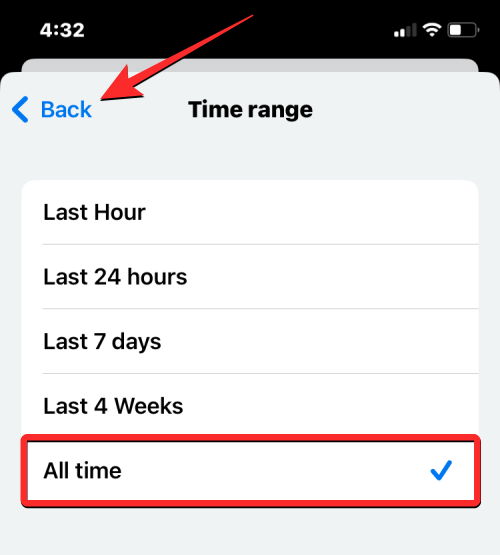
Etter at du har valgt elementene du vil fjerne, trykker du på Fjern nettlesingsdata nederst.
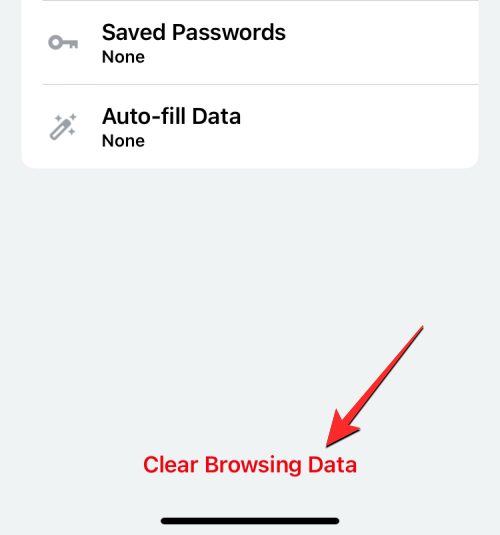
I ledeteksten som vises neste, trykk på Fjern nettleserdata for å bekrefte handlingen din.
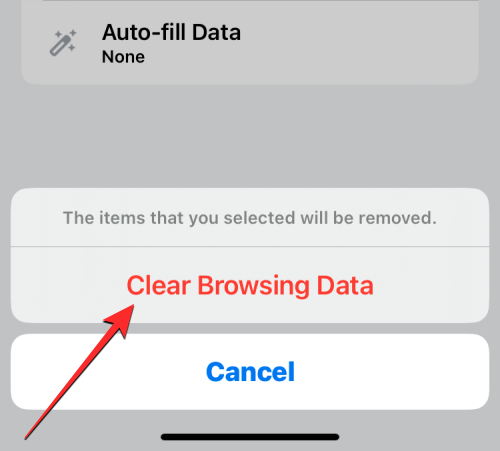
Google Chrome vil nå slette alle informasjonskapsler fra appen på din iPhone.
Informasjonskapsler lagres hver gang du besøker et nettsted på din iPhone. Selv om Google-appen på iOS egentlig ikke er en nettleser, kan du fortsatt bruke den til å søke etter relevant informasjon og åpne nettsteder gjennom søkeresultater eller fra hjemmefeeden. Hvis du er en som bruker Google-appen ganske ofte, kan appen ha samlet mange informasjonskapsler og hurtigbufrede data over tid.
For å slette disse informasjonskapslene, åpne Google- appen på din iPhone.
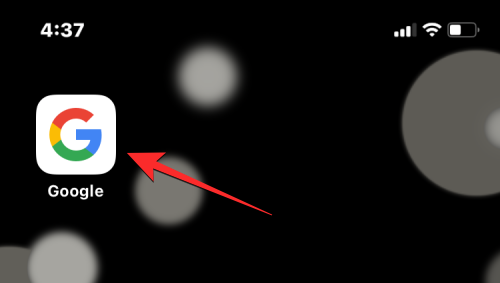
Når appen åpnes, trykk på kontobildet ditt øverst til høyre.
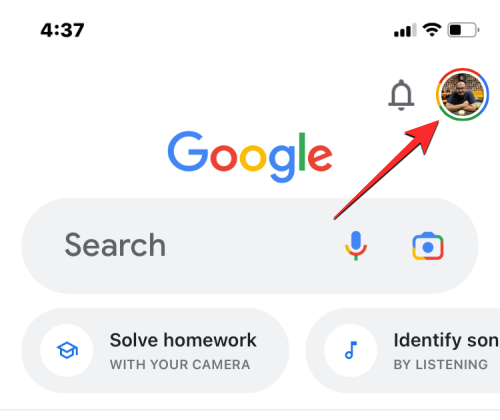
Velg Innstillinger i overløpsmenyen som vises .
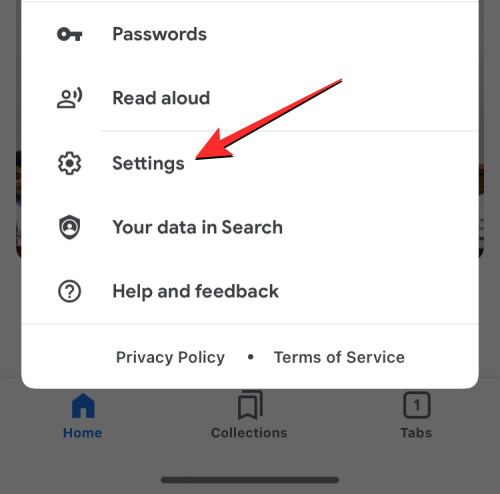
På Innstillinger-skjermen trykker du på Personvern og sikkerhet .
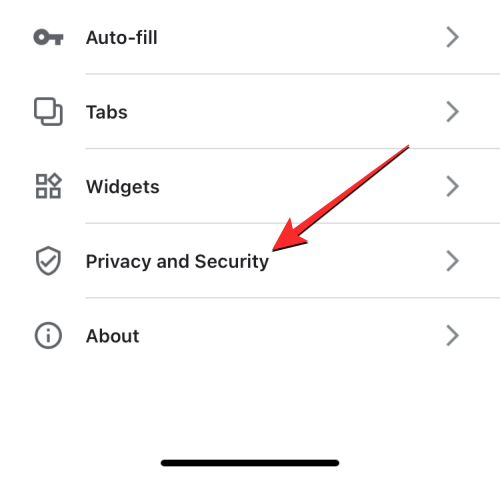
Trykk her på Historie .
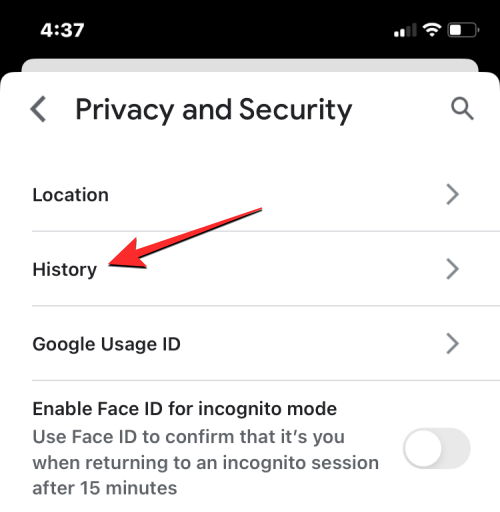
Inne i Historikk-skjermen bør du se delen "Cookies". Trykk her på Slett for å slette informasjonskapslene fra alle nettstedene du har besøkt med Google-appen.
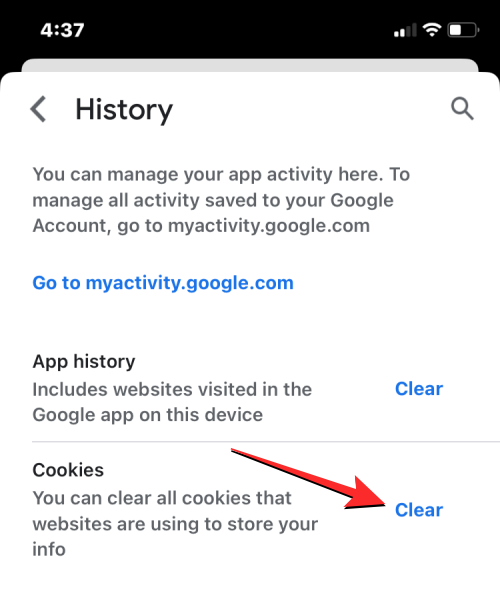
Du blir bedt om å bekrefte handlingen din i en melding som vises på skjermen. På denne ledeteksten, trykk på Fjern alt for å fortsette.
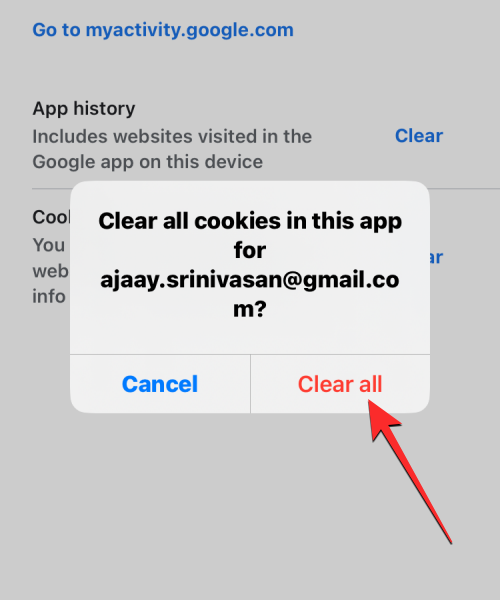
I tillegg kan du fjerne nettstedhistorikken for å slette navnene og adressene til nettstedene du har åpnet i denne appen. For dette trykker du på Slett på høyre side av delen "Apphistorikk".
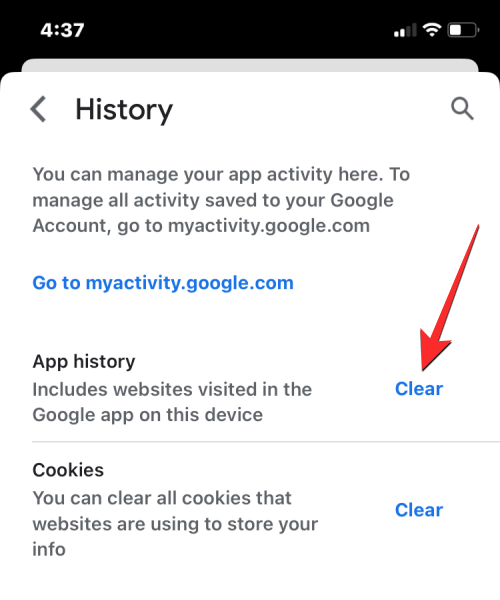
Informasjonskapslene og nettloggen din skal nå fjernes fra Google-appen på iPhone.
I likhet med Google Chrome og Safari kan du også fjerne informasjonskapsler fra nettsteder du har surfet gjennom i Mozilla Firefox-nettleseren, hvis du foretrekker å bruke appen på iPhone. For å slette informasjonskapsler, åpne Firefox- appen på iOS.
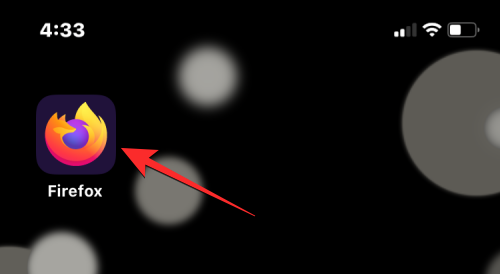
Inne i Firefox, trykk på 3-linjers ikonet nederst til høyre på skjermen.
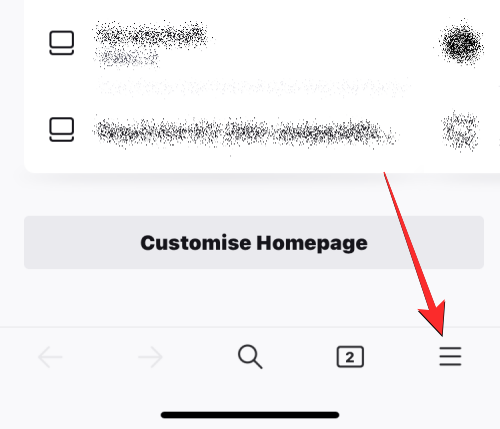
Velg Innstillinger i overløpsmenyen som vises .
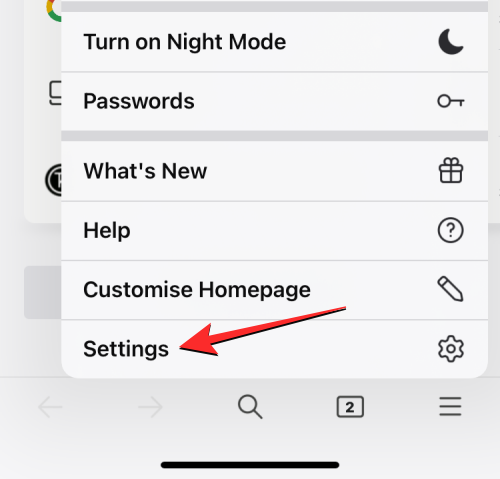
Når skjermbildet Innstillinger vises, bla nedover til Personvern-delen og trykk på Databehandling .
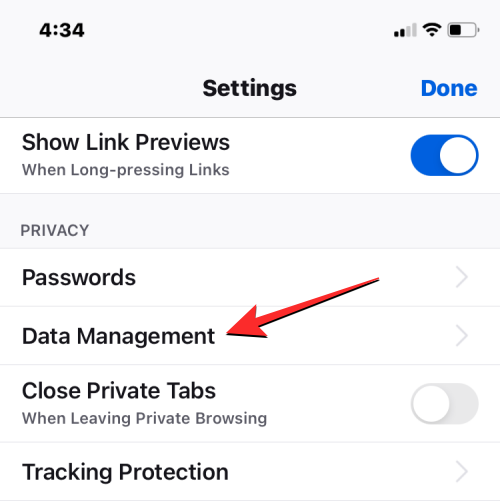
På skjermen slår du på informasjonskapsler under "Slett private data" for å slette bare informasjonskapsler fra Firefox-appen. I tillegg kan du slå på bryterne for Cache og Offline Web Site Data for å fjerne midlertidige filer og nettlesingsloggen din fra iPhone.
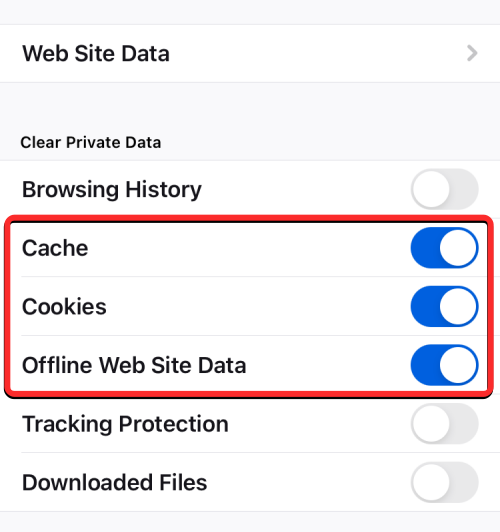
Når du er ferdig med å velge dataene du vil slette, trykker du på Fjern private data nederst.
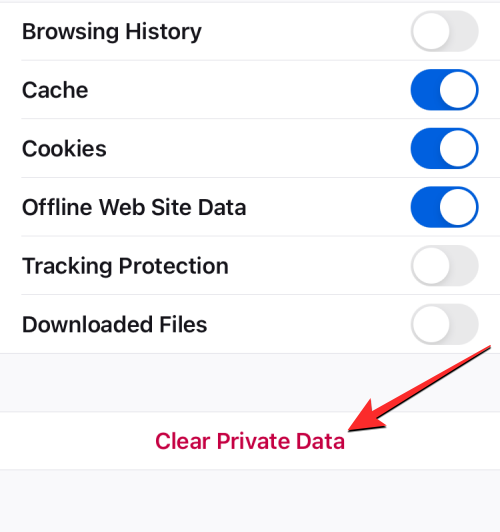
Du bør se en melding på skjermen som ber deg bekrefte handlingen din. For å fortsette, trykk på OK på denne ledeteksten.
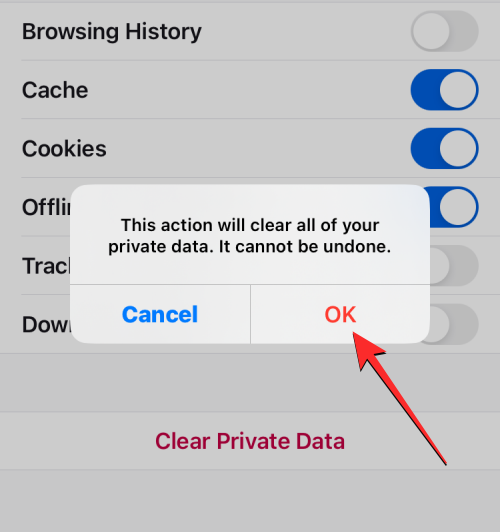
Firefox-appen vil nå fjerne alle informasjonskapslene og andre valgte data fra din iPhone.
I tilfelle du ikke visste det, er det ikke bare nettlesere som lagrer informasjonskapsler på din iPhone, du kan også ende opp med informasjonskapsler når du blar gjennom innhold ved hjelp av Twitter-appen. Hvis du har brukt appen på iPhone i lang tid, kan du ende opp med mange informasjonskapsler som kan ta opp en betydelig del av enhetens lagringsplass på iOS.
For å slette disse informasjonskapslene, åpne Twitter- appen på din iPhone.
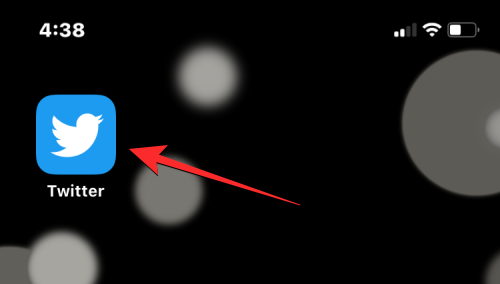
Inne på Twitter, trykk på profilbildet ditt øverst til venstre på skjermen.
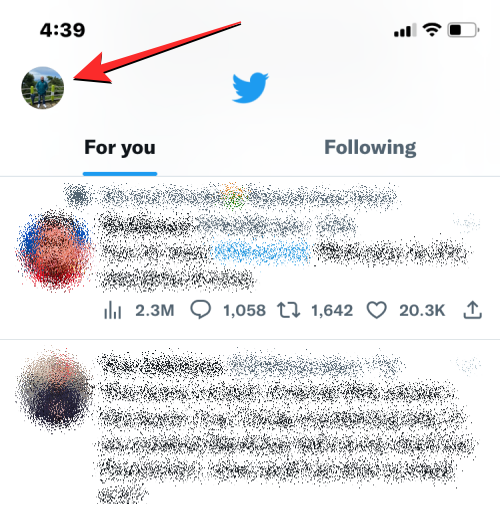
Når appens venstre sidefelt vises, trykk på Innstillinger og støtte .
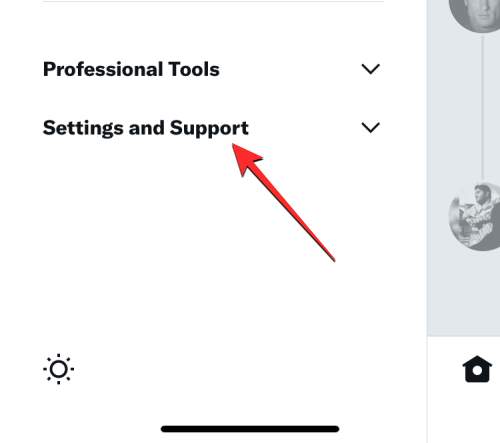
I menyen som utvides velger du Innstillinger og personvern .
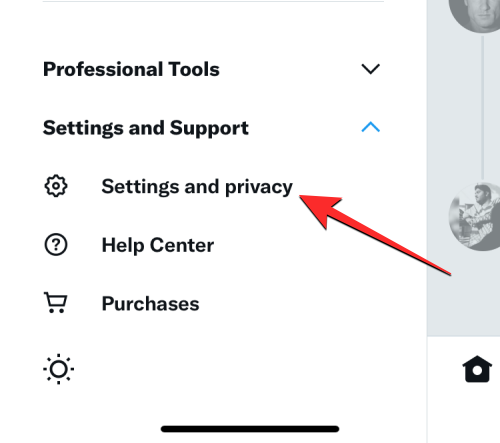
På Innstillinger-skjermen blar du ned og trykker på Tilgjengelighet, skjerm og språk .
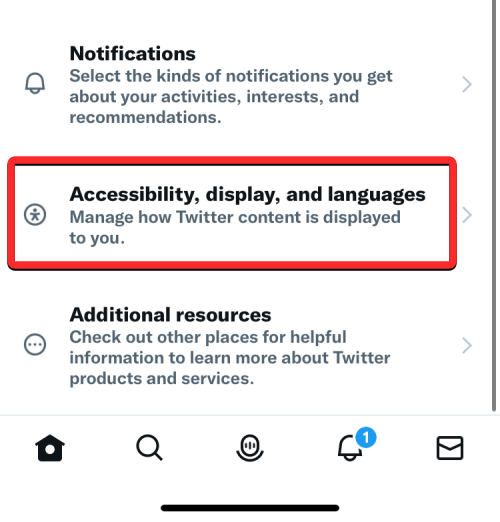
På denne skjermen velger du Databruk nederst.
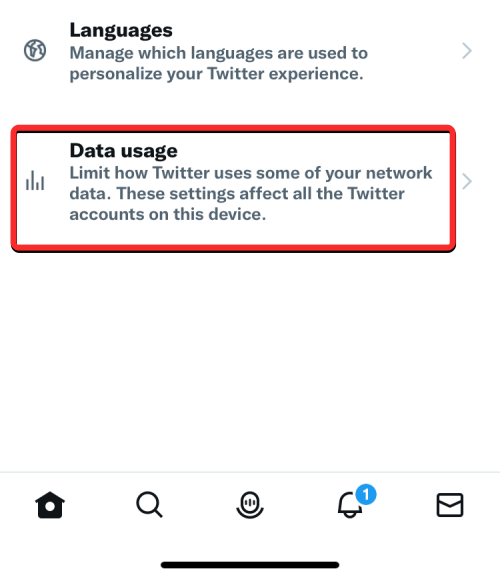
Når skjermbildet Databruk vises, blar du ned og trykker på Nettlagring .
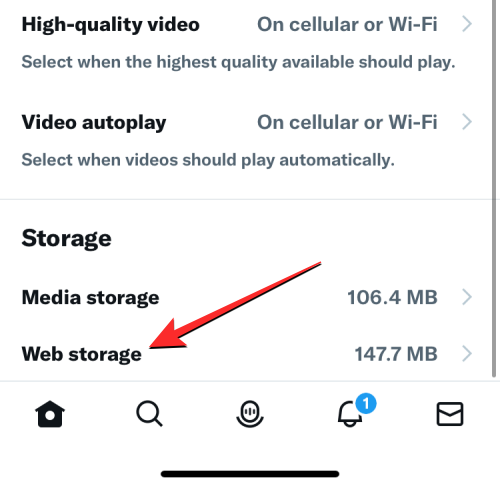
På neste skjerm trykker du på Fjern all nettlagring for å fjerne informasjonskapsler og alle andre nettdata fra Twitter-appen.
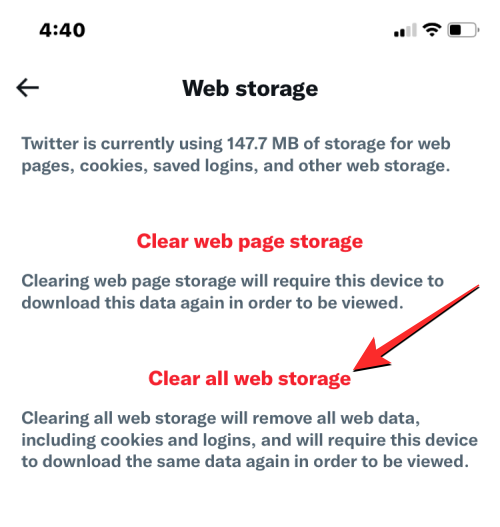
I ledeteksten som vises nederst, trykk på Fjern all nettlagring for å fortsette.
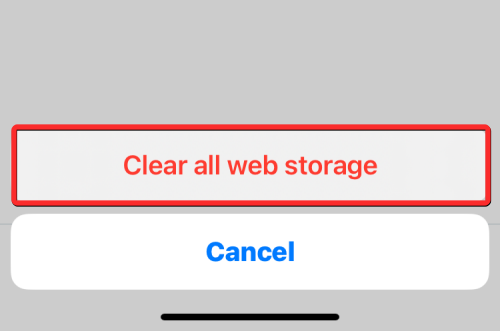
Appen vil nå slette alle informasjonskapslene som ble lagret tidligere når du surfet på Twitter.
For appene som er oppført ovenfor, kan du bruke de dedikerte klare alternativene for å fjerne informasjonskapsler fra dem når du måtte ønske det. Det er imidlertid ikke alle apper på din iPhone som tilbyr en enkel måte å slette informasjonskapsler på. For apper som ikke lar deg slette informasjonskapsler og hurtigbufrede data manuelt, kan det hende du fortsatt kan fjerne disse lagrede dataene ved å slette appen fra iPhone og installere den på nytt fra App Store.
Merk : For apper som Facebook, Instagram, Google Photos og andre kan du bruke denne metoden til å tømme informasjonskapslene eller bufret lagring fra dem på iPhone.
Før du går videre og sletter en app, må du vite hvor mye lagringsplass en app tar opp på iPhone. For å sjekke det, åpne Innstillinger- appen på iOS.

I Innstillinger velger du Generelt .
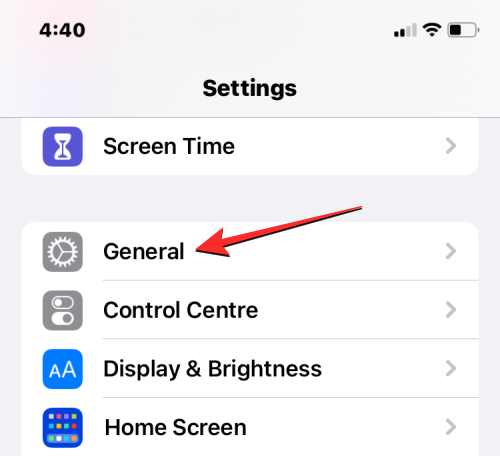
På neste skjerm trykker du på iPhone-lagring .
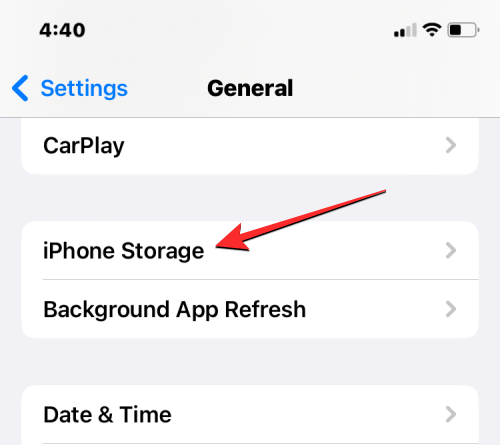
Du vil se hvor mye av de totale lagringsappene dine tar opp på iPhone når iOS er ferdig med å beregne lagringsforbruket.
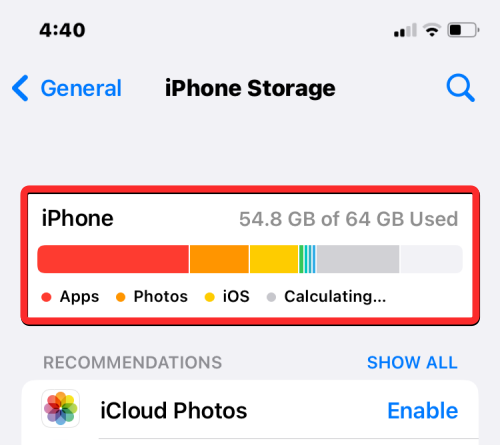
Når du blar nedover, vil du se en liste over apper installert på din iPhone i rekkefølgen av mest til minst plass tatt. Hvis du finner ut at en app i denne listen tar opp en del av iPhone-lagringen din, trykker du på den for å sjekke informasjonskapslene eller bufret databruk. I dette tilfellet valgte vi Instagram- appen.
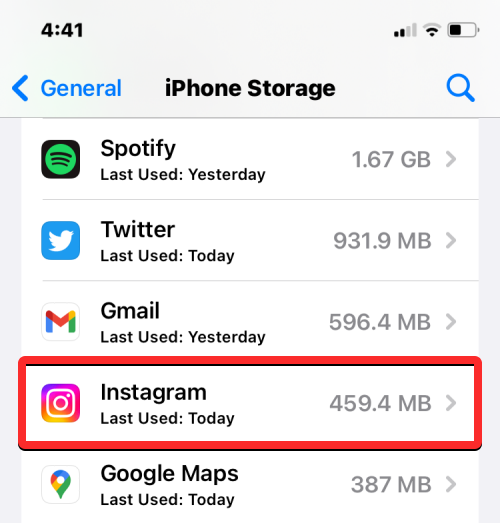
Når appens databruk åpnes på neste skjermbilde, sjekk ut hvor mye lagring de bruker ved å ta en titt på "Dokumenter og data".
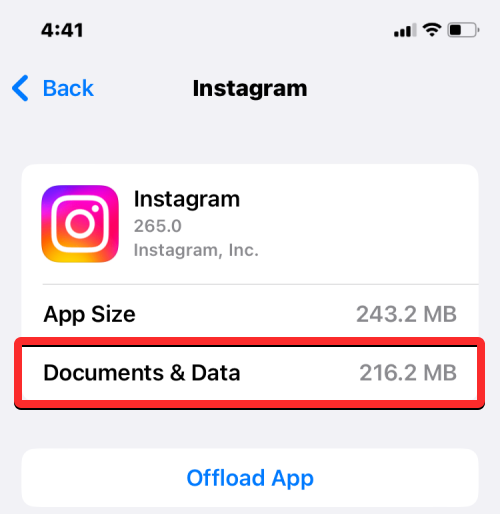
Hvis du tror lagringsbruken som forbrukes av appen har gått utover en viss grense, trykker du på Slett app nederst.
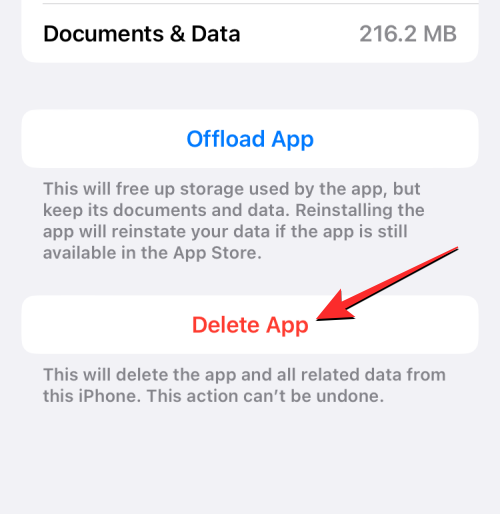
I ledeteksten som vises, trykk på Slett app igjen for å bekrefte handlingen din.
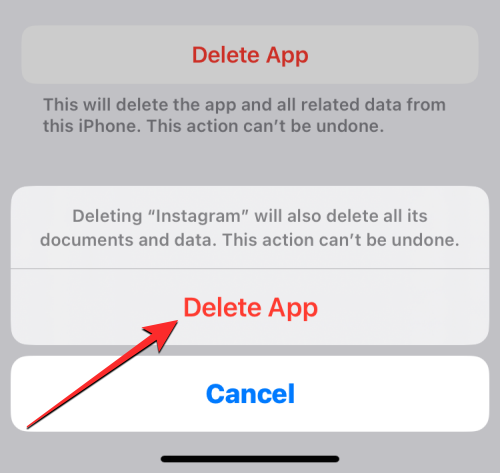
iOS vil nå fjerne den valgte appen fra din iPhone sammen med dens lagrede informasjonskapsler og hurtigbuffer. Når den er slettet, kan du laste ned appen på nytt fra App Store. Du må kanskje logge på kontoen din på denne appen for å begynne å bruke den igjen, og du bør kunne bruke den med alle tidligere informasjonskapsler fjernet.
Du kan gjenta disse trinnene for å slette informasjonskapsler fra andre tredjepartsapper på din iPhone.
Det er alt du trenger å vite om sletting av informasjonskapsler fra iPhone.
I SLEKT
Hvis LastPass ikke klarer å koble til serverne, tøm den lokale bufferen, oppdater passordbehandleren og deaktiver nettleserutvidelsene dine.
Finn her detaljerte instruksjoner om hvordan du endrer brukeragentstrengen i Apple Safari-nettleseren for MacOS.
Lurer du på hvordan du integrerer ChatGPT i Microsoft Word? Denne guiden viser deg nøyaktig hvordan du gjør det med ChatGPT for Word-tillegget i 3 enkle trinn.
Microsoft Teams støtter for tiden ikke direkte casting av møter og samtaler til TV-en din. Men du kan bruke en skjermspeilingsapp.
Har du noen RAR-filer som du vil konvertere til ZIP-filer? Lær hvordan du konverterer RAR-filer til ZIP-format.
For mange brukere bryter 24H2-oppdateringen auto HDR. Denne guiden forklarer hvordan du kan fikse dette problemet.
Ønsker du å deaktivere Apple Software Update-skjermen og hindre den fra å vises på Windows 11-PC-en eller Mac-en din? Prøv disse metodene nå!
Lær hvordan du løser et vanlig problem der skjermen blinker i Google Chrome-nettleseren.
Hold hurtigminnet i Google Chrome-nettleseren ren med disse trinnene.
Spotify kan bli irriterende hvis det åpner seg automatisk hver gang du starter datamaskinen. Deaktiver automatisk oppstart ved å følge disse trinnene.








