LastPass: En feil oppstod under tilkobling til serveren

Hvis LastPass ikke klarer å koble til serverne, tøm den lokale bufferen, oppdater passordbehandleren og deaktiver nettleserutvidelsene dine.
For en bildeviser på tvers av plattformer er Google Photos ganske smart når det kommer til å gjøre små justeringer av bildene dine fra telefonen. Selv om appen er tilgjengelig på både iOS og Android, tilbyr den et utvidet sett med funksjoner for eiere av Google Pixel-enheter. En slik eksklusiv funksjon som ble utgitt med Pixel 6-serien er Magic Eraser, et verktøy som fjerner unødvendige elementer fra bildet ditt for å gjøre det perfekt.
Hvis du nylig har kjøpt Pixel 6 eller Pixel 6 Pro, bør du kunne dra nytte av Magic Eraser. Imidlertid har brukere hatt vanskelig for å finne denne nye funksjonen på Pixel-enhetene sine. Derfor vil vi i dette innlegget forklare hvordan du kan fikse problemet med "Magic Eraser" som ikke vises eller er tilgjengelig på smarttelefonen din i Pixel 6-serien
Hva er Magic Eraser på Pixel 6?
Magic Eraser er Googles siste måte å bruke datafotografering for å gjøre bildene dine spesielle for deg. Magic Erases, som navnet passende sier, bruker maskinlæring for å oppdage uønskede elementer fra et bilde og fjerne dem på en måte som ikke påvirker bildet på noen måte. Disse uønskede elementene kan inkludere objekter du ikke vil skal vises på bildet ditt, personer i bakgrunnen eller andre distraksjoner som kan ta fokuset bort fra deg eller motivet du ønsket å fange.
Når du først laster opp Magic Eraser på et bilde, vil det automatisk oppdage elementene du kanskje vil fjerne (ved hjelp av maskinlæring) og foreslå dem som høydepunkter. Det er så opp til deg å bestemme hvilke elementer som skal fjernes og hvilke som blir værende. Du har også muligheten til å fjerne ting manuelt ved å børste over dem eller tegne en sirkel over dem.
Mens en slik teknologi har eksistert tidligere ved hjelp av Photoshop- og Snapseed-apper, sørger Magic Eraser for at selv de som ikke er spesielt teknologikyndige også kan bruke den til å fjerne distraksjoner fra et bilde. Funksjonen er for øyeblikket tilgjengelig på enheter i Pixel 6-serien, men det er en sannsynlighet for at den også kan utgis for eldre Pixel-smarttelefoner i nær fremtid.
Hvordan fikse "Magic Eraser" som ikke viser eller tilgjengelig problem på Pixel 6?
Hvis du eier en Pixel 6-serie, men du ikke har kunnet bruke det nye Magic Eraser-verktøyet i Google Photos, kan du ta en titt på følgende rettelser for å få det til å fungere.
Fix #1: Finn ut den riktige måten å bruke Magic Eraser i Google Foto
Før du går videre og antar at du ikke har Magic Erase-verktøyet på din nye Google Pixel 6, vil du kanskje først vite hvor og hvordan du får tilgang til det fra Google Foto-appen.
For å bruke Magic Eraser, åpne Google Foto-appen og åpne et hvilket som helst bilde du vil redigere med Magic Eraser. Siden funksjonen fungerer på alle bilder på telefonen din, kan du velge hvilket som helst bilde du vil fjerne uønskede ting eller personer fra. Når det valgte bildet lastes opp i fullskjerm, trykker du på "Rediger"-alternativet nederst.
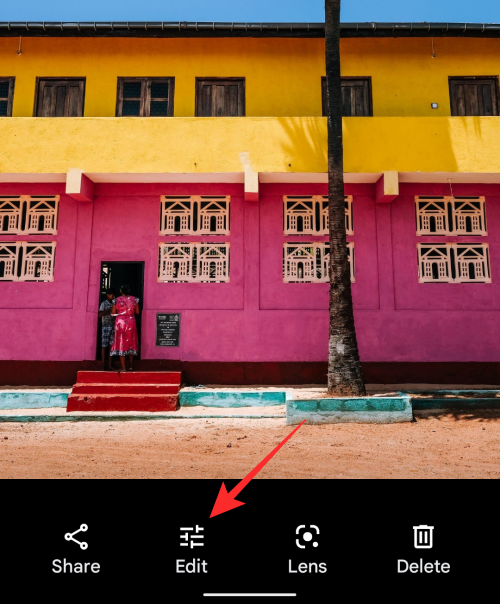
Når redigeringsskjermen vises, vil du se "Forslag"-fanen åpen nederst. Avhengig av bildet ditt, kan du se alternativet "Magic Eraser" vises her. Hvis ikke, ikke bekymre deg, du kan fortsatt finne den andre steder. På denne redigeringsskjermen sveiper du til venstre gjennom fanene til du kommer til "Verktøy".
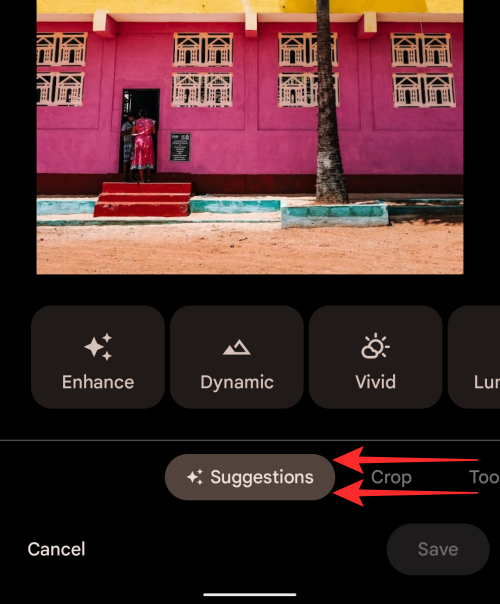
Trykk på "Verktøy"-fanen nederst, og du skal kunne se alternativet "Magisk viskelær" der. For å bruke den, trykk på "Magisk viskelær".
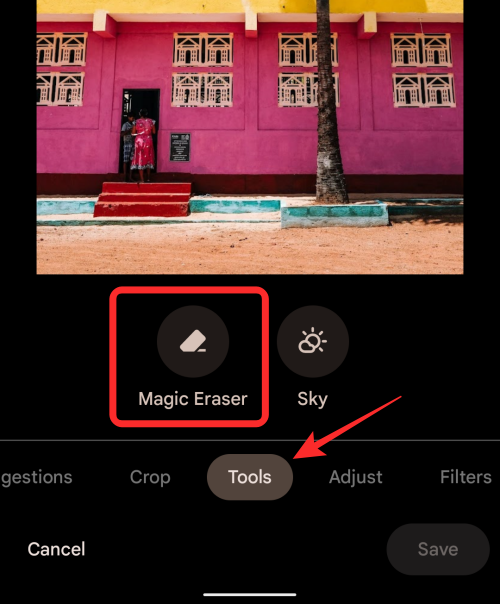
Google Foto vil nå se etter objekter eller personer å fjerne.
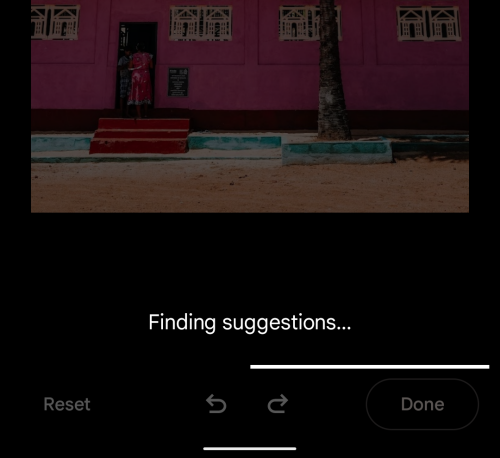
Når appen finner tingene du kanskje vil fjerne, blir de uthevet. Hvis du ønsker å fjerne alle de foreslåtte delene fra bildet ditt, kan du trykke på "Slett alt"-alternativet inne i "Forslag funnet"-symbolet nederst.
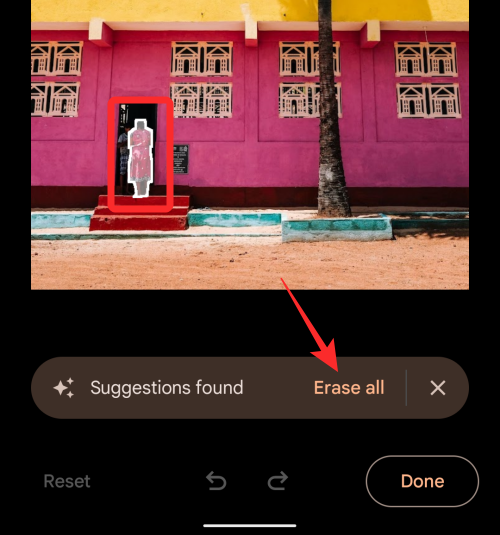
Hvis et bilde viser flere forslag å slette og du bare vil fjerne noen av dem, kan du ganske enkelt trykke på det/de fremhevede objektet/personene du vil fjerne.
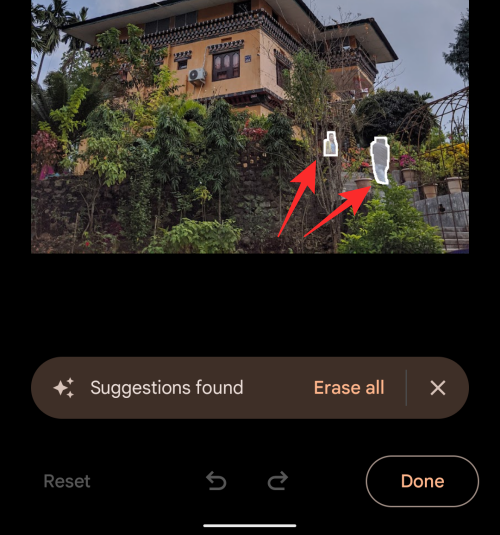
Hvis Google Foto-appen ikke fremhever alle de uønskede elementene i et bilde, kan du fortsatt fjerne dem manuelt. For det, gå til den delen av bildet der du vil fjerne et objekt. Når du oppdager et unødvendig element, børst over det eller tegne en sirkel rundt det.
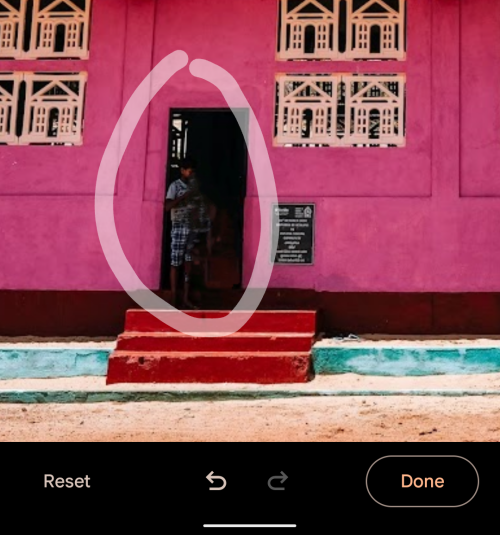
Appen vil nå behandle dette området av bildet, finne ut hva du prøver å fjerne, og slette det fra bildet. Du kan gjenta dette manuelle fjerningstrinnet for å slette andre elementer i et bilde. Når du har fjernet alle uønskede objekter fra bildet, kan du trykke på "Ferdig" nederst i høyre hjørne.
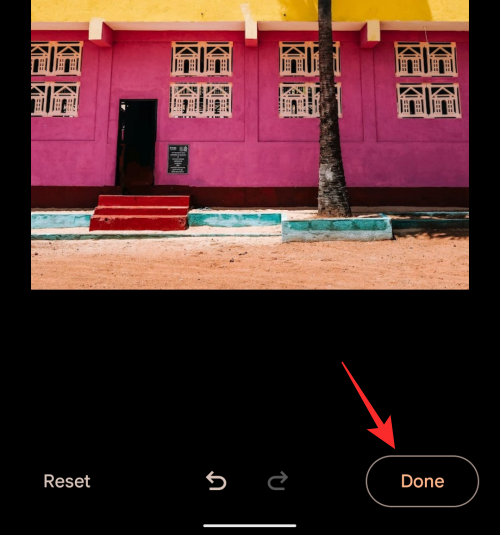
Når endringene er lagret, kan du lagre dette redigerte bildet som en kopi på Pixel-enheten din ved å trykke på "Lagre kopi"-knappen nederst i høyre hjørne.
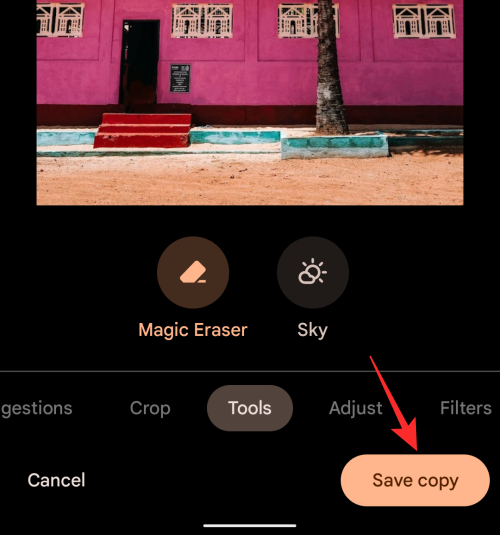
Det redigerte bildet vil nå ikke ha noen uønskede ting på seg.
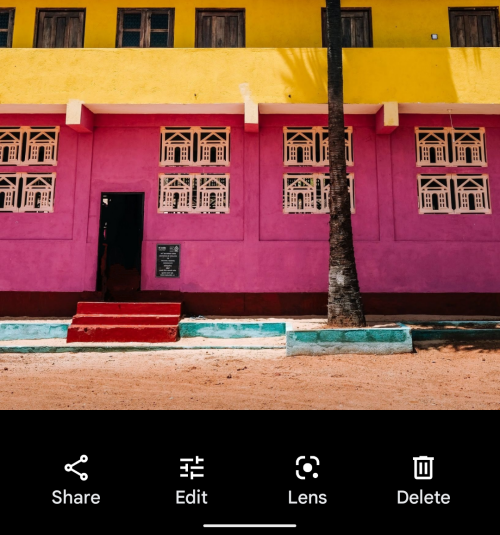
Fix #2: Oppdater Google Photos til nyeste versjon fra Play Store
Hvis du ikke får tilgang til Magic Eraser-alternativet som vi har vist det ovenfor, er det en sjanse for at Google Photos-appen på Pixel 6 kan ha vært utdatert. For å få det nye Magic Eraser-verktøyet, må du oppdatere til den nyeste versjonen av Google Foto-appen på Play Store. For det, åpne Play Butikk-appen og søk etter "Google Photos" i søkefeltet øverst. I resultatene velger du Google Foto-appen og trykker deretter på "Oppdater"-knappen på neste skjerm.
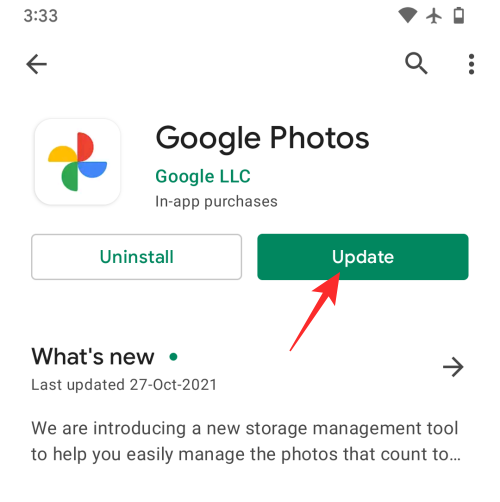
Alternativt kan du bruke denne Play Butikk-koblingen for å komme til Google Foto-appoppføringen direkte på Pixel 6.
Fix #3: Installer Google Foto-appen versjon 5.64 manuelt
Hvis du fortsatt ikke kan bruke Magic Eraser-funksjonen på Pixel 6 etter oppdatering til den nyeste versjonen, er det bare én måte å få denne funksjonen til å fungere – installer versjon 5.64 av Google Foto-appen manuelt. For det, last ned denne spesifikke APK-filen (den som finnes på Pixel 6-serien-enheten som har denne funksjonen) på Pixel-enheten din og installer den (ved å laste den inn) som en oppdatering til den eksisterende Google Photos-appen og voila; Magic Eraser-verktøyet ville være klart til bruk med en gang.
Overraskende nok fungerer den samme APK-en også på alle Pixel-enheter som kjører Android 12. Vi testet denne metoden på vår gamle Pixel 3a, og morsomt nok kan mellomtonetelefonen slette objekter eller mennesker fra bakgrunnen. Selv om prosessen kanskje ikke er like jevn som på Pixel 6, tar det bare et par sekunder totalt å slette uønskede elementer.
Vises Magic Eraser på alle bildene?
Magic Eraser er ikke begrenset til bilder du klikker på en Google Pixel 6, men vil være tilgjengelig for alle bildene du har lagret på telefonen eller lastet opp til Google Photos-kontoen din. Dette betyr at du kan bruke Magic Eraser-verktøyet til å fjerne uønskede objekter og personer fra bilder du har tatt på andre telefoner og kameraer, også de du kan ha klikket på for flere år siden.
Fungerer Magic Eraser bare på Pixel 6?
Offisielt har Magic Eraser blitt utgitt for Pixel 6 og Pixel 6 Pro-enhetene som Google nylig lanserte. Det er imidlertid en sjanse for at funksjonen rulles ut til eldre Pixel-enheter, basert på tidligere tilfeller. Som du kanskje har lagt merke til i "Fix #3"-delen ovenfor, har vi klart å bruke Magic Eraser på en Pixel 3a etter å ha lastet den nyeste versjonen av Google-appen på enheten. På denne måten vil du kunne bruke Magic Eraser for å fjerne distraksjoner fra bildene dine, selv på en eldre Pixel-enhet. Det er imidlertid lite sannsynlig at Google slipper Magic Eraser-verktøyet for Google Photos på Android-telefoner fra andre OEM-er.
Det er alt du trenger å vite om å fikse Magic Eraser på Pixel 6.
Hvis LastPass ikke klarer å koble til serverne, tøm den lokale bufferen, oppdater passordbehandleren og deaktiver nettleserutvidelsene dine.
Finn her detaljerte instruksjoner om hvordan du endrer brukeragentstrengen i Apple Safari-nettleseren for MacOS.
Lurer du på hvordan du integrerer ChatGPT i Microsoft Word? Denne guiden viser deg nøyaktig hvordan du gjør det med ChatGPT for Word-tillegget i 3 enkle trinn.
Microsoft Teams støtter for tiden ikke direkte casting av møter og samtaler til TV-en din. Men du kan bruke en skjermspeilingsapp.
Har du noen RAR-filer som du vil konvertere til ZIP-filer? Lær hvordan du konverterer RAR-filer til ZIP-format.
For mange brukere bryter 24H2-oppdateringen auto HDR. Denne guiden forklarer hvordan du kan fikse dette problemet.
Ønsker du å deaktivere Apple Software Update-skjermen og hindre den fra å vises på Windows 11-PC-en eller Mac-en din? Prøv disse metodene nå!
Lær hvordan du løser et vanlig problem der skjermen blinker i Google Chrome-nettleseren.
Hold hurtigminnet i Google Chrome-nettleseren ren med disse trinnene.
Spotify kan bli irriterende hvis det åpner seg automatisk hver gang du starter datamaskinen. Deaktiver automatisk oppstart ved å følge disse trinnene.








