LastPass: En feil oppstod under tilkobling til serveren

Hvis LastPass ikke klarer å koble til serverne, tøm den lokale bufferen, oppdater passordbehandleren og deaktiver nettleserutvidelsene dine.
Hvis du har vært en langvarig bruker av iMessage, kan det ha kommet en tid da du sendte noen feil melding bare for å angre på det senere og håper det ikke etterlater en varig innvirkning på forholdet ditt til dem. Med iOS 16 tilbyr Apple deg en måte å unngå slike scenarier ved å la deg ikke sende meldinger. Så kan du slette en melding for å oppheve sendingen, eller er det en annen måte å hente meldingene du sendte ved en feiltakelse? Det er det vi skal forklare i dette innlegget.
Opphever sletting av en tekst den på meldinger?
Nei. Når du sletter en tekst i iMessage, fjerner den bare meldingen fra din side av samtalen. På mottakerens iPhone vil meldingen din fortsette å vises i chatten så lenge denne personen bestemmer seg for å beholde denne meldingen eller samtalen.
Slett-funksjonen fjerner i utgangspunktet en melding fra chatten din lokalt, men den forblir sendt og tilgjengelig for mottakeren å lese. Siden Slett-alternativet er tilgjengelig uten tidsbegrensning, spiller det ingen rolle hvor raskt du sletter meldingen, meldingen vil fortsatt ikke bli tilbakekalt til iPhone.
Meldingen du sendte til noen kan bare ikke sendes når du bruker Angre sending ved å trykke lenge på en nylig sendt melding. Dette alternativet vil være tilgjengelig i opptil 2 minutter siden du sendte den opprinnelige meldingen.
Hvordan er det å slette en melding forskjellig fra å slette en melding?
Når du opphever sendingen av en melding på iMessage, slettes den valgte meldingen permanent fra samtalen på både iPhone og mottakerens enhet. Selv om denne meldingen ble vist som levert på mottakerens side, vil den fortsatt bli fjernet fra samtalen og etterlate en " Du har ikke sendt en melding "-etikett i stedet for den originale teksten. Dette garanterer på ingen måte om meldingen du ikke har sendt, ble sett av mottakeren innen tiden det tok for deg å oppheve sendingen.
Du kan bare tilbakekalle en melding på iMessage hvis din iPhone kjører på iOS 16. Det er også nødvendig at personen du sender meldingen til også kjører iOS 16 på enheten sin, ellers vil den usendte meldingen ikke bli fjernet fra deres iPhone.
For å hente tilbake en melding, må du bruke Angre sending-alternativet som er tilgjengelig i opptil 2 minutter etter at du har sendt den opprinnelige meldingen. Selv om du kan bruke Slett-funksjonen på en melding når som helst etter at du har sendt den, vil du ikke kunne bruke Angre sending på samme måte.
En annen forskjell er at du kan slette alle typer meldinger på iMessage inkludert SMS-meldinger som vises som en grønn boble. Muligheten til å oppheve sendingen av en melding fungerer bare hvis denne meldingen sendes via iMessage (og merket med en blå boble), dvs. til en annen Apple-bruker. Alternativet Angre sending vil ikke være tilgjengelig for tekstmeldinger da de sendes via SMS, så du kan ikke hente dem som andre meldinger.
Kan mottakere se min slettede melding?
Ja. I motsetning til når du opphever sendingen, er sletting av en tekst på iMessage en lokal handling, noe som betyr at teksten bare blir fjernet fra din side av samtalen og ikke fra mottakerens side. Dette betyr at når personen du sendte meldingen til åpner Meldinger-appen på sin iPhone, vil de kunne se meldingen du slettet.
Mottakere vil ikke kunne se meldingen din hvis du opphever sendingen ved å bruke Angre sending. Dette fungerer bare når du opphever sendingen innen 2 minutter etter sending av den opprinnelige meldingen. Hvis du ikke klarer å oppheve sendingen av meldingen innen denne fristen, vil mottakeren se meldingen du sendte, og det er ingenting du kan gjøre for å endre det.
Kan du hente meldingene du har slettet?
Ja. Siden meldingene du sletter ikke fjernes permanent fra samtalen, kan du gjenopprette dem fra Meldinger-appen. I tilfelle av usendte meldinger, er det ingen måte å hente dem ettersom de fjernes fra chatten for alltid, både på din iPhone så vel som mottakerens iPhone.
Hvis du ønsker å hente meldingene du slettet ved en feiltakelse, kan du åpne Meldinger- appen og gå til Filtre > Nylig slettet .
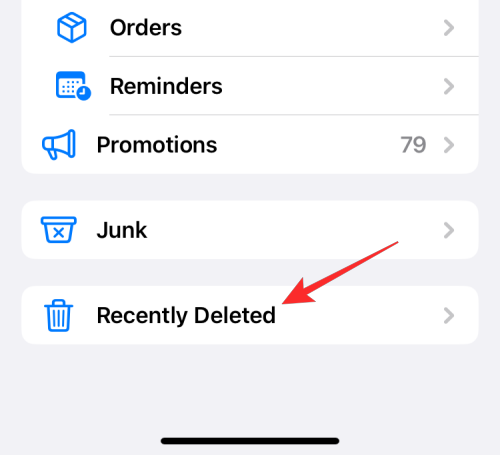
Herfra kan du enkelt sende en melding tilbake til en samtale ved å velge den og deretter trykke på Gjenopprett nederst i høyre hjørne.
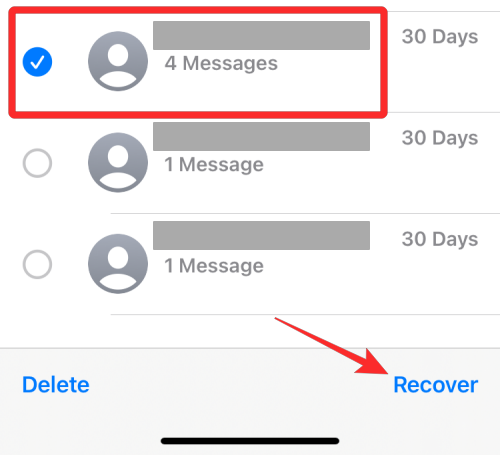
Du kan også slette meldinger fra denne delen permanent ved å bruke Slett- alternativet. Når du gjør det, vil ikke de valgte meldingene kunne gjenopprettes for alltid på iPhone. Hvis du gjør dette, vil det imidlertid ikke påvirke meldingen som mottakeren mottok, da den vil fortsette å vises på slutten av samtalen.
Slik opphever du sendingen av en tekstmelding på meldinger på iOS 16
For å oppheve sendingen av en tekst på iMessage, åpne Meldinger- appen på iPhone.
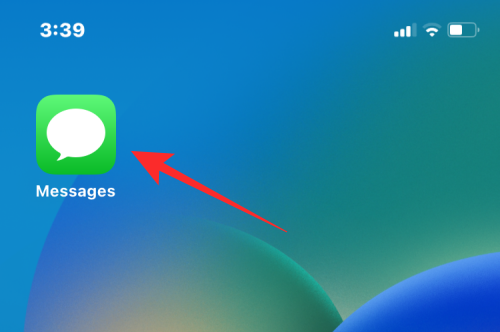
Inne i Meldinger velger du samtalen der du vil oppheve sendingen av tekst.
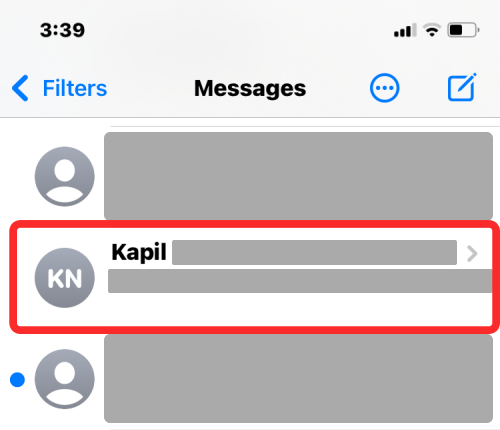
Når samtalen vises, naviger til meldingen du vil oppheve sendingen. Du må sørge for at denne meldingen ble sendt en gang i løpet av de siste 2 minuttene, slik at den er kvalifisert for tilbakekalling. Hvis meldingen du sendte er relativitetsny, trykk og hold på den.
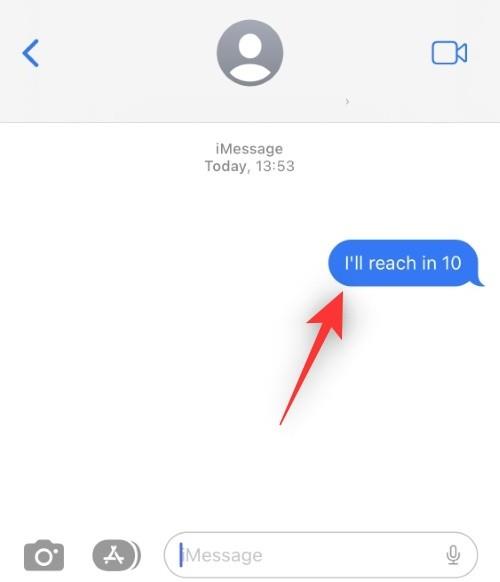
Du vil se en overløpsmeny på skjermen. I denne menyen velger du Angre sending .
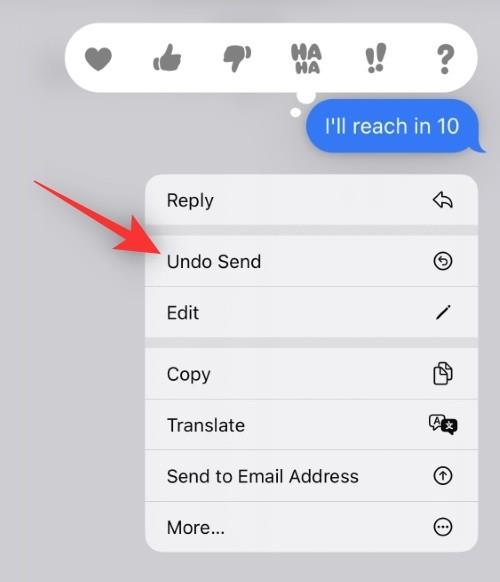
Den valgte meldingen forsvinner nå fra samtalen på både enhetene dine og mottakerens enheter.
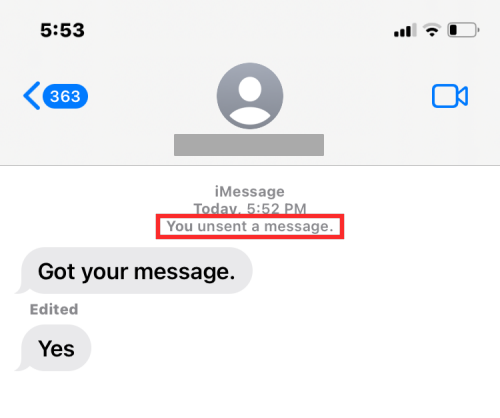
En ny etikett som leser "Du (eller navnet ditt) har ikke sendt en melding" vil vises i stedet for den opprinnelige meldingen sammen med et tidsstempel for den opprinnelige meldingen.
Det er alt du trenger å vite om sletting av en melding fjerner sendingen på iMessage.
Hvis LastPass ikke klarer å koble til serverne, tøm den lokale bufferen, oppdater passordbehandleren og deaktiver nettleserutvidelsene dine.
Finn her detaljerte instruksjoner om hvordan du endrer brukeragentstrengen i Apple Safari-nettleseren for MacOS.
Lurer du på hvordan du integrerer ChatGPT i Microsoft Word? Denne guiden viser deg nøyaktig hvordan du gjør det med ChatGPT for Word-tillegget i 3 enkle trinn.
Microsoft Teams støtter for tiden ikke direkte casting av møter og samtaler til TV-en din. Men du kan bruke en skjermspeilingsapp.
Har du noen RAR-filer som du vil konvertere til ZIP-filer? Lær hvordan du konverterer RAR-filer til ZIP-format.
For mange brukere bryter 24H2-oppdateringen auto HDR. Denne guiden forklarer hvordan du kan fikse dette problemet.
Ønsker du å deaktivere Apple Software Update-skjermen og hindre den fra å vises på Windows 11-PC-en eller Mac-en din? Prøv disse metodene nå!
Lær hvordan du løser et vanlig problem der skjermen blinker i Google Chrome-nettleseren.
Hold hurtigminnet i Google Chrome-nettleseren ren med disse trinnene.
Spotify kan bli irriterende hvis det åpner seg automatisk hver gang du starter datamaskinen. Deaktiver automatisk oppstart ved å følge disse trinnene.








