LastPass: En feil oppstod under tilkobling til serveren

Hvis LastPass ikke klarer å koble til serverne, tøm den lokale bufferen, oppdater passordbehandleren og deaktiver nettleserutvidelsene dine.
Microsoft Teams har vært i forkant av tjenester som tilbyr videokonferanser og eksternt samarbeid i det siste. Selv om den ikke er den mest brukervennlige, har tjenesten vært en hit for organisasjoner som leter etter et mer profesjonelt WF-miljø siden Teams følger en no-nonsense holdning.
I tillegg til videosamtaler og deling av ideer, kan Teams også brukes til å dele filer , inkludert bilder , video og lyd, men som ethvert online verktøy der ute, har tjenesten også sitt eget sett med problemer som brukere har stått overfor.
Et slikt problem som har vært vanlig i Teams-brukerfellesskapet i det siste, er manglende evne til å se bilder eller miniatyrbilder i chattråder, kanaler eller wiki. Hvis du er noen som står overfor dette problemet eller noe lignende, kan rettelsene som er oppført i dette innlegget hjelpe deg med å få det løst.
Relatert: Hvordan få Microsoft Teams til å holde seg grønne
10 måter å løse problemene med at Microsoft Teams ikke laster eller viser bilder
Hvis bilder du mottar ikke blir lastet opp i Microsoft Teams og alt du ser er et bildeikon i stedet for der det faktiske bildet skulle ha lastet inn, bør følgende rettelser hjelpe deg med å løse det.
Fix #1: Sjekk internettforbindelsen din
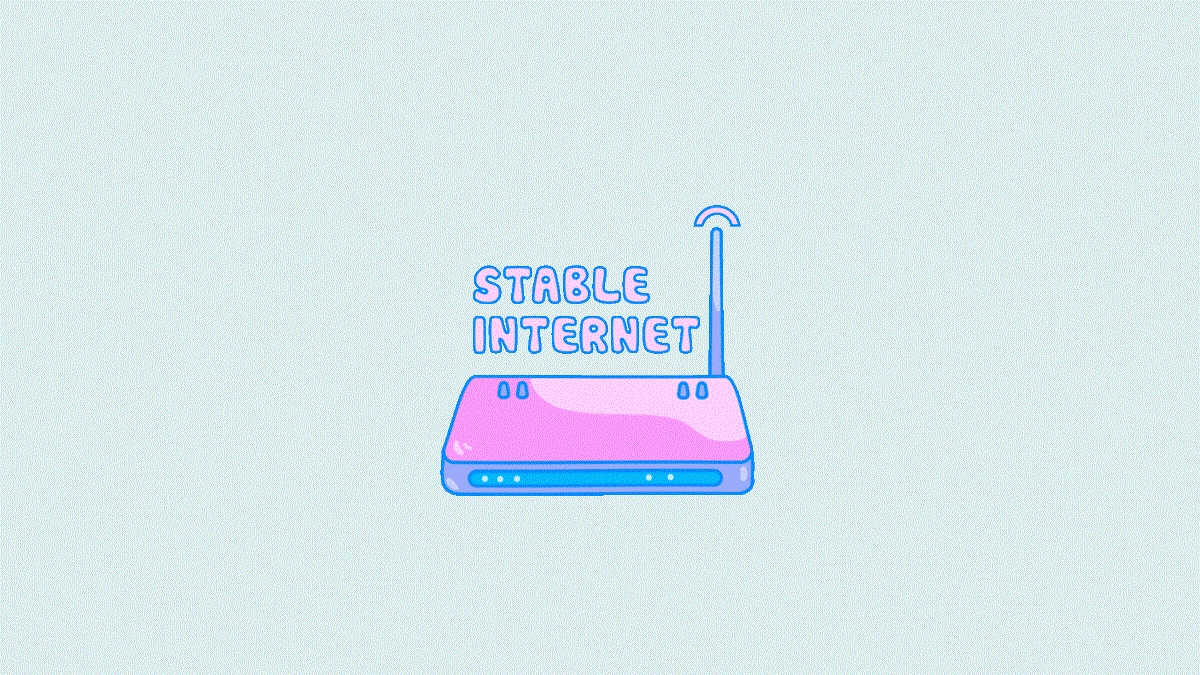
Det første du bør sjekke når du møter bilder som ikke kan lastes inn på Microsoft Teams, er å se om datamaskinen din er koblet til en fungerende internettforbindelse. Den enkleste måten å sjekke internettforbindelsen på er å se om forskjellige nettsider lastes inn i nettleseren din. Du kan også sjekke om andre apper på datamaskinen din som krever tilgang til internett også fungerer.
Fix #2: Bekreft om Microsoft Teams' servere er nede
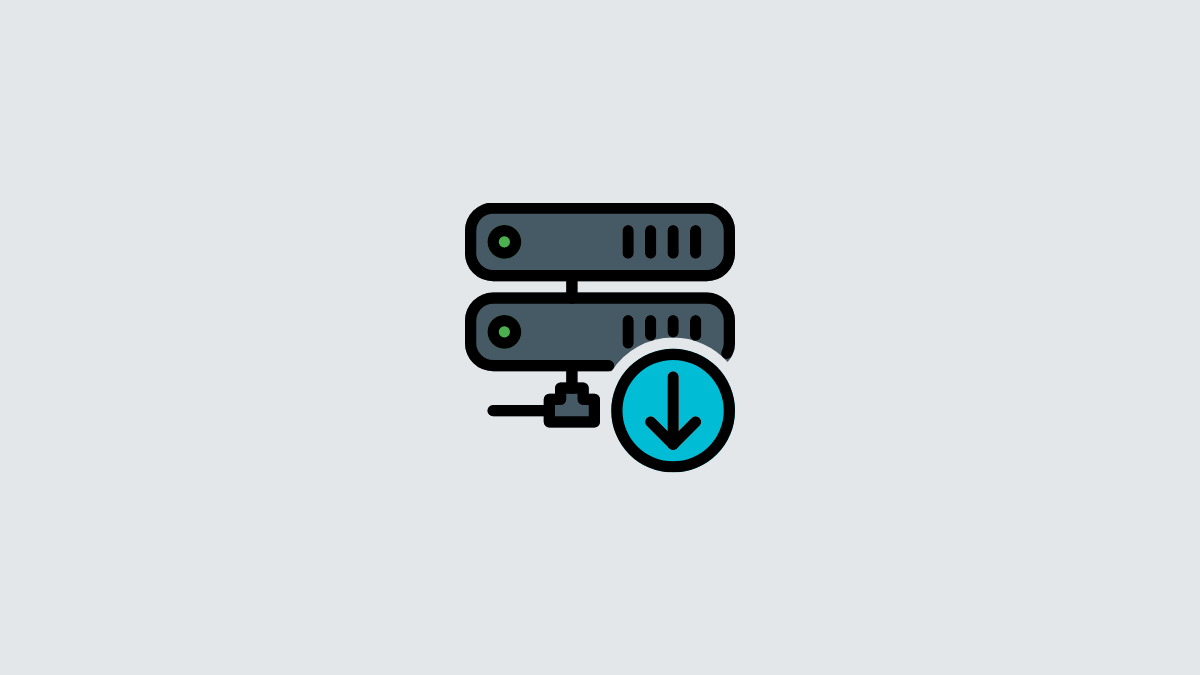
Som enhver tjeneste som krever en internettforbindelse, kan Microsoft Teams' servere også gå ned på samme måte som nettverket ditt. Det er alltid lurt å sjekke om en tjenestes servere er operative før du går videre og tar saken i egne hender.
På denne måten vil du ikke bare spare tid på å prøve å fikse problemet fra din side, men du vil vite når et problem er løst fra Microsoft selv.
Den enkleste måten å sjekke om det er et strømbrudd på Teams servere er ved å sjekke Microsoft Teams offisielle Twitter- konto. Hvis problemet du står overfor ikke har blitt nevnt nylig, kan du sjekke Downdetectors Teams-side for å sjekke om andre i fellesskapet har problemer med Microsoft Teams og steder disse problemene oppstår fra.
Fix #3: Slå av/på maskinvareakselerasjon for Microsoft Teams
Microsoft Teams har et maskinvareakselerasjonsalternativ som tvinger frem jevnere drift av Teams-skrivebordsklienten ved å maksimere maskinvarekapasiteten. Som standard er dette alternativet deaktivert i Teams-klienten, noe som kan være det som hindrer skrivebordet ditt fra å vise bilder i chatter og kanaler.
Mange brukere har rapportert at det å bytte maskinvareakselerasjonsalternativet i Teams har vært fruktbart for å vise bilder i skrivebordsklienten.
For å aktivere maskinvareakselerasjon inne i Teams-klienten, åpne Microsoft Teams og klikk på ikonet med 3 prikker øverst til høyre i Teams-klientvinduet, og velg Innstillinger .
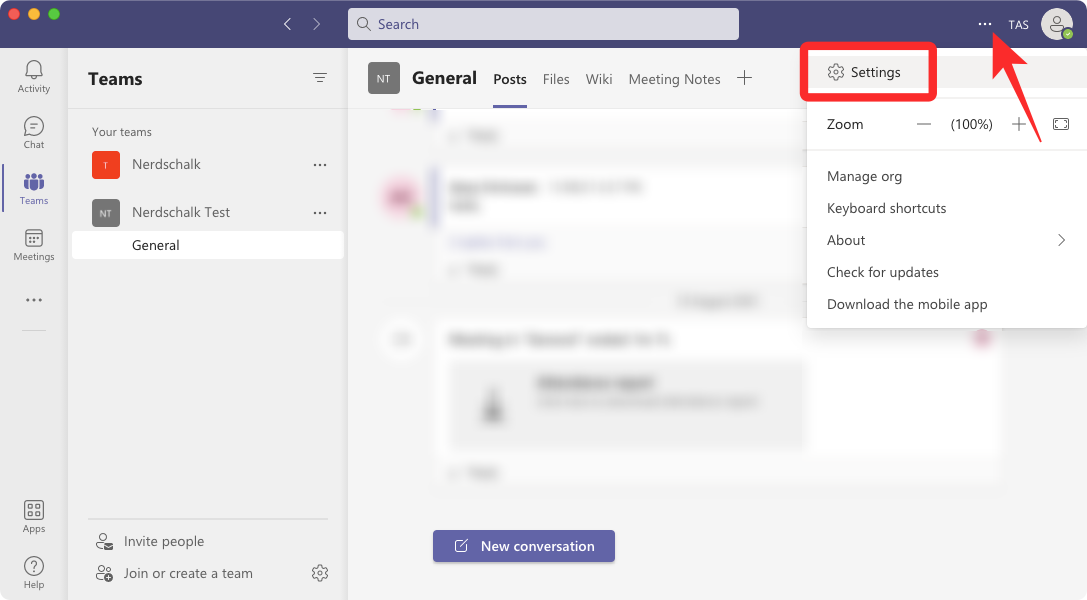
Inne i Innstillinger, velg Generelt fra venstre sidefelt og fjern merket for Deaktiver GPU-maskinvareakselerasjon .
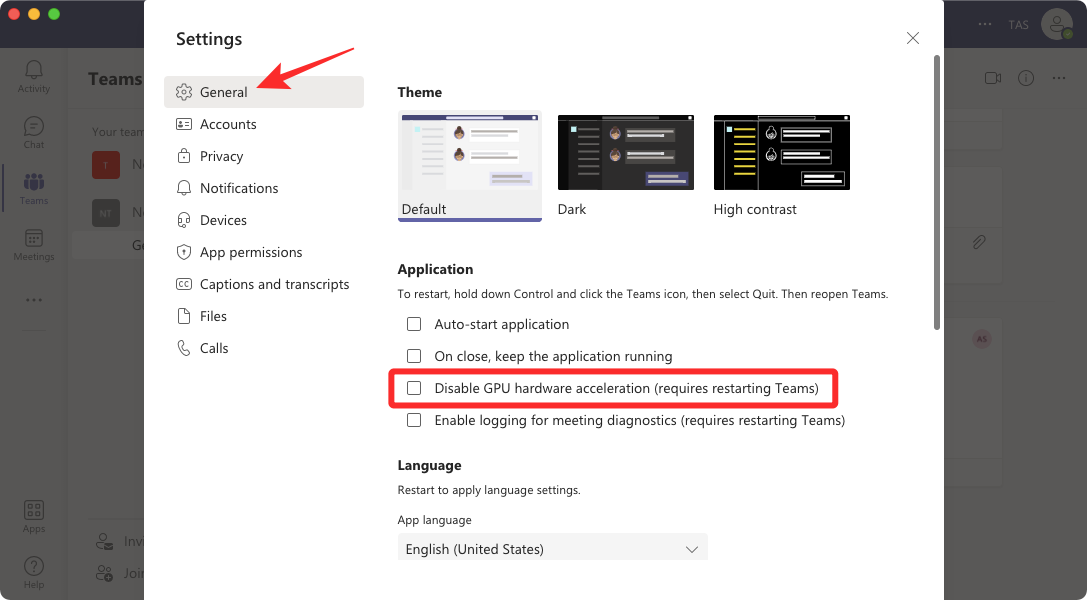
Teams vil nå be deg om å starte skrivebordsklienten på nytt. Gå videre og start appen på nytt for å se om du nå kan se bilder vises i Teams.
Relatert: Hvordan teste kamera i Microsoft Teams
Fix #4: Tøm teams cache
Apper på datamaskinen eller smarttelefonen lagrer kontinuerlig data som den lastet ned fra nettet for å få ting gjort for deg. Over tid kan disse dataene bli rotete og kan forårsake problemer i enkelte apper på Windows.
Hvis Teams ikke er i stand til å laste inn bilder i kanaler eller chatter, kan du prøve å tømme programmets cache på datamaskinen.
For dette, tvangsavslutt Microsoft Teams fra Task Manager.
Åpne nå filutforskeren fra oppgavelinjen nederst og skriv inn følgende adresse i posisjonslinjen øverst – %appdata%\Microsoft\teams
Under denne mappen åpner du hver undermappe og sletter disse filene og undermappene i hver av dem:
Sjekk nå om problemet ditt fortsatt vises i Microsoft Teams.
Finner du ikke Teams-mappen under AppData-mappen?
Hvis du ikke fant Teams-mappen på adressen ovenfor, prøv denne adressen C:\Users\kapil\AppData\Local\Packages\
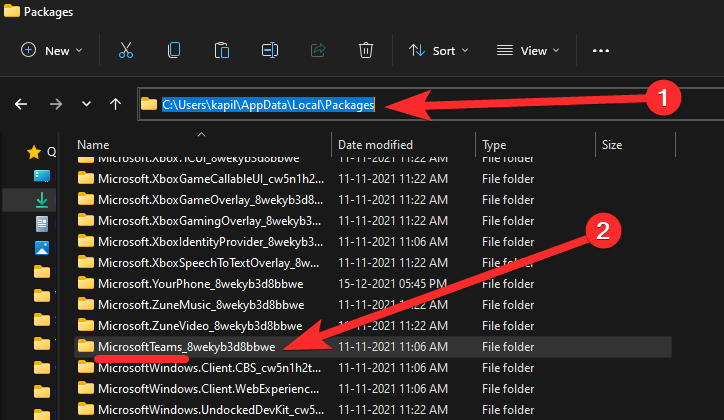
Se etter mappen som heter MicrosoftTeams_ something og der bør du ha alle cache-filene.
Slett disse filene (blob_storage, Cache, databaser, GPUCache, IndexedDB, Local Storage og tmp).
Tips: Du kan sikkerhetskopiere LocalCache-mappen først og deretter ganske enkelt slette den helt.
Fix #5: Sjekk om problemet vedvarer på andre enheter
Microsoft Teams er tilgjengelig på flere plattformer; så hvis bilder ikke vises inne i Teams-klienten på skrivebordet, kan du sjekke om de er tilgjengelige på smarttelefonen din.
Hvis du har Microsoft Teams-appen installert på iOS- eller Android-enheten din, kan du logge på Teams-kontoen din og sjekke om du kan se bildene på telefonen.
Fix #6: Endre språkinnstillinger i Microsoft Teams
Noen brukere som har stått overfor problemet med bilder som ikke ble lastet inn på Teams-klienten, fant ut at endring av språket i Microsoft Teams-innstillingene hjalp til med å løse problemet. Når Teams ikke er i stand til å laste inn bilder på skjermen, kan du bytte mellom ulike språk for å sjekke om bildene lastes opp riktig.
Hvis du er en som bruker engelsk, kan du prøve å endre appens språk mellom engelsk (US), engelsk (UK) eller andre versjoner fra en annen region.
For å endre ditt Teams-klientspråk, åpne Microsoft Teams og klikk på ikonet med 3 prikker øverst til høyre i Teams-klientvinduet, og velg Innstillinger .
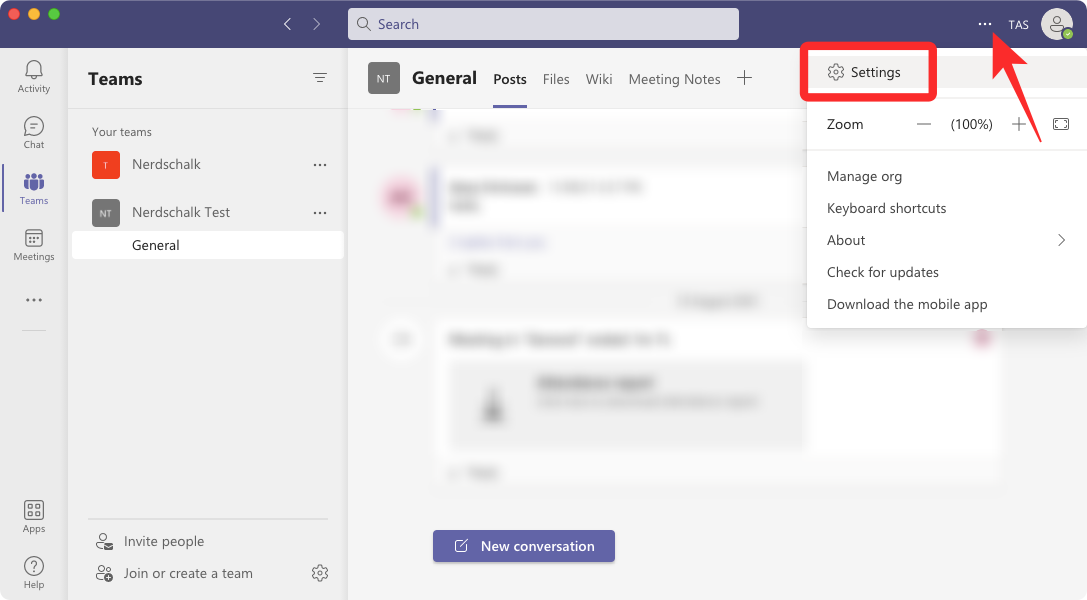
Inne i Innstillinger velger du Generelt fra venstre sidefelt og endrer appspråkinnstillingen til et annet alternativ.
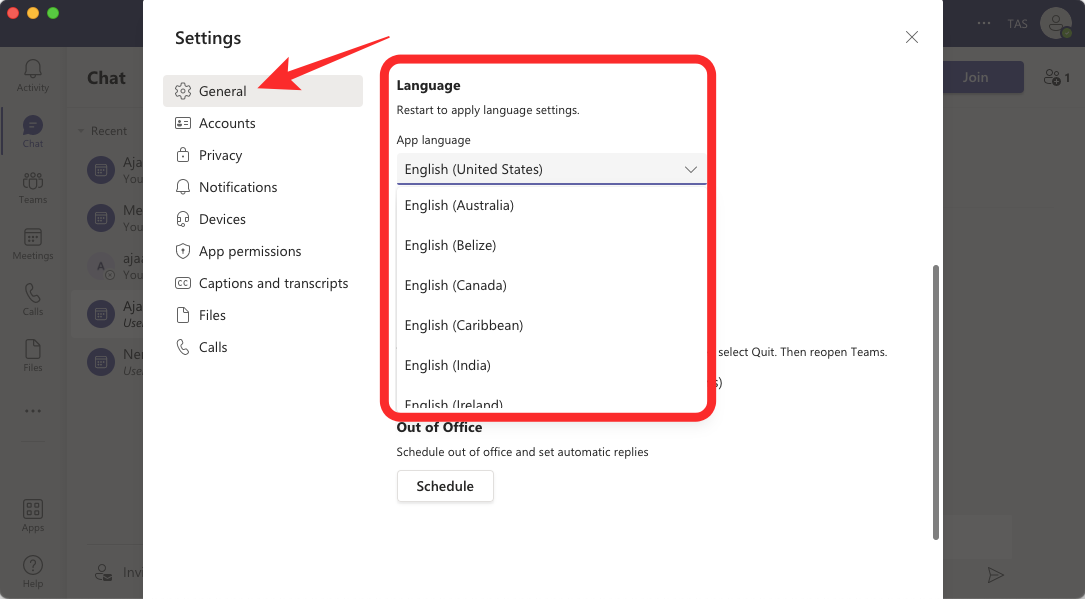
Fix #7: Sørg for at OneDrive eller annen lagring er aktivert
Bilder som lastes opp til Teams-kanaler eller chatter, lagres som standard på OneDrive-kontoen din. Hvis OneDrive-kontoen din ikke er koblet til Teams-klienten din, eller hvis det er eksisterende problemer med OneDrive-lagringen din, kan det hende du ikke kan se bilder i Microsoft Teams.
Hvis du ikke har OneDrive koblet til Teams, vil du ikke kunne få tilgang til bilder og filer fra flere enheter eller når du er på farten.
I tilfelle du ikke har lagt til OneDrive for fillagring i Teams-klienten din, kan du gjøre det ved å åpne Microsoft Teams, velge Filer- fanen fra venstre sidefelt og deretter klikke på alternativet Legg til skylagring nederst.
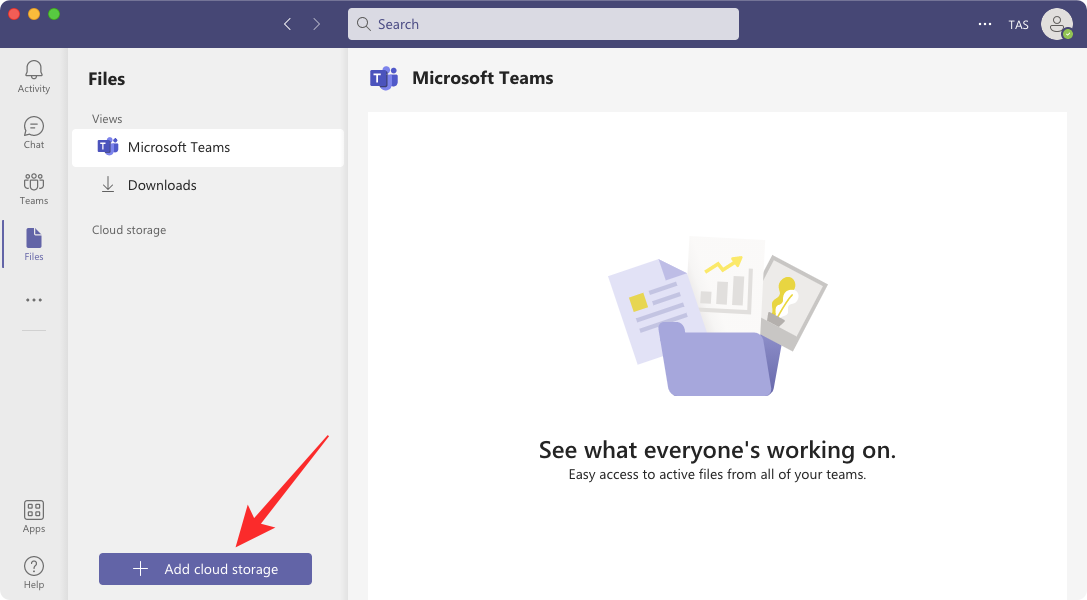
Hvis du allerede har OneDrive aktivert i Microsoft Teams, kan du ikke fjerne det fra Teams. Du kan imidlertid legge til flere lagringsalternativer som Google Drive, Dropbox, ShareFile, etc.
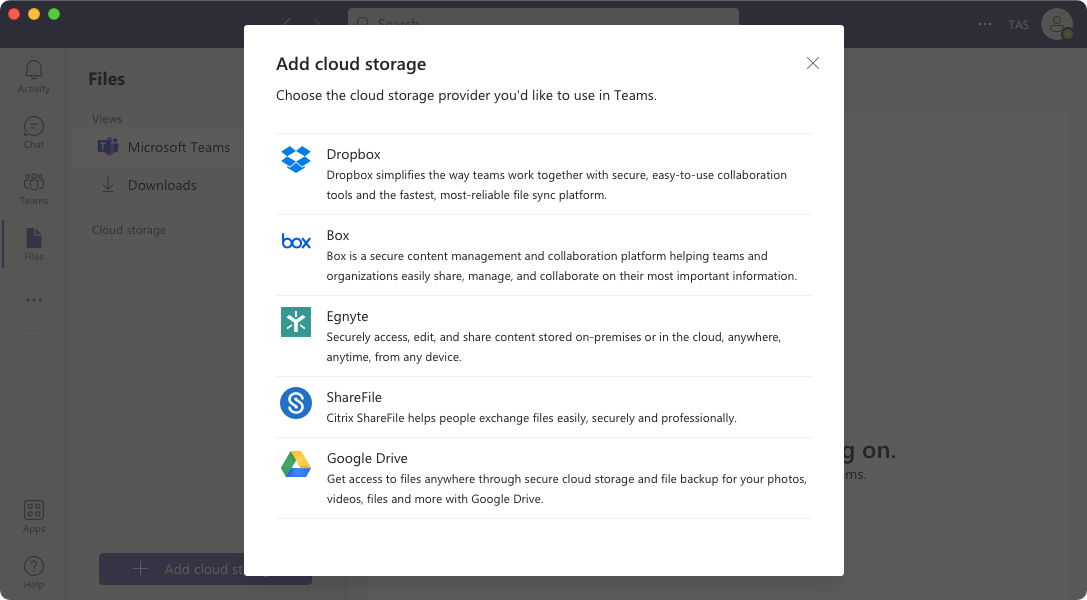
Hvis du har OneDrive aktivert i Teams, kan du åpne OneDrive-kontoen din og sjekke lagringen og funksjonaliteten.
Fix #8: Logg av Teams-klienten og logg på igjen
Når ingen av de nevnte løsningene får bilder til å vises i Microsoft Teams, kan du prøve å logge av kontoen din og deretter logge på igjen. Hvis du gjør det, fjernes eventuelle tilkoblingsfeil mellom kontoen/enheten din og Teams sine servere.
For å logge av kontoen din på Microsoft Teams, klikk på profilikonet ditt øverst til høyre i Teams-skrivebordsklienten og velg Logg av .
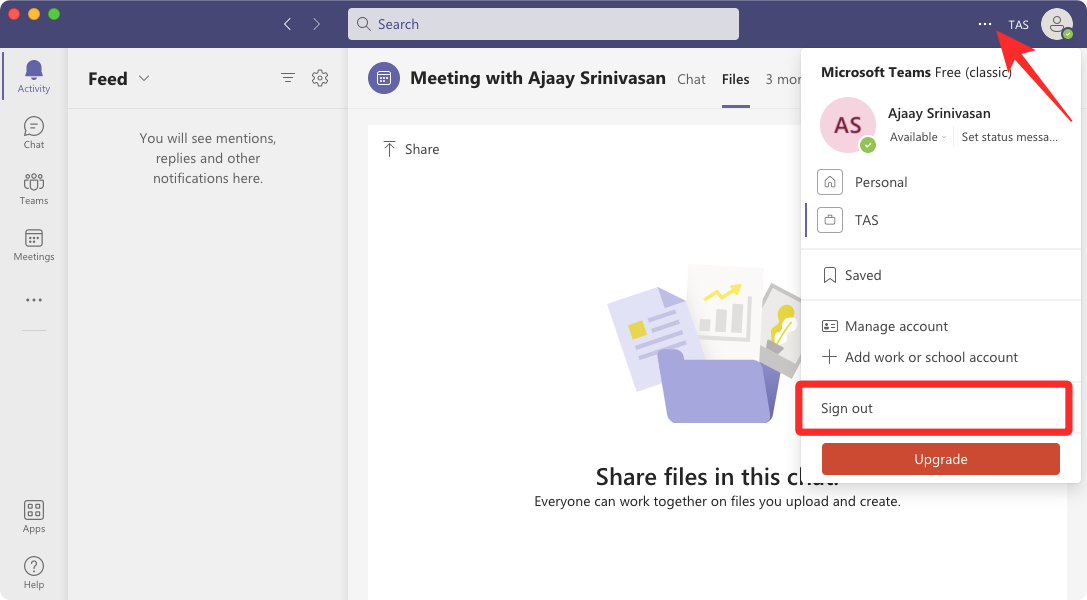
Teams vil nå logge deg ut av Microsoft-kontoen din. Når du er logget ut, vil du bli tatt til velkomstskjermen hvor du enten kan fortsette med en av dine eksisterende kontoer eller logge på en annen konto.
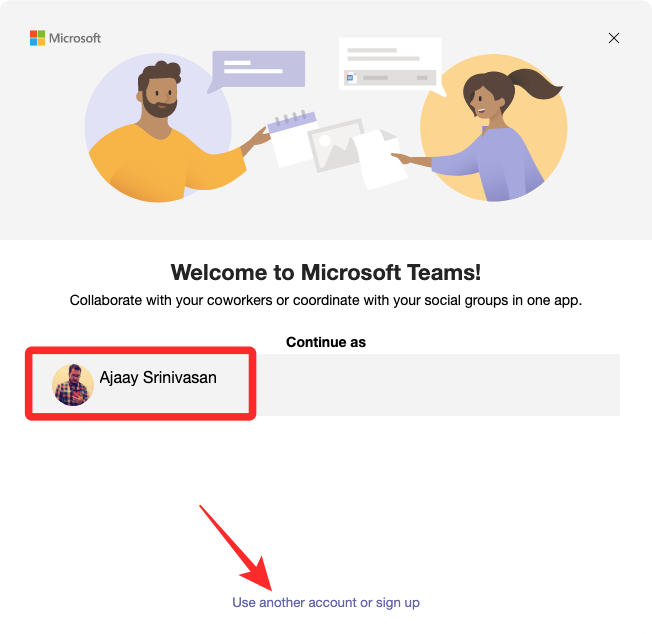
Etter at du logger på kontoen din igjen, kan du sjekke om bilder lastes opp inne i appen uten problemer.
Fix #9: Oppdater Microsoft Teams til den nyeste versjonen
Ingen app er perfekt, og det samme gjelder for Teams-klienten også. Hvis ingen av rettelsene ovenfor løste problemet, kan problemet med at bilder ikke lastes oppstå fordi du bruker en utdatert versjon av Microsoft Teams på skrivebordet.
For dette, åpne Teams-klienten, klikk på ikonet med 3 prikker øverst til høyre, og velg Se etter oppdateringer .
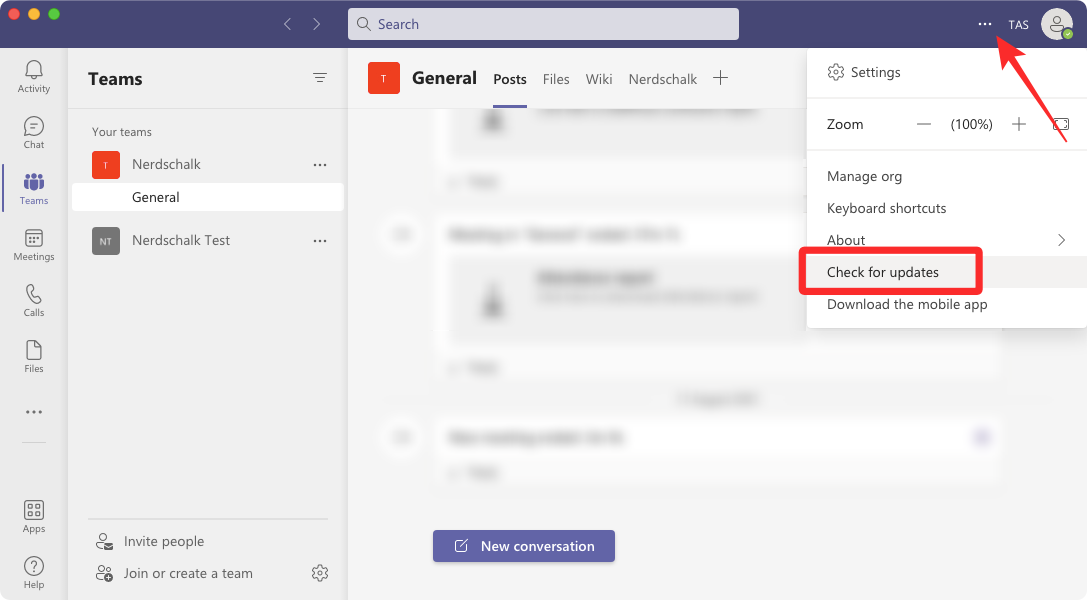
Teams vil nå se etter nye versjoner av skrivebordsklienten som er tilgjengelig på serverne, og deretter installere en passende på datamaskinen din.
Fix #10: Bytt til Microsoft Teams webgrensesnitt
Hvis arbeidet ditt avhenger av Teams, kan du sjekke Teams' nettklient for å se om du kan åpne bilder i en chat. Siden Teams-nettklienten er avhengig av en nettleser du ofte bruker på datamaskinen din, bør du kunne få tilgang til bilder fra en Teams-chat eller -kanal så lenge de støttes.
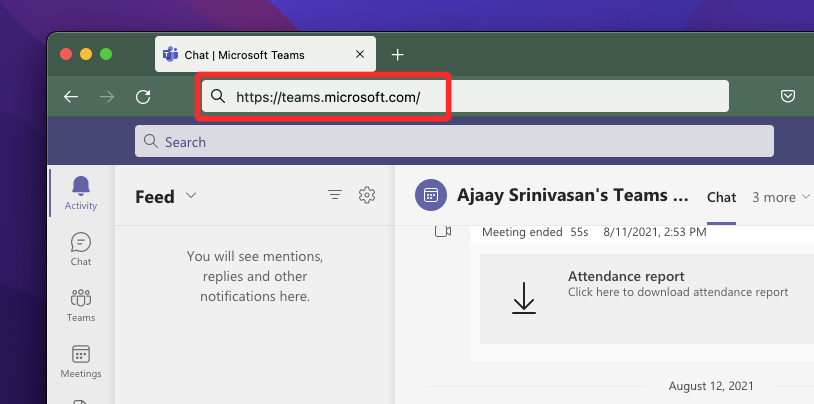
Du kan sjekke Microsoft Teams nettgrensesnitt ved å gå til denne koblingen i en nettleser og logge på kontoen din.
3 måter å fikse GIF-er som ikke fungerer på Microsoft Teams
Microsoft Teams har et innebygd alternativ for å sende GIF-er til andre i teamet ditt for å gjøre samtalen mer morsom og interaktiv. Disse GIF-ene er tilgjengelige via GIPHY og kan brukes på både skrivebordet og nettklienten til Microsoft Teams. Hvis du ikke kan sende GIF-er eller ikke finner alternativet i en samtale, bør følgende rettelser bidra til å løse problemet.
Fix #1: Sørg for at GIF-er er aktivert av Teams-administrator
Hvis du ikke kan se GIF-knappen inne i Teams, er sjansen stor for at den har blitt deaktivert av Teams-administratoren din. Som medlem kan du be Teams-administratoren din om å reaktivere GIF-er i Teams-appen. Hvis du selv er administrator for teamet, kan du aktivere GIF-er i Microsoft Teams ved å gå til admin.teams.microsoft.com og logge på Teams-administratorkontoen.
Når Teams-administrasjonssiden lastes inn, går du til meldingspolicyer og slår på Bruk Giphys i samtaler .
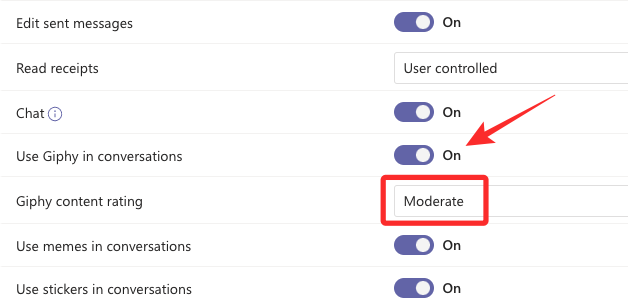
Hvis du vil at GIF-er skal vises i Teams uavhengig av deres innebygde innhold, kan du velge alternativet Ingen begrensning under Giphy-innholdsvurdering.
Du kan nå sjekke om GIF-alternativet vises inne i Teams-klienten på nettet eller skrivebordet.
Hvis du ikke har sendt GIF-er til noen på Teams ennå, er det ganske enkelt å gjøre det. For å sende GIF-er inne i Teams, gå til Teams-kanalen eller chatten du vil sende GIF-er på og klikk på Ny samtale- knappen nederst i chattråden.
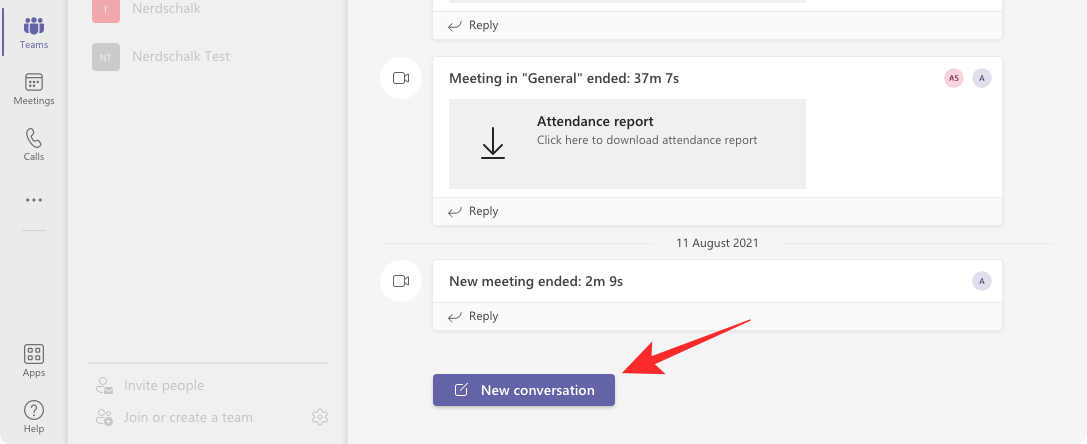
Når chat-boksen vises nederst, klikk på GIF-alternativet under den.
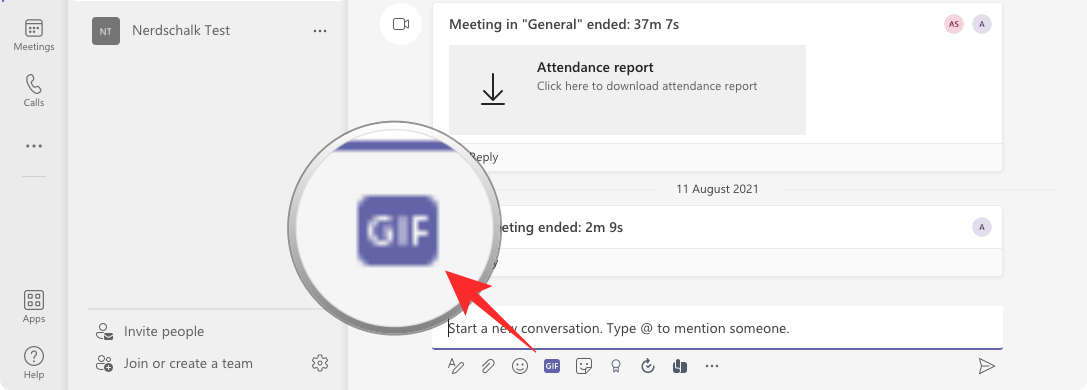
Du skal nå se et nytt vindu på skjermen som viser en liste over GIF-er du kan legge til i chatten din. Du kan velge GIF-en du vil sende eller bruke søkeboksen øverst for å finne GIF-en du vil ha.

Når du velger GIF-en du vil sende, lastes den inn i samtaleboksen.
Fix #3: Last ned og send GIF-er manuelt
Hvis Teams-administratoren din har deaktivert GIF-er, betyr det ikke at du ikke kan sende GIF-er til andre. I stedet for å bruke GIF-alternativet, kan du laste dem opp manuelt ved å laste ned den du vil sende fra internett. Du kan utforske den samme tjenesten – giphy.com som Microsoft Teams bruker for å legge til GIF-er i en samtale. Når du er inne på giphy.com, søk og velg GIF-en du vil sende og kopier den ved å høyreklikke på en GIF og velge Kopier bilde .
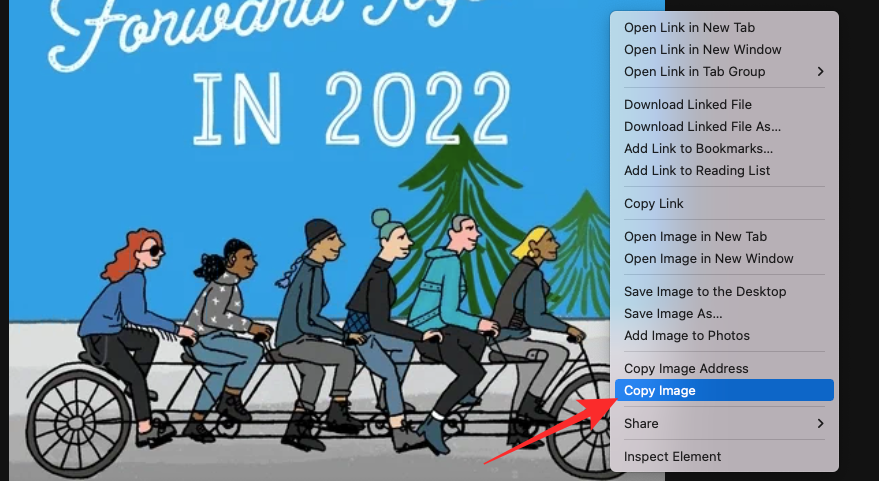
Inne i Teams-klienten kan du gå til chatten du vil bruke GIF-er på og lime inn innholdet på utklippstavlen ved å trykke Ctrl (Cmd) + V hurtigtasten på samtaleboksen.
Hvorfor kan jeg ikke se bilder i Microsoft Teams Wiki?
Microsoft Teams har et innebygd tekstredigeringsprogram der du og andre i teamet ditt kan skrive utkast og redigere tekster og chatte med hverandre. Som et dokument kan sider inne i Wiki også være vert for bilder og andre filer som du kanskje må dele med andre. Hvis du har problemer med å prøve å se på bilder fra Teams Wiki-fane, kan det være av en av følgende årsaker:
Hvis ingen av de nevnte årsakene gjelder i ditt tilfelle, kan du prøve å fikse problemet med bildene som ikke vises på Teams ved å fjerne den gjeldende wiki-fanen og deretter legge den til på nytt fra Teams-appene dine. For dette, start Microsoft Teams-klienten og åpne teamet du er en del av. Når teamskjermen vises, høyreklikker du på Wiki-fanen øverst og velger Fjern .
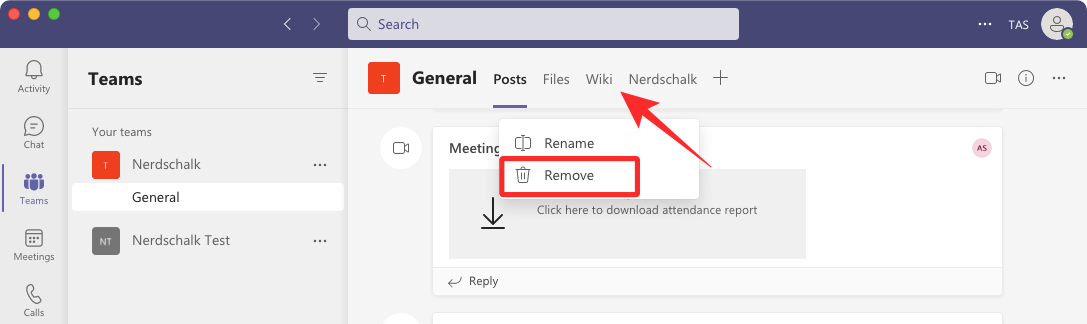
Teams vil nå be deg om at Wiki-fanen vil bli fjernet permanent og om du vil bekrefte denne handlingen. For å slette Wiki-fanen, klikk på Fjern .
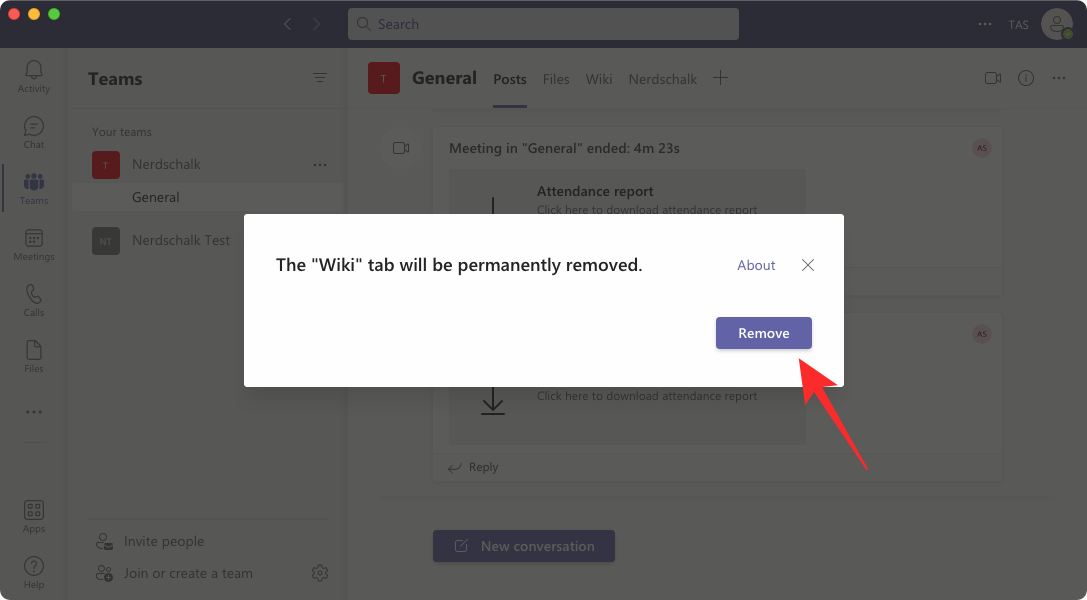
Når den er slettet, kan du opprette en ny Wiki-fane i teamet ditt ved å klikke på '+'-knappen øverst.
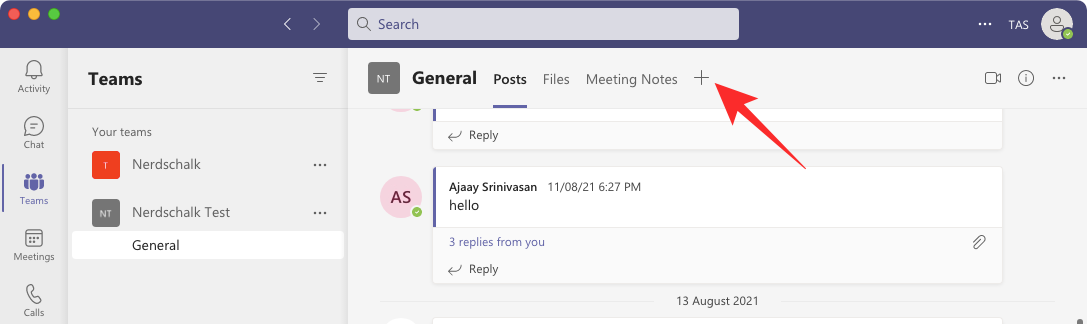
I vinduet Legg til en fane som vises, velg Wiki fra listen over apper.
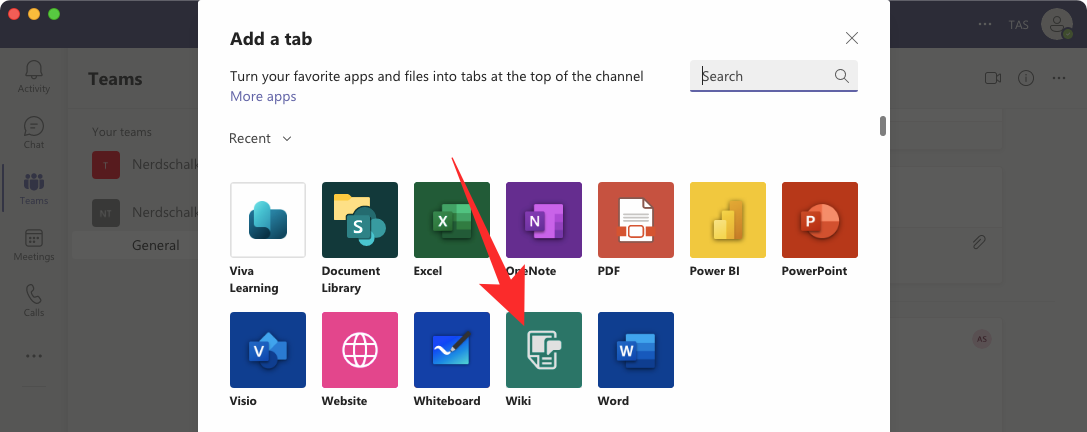
På neste skjerm, skriv inn et navn for Wiki-fanen og klikk deretter på Lagre .
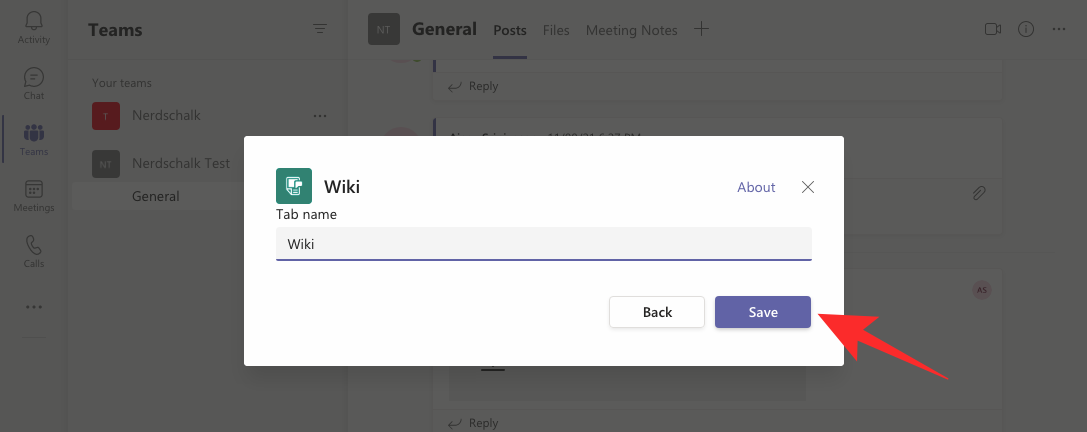
Den nye Wiki-fanen vil nå vises i Teams. Begynn å dele bilder og filer på denne Wiki for å sjekke om de laster opp på Teams-klienten din.
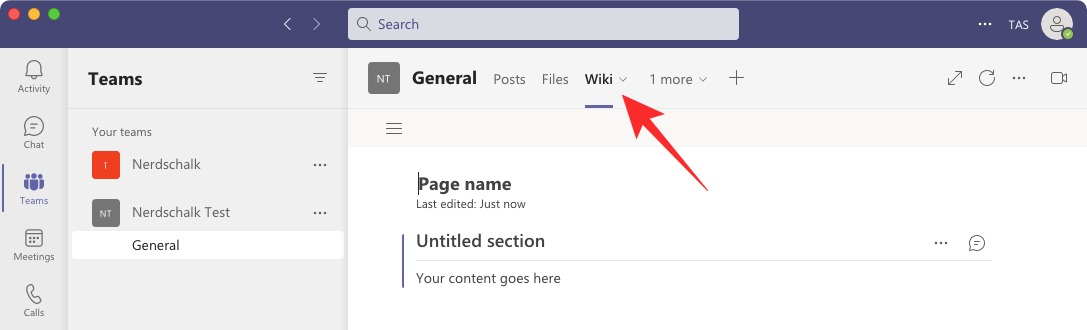
Det er alt du trenger å vite for å fikse problemer med Microsoft Teams som ikke viser bilder.
I SLEKT
Hvis LastPass ikke klarer å koble til serverne, tøm den lokale bufferen, oppdater passordbehandleren og deaktiver nettleserutvidelsene dine.
Finn her detaljerte instruksjoner om hvordan du endrer brukeragentstrengen i Apple Safari-nettleseren for MacOS.
Lurer du på hvordan du integrerer ChatGPT i Microsoft Word? Denne guiden viser deg nøyaktig hvordan du gjør det med ChatGPT for Word-tillegget i 3 enkle trinn.
Microsoft Teams støtter for tiden ikke direkte casting av møter og samtaler til TV-en din. Men du kan bruke en skjermspeilingsapp.
Har du noen RAR-filer som du vil konvertere til ZIP-filer? Lær hvordan du konverterer RAR-filer til ZIP-format.
For mange brukere bryter 24H2-oppdateringen auto HDR. Denne guiden forklarer hvordan du kan fikse dette problemet.
Ønsker du å deaktivere Apple Software Update-skjermen og hindre den fra å vises på Windows 11-PC-en eller Mac-en din? Prøv disse metodene nå!
Lær hvordan du løser et vanlig problem der skjermen blinker i Google Chrome-nettleseren.
Hold hurtigminnet i Google Chrome-nettleseren ren med disse trinnene.
Spotify kan bli irriterende hvis det åpner seg automatisk hver gang du starter datamaskinen. Deaktiver automatisk oppstart ved å følge disse trinnene.








