LastPass: En feil oppstod under tilkobling til serveren

Hvis LastPass ikke klarer å koble til serverne, tøm den lokale bufferen, oppdater passordbehandleren og deaktiver nettleserutvidelsene dine.
Clipchamp er en flott videoredigeringsapp. Det er for det meste gratis, har et anstendig sett med verktøy og funksjoner å jobbe med, og har et intuitivt brukergrensesnitt som gjør redigeringsprosessen mye moro.
Det kan ha kommet til Windows-brukere etter å ha blitt kjøpt opp av Microsoft i 2021, og den påfølgende utgivelsen som en del av Windows 11 22H2-pakker, men Clipchamp er et av de beste redigeringsverktøyene for lett og middels videoredigering. Selv om det er et betalt abonnement som man kan få som låser opp skylagring og hele audio-video-biblioteket, er det ikke så nødvendig. Gratisfunksjonene er tilstrekkelige for å få arbeidet gjort, enten det gjelder video eller lyd.
I denne guiden tar vi en titt på hvordan du kan legge til lyd i Clipchamp og redigere dem for å passe dine kreative behov.
Relatert: Hvordan gjøre grønn skjerm på Clipchamp
Hvordan legge til lagermusikk og lyd til Clipchamp
Trykk først på Start, skriv inn Clipchamp for å søke etter programvaren, og åpne deretter Clipchamp-appen ved å klikke på navnet i resultatet.
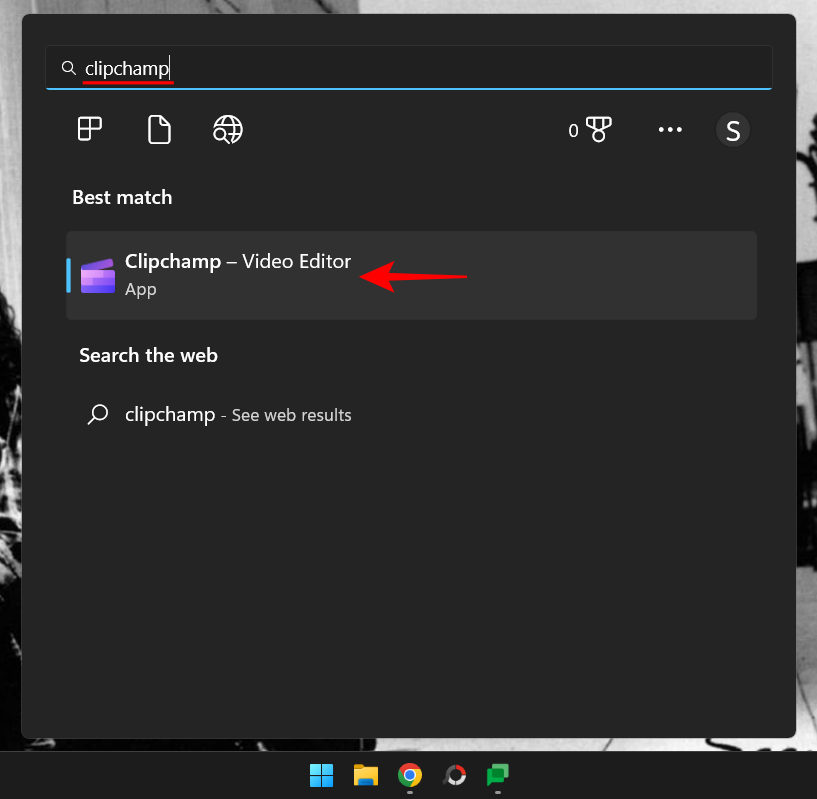
Velg Opprett en ny video .
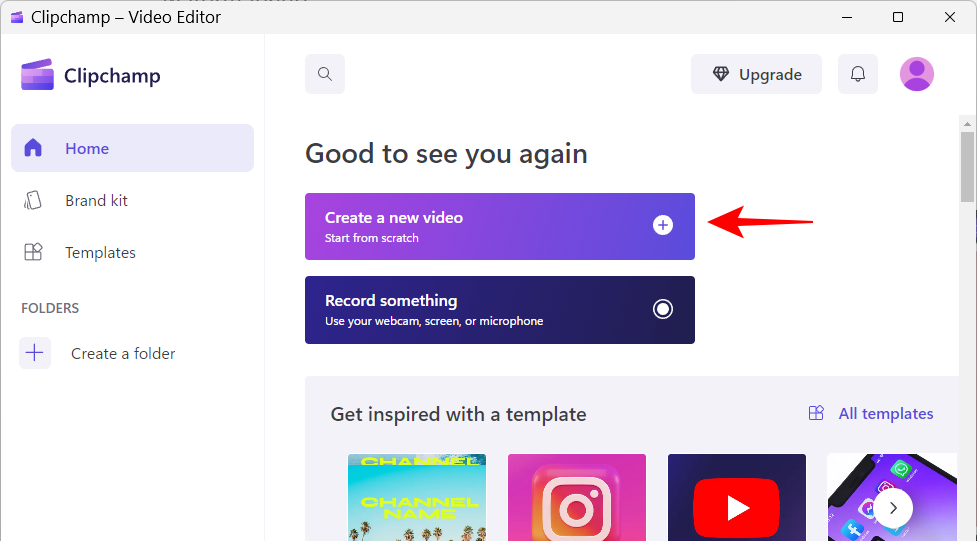
Nå, i venstre rute, klikk på Musikk og SFX .
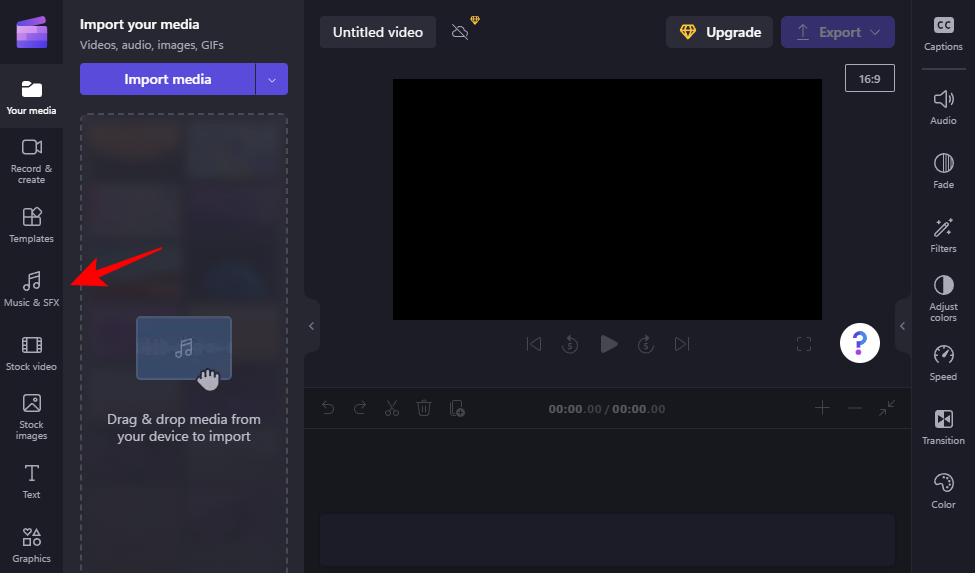
Du kan søke etter lydfiler ved å bruke nøkkelord i søkefeltet.
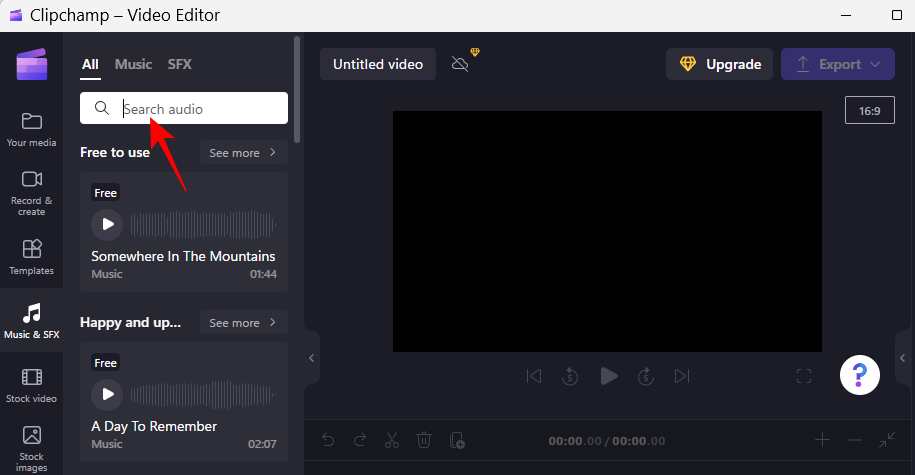
Eller gå gjennom kategoriene for å finne noe som fungerer for deg.
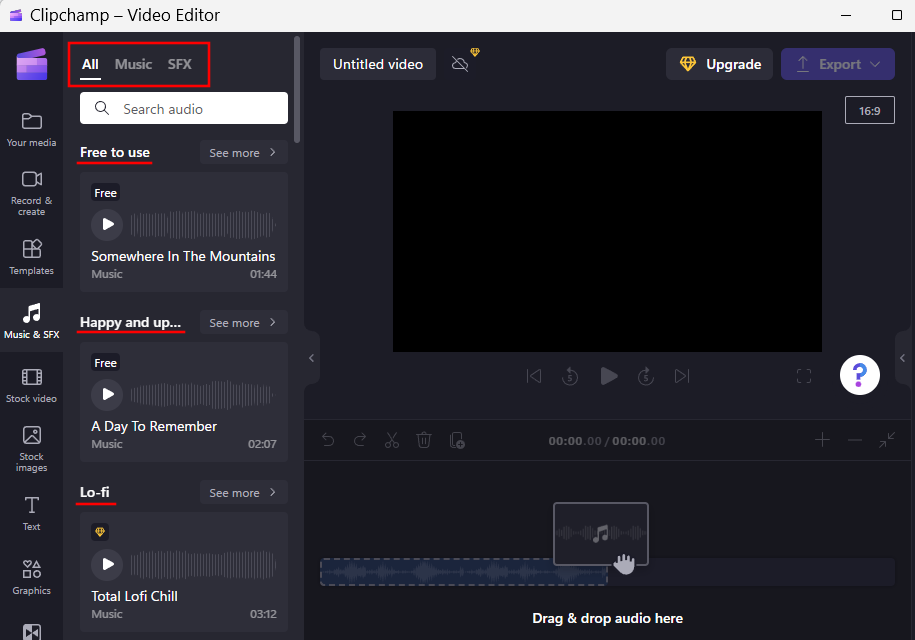
Bruk avspillingsknappen for å lytte til et spor. Når du har funnet et spor du liker, hold musepekeren over det og klikk på + -tegnet for å legge det til på tidslinjen.
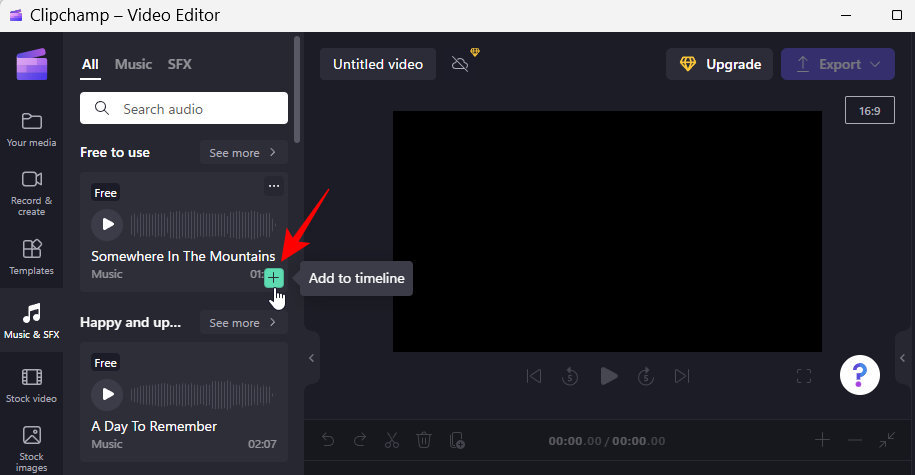
Alternativt kan du klikke på ikonet med tre prikker for å forhåndsvise lyden.
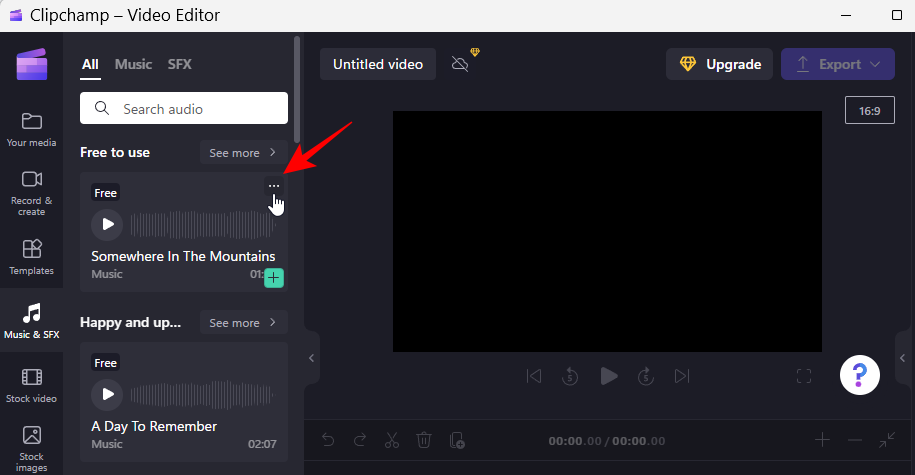
Du vil også få anbefalinger for lignende spor samt detaljer om filen. Klikk på "Legg til i mine medier" for å legge det til det gjeldende prosjektet. Eller klikk på Legg til på tidslinje for å sende den direkte dit.
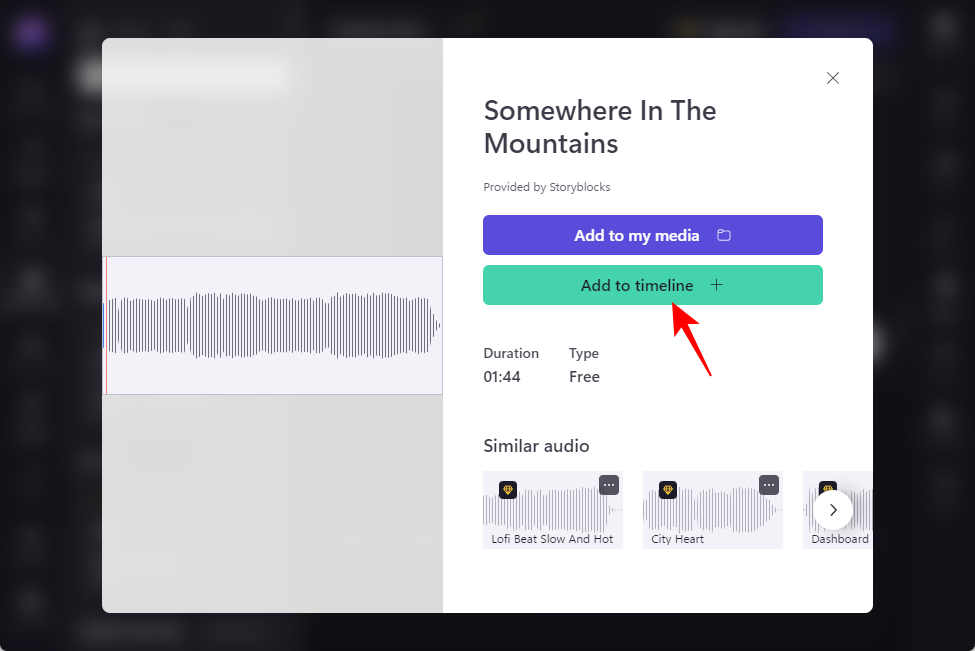
Du kan også ganske enkelt dra og slippe arkivlyden til tidslinjen din.
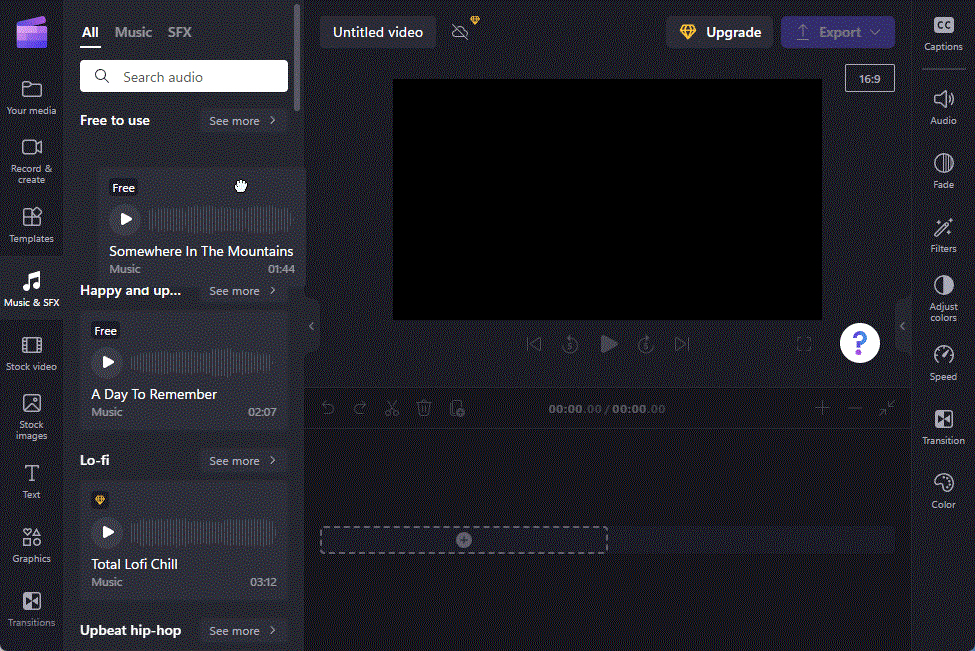
Når du er ferdig, vent til sporet lastes ned og legges til på tidslinjen.
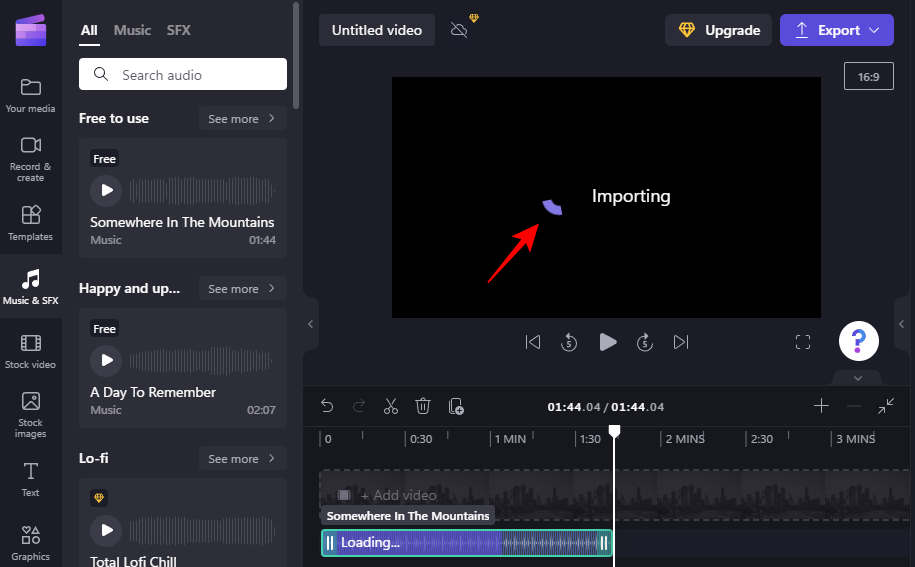
Relatert: Hvordan beskjære en video på Windows 11
Slik legger du til din egen musikk og lyd i Clipchamp
I tillegg til arkivbilder fra Clipchamps bibliotek, kan du også legge til din egen lyd og musikk. Dette er hvordan:
Klikk på Importer media .
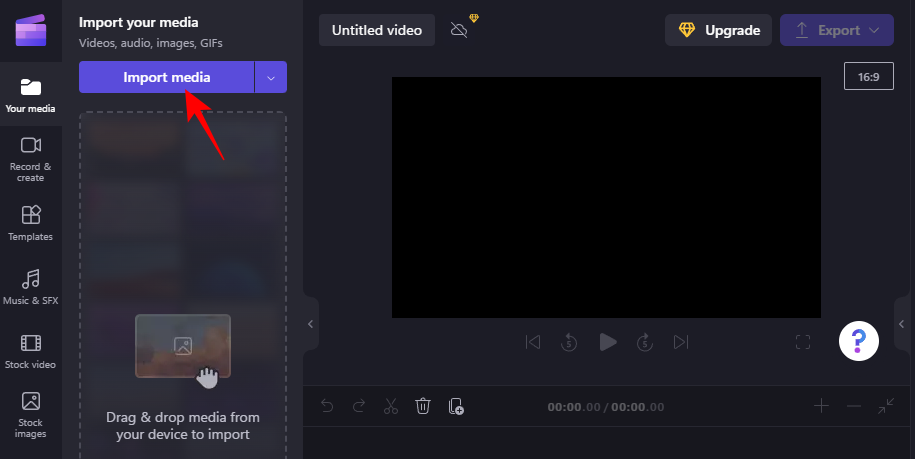
Naviger deretter til filen, velg den og klikk Åpne .
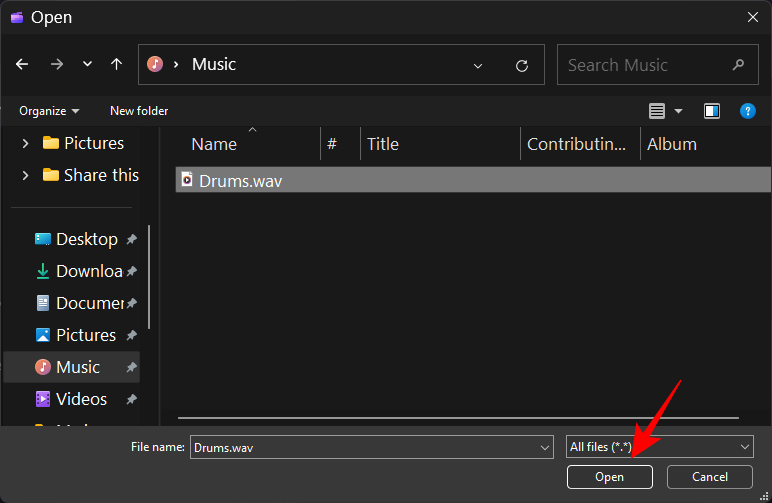
Alternativt kan du ganske enkelt dra lydfilen til Clipchamp.
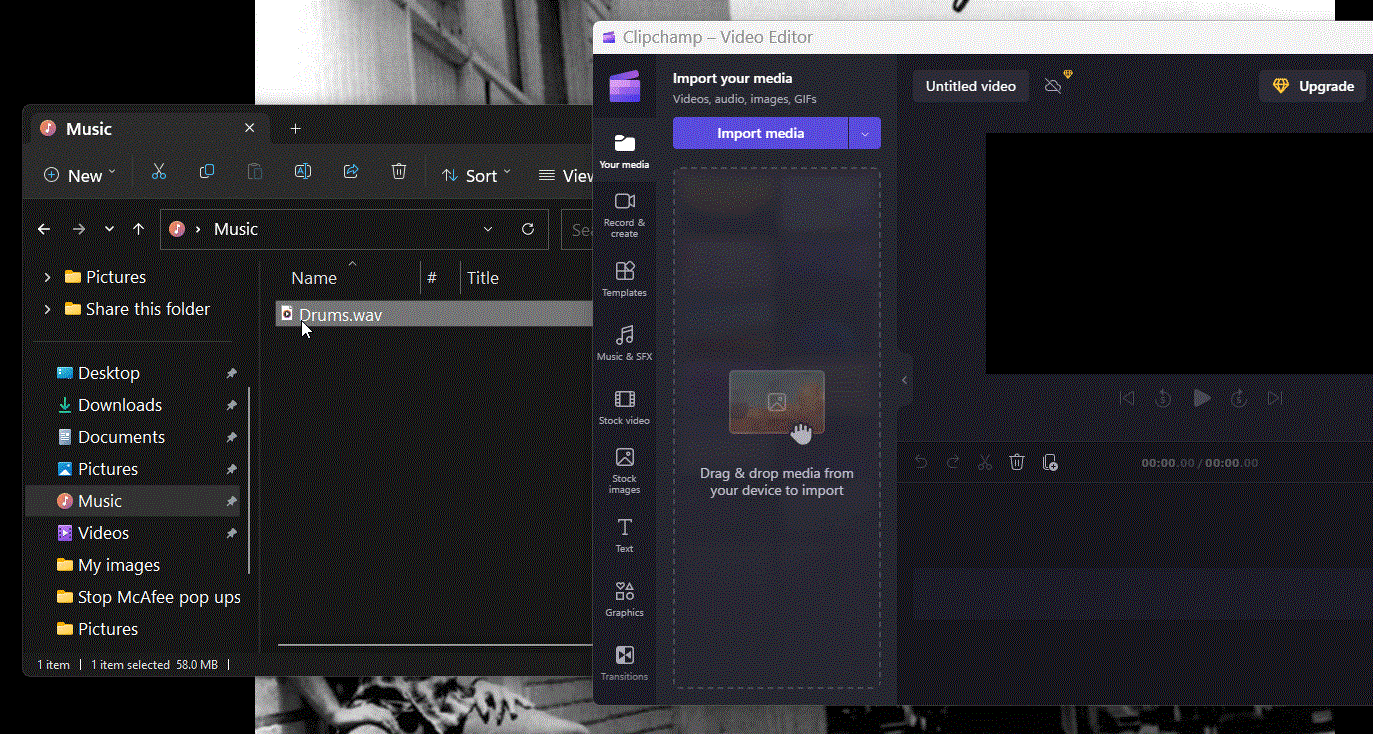
Vent så til den blir importert.
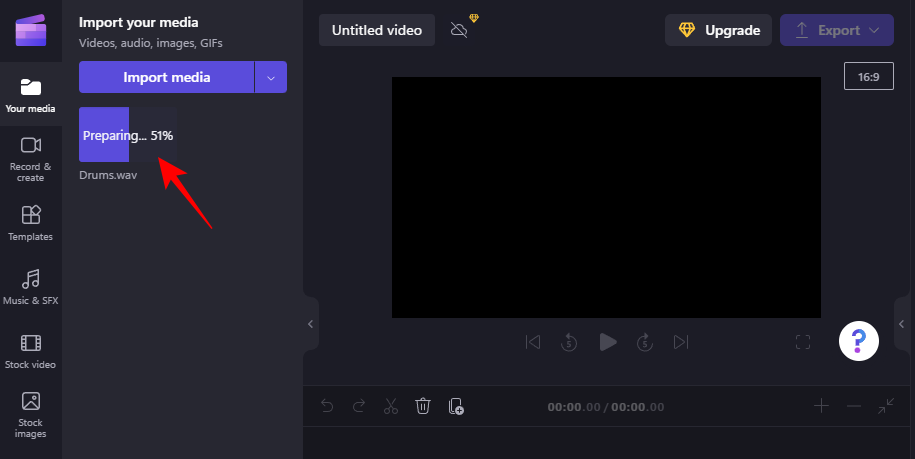
Det er andre alternativer for å legge til lyd som kan nås fra pilen til høyre for "Importer media".
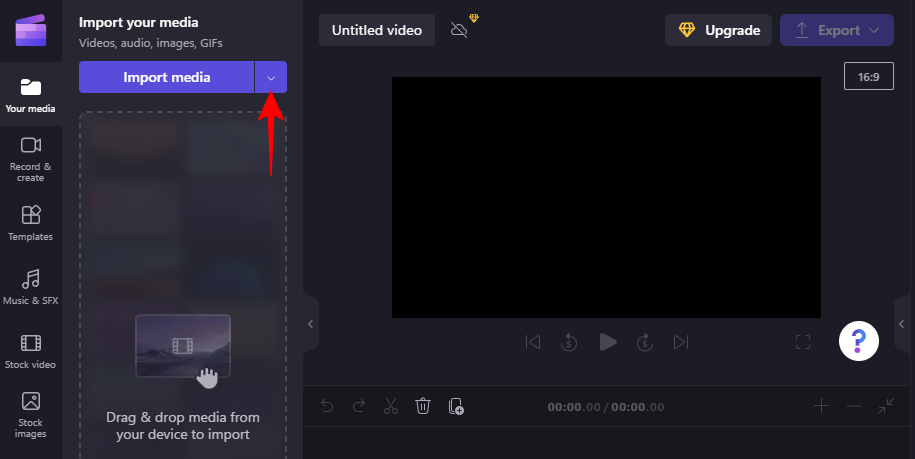
Her kan du velge populære skylagringer som OneDrive, Google Drive, Google Photos og Dropbox, samt bruke telefonen og skanne QR-koden for å laste opp media fra telefonen.
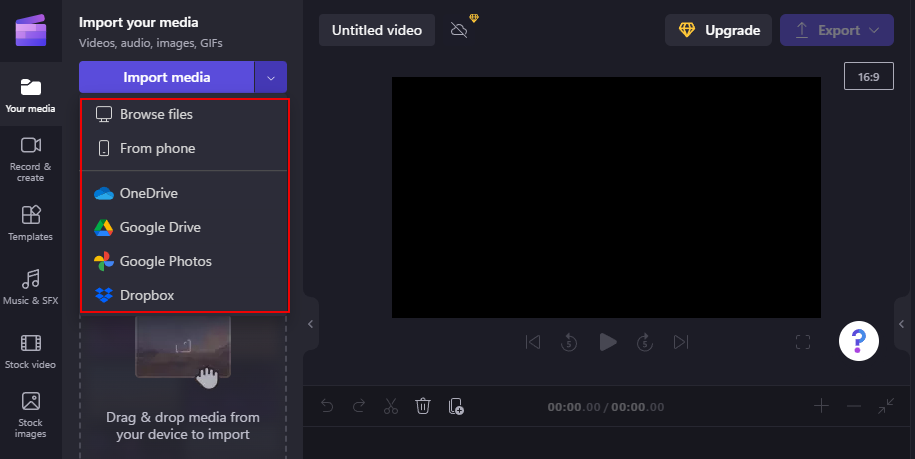
Når den er importert, dra og slipp den inn på tidslinjen.
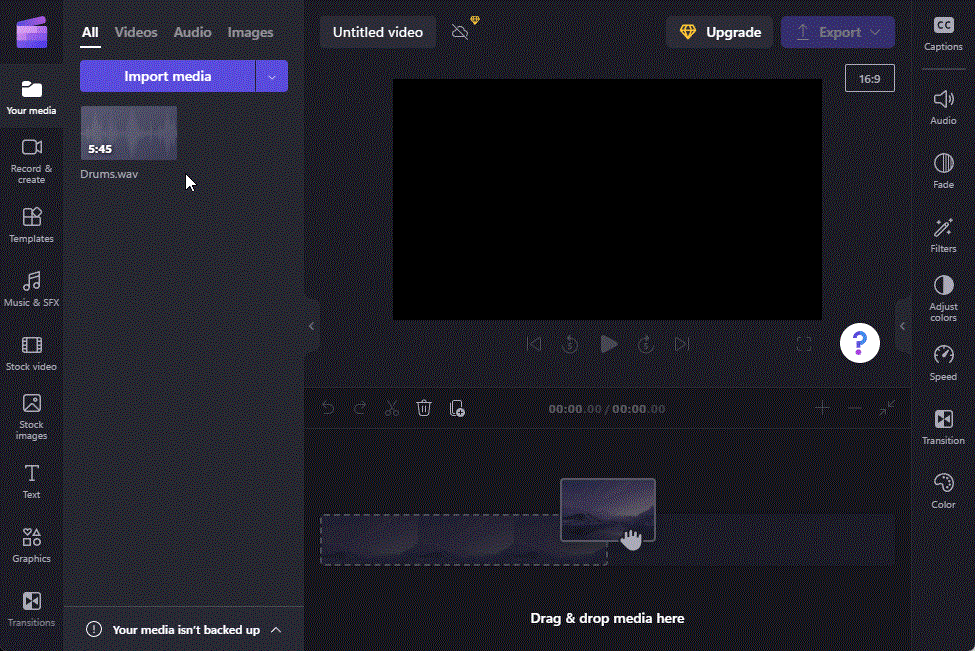
Eller hold musepekeren over filen og klikk på + -ikonet for å gjøre det samme.
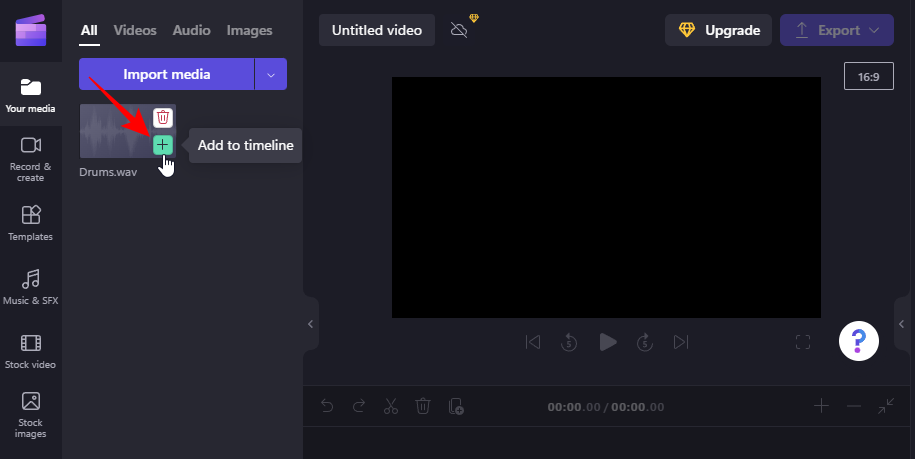
Relatert: Slik avinstallerer du apper på Windows 11
Hvordan skille lyd fra video i Clipchamp
Du trenger ikke bare legge til lydfiler separat. Hvis du har en video hvis lyd du vil isolere, gir Clipchamp også en måte å gjøre det på. Slik skiller du lyd fra en video i Clipchamp.
For det første, sørg for å importere videoen din til Clipchamp (ved å klikke på "Importer media" eller ganske enkelt dra-og-slipp-metoden). Legg deretter til denne videoen på tidslinjen.
Når videoen din er på tidslinjen, klikker du for å velge den og klikker deretter på Lyd i høyre rute.
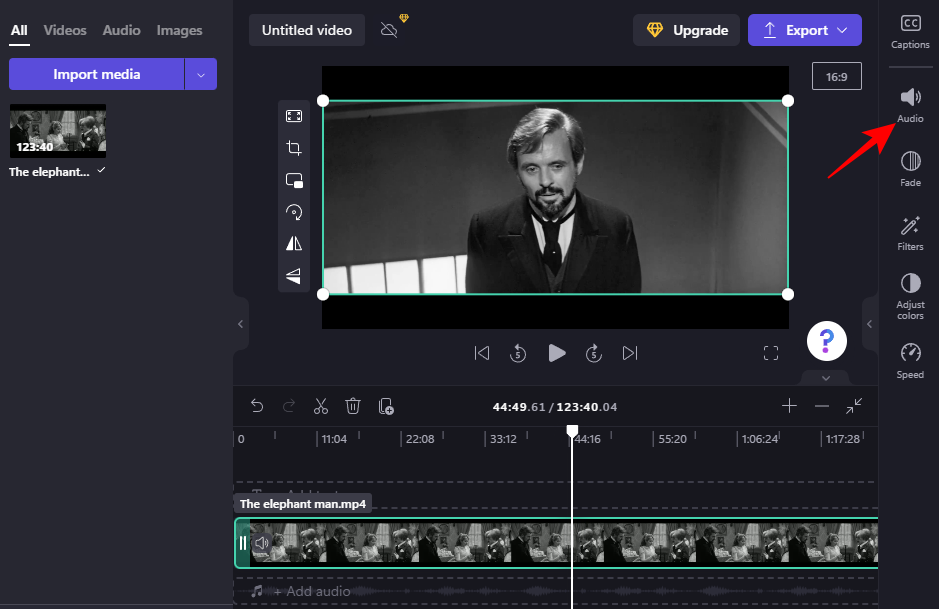
Klikk deretter på Koble fra lyd .
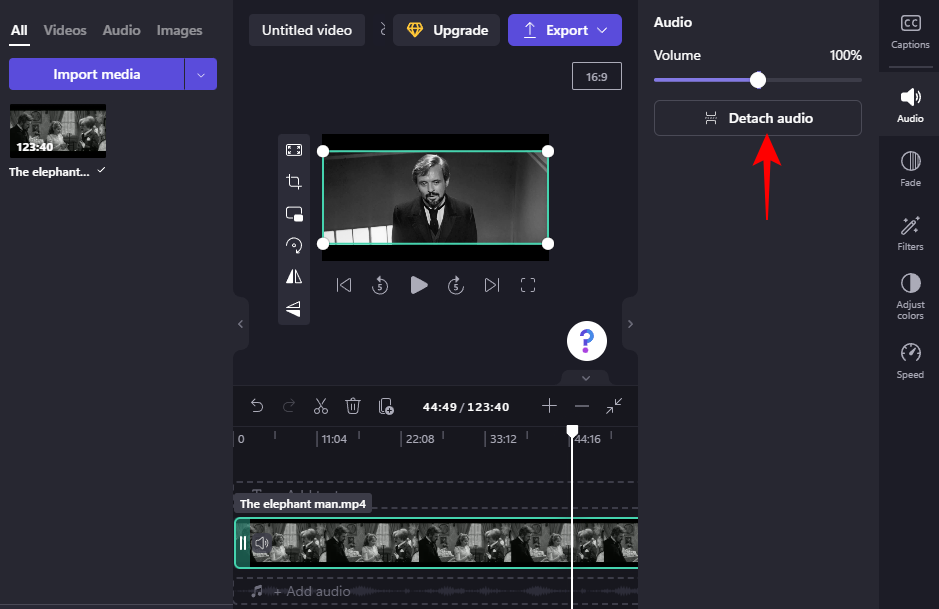
Vent til lyden blir løsnet. Avhengig av lengden på videoen, kan dette ta litt tid.
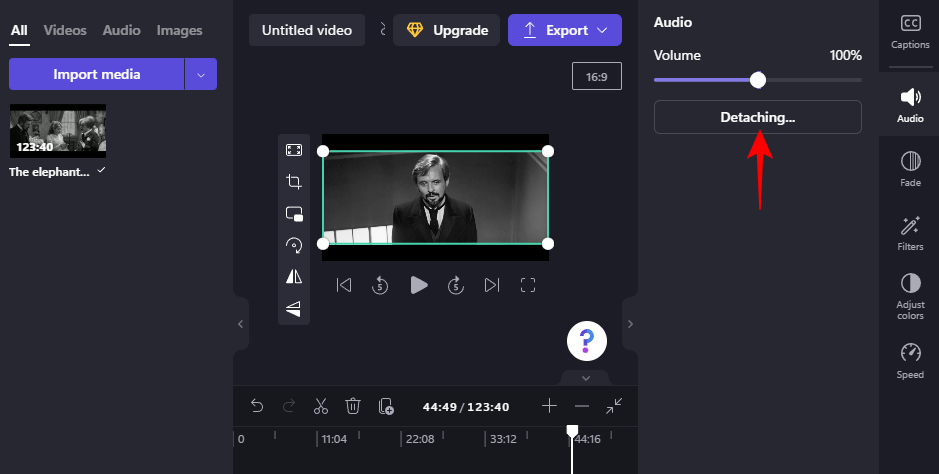
Når du er ferdig, vil du se en egen lydkanal vises på tidslinjen.
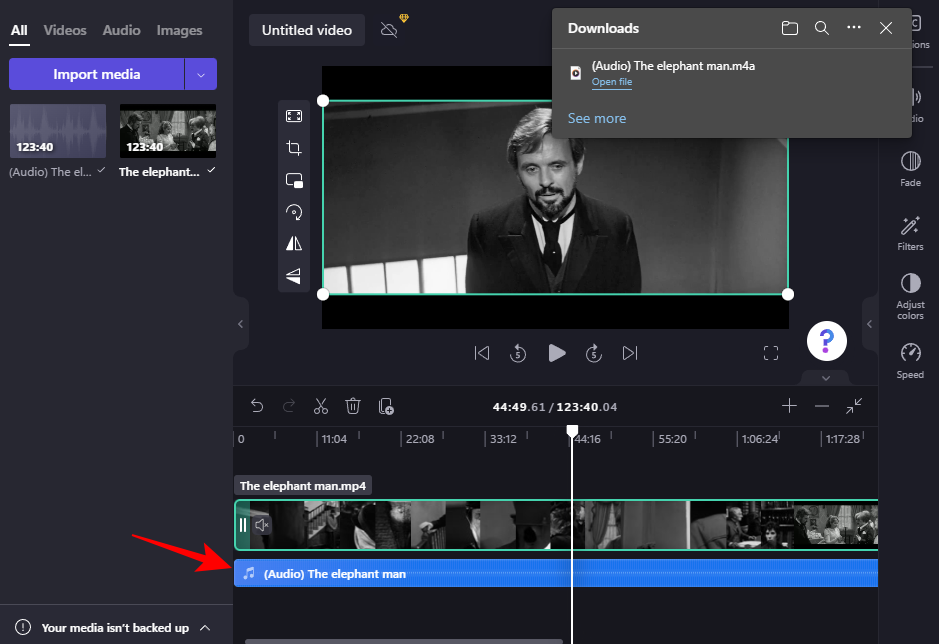
Filen vil også bli lastet ned automatisk til mappen "Nedlastinger".
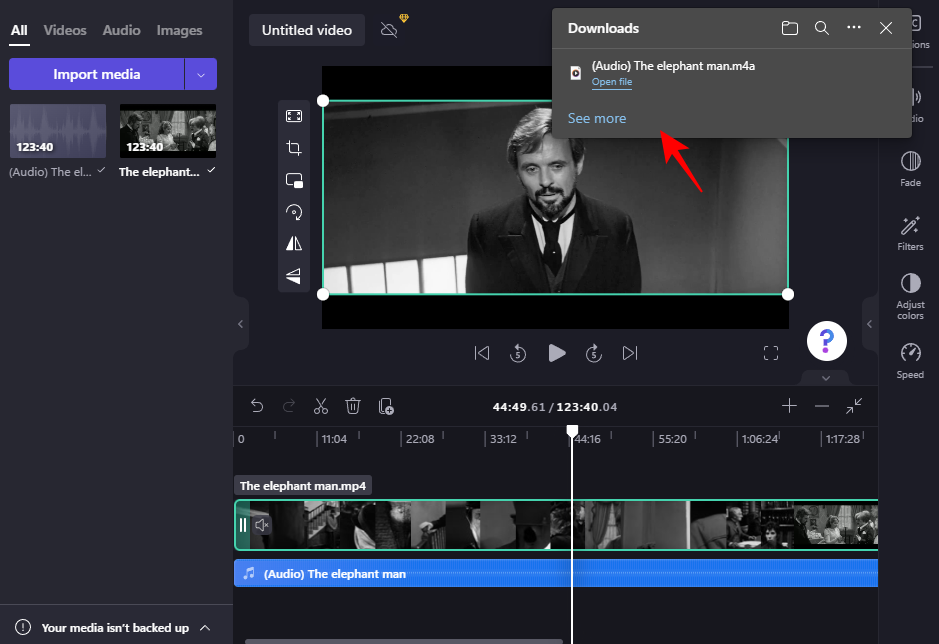
Hvis du vil bli kvitt videoen, velger du videokanalen og trykker Slett. Du vil da bare sitte igjen med lyden, akkurat som om du hadde importert den separat.
Hvordan legge til voiceovers i Clipchamp
Clipchamp lar deg bruke tekst-til-tale-funksjonen som er tilgjengelig på 70 språk og har totalt 170 unike aksenter og stemmer å velge mellom. Slik bruker du denne datamaskingenererte AI-voiceover-funksjonen i Clipchamp:
I prosjektet ditt klikker du på Ta opp og opprett i venstre rute.
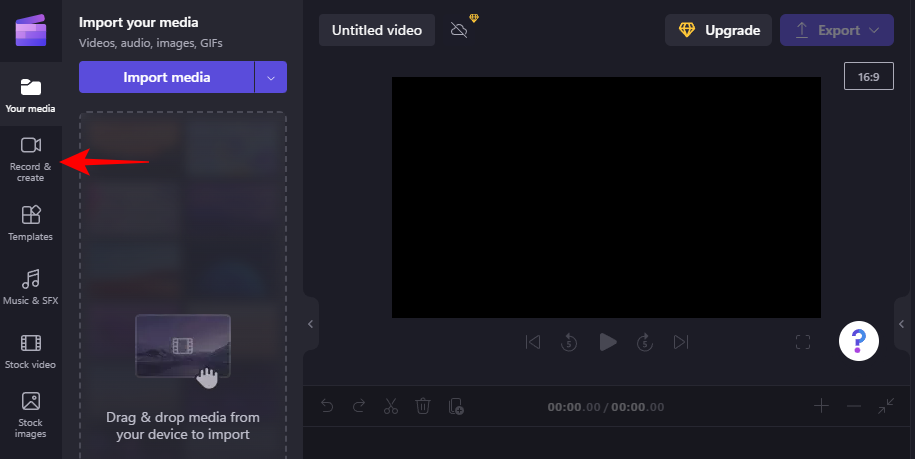
Klikk på Tekst til tale .
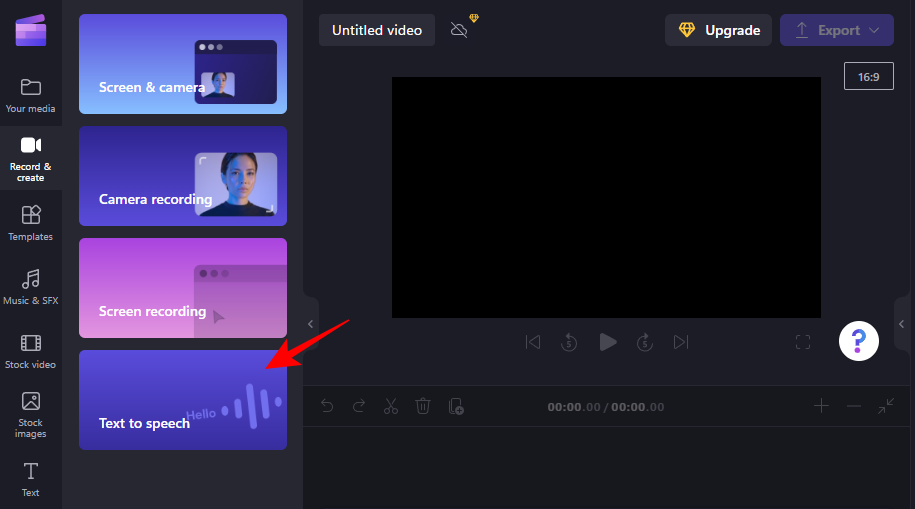
Velg språket ditt fra rullegardinmenyen under "Språk".
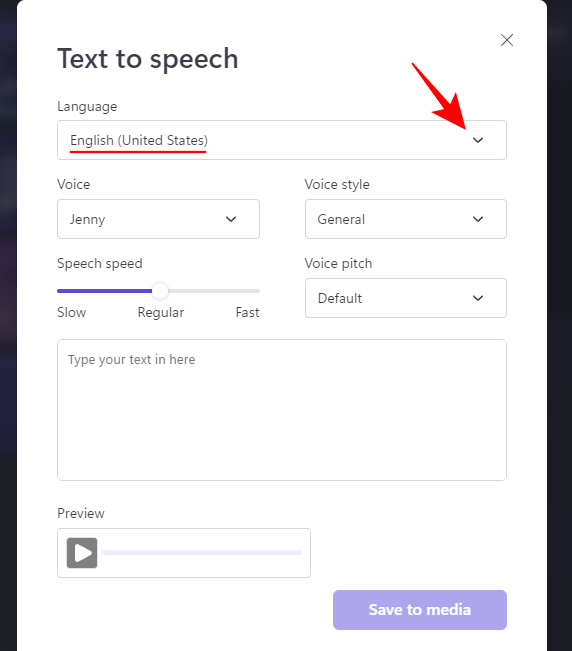
Finn en "Voice" og "Voice style" som passer materialet ditt.
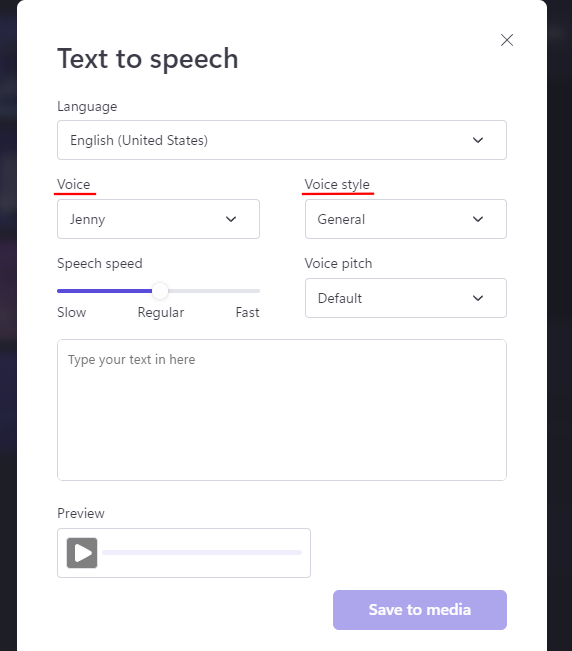
Bruk "Talehastighet"-glidebryteren for å øke eller redusere hastigheten og endre tonehøyden fra "Stemmehøyde"-rullegardinalternativene.
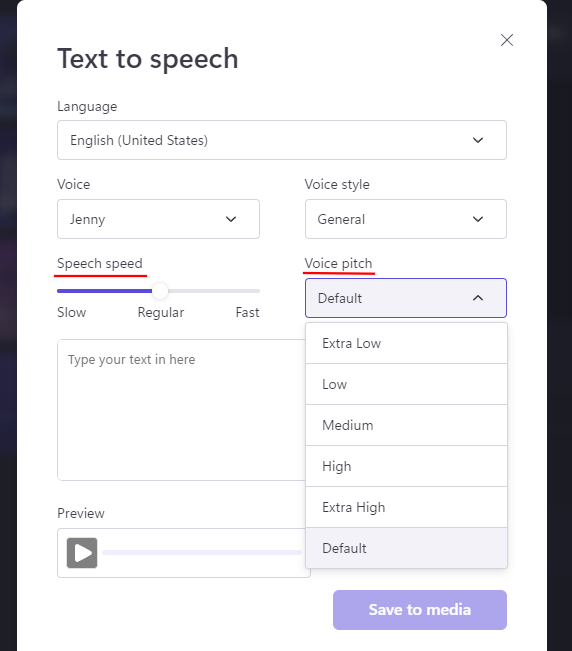
Skriv inn teksten du vil at stemmen skal lese opp. Klikk deretter på Forhåndsvisning for å se hvordan det høres ut.
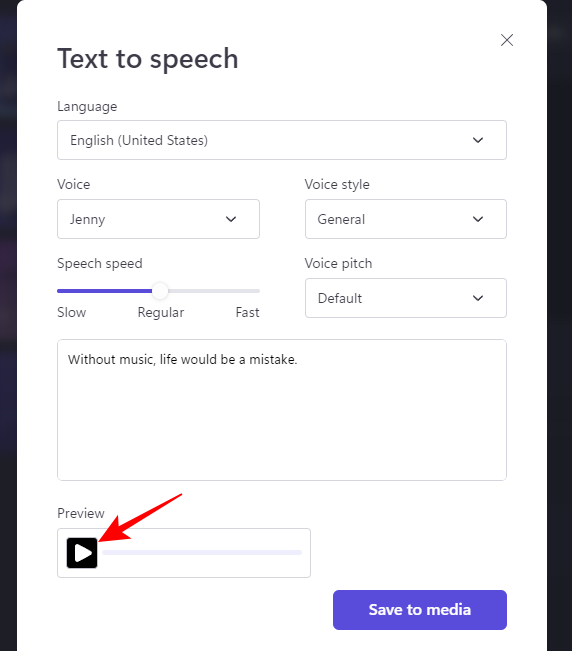
Gå tilbake og gjør de nødvendige justeringene til det faller i smak. Klikk deretter på Lagre til media .
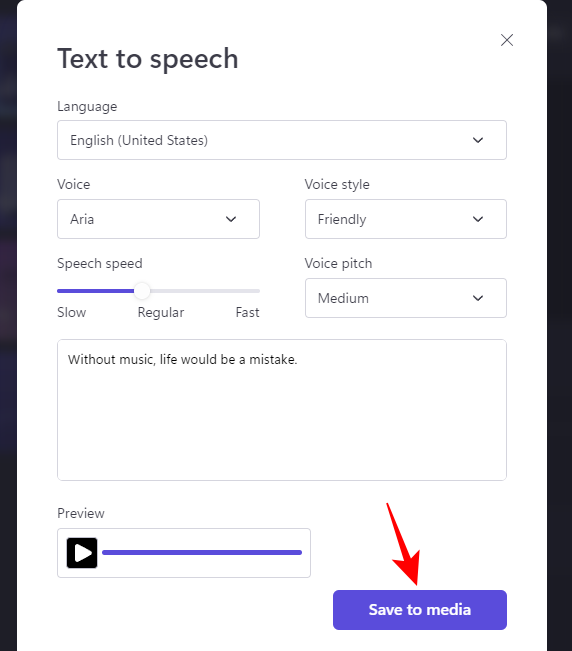
Til slutt legger du dette til tidslinjen som før.
Hvordan redigere lyd i Clipchamp
Når du har lagt til lydklippet ditt, enten det er lager, din egen lydfil eller en voiceover, kan det enkelt redigeres med noen få grunnleggende verktøy. Slik gjør du:
Trim lyd
For å trimme lyden, gå til hver kant av lyden på tidslinjen og dra den innover.
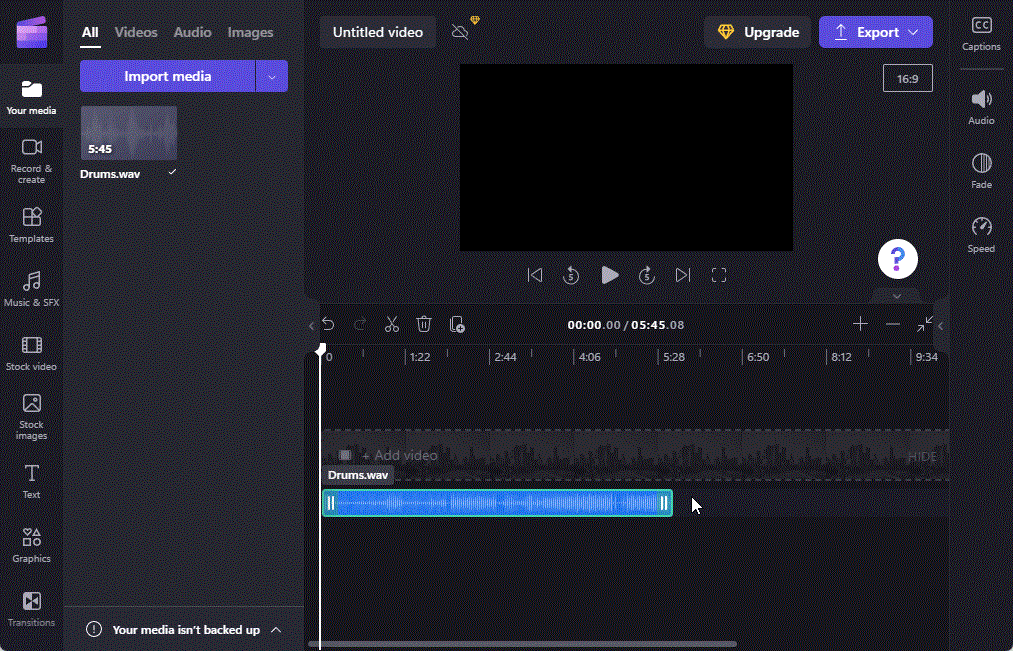
Hvis du har et relativt langt lydklipp og du vil trimme det til det perfekte sekundet, bruker du + -ikonet i tidslinjens verktøylinje for å utvide tidslinjen.
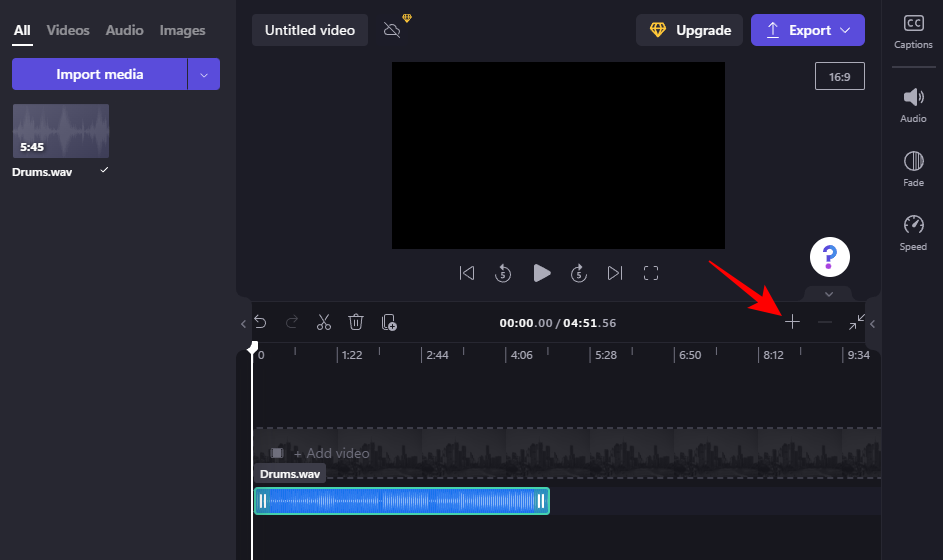
Dra deretter kanten for å trimme den.
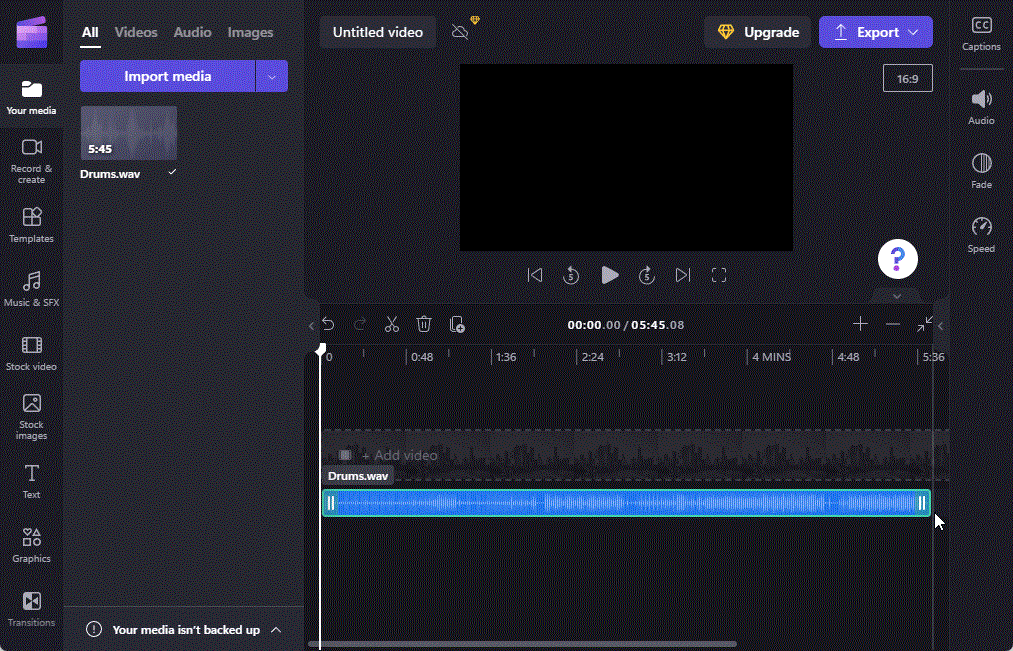
Lydfilen kan også knipses til gjeldende posisjon til spillehodet (du vil se den bli lilla når den er klar til å knipse).
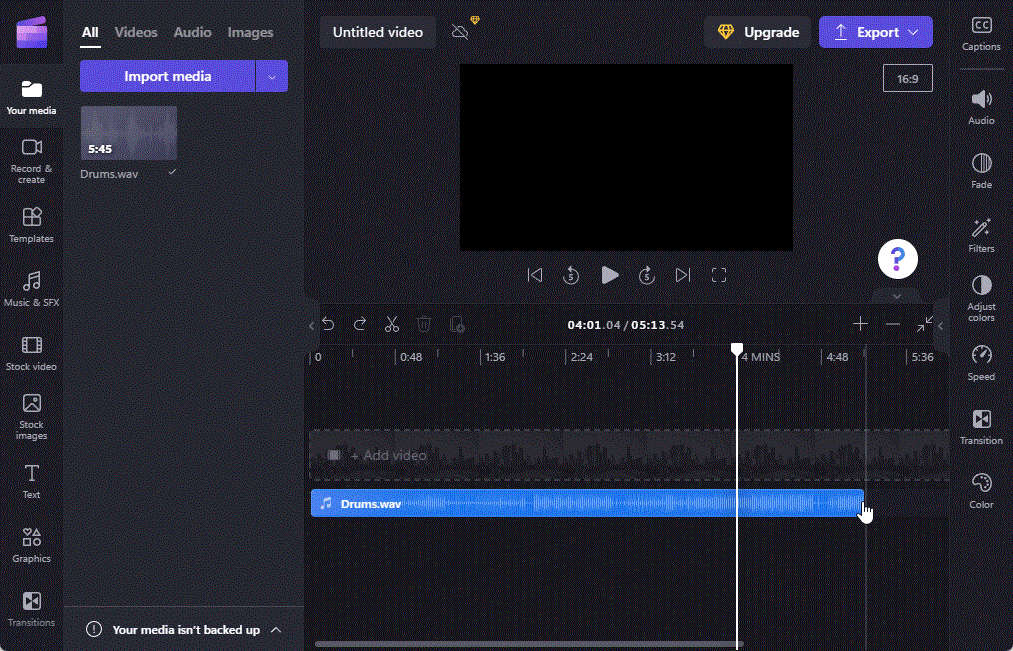
Del opp lyd
For å dele en fil, stopp spillehodet til posisjonen der du vil dele. Klikk deretter på sakseikonet i tidslinjens verktøylinje.
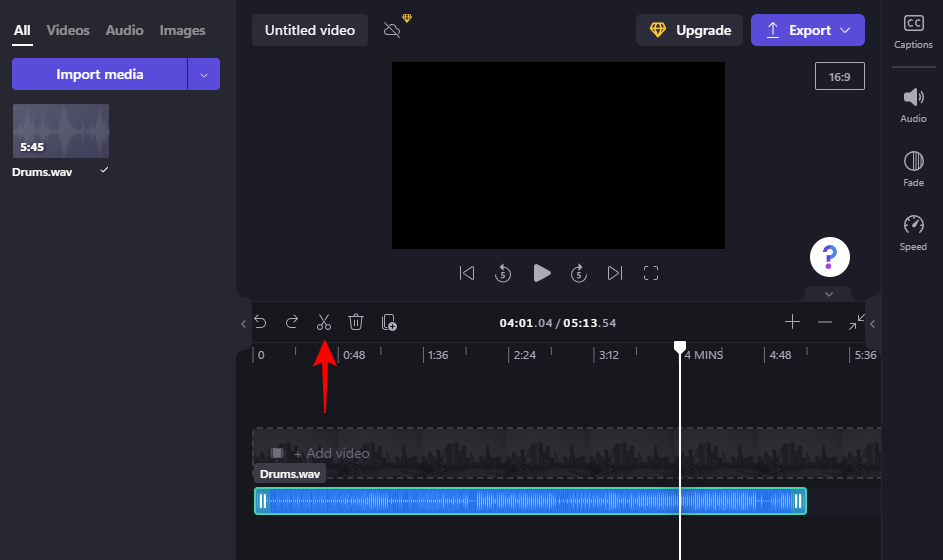
Alternativt kan du trykke på S , eller høyreklikke på tidslinjen og velge Del .
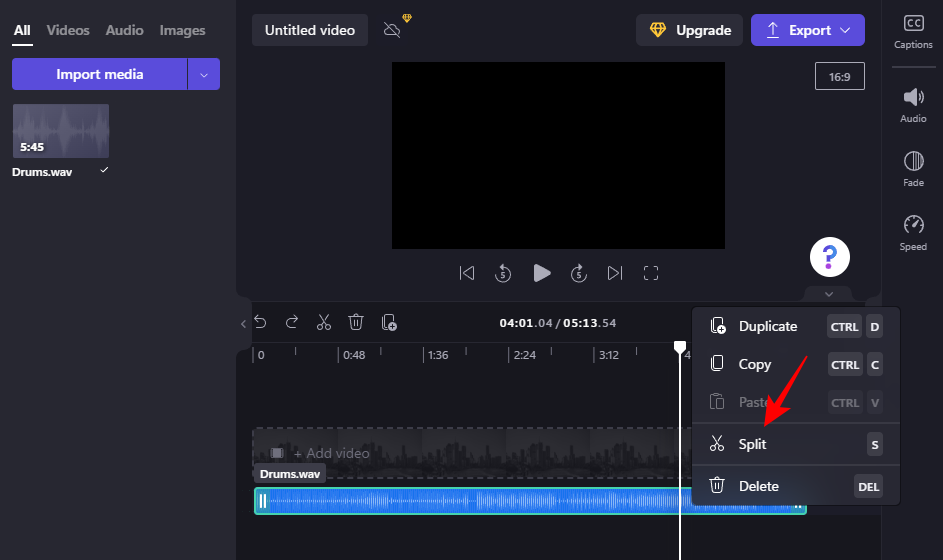
Dette vil dele filen på gjeldende posisjon.
Delingsfunksjonen kan også brukes til å trimme en fil. Alt du trenger å gjøre er å dele opp lydfilen der du vil trimme lyden til. Deretter sletter du bare delen du ikke vil ha (ved å trykke på Delete eller klikke på søppelbøtteikonet).
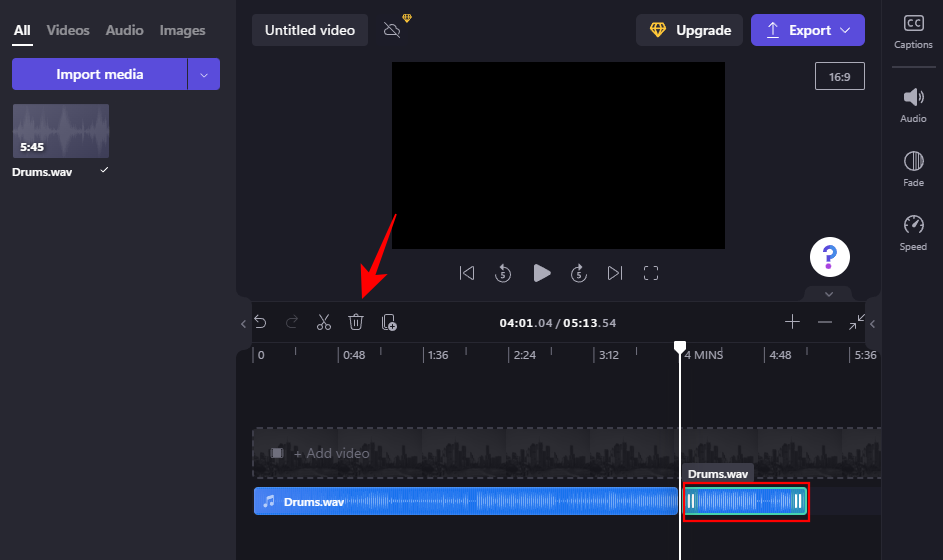
Juster volumet
Velg lydfilen på tidslinjen ved å klikke på den. Klikk deretter på Lyd i høyre rute.
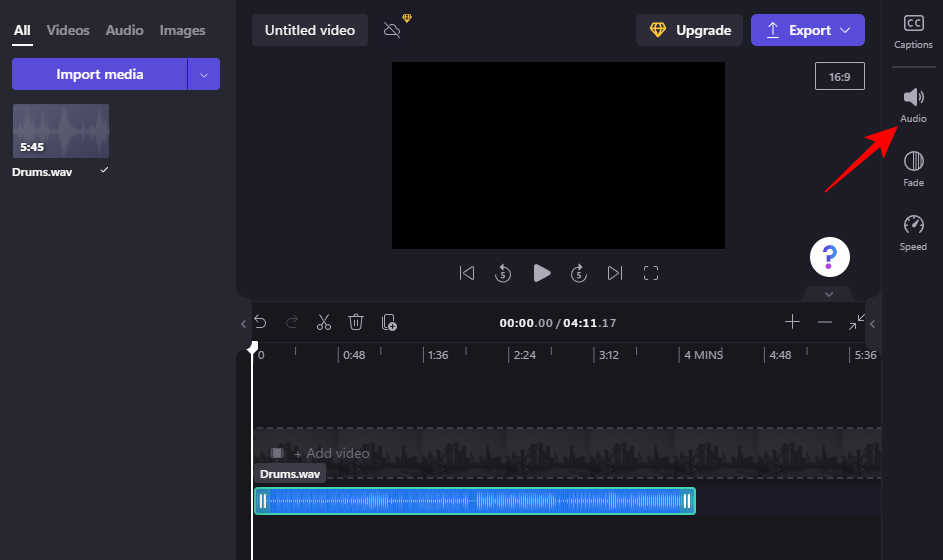
Dra deretter glidebryteren for å justere volumet.
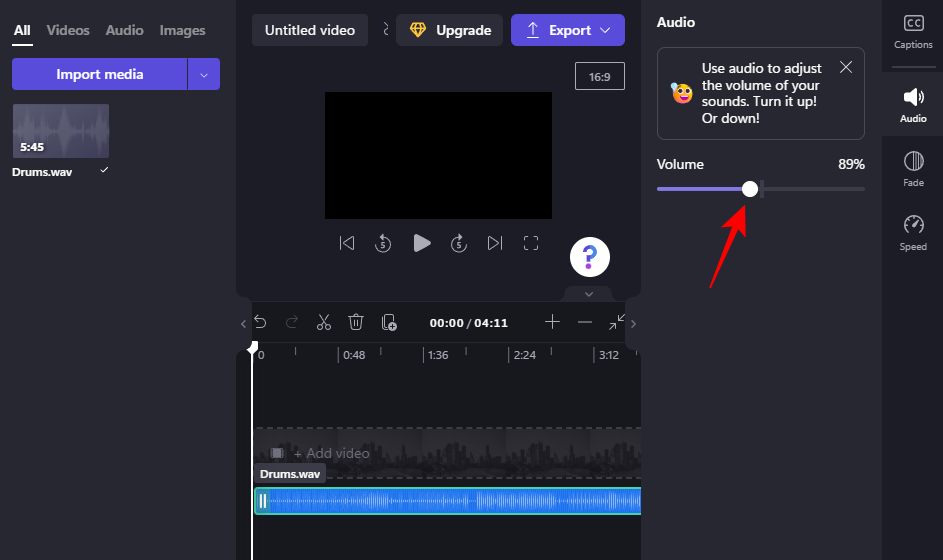
Fade inn og fade ut lyd
Fading av lyden inn og ut kan myke lytterens opplevelse ettersom lyden gradvis kommer inn og ut. For å legge til disse, klikk først på lyden i tidslinjen. Klikk deretter på Fade i høyre rute.
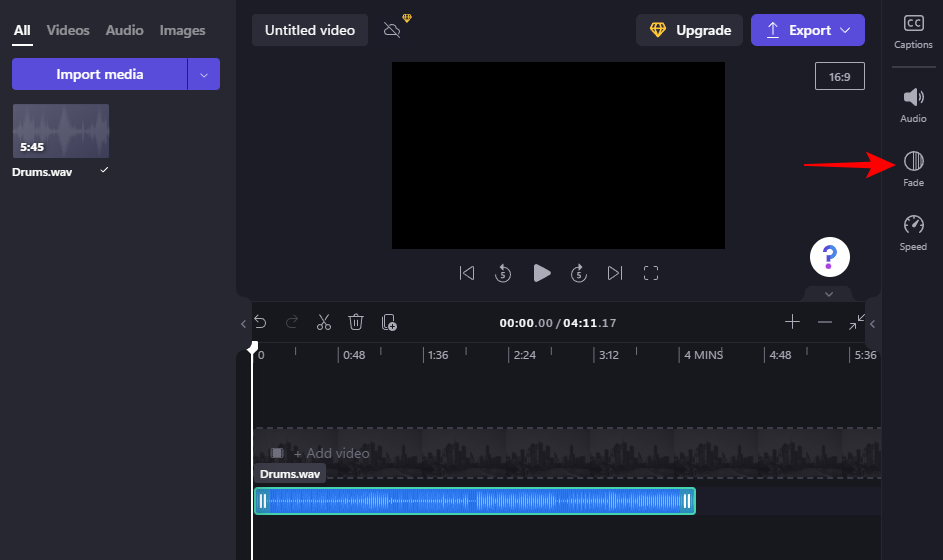
Dra deretter glidebryterne "Fade inn" og "Fade ut" for å bestemme lengden på effekten.
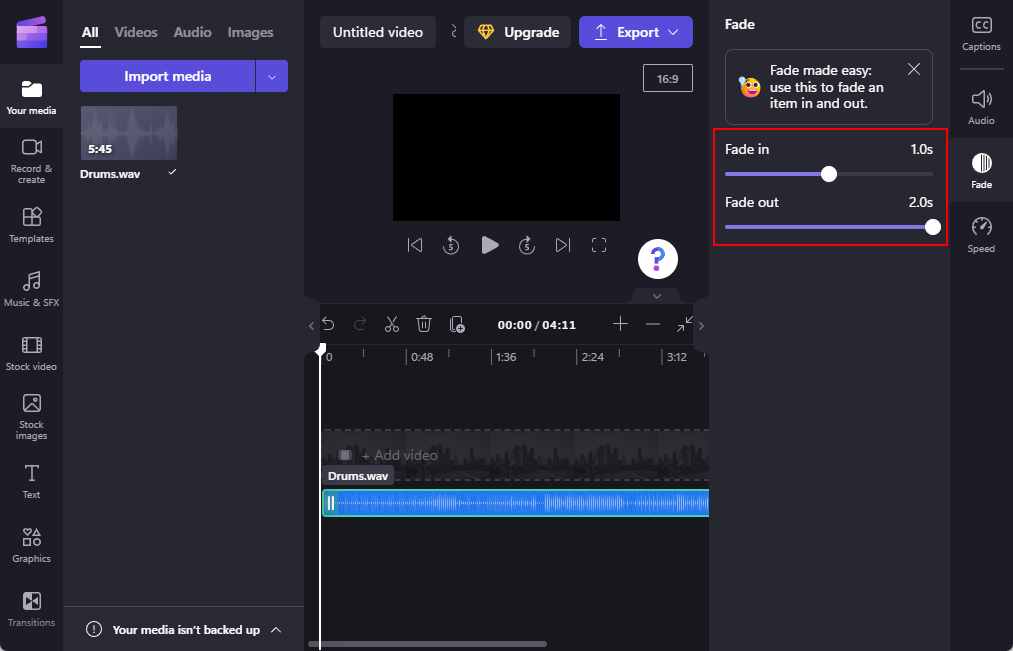
Rediger hastigheten på musikk eller lyd
Clipchamp lar deg også øke hastigheten på lyden eller senke den. For å få tilgang til dette alternativet, velg lydsporet på tidslinjen og klikk deretter på Hastighet i høyre rute.
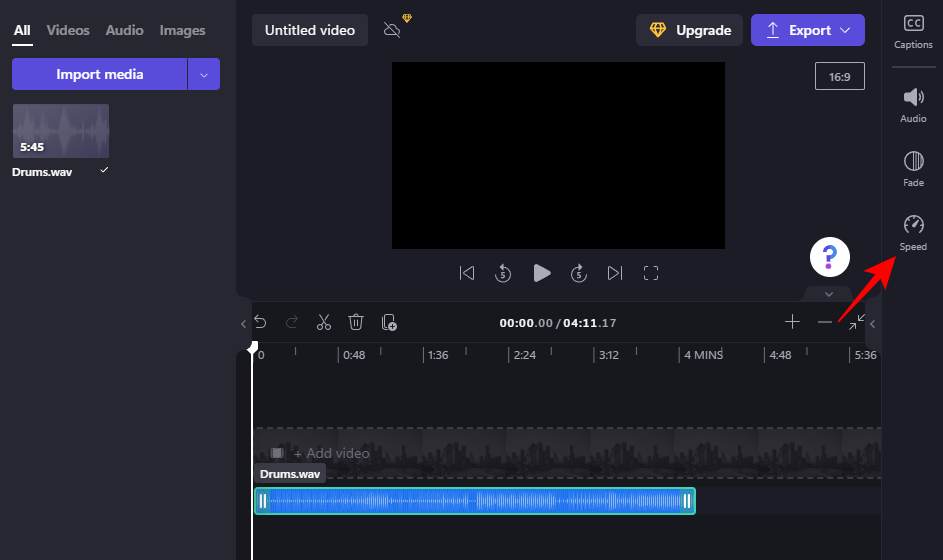
Her, som før, bruk glidebryteren for å justere hastigheten på lyden.
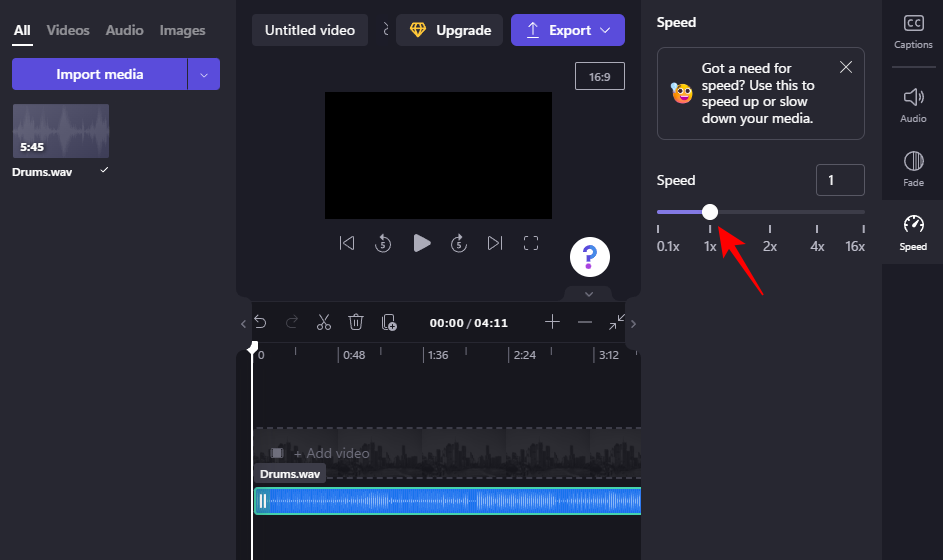
Hvordan legge til audiovisualizer til video i Clipchamp
Clipchamp kan også automatisk generere animerte lydbølger basert på innholdet i lydfilen og vise dem som bilder. Alt dette kan gjøres med en audiovisualiseringseffekt som legges til videoen din.
Slik legger du til audiovisualiseringen for å legge til noen morsomme animerte audiovisuelle bilder til videoen din:
Importer lyd som vist før. Klikk deretter på Grafikk i venstre rute.
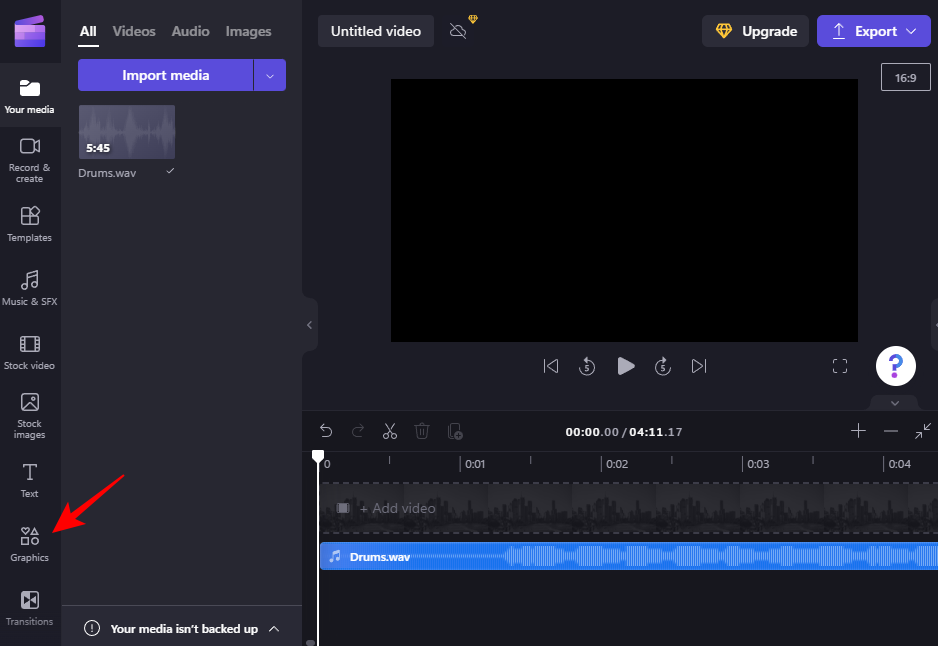
Klikk på "se mer"-pilen under Rammer og overlegg .
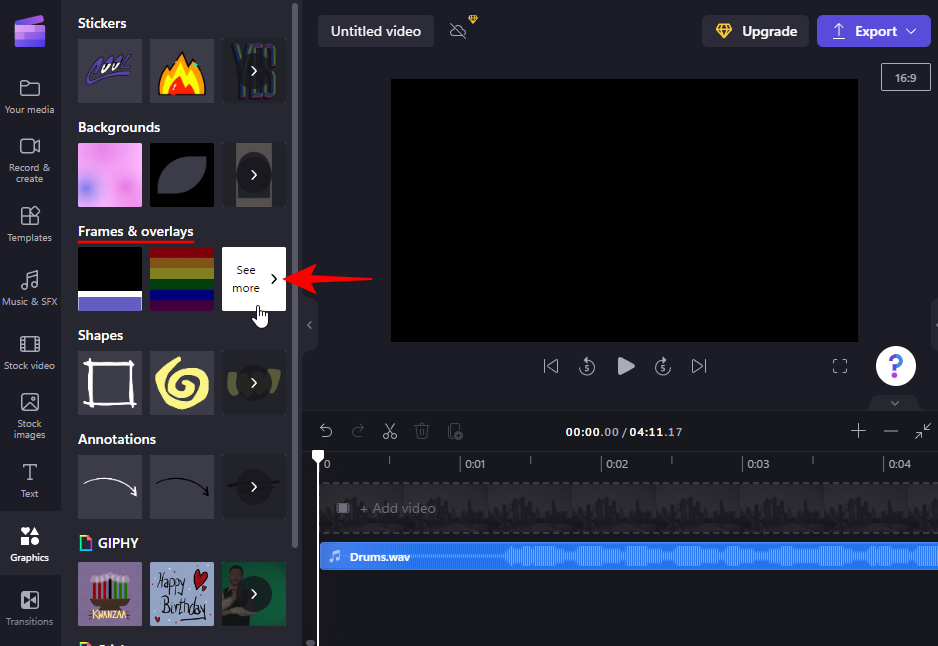
Rull deretter nedover listen og klikk på + -ikonet på Audiovisualizer for å legge den til tidslinjen (eller dra og slipp den der).
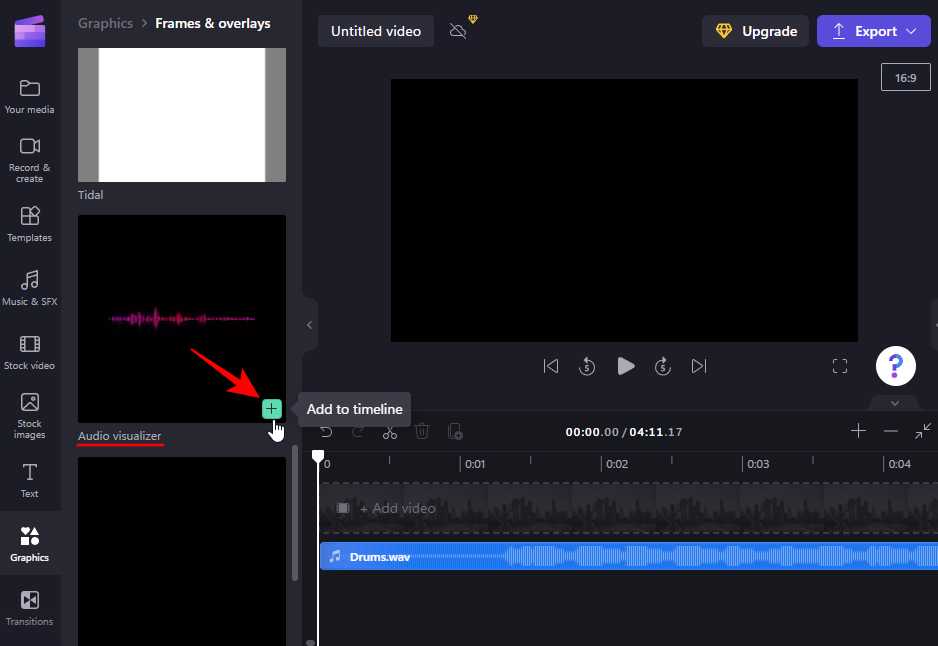
For å utvide lydvisualiseringseffekten, dra dens høyre kant til lengden på lyden.
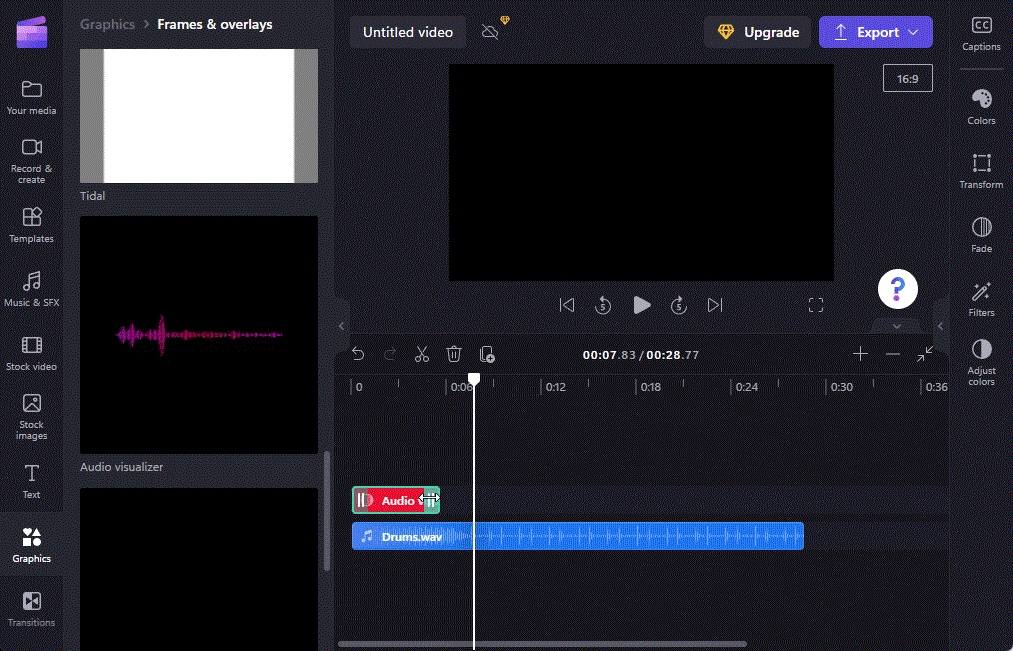
Etter all redigeringen, når du er klar til å lagre lyd/video, klikker du på Eksporter øverst til høyre.
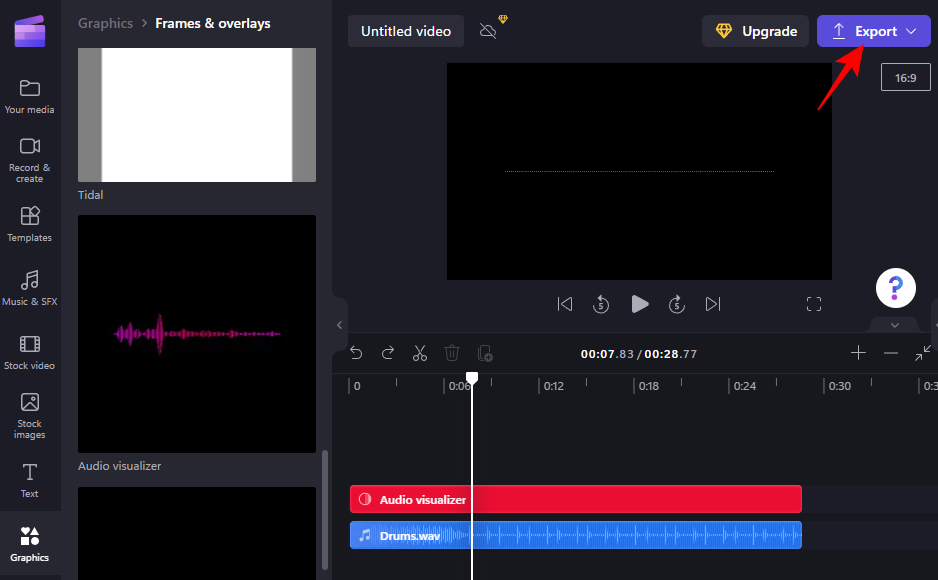
Velg deretter en oppløsning.
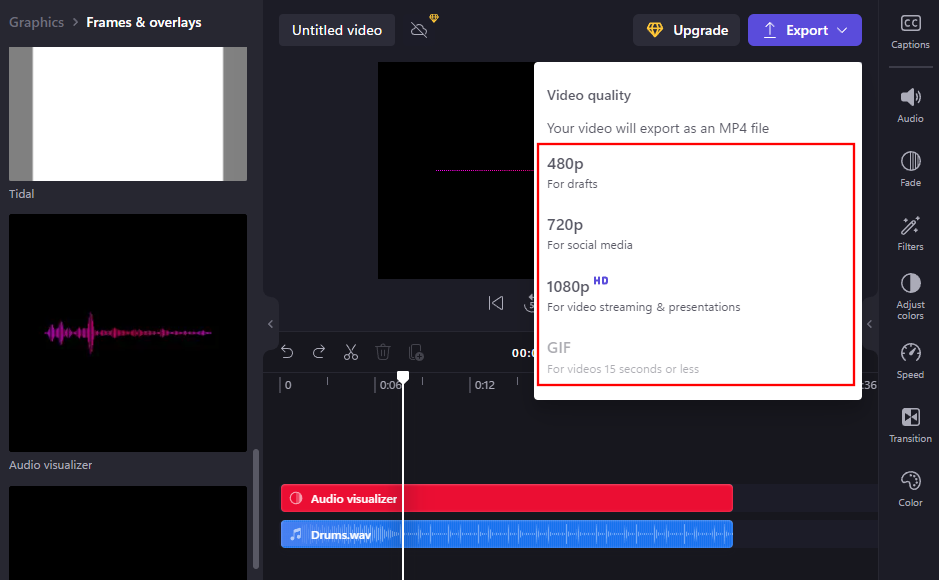
Lyden/videoen din vil bli lagret som en MP4-fil.
Vanlige spørsmål
I denne delen svarer vi på noen vanlige spørsmål om å legge til og redigere lyd i Clipchamp.
Hvordan importerer jeg lyd til Clipchamp?
Det er noen måter å importere lyd i Clipchamp. Den vanligste måten er å ganske enkelt dra og slippe lydfilen i Clipchamp. Ellers kan du klikke på Importer-knappen, eller bruke flere importalternativer ved å klikke på pilen ved siden av Import-knappen. Se veiledningen ovenfor for å vite mer.
Hvilke lydfiler støtter Clipchamp?
Det finnes en rekke lydfilformater som støttes av Clipchamp. Imidlertid vil de fleste av dem først konverteres av Clipchamp (automatisk) for å arbeide med. Hvis du vil gjøre arbeidet raskere og omgå denne konverteringen, bruk filformatene .mp3, .ogg og .wav.
Hvorfor kan jeg ikke høre lyd i Clipchamp?
Hvis du ikke kan høre lyd i Clipchamp, kan du prøve å logge ut og logge på igjen for å se om lyden er fikset. Sørg også for at du fortsatt har filene på stedet der de ble importert. Hvis de flyttes eller slettes, kan det hende at Clipchamp ikke kan laste dem opp igjen.
Kan jeg ta opp min egen lyd i Clipchamp?
Dessverre er dette en funksjon som ikke har kommet ut ennå. Clipchamp er for tiden i ferd med å utvikle dette, og man kan forvente at dette vises som en oppdatering snart.
Hvor kan jeg få lyd fra?
Bortsett fra Clipchamp lager lyd-/videobibliotek, kan du få royaltyfrie lydfiler fra en rekke nettsider for personlig og kommersiell bruk. Noen av disse er gitt nedenfor:
Dette er bare noen få nettsteder hvor du kan laste ned og bruke lydfiler gratis. Et enkelt google-søk om gratis lydfiler vil gi mange flere resultater.
Så dette var måtene du kan importere lyd i Clipchamp og bruke verktøyene til å redigere dem etter din smak. For en innfødt videoredigerer er Clipchamps funksjoner og gratis lagerfiler mer enn nok for lett til moderat redigering, spesielt når du ikke ønsker å dele ut en abonnementsavgift for noe annet.
Relatert: Slik roterer du en video i Windows 11
Hvis LastPass ikke klarer å koble til serverne, tøm den lokale bufferen, oppdater passordbehandleren og deaktiver nettleserutvidelsene dine.
Finn her detaljerte instruksjoner om hvordan du endrer brukeragentstrengen i Apple Safari-nettleseren for MacOS.
Lurer du på hvordan du integrerer ChatGPT i Microsoft Word? Denne guiden viser deg nøyaktig hvordan du gjør det med ChatGPT for Word-tillegget i 3 enkle trinn.
Microsoft Teams støtter for tiden ikke direkte casting av møter og samtaler til TV-en din. Men du kan bruke en skjermspeilingsapp.
Har du noen RAR-filer som du vil konvertere til ZIP-filer? Lær hvordan du konverterer RAR-filer til ZIP-format.
For mange brukere bryter 24H2-oppdateringen auto HDR. Denne guiden forklarer hvordan du kan fikse dette problemet.
Ønsker du å deaktivere Apple Software Update-skjermen og hindre den fra å vises på Windows 11-PC-en eller Mac-en din? Prøv disse metodene nå!
Lær hvordan du løser et vanlig problem der skjermen blinker i Google Chrome-nettleseren.
Hold hurtigminnet i Google Chrome-nettleseren ren med disse trinnene.
Spotify kan bli irriterende hvis det åpner seg automatisk hver gang du starter datamaskinen. Deaktiver automatisk oppstart ved å følge disse trinnene.








