LastPass: En feil oppstod under tilkobling til serveren

Hvis LastPass ikke klarer å koble til serverne, tøm den lokale bufferen, oppdater passordbehandleren og deaktiver nettleserutvidelsene dine.
En Apple Watch gjør det enkelt å ringe og sende meldinger til noen direkte fra håndleddet ditt, men hvis det mangler kontakter på klokken, kan du møte flere problemer. Det kan være ganske irriterende å gjenkjenne hvem du får et anrop eller en melding fra, og på grunn av dette kan du kanskje ikke bruke Siri til å ringe eller sende tekstmeldinger til kontakter som ikke er tilgjengelige på klokken din.
Hvis det er en haug med kontakter fra iPhone-en din som har blitt borte på Apple Watch, bør følgende innlegg hjelpe deg med å fikse dette problemet slik at du kan hjelpe deg med å få tilbake de manglende kontaktene.
Hvorfor blir ikke kontakter synkronisert til Apple Watch?
Hvis Apple Watch ikke viser de samme kontaktene som de du har lagret på iPhone, kan det være på grunn av en rekke årsaker.
Relatert: Apple Watch Family Setup-begrensninger forklart
Slik søker du etter kontakter på en Apple Watch
Som på en iPhone kan du også se de lagrede kontaktene dine på en Apple Watch så lenge begge enhetene er logget på samme Apple-ID. Hvis du ennå ikke vet hvordan du ser etter kontakter på klokken din, er det ganske enkelt å gjøre det. For å komme i gang, trykk på Digital Crown på høyre side av Apple Watch for å trekke opp appmenyen. Velg Kontakter -appen fra rutenettet eller listen over apper som vises .
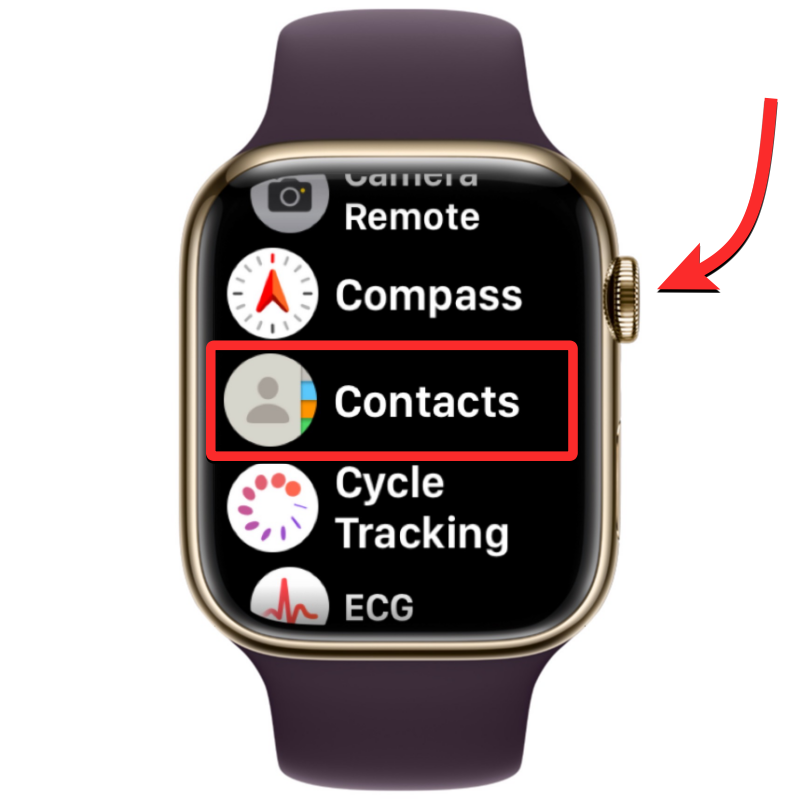
Når Kontakter-appen åpnes, sveip opp eller ned på skjermen for å bla gjennom listen over kontakter. Dette kan enkelt gjøres ved å skru på Digital Crown på Apple Watch.
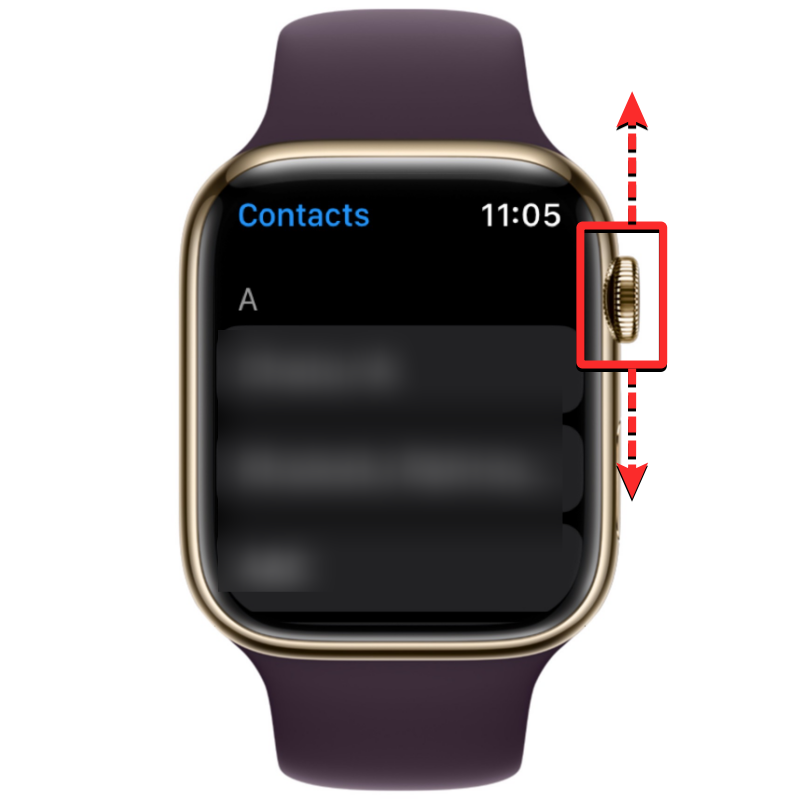
Alle kontaktene dine vil bli listet opp alfabetisk. Når du snur Digital Crown forsiktig, vil du bla gjennom listen over kontakter én etter én. For å hoppe fra et alfabet til et annet, snu Digital Crown raskere til du ser alfabetikonet ved siden av rullefeltet øverst i høyre hjørne. Du kan nå snu kronen for å hoppe til et annet alfabet i kontaktlisten.
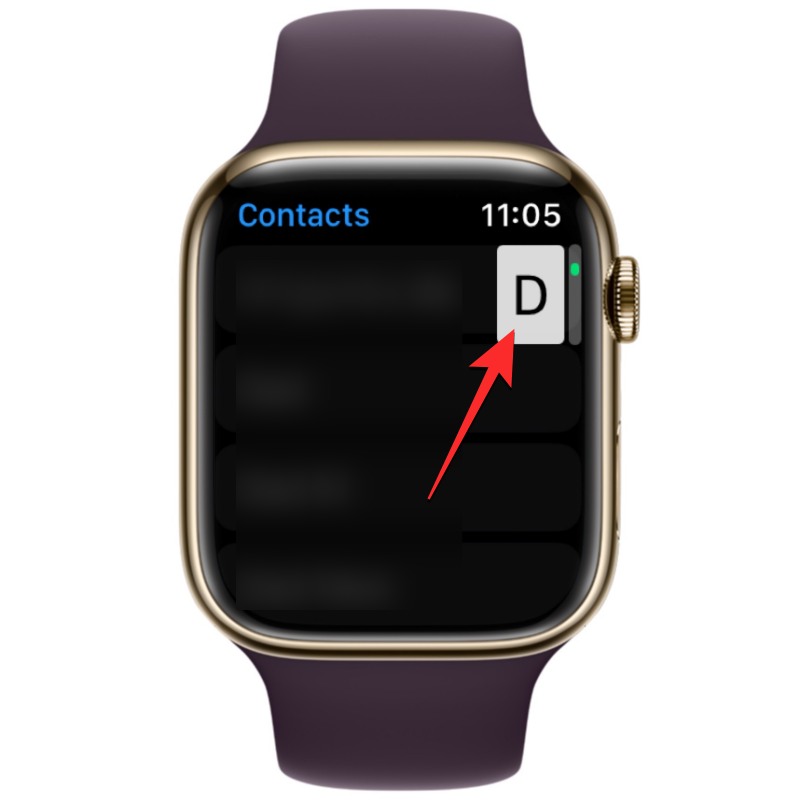
Når du blar til alfabetet der du vil søke etter en kontakt, vil kontaktlisten lande på den valgte delen. Herfra kan du snu Digital Crown sakte for å se din foretrukne kontakt.
Når du har funnet kontakten du leter etter, kan du trykke på dem for å laste inn detaljene deres på neste skjerm. Herfra kan du ringe dem, sende en melding/e-post, redigere kontaktinformasjonen deres, dele, slette eller blokkere dem.
Hvordan fikse kontakter som ikke synkroniseres med Apple Watch
Mens kontakter på Apple Watch kan slutte å synkronisere av flere årsaker, kan du prøve å feilsøke problemet med følgende rettelser vi har forberedt for deg. Du kan følge disse rettelsene i nøyaktig rekkefølge forklart nedenfor til du kommer til løsningen som får jobben gjort.
Løsning 1: Sørg for at Apple Watch og iPhone er koblet til
For at de nye iPhone-kontaktene dine skal vises på Apple Watch, må begge disse enhetene være koblet til hverandre. Når Apple Watch er koblet til en iPhone, er alt du trenger for å koble dem til å slå på enten Bluetooth eller Wi-Fi på begge enhetene. Når klokken og iPhone er koblet til via Bluetooth, vil innholdet bli synkronisert mellom enhetene direkte mens du kobler dem begge til det samme Wi-Fi-nettverket vil synkronisere innhold via iCloud; men resultatet vil være det samme i begge tilfeller.
Slå på Bluetooth eller Wi-Fi på Apple Watch
For å aktivere Bluetooth, trykk på Digital Crown på høyre kant, og når en liste eller rutenett med apper åpnes, velg Innstillinger -appen derfra.
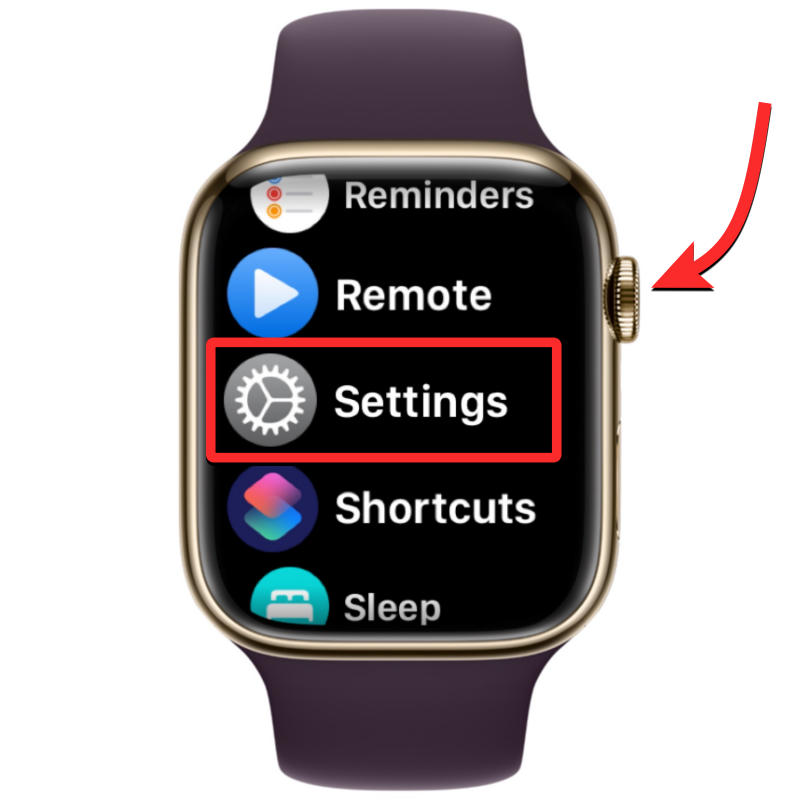
Inne i Innstillinger, bla ned ved å sveipe på skjermen eller bruke Digital Crown og velge Bluetooth .
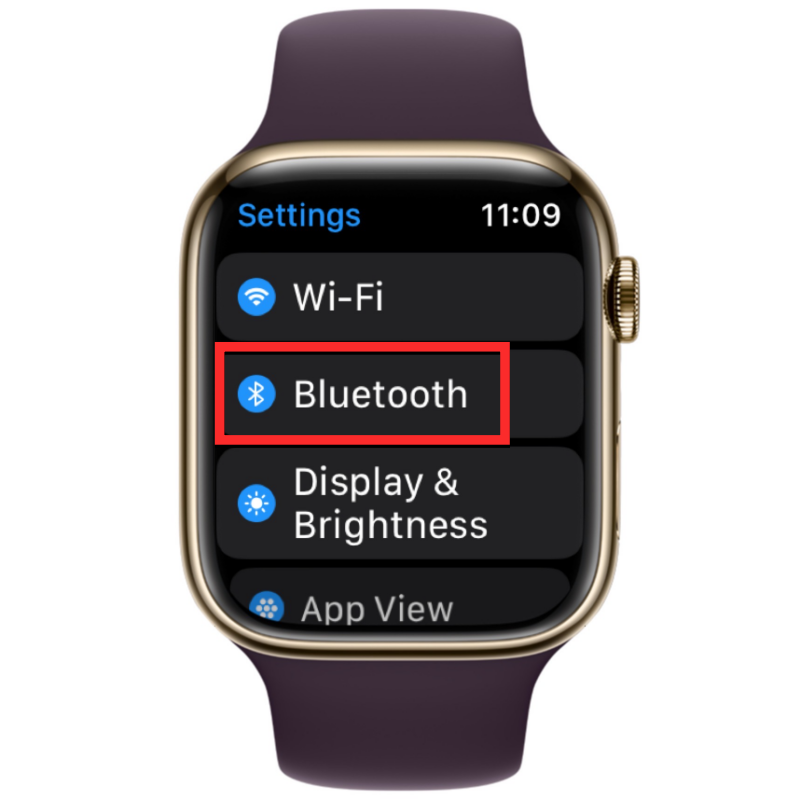
Slå på Bluetooth- bryteren på neste skjerm .
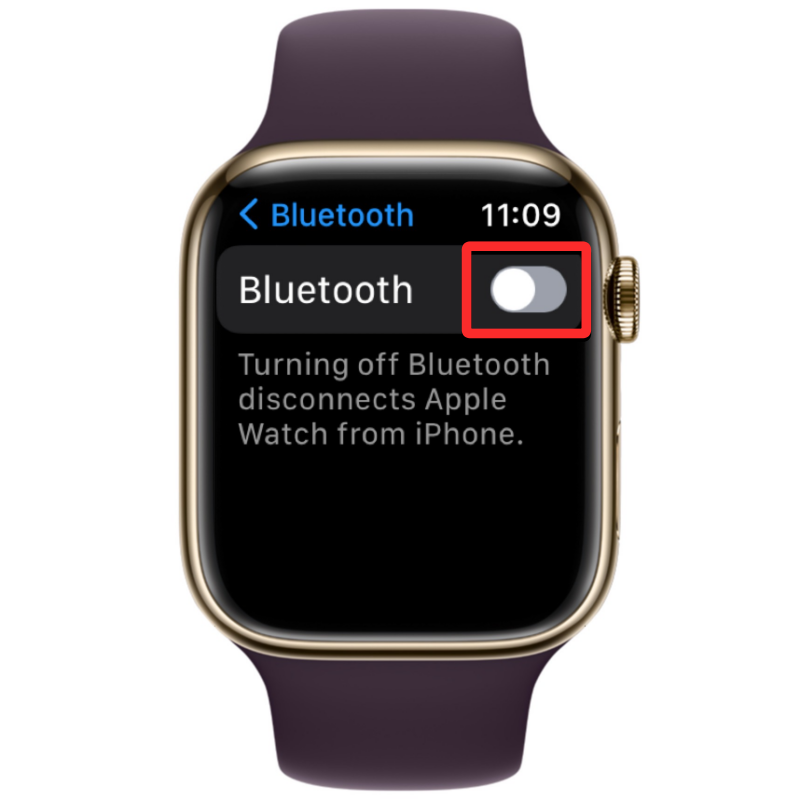
Du kan deretter aktivere Wi-Fi fra Innstillinger-appen ved å trykke på Wi-Fi på innstillingsskjermen.
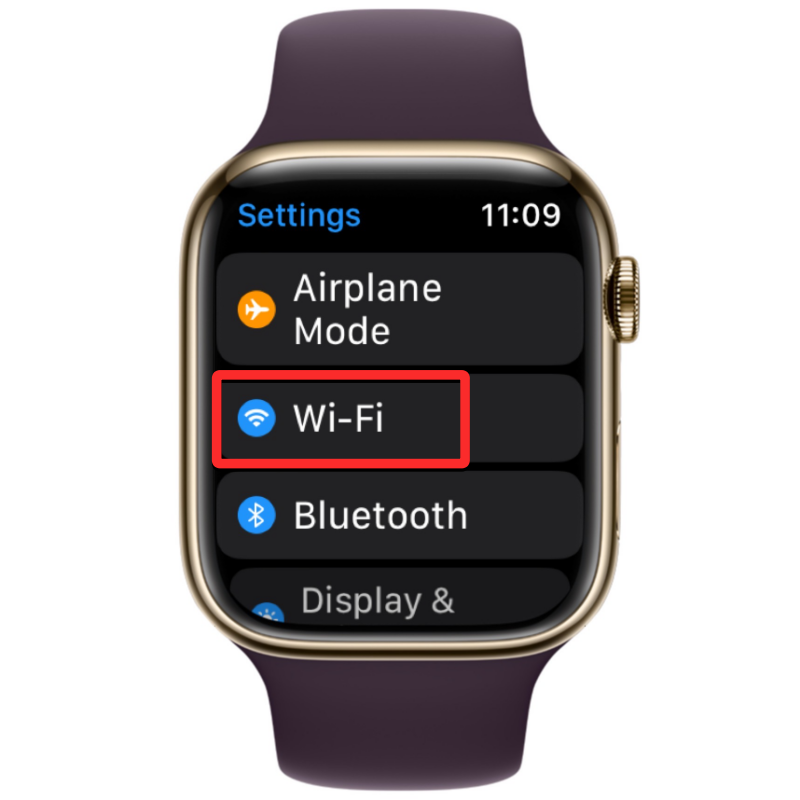
På den neste skjermen slår du på Wi-Fi- bryteren øverst.
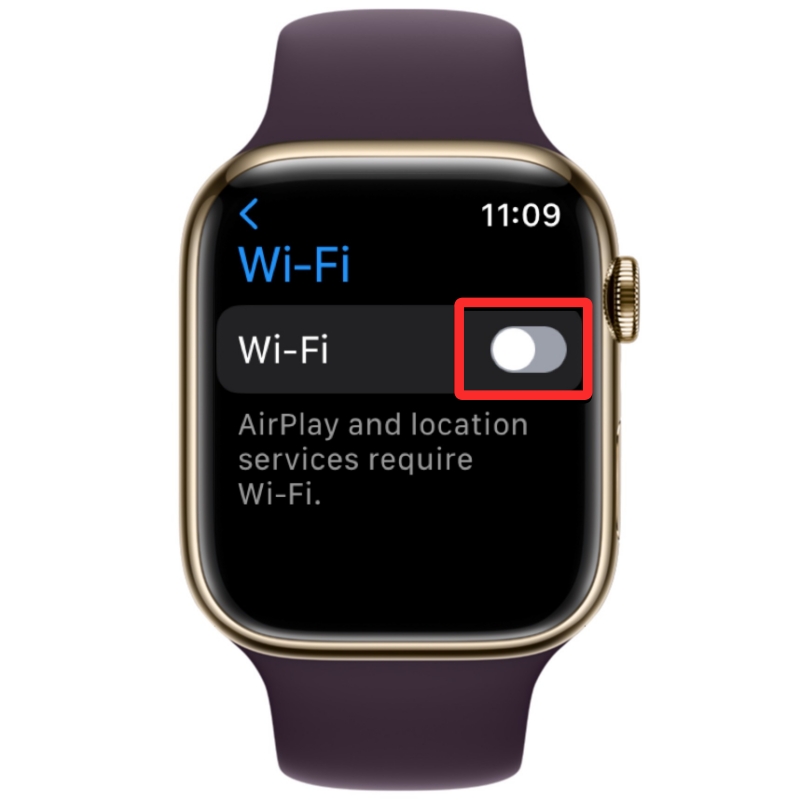
Apple Watch kobles nå automatisk til det tilgjengelige nettverket i nærheten av deg hvis du tidligere har koblet til den på klokken eller iPhone.
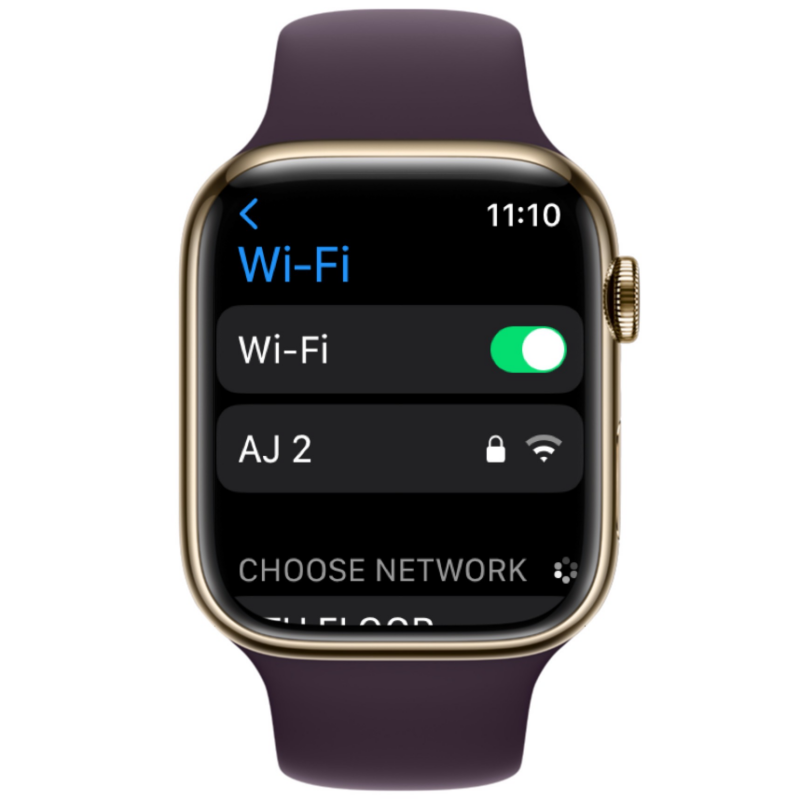
Slå på Bluetooth eller Wi-Fi på iPhone
Etter at du har aktivert Bluetooth eller Wi-Fi på Apple Watch, må du aktivere det samme på iPhone for å koble til begge disse enhetene. For det, åpne Innstillinger- appen på iPhone.
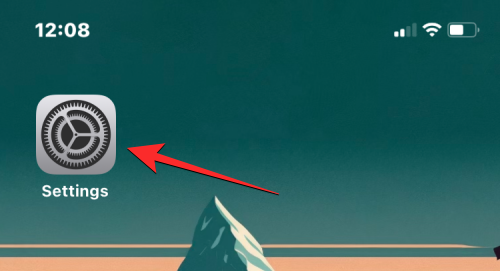
I Innstillinger velger du Bluetooth .
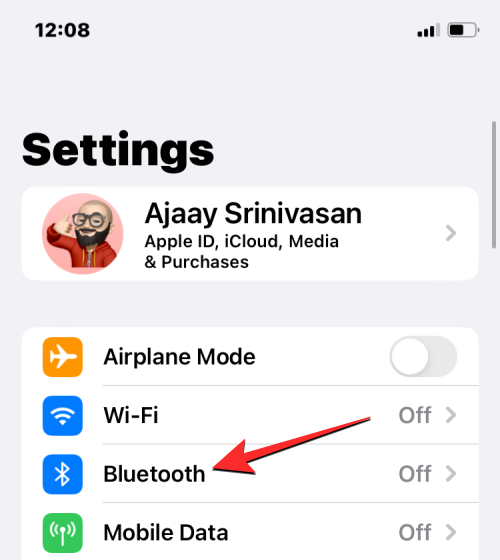
På den neste skjermen slår du på Bluetooth- bryteren øverst.
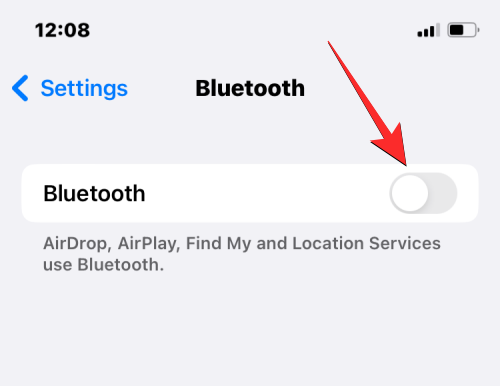
Bluetooth vil nå være aktivert på iPhone og Apple Watch skal nå kobles automatisk til iPhone. Hvis ikke, trykk ganske enkelt på Apple Watch du vil koble til, og iPhone vil nå bli sammenkoblet med den valgte klokken og vises som "Tilkoblet".
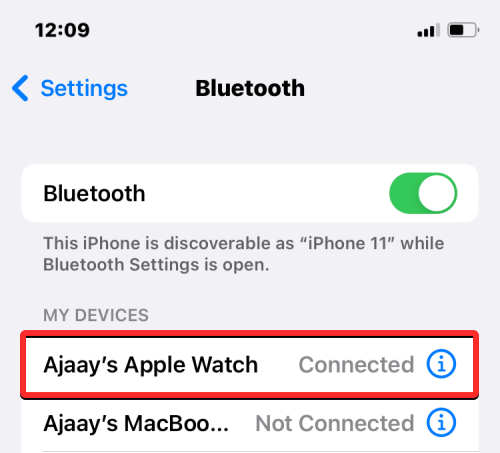
Hvis Apple Watch har blitt aktivert med Wi-Fi, kan du koble til den ved hjelp av et Wi-Fi-nettverk. For dette, gå til Innstillinger > Wi-Fi .
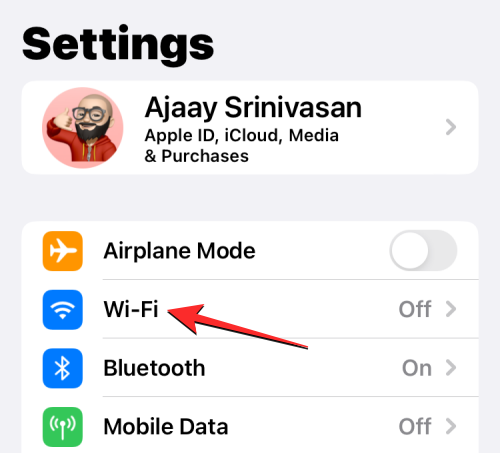
På Wi-Fi-skjermen slår du på Wi-Fi-bryteren øverst og velger et trådløst nettverk du vil koble til.
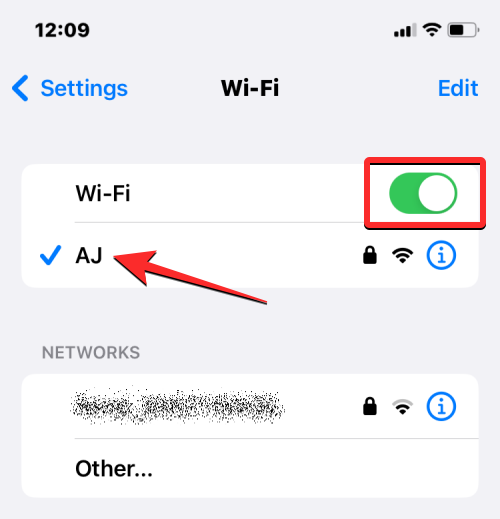
Når iPhone og Apple Watch er koblet til, skal kontaktene begynne å synkroniseres automatisk mellom enhetene, og du skal nå se alle iPhone-kontaktene dine på Apple Watch.
Løsning 2: Start Apple Watch og iPhone på nytt
Hvis noen av kontaktene dine er utilgjengelige i Kontakter-appen på Apple Watch, kan det være på grunn av en mindre programvarefeil på klokken eller iPhone. Når du starter en av enhetene på nytt, blir de paret til hverandre igjen slik at innhold mellom dem kan synkroniseres på riktig måte.
Start Apple Watch på nytt
For å starte Apple Watch på nytt, trykk og hold sideknappen (under Digital Crown) på høyre kant.

I alternativene som vises på klokkeskjermen, trykk på strømikonet øverst til høyre.
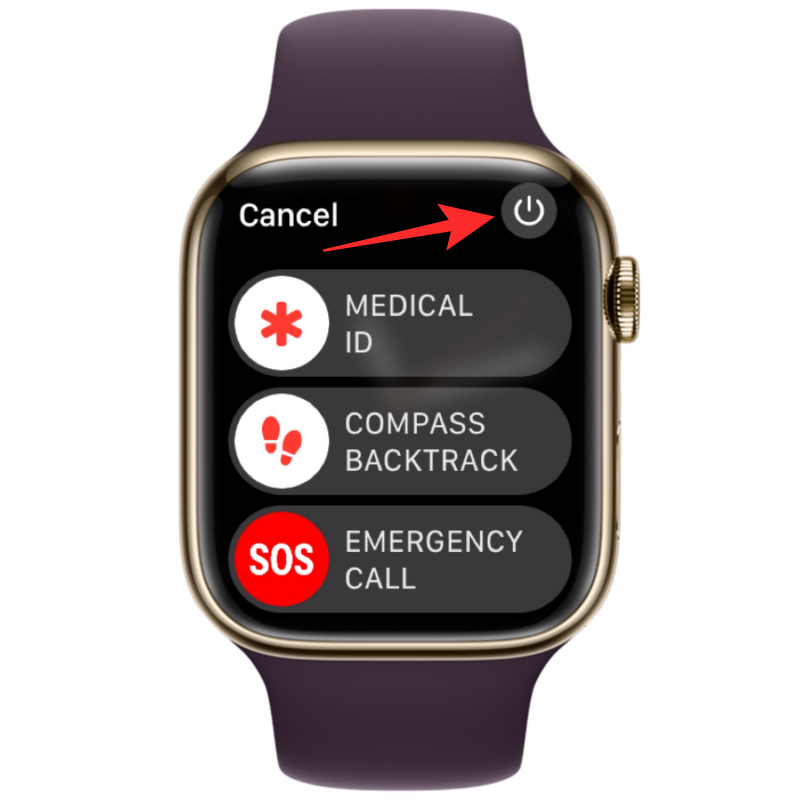
Du vil nå se Power Off-glidebryteren på neste skjerm. På klokker som kjører watchOS 8 eller tidligere, vil strømavbryteren være synlig så snart du trykker og holder inne sideknappen. For å slå av Apple Watch, dra strømbryteren til høyre.
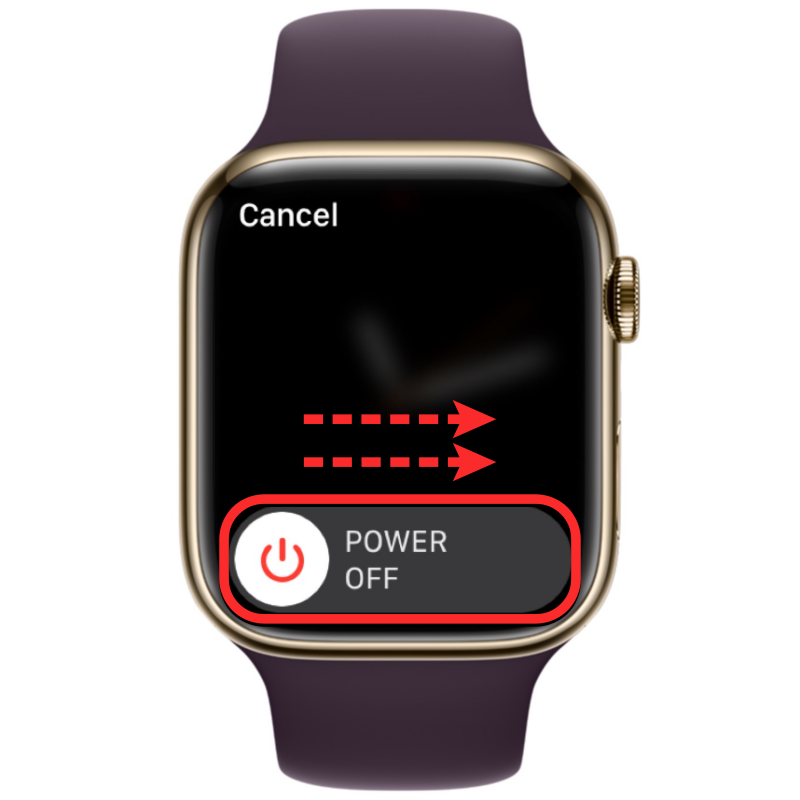
Når klokken slår seg av, kan du starte den på nytt ved å trykke og holde inne sideknappen igjen til du ser Apple-logoen.
Hvis en normal omstart ikke løser problemet, kan du prøve å tvinge Apple Watch på nytt. For å tvinge omstart av klokken, trykk og hold inne både sideknappen og Digital Crown på høyre kant i minst 10 sekunder .

Når Apple-logoen vises, slipper du begge knappene, og dette bør tvinge Apple Watch til å starte på nytt.
Start iPhone på nytt
Akkurat som Apple Watch kan du også starte iPhone på nytt for å se om du er i ferd med å se alle kontaktene dine etter en omstart. For å starte iPhone på nytt, trykk og hold inne sideknappen og en av volumknappene til av/på-glidebryteren vises.
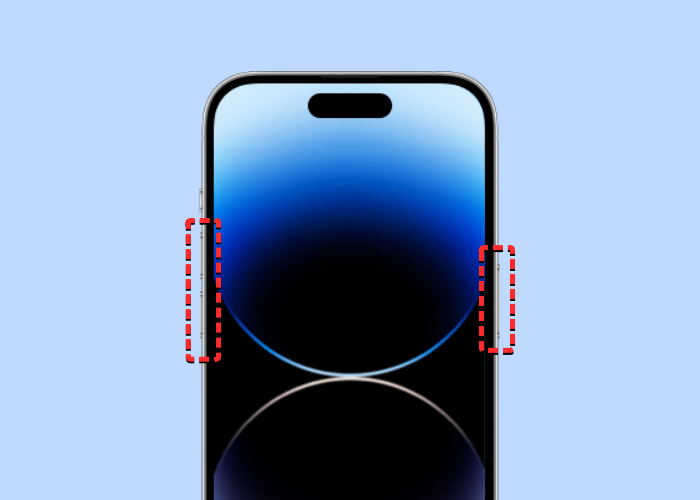
Når denne glidebryteren vises, drar du den til høyre for at iPhone skal slå seg av.
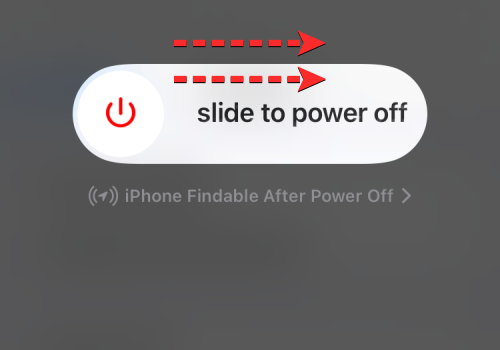
Vent i 30 sekunder så iPhone slår seg helt av. Etter dette, trykk og hold sideknappen til Apple-logoen vises.
Din iPhone 14 skal nå starte opp normalt, og du kan sjekke om kontaktene dine nå synkroniseres med Apple Watch.
Hvis en enkel omstart ikke løser problemet, kan du utføre en tvungen omstart på iPhone akkurat som du gjorde på klokken. For å utføre en tvungen omstart, følg disse trinnene i nøyaktig rekkefølge:
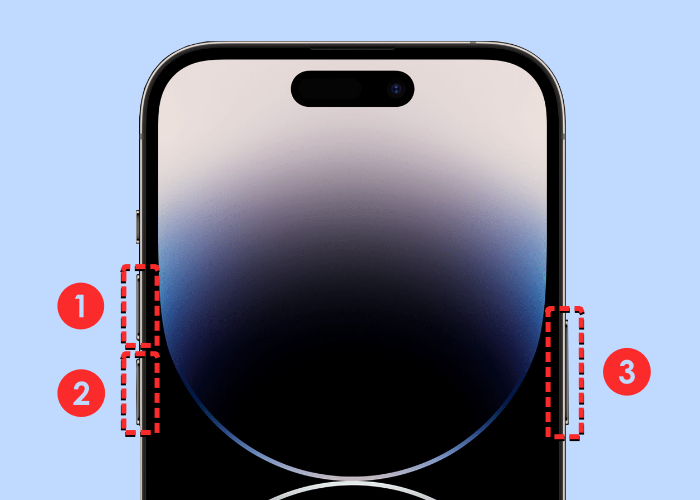
iPhone vil nå starte på nytt fra bunnen av og laste alle system- og appprosesser på nytt.
Løsning 3: Sørg for at iPhone-kontaktene dine er synkronisert med iCloud
For at kontaktene dine skal synkroniseres med Apple Watch, må du sørge for at iPhone synkroniserer med iCloud for å dele innhold fra Kontakter-appen. For dette må du sørge for at Kontakter er aktivert i iCloud-synkronisering. Du kan gjøre dette ved å åpne Innstillinger- appen på iPhone.
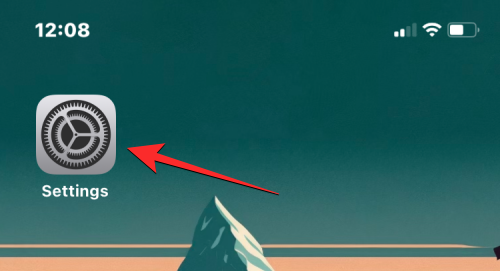
I Innstillinger trykker du på Apple ID-kortet ditt øverst.
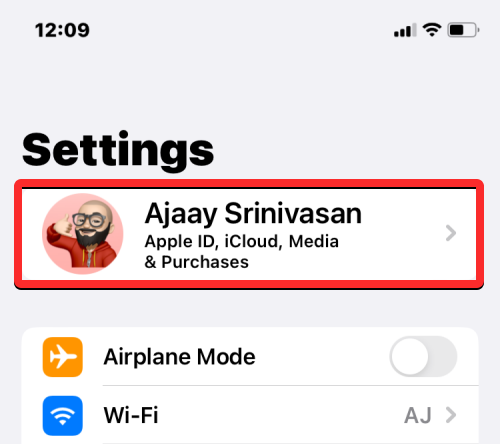
Velg iCloud på Apple ID-skjermen .
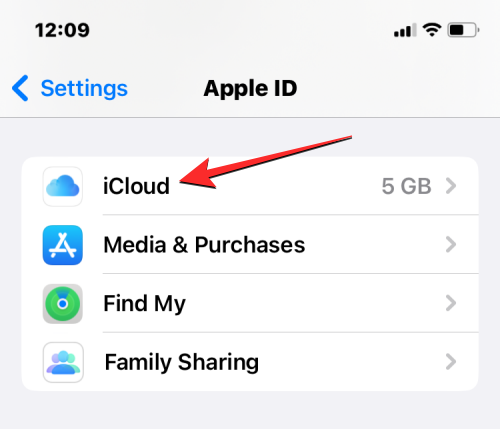
Når iCloud-skjermen vises, trykker du på Vis alle under "Apper som bruker iCloud".
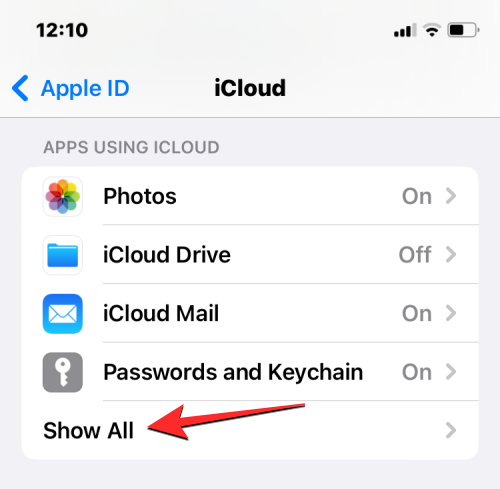
På den neste skjermen slår du på kontaktbryteren for å sikre at iPhone-kontaktene dine blir synkronisert med iCloud.
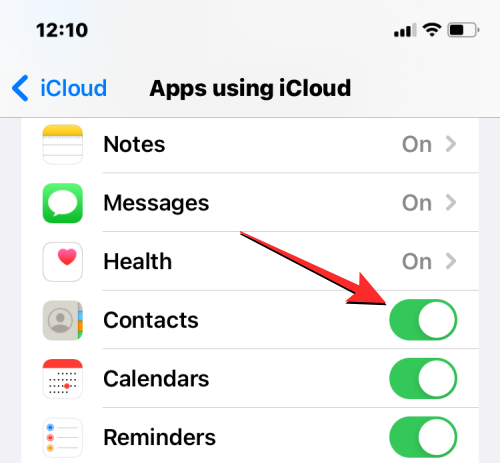
Fix 4: Aktiver bakgrunnsappoppdatering for kontakter-appen på Apple Watch
Som på din iPhone kan du bevare batterilevetiden til Apple Watch ved å forhindre at enkelte apper får tilgang til Internett i bakgrunnen. På denne måten vil appene du begrenset, kun kunne synkronisere innhold fra internett når du åpner appen i forgrunnen. Hvis Kontakter-appen på klokken din av en eller annen grunn er begrenset til bakgrunnsdatabruk, kan det hende du ikke kan se alle iPhone-kontaktene dine på klokken.
For å fikse dette, må du aktivere Bakgrunnsappoppdatering for Kontakter-appen på Apple Watch. For å gjøre det, åpne Watch- appen på iPhone.

Når Watch-appen åpnes, trykker du på Min Watch-fanen nederst i venstre hjørne.

Velg Generelt på denne skjermen .

Inne på Generelt-skjermbildet, bla ned og velg Oppdater bakgrunnsapp .
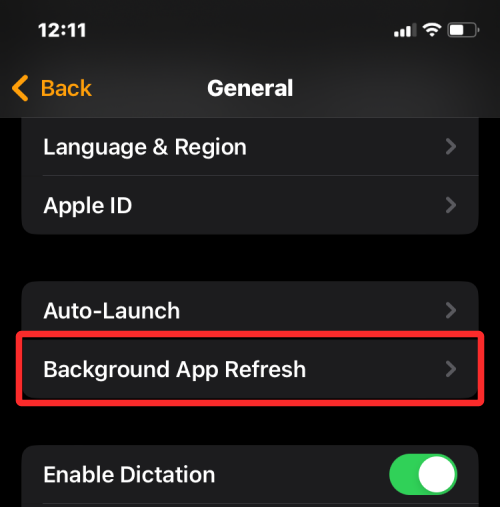
På neste skjerm, sørg for at Background App Refresh -bryteren er slått på.
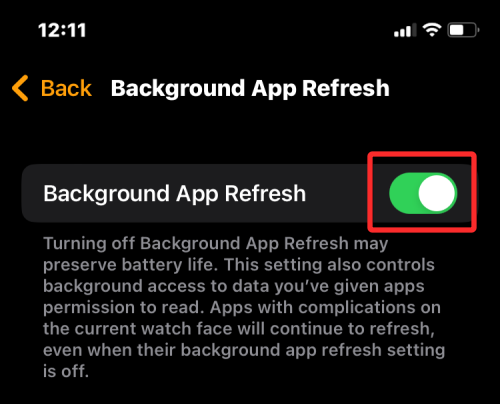
Nå, rull ned og slå på kontaktbryteren .
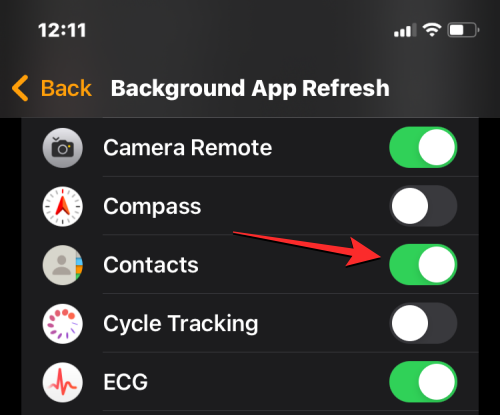
Kontakter-appen på Apple Watch skal nå kunne hente data fra Wi-Fi, mobilnettverk eller iPhone selv i bakgrunnen, og du bør begynne å se de manglende kontaktene direkte på klokken.
Fix 5: Oppdater Apple Watch og iPhone til den nyeste programvaren
Noen ganger kan en nylig programvareoppdatering forhindre at enkelte apper på klokken eller iPhone fungerer. I slike tilfeller vil Apple umiddelbart presse oppdateringer for å fikse fremtredende feil i programvaren som burde løse kontaktsynkroniseringsproblemet. Du kan installere denne oppdateringen på Apple Watch og iPhone for å fikse problemet du står overfor.
Oppdater watchOS på Apple Watch
For å oppdatere Apple Watch fra iPhone, åpne Watch- appen på iOS og sørg for at iPhone og Apple Watch er koblet til via Bluetooth eller Wi-Fi.

Inne i Watch-appen trykker du på Min Watch-fanen nederst i venstre hjørne.

Velg Generelt
på denne skjermen .

Trykk her på Programvareoppdatering .
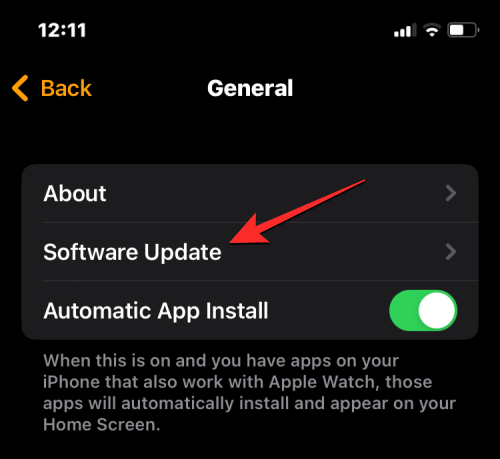
iPhone vil nå se etter ny programvare tilgjengelig for Apple Watch. Hvis tilgjengelig, trykk på Last ned og installer for å oppdatere klokken til den nyeste watchOS-versjonen.
Oppdater iOS på iPhone
Hvis Apple Watch allerede er oppdatert, kan du se etter en ny versjon av iOS for iPhone. For å se etter oppdateringer, åpne Innstillinger- appen på iPhone.
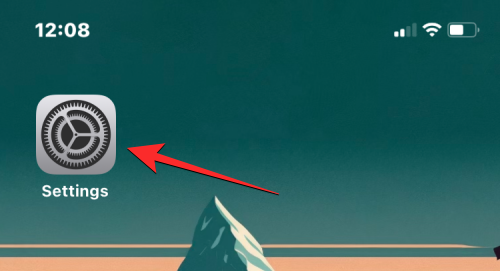
Inne i Innstillinger, bla ned og velg Generelt .
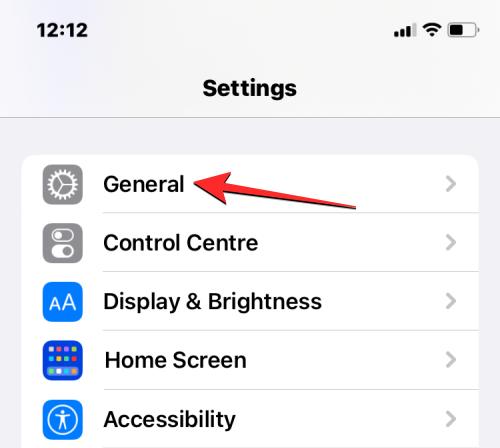
På neste skjerm klikker du på Programvareoppdatering .
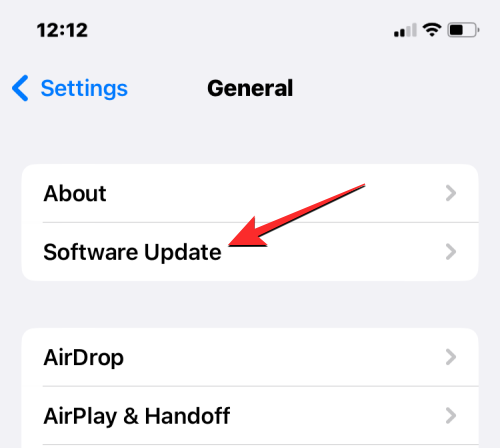
iPhone vil nå se etter en ny iOS-oppdatering. Hvis en ny versjon er tilgjengelig, trykk på Last ned og installer slik at iPhone kan kjøre på den nyeste iOS-versjonen.
Etter at du har oppdatert begge enhetene til deres nye programvare, kan du sjekke om kontakter synkroniseres med Apple Watch.
Fix 6: Tilbakestill synkroniseringsdata på Apple Watch
Hvis rettelsene ovenfor ikke hjelper med å løse kontaktsynkroniseringsproblemet, kan du prøve å synkronisere Apple Watch-dataene dine på nytt fra iCloud og alle de andre Apple-enhetene dine. For å synkronisere dataene på Apple Watch på nytt, åpne Watch- appen på iPhone.

Når Watch-appen åpnes, trykker du på Min Watch-fanen nederst i venstre hjørne.

Velg Generelt
på denne skjermen .

Inne på Generelt-skjermbildet, bla ned og trykk på Tilbakestill .
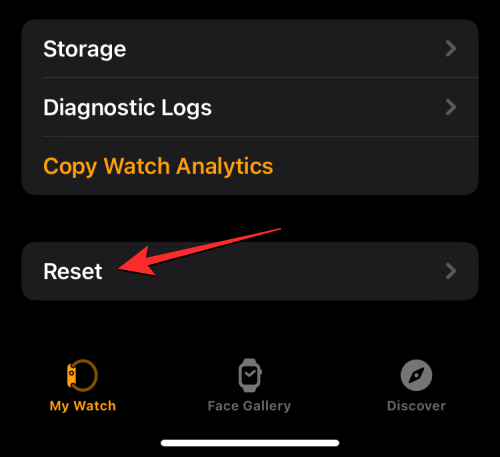
På neste skjermbilde velger du Tilbakestill synkroniseringsdata fra listen over alternativer.
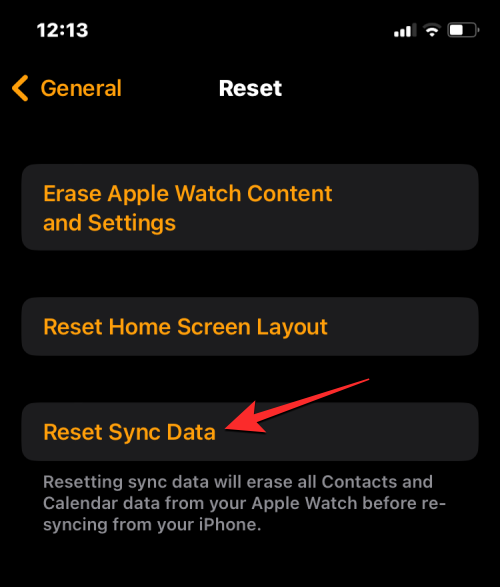
Når du gjør det, vil klokken nå slette alle kontaktene dine samt kalenderdataene som er lagret på den, og deretter begynne å synkronisere disse dataene på nytt fra iPhone fra bunnen av.
Dette skal bringe tilbake alle kontaktene dine til Apple Watch, og du vil kunne få tilgang til dem i Kontakter-appen på watchOS.
Løsning 7: Koble Apple Watch til et Wi-Fi-nettverk
Som forklart ovenfor, for at iPhone-kontaktene dine skal vises på Apple Watch, må du koble til begge enhetene dine. Hvis du ikke har koblet Apple Watch til iPhone via Bluetooth, kan du fortsatt synkronisere kontakter fra sistnevnte eller andre Apple-enheter via Wi-Fi. Siden informasjon som kontakter og kalendere blir lagret på iCloud, er alt du trenger for å få de samme kontaktene på klokken din som på iPhone en aktiv internettforbindelse.
Hvis du tidligere har koblet til et trådløst nettverk rundt deg, trenger du bare å slå på Wi-Fi på Apple Watch for å begynne å synkronisere kontakter til den. Du kan aktivere Wi-Fi på Apple Watch ved å åpne enhetens kontrollsenter. For å få tilgang til kontrollsenteret, trykk og hold på den nederste delen av klokkens skjerm og sveip deretter oppover.

Dette åpner kontrollsenteret på Apple Watch. På denne skjermen trykker du på Wi-Fi-flisen øverst.
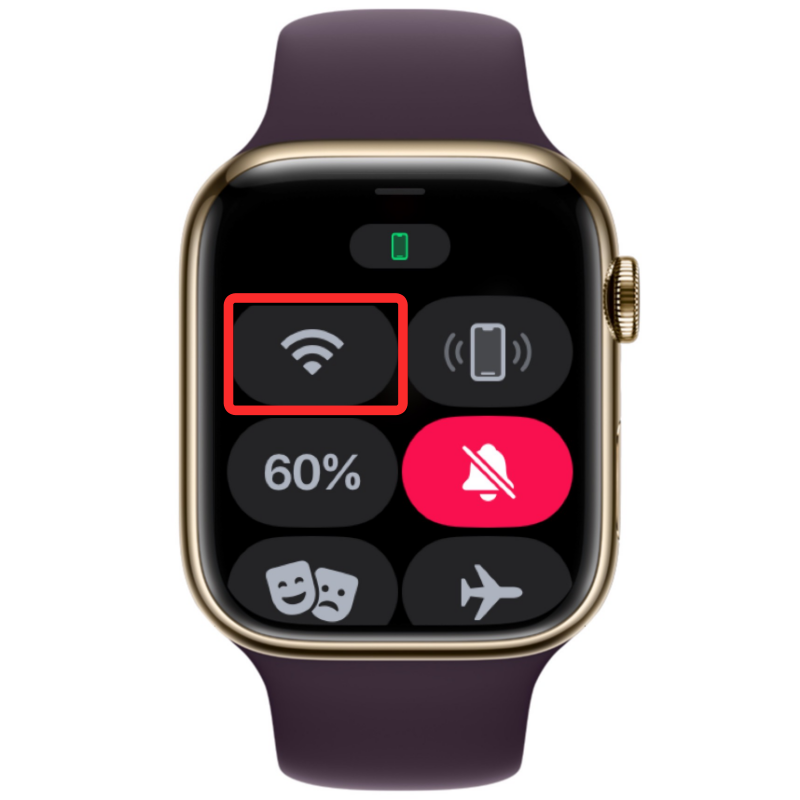
Når du aktiverer Wi-Fi, vil denne flisen ha en blå bakgrunn for å indikere at Wi-Fi er slått på.

Klokken din vil nå kunne synkronisere kontakter fra iCloud via det tilkoblede trådløse nettverket.
Fix 8: Slett Apple Watch-dataene dine
Hvis kontaktene på Apple Watch fortsatt ikke er synkronisert, kan du prøve å slette innhold fra klokken som en siste utvei. Når du kobler fra og kobler Apple Watch og iPhone på nytt, skal klokken automatisk begynne å synkronisere kontakter og annet innhold fra iPhone av seg selv.
Merk : Hvis du sletter en Apple Watch, kobles den fra den tilkoblede iPhonen og vil fjerne alle dataene, inkludert apper, helse- og treningsoppføringer. Så du må sørge for at Watch-dataene dine blir sikkerhetskopiert til iPhone før du prøver denne løsningen.
For å slette Apple Watch, åpne Watch- appen på iPhone.

Når Watch-appen åpnes, trykker du på Min Watch-fanen nederst i venstre hjørne.

Velg Generelt
på denne skjermen .

Inne på Generelt-skjermbildet, bla ned og trykk på Tilbakestill .
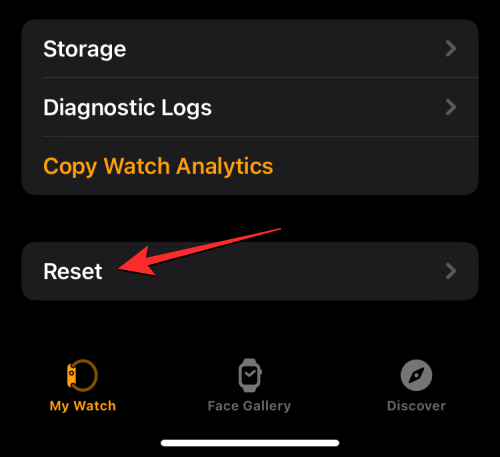
På neste skjerm velger du Slett Apple Watch-innhold og -innstillinger .
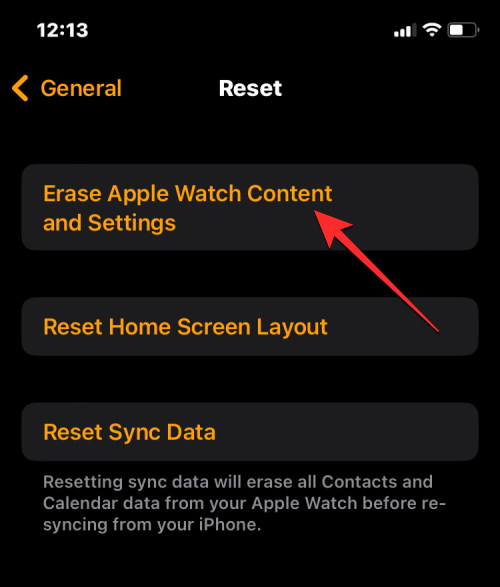
Du må kanskje bekrefte handlingen fra ledeteksten på skjermen. For å bekrefte, trykk på Slett alt innhold og innstillinger .
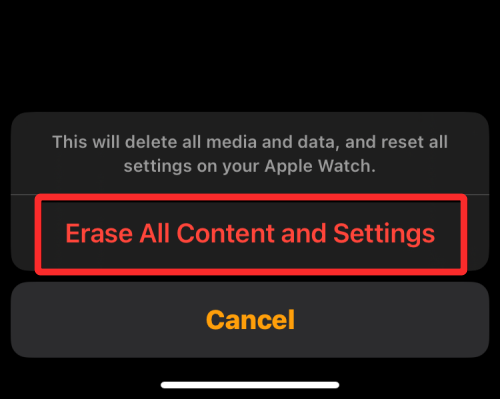
Når du gjør det, vil alt innholdet på Apple Watch bli slettet. Dette bør ta noen minutter, hvoretter klokken vil starte på nytt til språkvalgskjermen.
Du må nå reparere Apple Watch til iPhone ved å bringe begge enhetene nær hverandre. Når iPhone oppdager klokken, vil du se en melding på skjermen som lyder "Bruk iPhone til å konfigurere denne Apple Watch" på iPhone. Herfra kan du trykke på Fortsett og følge instruksjonene på skjermen for å reparere klokken med din iPhone.
Når begge enhetene er koblet til, bør kontakter og andre data begynne å synkroniseres på nytt til Apple Watch.
Løsning 9: Kontakt Apple-støtte
Hvis ingen av de ovennevnte rettelsene fungerer i din favør, er det eneste alternativet som er igjen for deg å utforske å kontakte Apple Support ved å bruke denne koblingen . Herfra kan du velge enheten, velge og forklare problemet du står overfor og sende Apple en forespørsel om å kontakte deg videre.
Etter at du har fylt ut det nødvendige skjemaet, vil Apples Genius Bar-personale kontakte deg via et foretrukket medium for å få hjelp. Hvis problemet ikke kan løses eksternt, vil støtteteamet planlegge en reparasjonsservice på nærmeste servicesenter for å fikse problemet.
Det er alt du trenger å vite for å fikse problemet med kontakter som ikke synkroniserer på en Apple Watch.
I SLEKT
Hvis LastPass ikke klarer å koble til serverne, tøm den lokale bufferen, oppdater passordbehandleren og deaktiver nettleserutvidelsene dine.
Finn her detaljerte instruksjoner om hvordan du endrer brukeragentstrengen i Apple Safari-nettleseren for MacOS.
Lurer du på hvordan du integrerer ChatGPT i Microsoft Word? Denne guiden viser deg nøyaktig hvordan du gjør det med ChatGPT for Word-tillegget i 3 enkle trinn.
Microsoft Teams støtter for tiden ikke direkte casting av møter og samtaler til TV-en din. Men du kan bruke en skjermspeilingsapp.
Har du noen RAR-filer som du vil konvertere til ZIP-filer? Lær hvordan du konverterer RAR-filer til ZIP-format.
For mange brukere bryter 24H2-oppdateringen auto HDR. Denne guiden forklarer hvordan du kan fikse dette problemet.
Ønsker du å deaktivere Apple Software Update-skjermen og hindre den fra å vises på Windows 11-PC-en eller Mac-en din? Prøv disse metodene nå!
Lær hvordan du løser et vanlig problem der skjermen blinker i Google Chrome-nettleseren.
Hold hurtigminnet i Google Chrome-nettleseren ren med disse trinnene.
Spotify kan bli irriterende hvis det åpner seg automatisk hver gang du starter datamaskinen. Deaktiver automatisk oppstart ved å følge disse trinnene.








