LastPass: En feil oppstod under tilkobling til serveren

Hvis LastPass ikke klarer å koble til serverne, tøm den lokale bufferen, oppdater passordbehandleren og deaktiver nettleserutvidelsene dine.
En gang i blant kan du sitte fast i trafikken når du kommer hjem fra kontoret, og du ønsker at dine kjære hjemme vet når du kommer. Selv om det er en mengde apper som lar deg dele live-posisjonen din med et familiemedlem, må den andre personen gå gjennom den lange prosessen med å se posisjonen din og beregne ankomsttiden din på egen hånd.
Men takket være en hendig ny snarvei kalt Home ETA, kan du ganske enkelt sende tekstmeldinger til dine kjære hvor lang tid det kan ta deg å komme deg hjem. Med denne snarveien kan du sende noen din ETA uten å dele live-posisjonen din med dem, og du kan gjøre alt dette uten å måtte installere noen tredjepartsapp på din iPhone.
Relatert: Slik limer du inn på iPhone uten å holde
Hvordan fortelle noen når du er hjemme på iPhone
Merk : For å kunne sende en ETA i forhold til din nåværende plassering, bør posisjonstjenester være aktivert på enheten din. For det, gå til Innstillinger > Personvern > Stedstjenester og slå på posisjonstjenester .
Trinn 1: Sett opp snarveien
For å få muligheten til å sende en tekst til noen for når du kommer hjem, må du laste ned Home ETA-snarveien på iPhone ved å klikke på denne koblingen . Når du gjør det, vil Home ETA-snarveien lastes opp i Snarveier-appen på iOS.
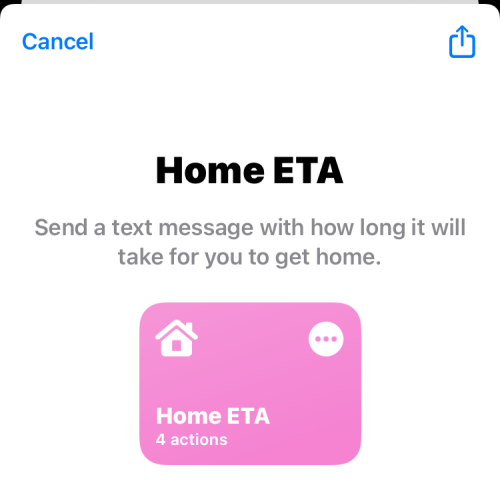
På denne skjermen trykker du på Sett opp snarvei nederst.
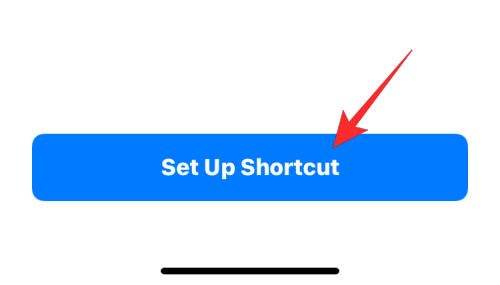
Du må begynne å konfigurere denne snarveien på en slik måte at den kjenner hjemmeadressen din for å bestemme riktig ETA fra ett sted til hjemmet ditt. Det er derfor du på neste skjermbilde må skrive inn gateadressen din i tekstboksen "Linje 1" øverst.
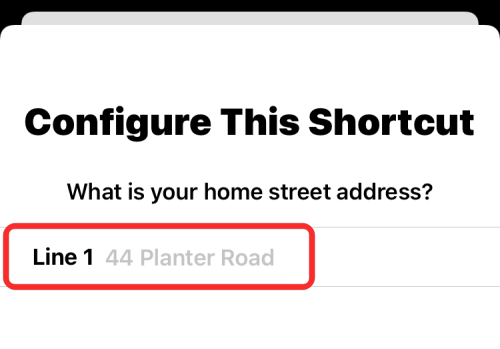
Velg nå Neste nederst.
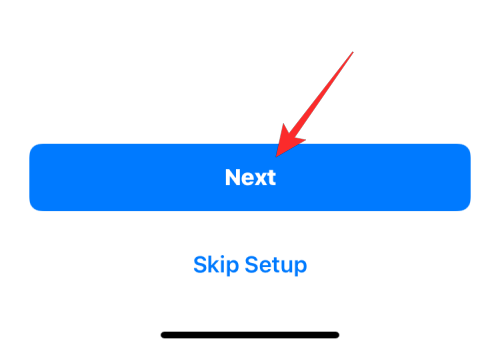
Deretter må du legge til navnet på byen din (hvis stressadresse du la til ovenfor) i tekstboksen "By/by".
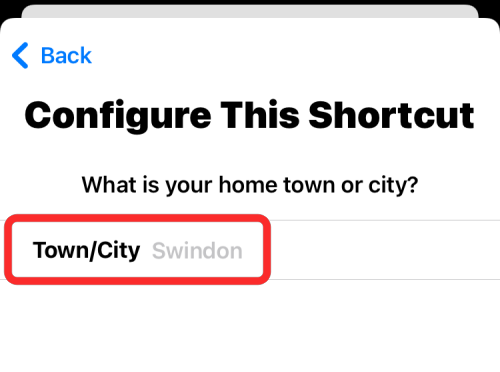
Når det er gjort, trykk på Neste .
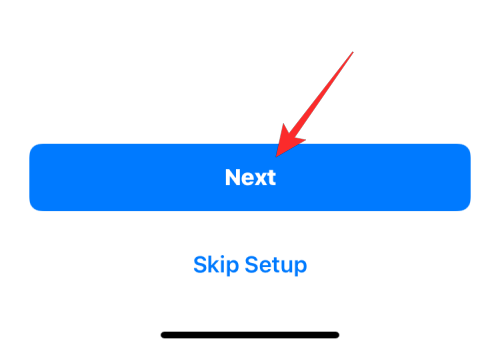
På neste skjermbilde vil du bli bedt om å legge til kontakten som du kanskje ofte vil sende en tekstmelding til om forventet ankomsttid. For dette, trykk på +-ikonet inne i Mottakere-boksen øverst på skjermen.
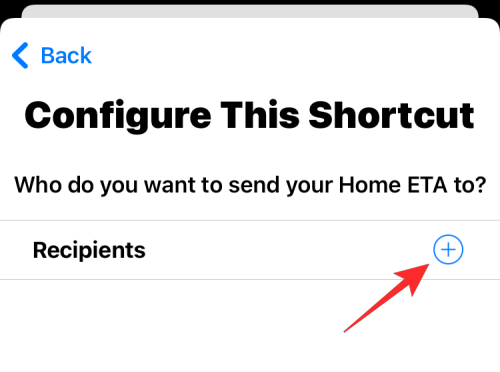
I kontaktlisten som vises, finn eller søk etter personen du vil sende vanlige ETAer til og velg navnet deres.
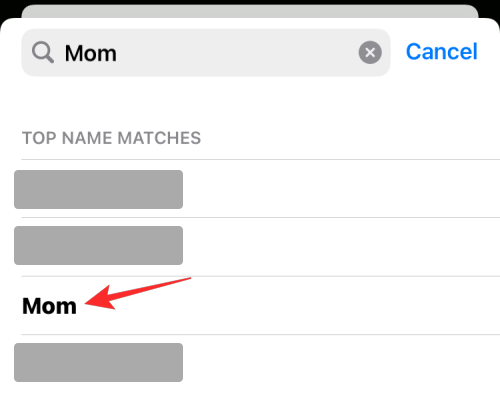
Deretter velger du denne kontaktens telefonnummer for å legge dem til som mottakere.
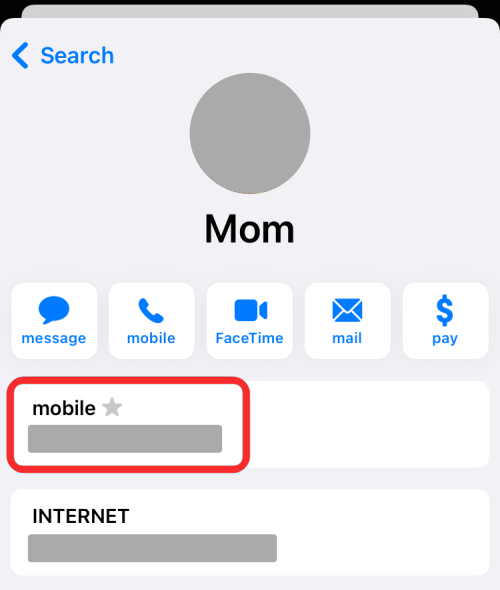
Denne personen vil nå vises inne i mottakere-boksen i skjermbildet Konfigurer denne snarveien. Du kan gjenta dette for å legge til flere mottakere for ETA-meldingen din og ha så mange personer du vil.
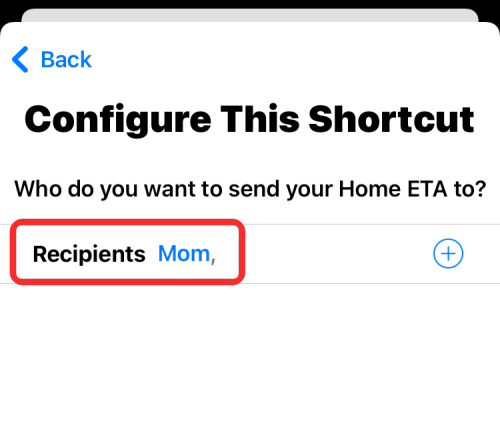
Når du er ferdig med å legge til mottakere, velger du Legg til snarvei nederst.
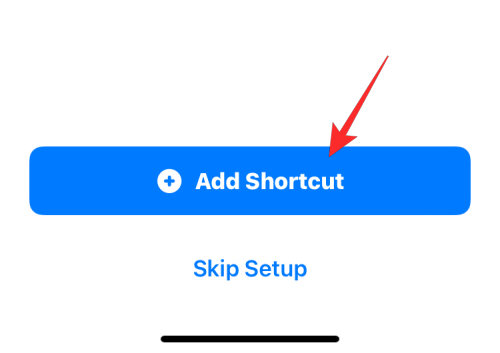
Den nye snarveien vil nå være tilgjengelig i kategorien Mine snarveier i Snarveier-appen. For å sikre at denne snarveien er riktig konfigurert, trykk på ikonet med 3 prikker i øverste høyre hjørne av denne snarveiboksen.
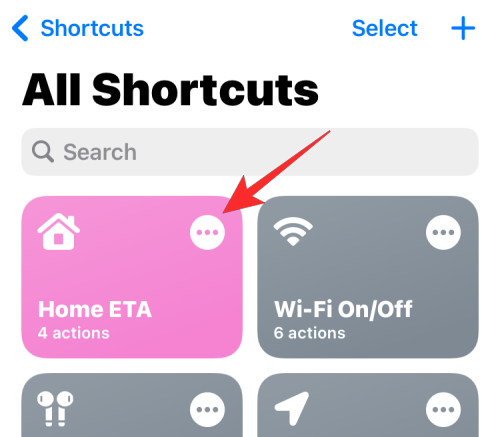
På neste skjerm finner du delen Få reisetid i arbeidsflyten. Hvis denne delen viser "Snarveier har ikke tilgang til posisjonen din", trykker du på Oppdater personverninnstillinger . Dette er nødvendig siden Snarveier-appen kanskje ikke er konfigurert for å få tilgang til posisjonen din ennå.
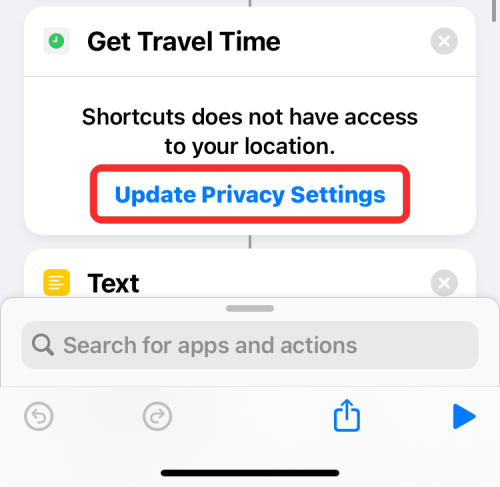
Hvis plassering er aktivert, bør du se en melding på skjermen som ber deg om å gi snarveier plasseringstilgang. For å kunne sende hjem ETA når som helst, velg Tillat mens du bruker appen .
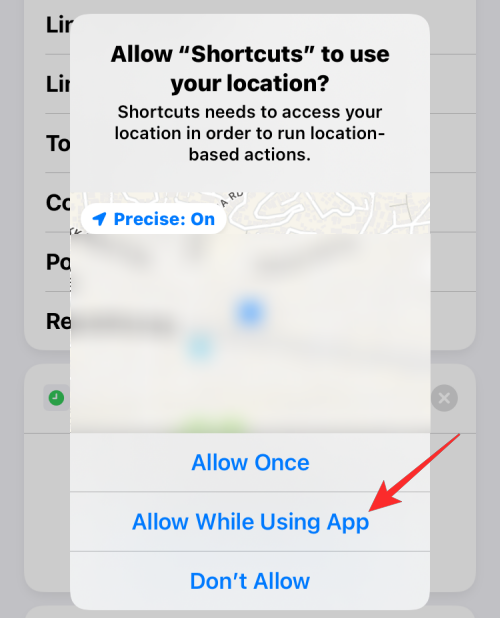
Når du gjør det, vil delen Få reisetid nå ha en arbeidsflyt for å få kjøretiden fra din nåværende posisjon til hjemmeadressen din.
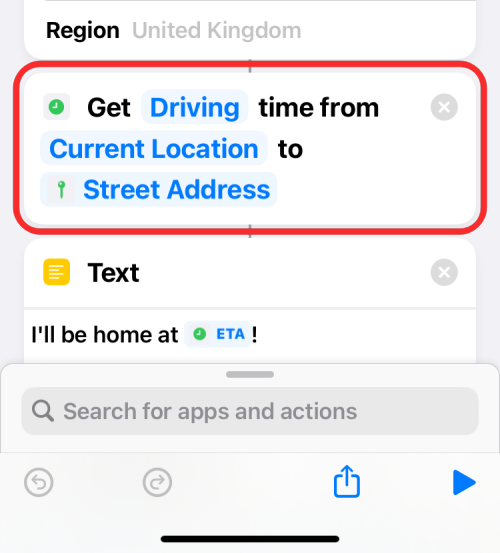
Når det er tatt hånd om, kan du legge til Home ETA-snarveien til iPhone-startskjermen som en widget ved å trykke lenge på et tomt område, trykke på +-ikonet, velge Snarveier fra listen over apper, og deretter legge til widgeten til denne snarveien.
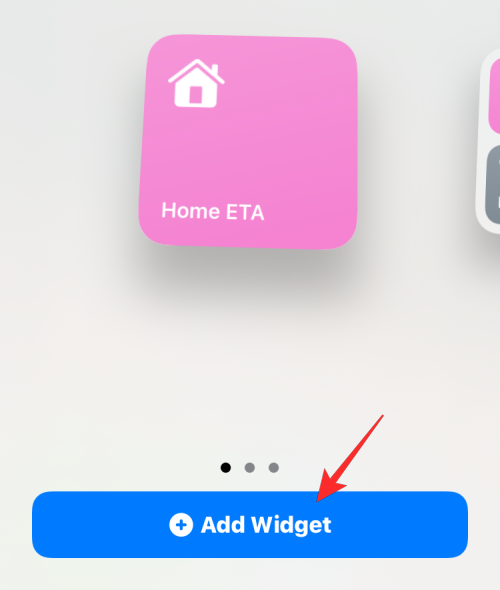
Relatert: Slik deaktiverer du privat nettlesingsmodus i Safari
Etter at Home ETA-snarveien er riktig konfigurert som vi instruerte ovenfor, kan du sende din beregnede ankomsttid for når du kommer hjem. For dette, trykk på Home ETA -widgeten fra startskjermen eller snarveier-appen.
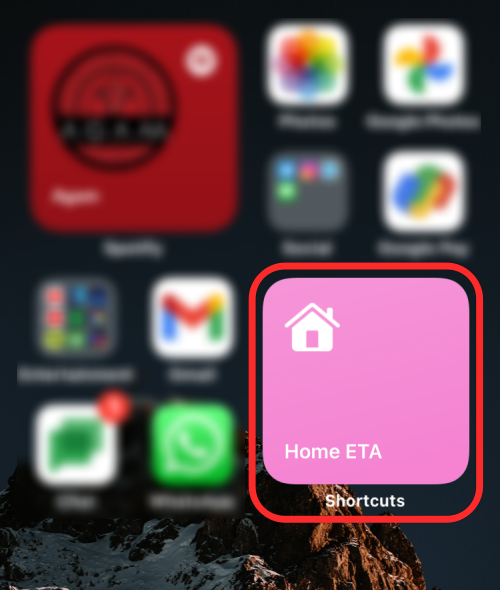
iOS vil nå spørre om du vil at denne snarveien skal sende en melding. Du kan enten trykke på Tillat én gang (vil spørre deg hver gang snarveien brukes) eller Tillat alltid (vil ikke vise deg denne forespørselen neste gang) avhengig av hvordan du vil sette den opp.
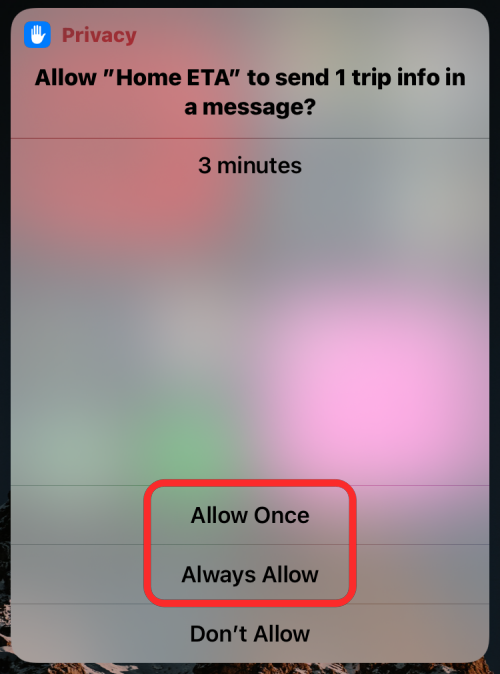
En iMessage-skjerm vil nå lastes opp med en tråd for kontakten du valgte tidligere og en forhåndsdefinert melding som forteller dem når du kommer hjem. For å sende denne meldingen til denne personen, trykk på den oppovervendte pilen ved siden av tekstboksen.
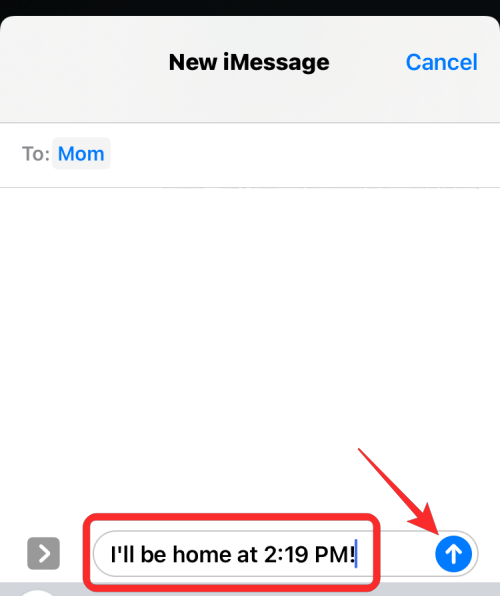
Meldingen din vil nå bli sendt til kontakten. Du kan bruke Home ETA-snarveien igjen etter en stund for å oppdatere dem med din nye ETA når du sitter fast i trafikken eller er opptatt med noe annet.
Det er alt du trenger å vite for å fortelle noen når du kommer hjem umiddelbart.
I SLEKT
Hvis LastPass ikke klarer å koble til serverne, tøm den lokale bufferen, oppdater passordbehandleren og deaktiver nettleserutvidelsene dine.
Finn her detaljerte instruksjoner om hvordan du endrer brukeragentstrengen i Apple Safari-nettleseren for MacOS.
Lurer du på hvordan du integrerer ChatGPT i Microsoft Word? Denne guiden viser deg nøyaktig hvordan du gjør det med ChatGPT for Word-tillegget i 3 enkle trinn.
Microsoft Teams støtter for tiden ikke direkte casting av møter og samtaler til TV-en din. Men du kan bruke en skjermspeilingsapp.
Har du noen RAR-filer som du vil konvertere til ZIP-filer? Lær hvordan du konverterer RAR-filer til ZIP-format.
For mange brukere bryter 24H2-oppdateringen auto HDR. Denne guiden forklarer hvordan du kan fikse dette problemet.
Ønsker du å deaktivere Apple Software Update-skjermen og hindre den fra å vises på Windows 11-PC-en eller Mac-en din? Prøv disse metodene nå!
Lær hvordan du løser et vanlig problem der skjermen blinker i Google Chrome-nettleseren.
Hold hurtigminnet i Google Chrome-nettleseren ren med disse trinnene.
Spotify kan bli irriterende hvis det åpner seg automatisk hver gang du starter datamaskinen. Deaktiver automatisk oppstart ved å følge disse trinnene.








