LastPass: En feil oppstod under tilkobling til serveren

Hvis LastPass ikke klarer å koble til serverne, tøm den lokale bufferen, oppdater passordbehandleren og deaktiver nettleserutvidelsene dine.
Hvis du leser dette innlegget her, har du sannsynligvis kjøpt den nye iPhone 14 eller iPhone 14 Pro. Mens alle fire modellene av den nye iPhone 14-serien kommer i forskjellige størrelser og skjermer, er kjernedelen av det du samhandler med iOS 16. Som all ny programvare kommer iOS 16 med noen få bugs som du kanskje har blitt vant til hvis du har vært en Apple-bruker lenge, men de fleste av dem er ganske enkle å håndtere og forebygge.
Når du får problemer på den nye iPhone 14, er en rask løsning for å løse dem å avslutte en app som forårsaker problemet eller slå av alle kjørekoder på telefonen din ved å starte den på nytt. I dette innlegget vil vi forklare hvordan du kan utføre en tvungen omstart, komme inn i iPhones gjenopprettingsmodus, og til slutt en grunnleggende god, enkel omstart.
Relatert: Har iPhone 14 alltid på skjermen? Ja og nei!
Slik tvinger du omstart av iPhone 14
Hvis du ikke klarer å utføre en normal omstart, eller hvis du fortsatt har problemer etter en omstart, kan en tvungen omstart hjelpe deg med å fikse det. Vi vil anbefale deg å prøve en normal omstart først før du prøver å tvinge omstart av iPhone 14, da sistnevnte slår av strømmen til iPhone, og tvinger den til å slå seg av. Denne metoden bør være sekundær fordi å gjøre det brått vil avslutte alle iOS-prosesser samt bakgrunnsaktiviteter fra apper du har på iPhone.
For å utføre en tvungen omstart, følg trinnene nedenfor i nøyaktig rekkefølge:
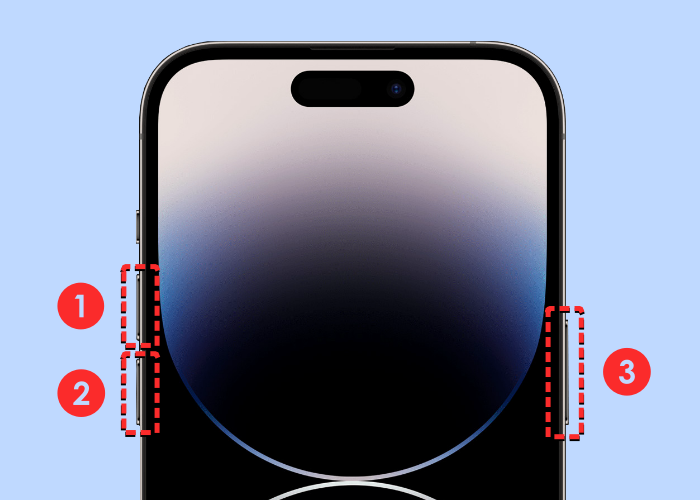
iPhone vil nå starte på nytt fra bunnen av og laste alle system- og appprosesser på nytt.
Relatert: Blir iPhone 13, 12 eller 11 alltid vist i 2022?
Slik setter du iPhone 14 i gjenopprettingsmodus
Hvis iPhone 14 sitter fast på Apple-logoen en stund og omstart eller tvungen omstart ikke løste problemet, kan det hende du må bruke gjenopprettingsmodus for å gjenopprette enheten til dens opprinnelige tilstand. For dette kan det hende du trenger en Mac eller iTunes-appen på Windows slik at du kan gjenopprette iPhone. Sørg for at du kjører den nyeste versjonen av macOS på Mac-en eller har oppdatert iTunes-appen til den nyeste fastvaren på Windows.
Åpne Finder- appen på en Mac . Hvis du bruker Windows, åpner du iTunes- programmet på datamaskinen.
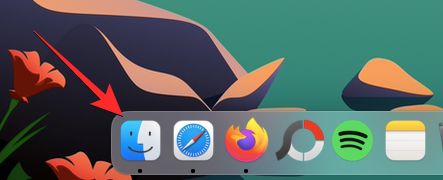
Når du har åpnet de respektive appene på enheten, kobler du iPhone til Mac- eller Windows-datamaskinen ved hjelp av Lightning-til-USB-kabelen som fulgte med iPhone. I tilfelle inkompatible porter, kan det hende du må bruke de relevante adapterne for å etablere en kablet forbindelse mellom din iPhone og datamaskinen.
Når de to enhetene er koblet til, følg instruksjonene nedenfor i nøyaktig rekkefølge:
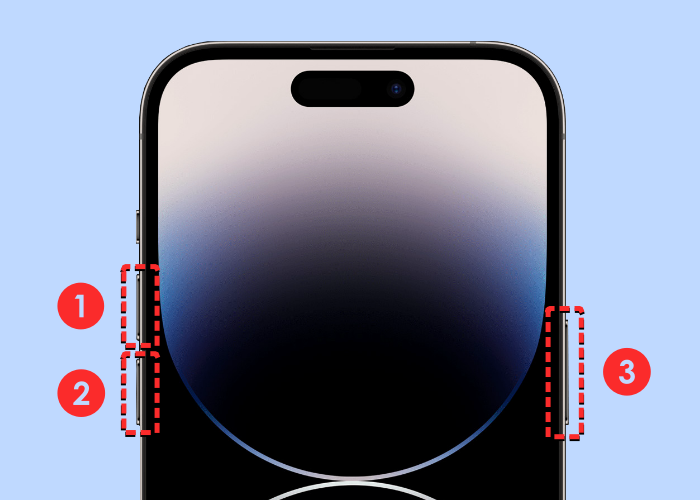
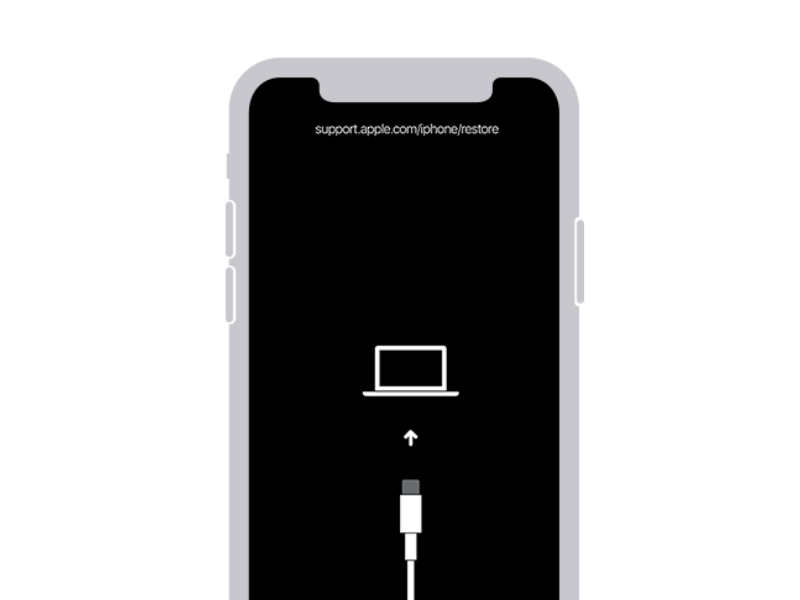
Når iPhone 14 viser gjenopprettingsmodusskjermen, vil du kunne se enheten din vises i Finder-appen eller iTunes-appen. Klikk på iPhone 14 og velg deretter Oppdater fra ledeteksten som vises. Dette alternativet vil oppdatere programvaren på iPhone til den siste tilgjengelige versjonen uten å slette iPhone.
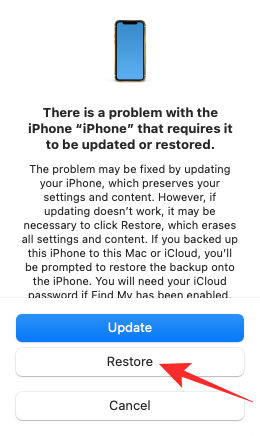
Hvis denne metoden ikke fungerer, kan du starte iPhone på nytt i gjenopprettingsmodus igjen ved å bruke trinnene ovenfor og deretter velge Gjenopprett i stedet for å tilbakestille iPhone 14 til fabrikkinnstillingene.
Slik utfører du en enkel omstart på iPhone 14
Hvis du har problemer med iPhone, bør en enkel omstart bidra til å avslutte iOS' og appens kjørekoder og tømme iPhones RAM for en ny start. Siden iOS kjører systemet og appenes kjørekoder på nytt fra bunnen av etter en omstart, vil de fleste midlertidige problemene dermed bli fikset med en enkel omstart.
Når du utfører en normal omstart, sørger iOS for at appene på iPhone-en din er riktig avsluttet, noe som gir dem nok tid til å lagre eventuelle bakgrunnsprosesser. Det er to måter du kan gjøre en normal omstart på iPhone 14 - en ved å bruke fysiske knapper på iPhone og den andre ved å bruke Innstillinger-appen.
Den enkleste måten å utføre en enkel omstart på iPhone 14 er å bruke de fysiske knappene. Du kan starte iPhone 14 på nytt ved først å trykke og holde inne sideknappen og en av volumknappene til strømavbryteren vises.
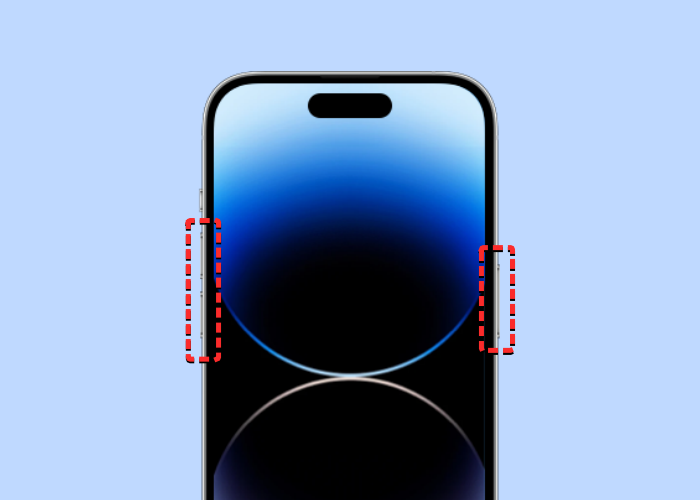
Når denne glidebryteren vises, drar du den til høyre for at iPhone skal slå seg av.
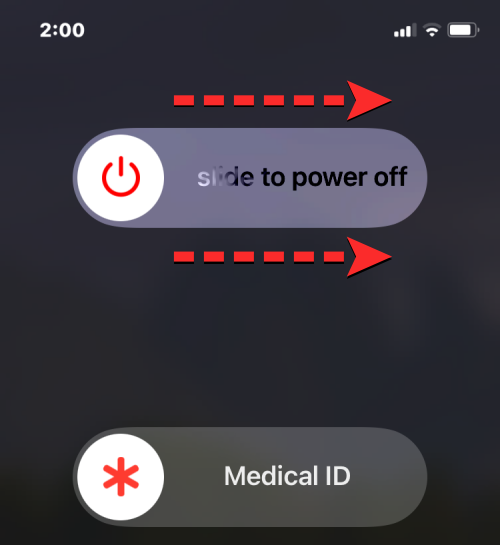
Vent i 30 sekunder så iPhone slår seg helt av. Etter dette, trykk og hold sideknappen til Apple-logoen vises.
Din iPhone 14 skal nå starte opp normalt, og eventuelle midlertidige problemer du måtte ha møtt før bør løses automatisk.
Metode #2: Bruke Innstillinger-appen
Du kan også starte iPhone 14 på nytt ved å bruke iOS-innstillinger. For dette, åpne Innstillinger- appen på iPhone.
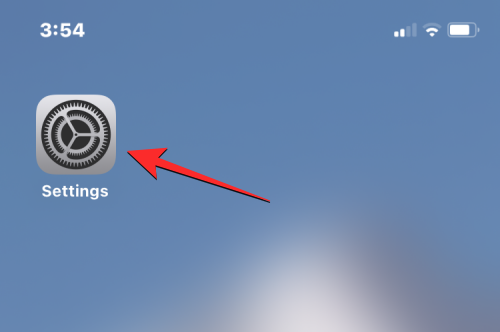
I Innstillinger velger du Generelt .
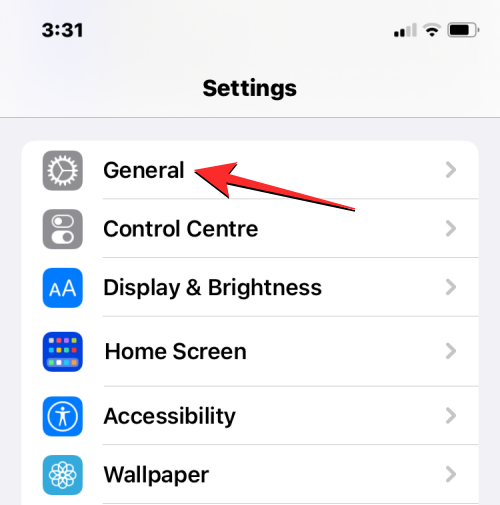
På neste skjerm, bla til bunnen og trykk på Slå av .
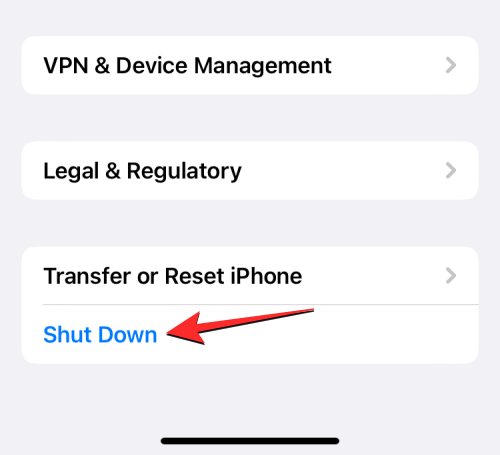
Du bør se strømav-glidebryteren øverst. For å fortsette, dra glidebryteren til høyre og vent til iPhone slår seg helt av, noe som kan ta opptil 30 sekunder.
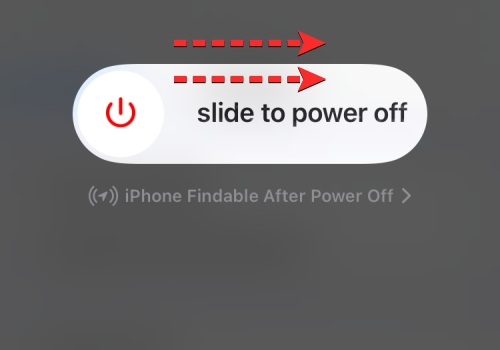
Etter dette, trykk og hold sideknappen på iPhone 14 for å starte den på nytt.
Det er alt du trenger å vite om å utføre omstart og tvinge omstart på iPhone 14.
I SLEKT
Hvis LastPass ikke klarer å koble til serverne, tøm den lokale bufferen, oppdater passordbehandleren og deaktiver nettleserutvidelsene dine.
Finn her detaljerte instruksjoner om hvordan du endrer brukeragentstrengen i Apple Safari-nettleseren for MacOS.
Lurer du på hvordan du integrerer ChatGPT i Microsoft Word? Denne guiden viser deg nøyaktig hvordan du gjør det med ChatGPT for Word-tillegget i 3 enkle trinn.
Microsoft Teams støtter for tiden ikke direkte casting av møter og samtaler til TV-en din. Men du kan bruke en skjermspeilingsapp.
Har du noen RAR-filer som du vil konvertere til ZIP-filer? Lær hvordan du konverterer RAR-filer til ZIP-format.
For mange brukere bryter 24H2-oppdateringen auto HDR. Denne guiden forklarer hvordan du kan fikse dette problemet.
Ønsker du å deaktivere Apple Software Update-skjermen og hindre den fra å vises på Windows 11-PC-en eller Mac-en din? Prøv disse metodene nå!
Lær hvordan du løser et vanlig problem der skjermen blinker i Google Chrome-nettleseren.
Hold hurtigminnet i Google Chrome-nettleseren ren med disse trinnene.
Spotify kan bli irriterende hvis det åpner seg automatisk hver gang du starter datamaskinen. Deaktiver automatisk oppstart ved å følge disse trinnene.








