LastPass: En feil oppstod under tilkobling til serveren

Hvis LastPass ikke klarer å koble til serverne, tøm den lokale bufferen, oppdater passordbehandleren og deaktiver nettleserutvidelsene dine.

iOS 15 bringer med seg mange nye funksjoner, og en som ser ut til å glede alle er "Live Text". Den bruker dyp læring og innebygd AI for å bestemme og skille tekst fra fotografier. Du kan bruke dette til å hente informasjon, e-post-IDer, kontaktnumre og mer fra alle fotografier.
Men brukere ser ut til å ha problemer når de bruker Live Text. Noen klarer ikke å få det til å fungere mens andre ser ut til å mangle funksjonen helt. Hvis du er i samme båt, er her et par ting du kan prøve å fikse Live Text på enheten din.
Støtter din iPhone Live Text?
Live Text er en ressurstung funksjon som krever en betydelig mengde prosessorkraft for å fungere ordentlig. Hvis du bruker en eldre enhet, er sjansen stor for at den ikke er kompatibel med den nye Live Text-funksjonen.
Per nå er det bare enheter med Apple A12 Bionic-prosessorer eller høyere som støttes. Dette betyr at bare enhetene nevnt nedenfor støtter den nye "Live Text"-funksjonen i iOS 15.
Bruker du "Live Text" på riktig måte?
Live Text kan være ganske kresne å venne seg til, og noen brukere kan møte en læringskurve når de prøver å bruke den de første gangene. Følg veiledningen nedenfor for å sikre at du bruker Live Text riktig på enheten din.
Kopier tekst fra et bilde
Åpne Bilder og naviger til et bilde med tekst.
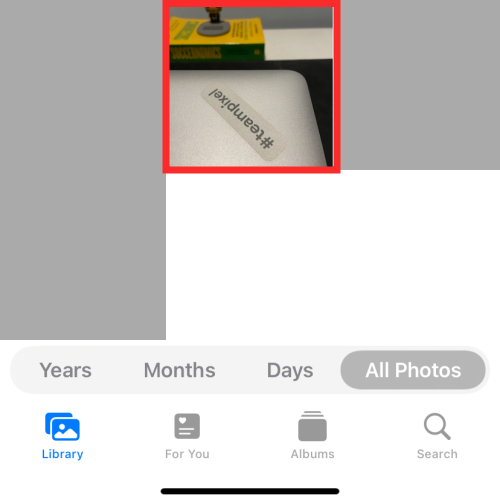
Trykk nå og hold på teksten i bildet. Hold inne til levende tekst dukker opp og du får muligheten til å velge teksten. Herfra får du alternativer for å kopiere, velge, slå opp, oversette og dele teksten du ser på skjermen.
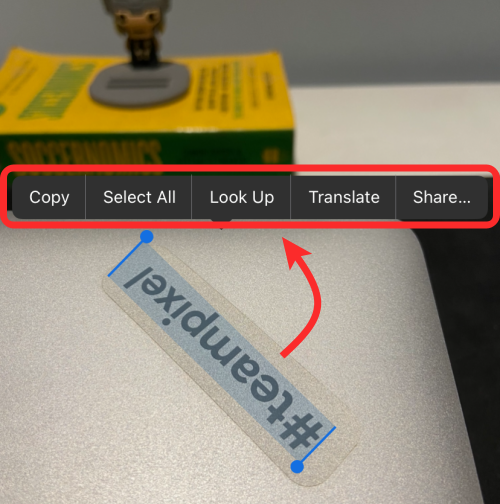
Hvis dette ikke fungerer, prøv å zoome inn i teksten (ved å dobbelttrykke eller knipe utover på et bilde) og deretter holde på teksten du skal kopiere.
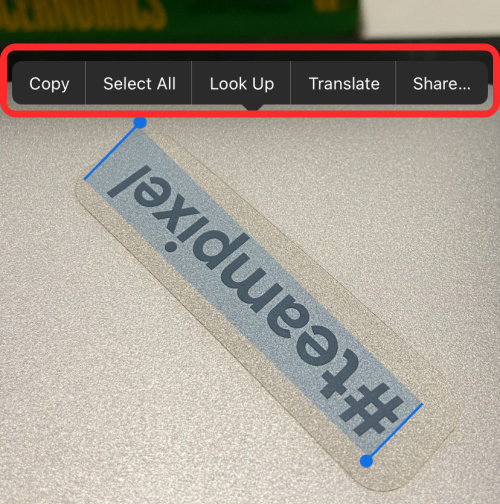
Kopier tekst fra kamera
Du kan også bruke Kamera-appen til å peke og skyte på noe med tekstrikt innhold og kopiere det til utklippstavlen. For å bruke Live Text-funksjonen, åpne Kamera-appen på iOS og pek telefonens kamera mot et motiv med tekst.
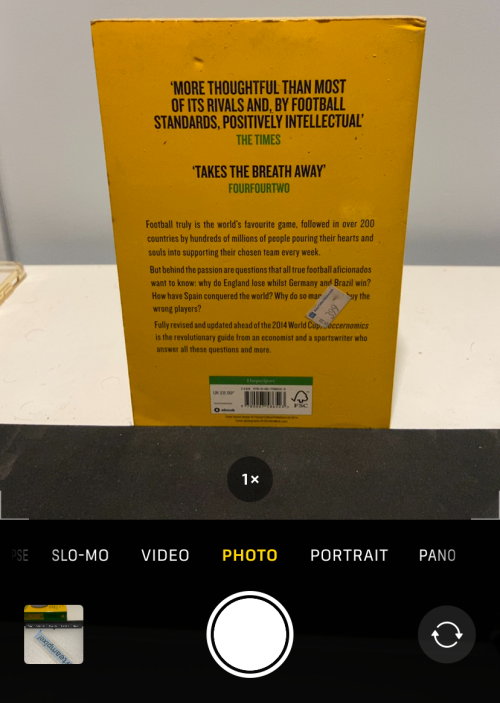
Når du er klar til å kopiere teksten fra søkeren, trykker du på Live Text-knappen nederst i høyre hjørne (den med et søkerikon og tre parallelle linjer inni den). Hvis du holder iPhone i liggende modus, vil denne Live Text-knappen være nederst i venstre hjørne.
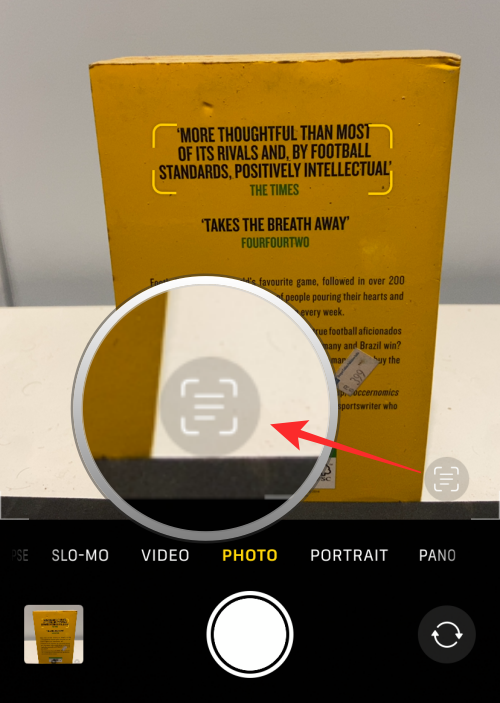
Live Text-knappen vil nå lyse gult, og Kamera-appen vil nå begynne å lete etter tekster i visningen din. Når kameraet plukker opp tekstelementer fra visningen din, vil du nå bli tilbudt alternativer for å kopiere, velge, slå opp, oversette og dele tekstinnholdet.
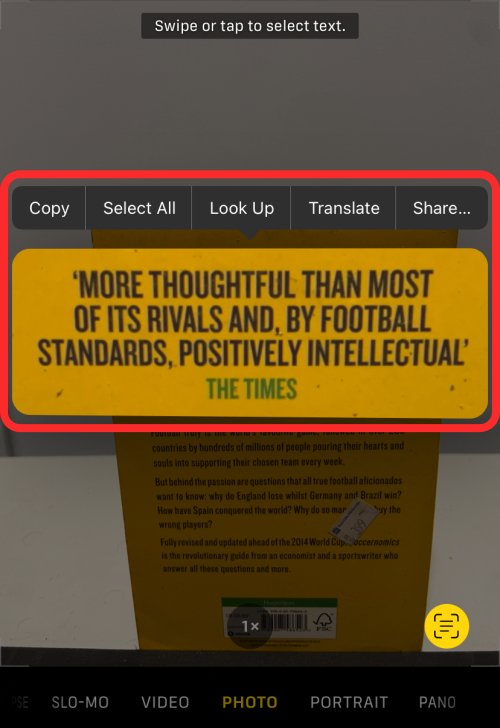
Hvis Live Text-knappen eller dens gul-uthevede versjon ikke vises, kan du prøve å flytte kameraet nærmere teksten du vil kopiere. Live Text kan noen ganger ikke gjenkjenne tekst i fotografier på grunn av ulike faktorer som oppløsning, størrelse, synlighet, uskarphet og mer.
10 måter å fikse problemet med Live Text som ikke fungerer
Hvis du prøvde å bruke Live Text-funksjonen slik vi har forklart ovenfor, men du fortsatt ikke kan dra nytte av den, kan du prøve følgende rettelser for å få den til å fungere på iPhone.
Fix #1: Aktiver Live Text i Innstillinger
Hvis du ikke ser Live Text-alternativet når du ser på bilder inne i Photos-appen, er sjansen stor for at funksjonen ennå ikke er aktivert på iPhone. For å aktivere Live Text, åpne Innstillinger- appen og gå til Generelt .

Inne i Generelt velger du Språk og region .

På den neste skjermen slår du på Live Text- bryteren til den endres til grønn.
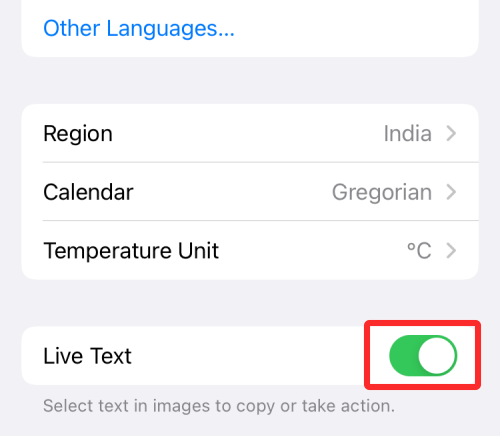
Du kan gå til Bilder-appen og sjekke om Live Text er operativ.
Fix #2: Slå på Vis oppdaget tekst for kameraet ditt
Hvis du ønsker å bruke Live Text inne i Kamera-appen, må du tillate iPhone-kameraet muligheten til å vise deg skannbare tekster. For dette, åpne Innstillinger- appen og gå til Kamera .
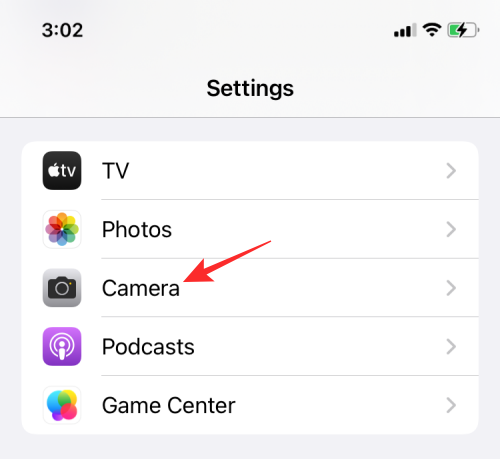
Slå på Vis oppdaget tekst- bryteren inne i kameraet.
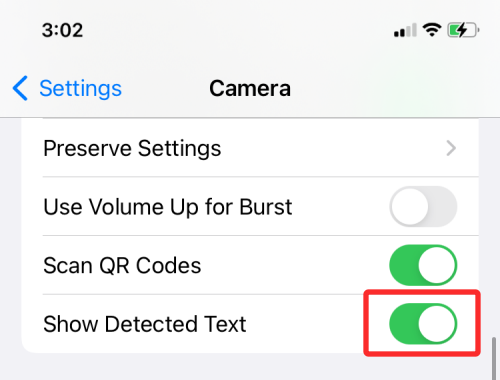
Du skal nå kunne bruke Live Text-alternativet fra kameraets søker.
Fix #3: Sørg for at teksten som skal skannes er tydelig
Hvis Live Text-alternativet ikke vises eller synes det er vanskelig å oppdage tekster i søkeren eller et bilde, kan du zoome inn på tekstområdet for å sikre at det er godt synlig for iOS å lese. Dette er spesielt viktig når du ønsker å skanne tekster som er ekstremt små.
I slike tilfeller bør du flytte iPhone-kameraet lenger nær motivet som har tekst innebygd i det eller zoome inn på bildet som har tekst inne i Bilder-appen.
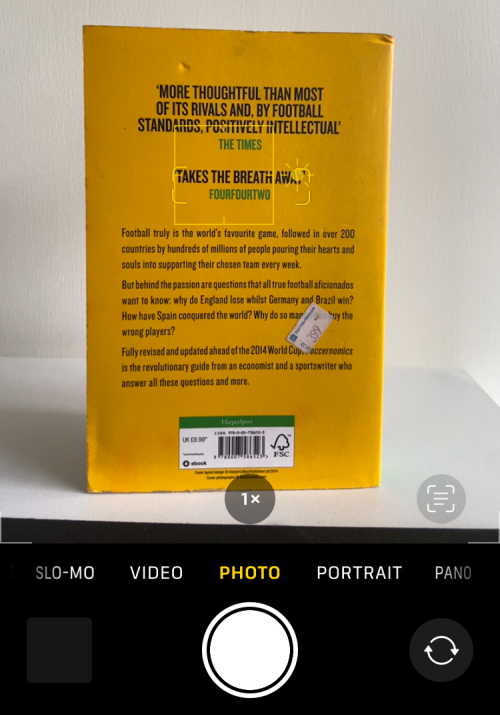
Hvis motivet ditt har flere tekstdeler som på en plakat, bok eller tavle, må du fokusere på delen du vil skanne ved å trykke på den.
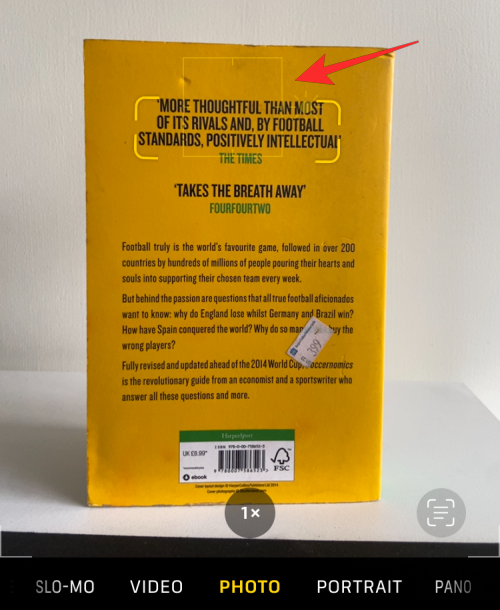
Når du fokuserer på din foretrukne del av teksten, vil du kunne se gule hjørneparenteser vises rundt den valgte teksten. Hvis det vises, kan du trykke på Live Text-knappen som skal vises nederst til høyre i søkeren.
Fix #4: Endre iPhone-språket til engelsk eller andre støttede alternativer
I skrivende stund gjenkjenner Live Text-funksjonen kun 7 språk – engelsk, fransk, italiensk, tysk, spansk, portugisisk og kinesisk (forenklet og tradisjonell). Hvis du har satt standardspråket på iPhone til noe annet enn de som er nevnt ovenfor, kan det hende du må endre det til et av de andre støttede språkene.
For best resultat kan du endre språket til engelsk hvis du tror Live Text er viktig for deg.
For å endre iOS-språket, åpne Innstillinger- appen og gå til Generelt .

Inne i Generelt velger du Språk og region .

På neste skjerm trykker du på iPhone-språk .
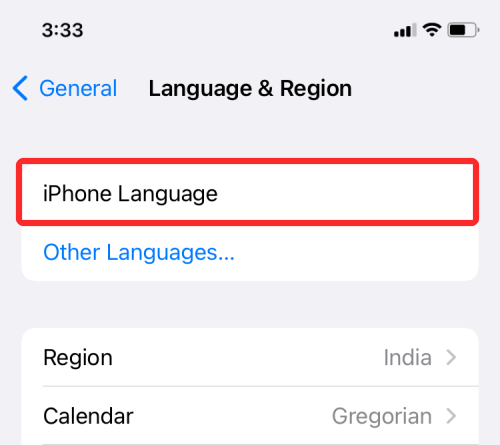
Fra listen som vises, velg et språk som støttes av Live Text.
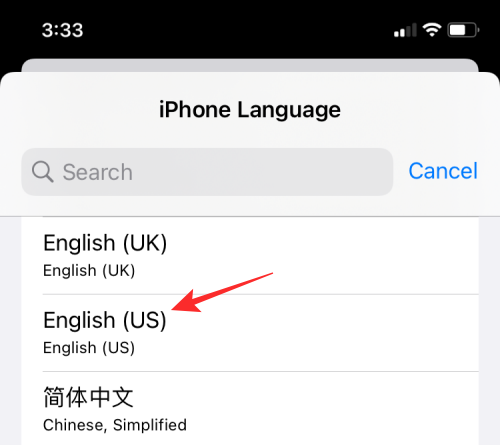
Du vil bli bedt om å bekrefte dette ved å trykke på alternativet Endre til i ledeteksten som vises nederst.
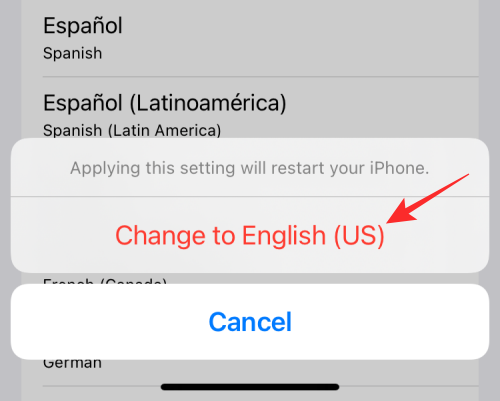
Når du er ferdig, sjekk om Live Text nå fungerer i Bilder eller Kamera-appen.
Fix #5: Bytt region til USA
Live Text er en ny iOS-funksjon som fungerer sammen med Visual Look Up, en annen funksjon som bruker maskinlæring og AI for å skanne andre emner enn bare tekst.
I vår testing fant vi ut at Visual Look Up fungerte for ikke-amerikanske innbyggere hvis de endret iPhones standardregion til USA. Siden Live Text fungerer hånd i hånd med Visual Look Up, kan du også prøve å bytte region for å se om det fungerer på iPhone.
For dette, åpne Innstillinger -appen på enheten din og gå til Generelt .

Inne i Generelt velger du Språk og region .

På neste skjerm trykker du på Region .
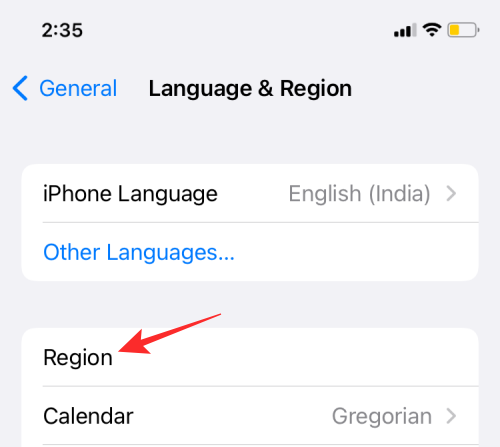
Velg USA fra listen over regioner som vises .
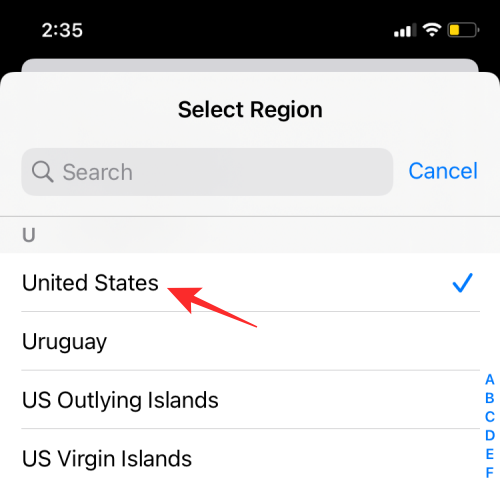
Du kan nå åpne Bilder eller Kamera-appen for å sjekke om Live Text-alternativet nå er tilgjengelig.
Fix #6: Åpne apper på nytt
Hvis løsningene ovenfor ikke fungerte, bør du prøve å tvinge lukking og gjenåpning av apper som ikke får Live Text til å fungere. Bruk skjermbildet Nylige apper til å drepe appen, og start den deretter på nytt fra appbiblioteket.
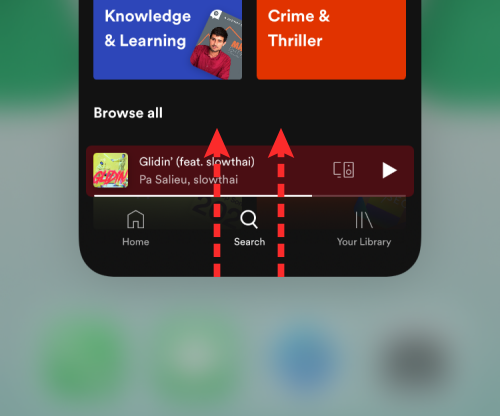
Hvis Live Text ser ut til å fungere denne gangen, sto du rett og slett overfor en mindre feil eller konflikt.
Fix #7: Start enheten på nytt
Å starte en mobilenhet på nytt hjelper til med å tilbakestille RAM, tømme cache, starte bakgrunnstjenester på nytt og gjenopprette internettforbindelsen. Denne prosessen hjelper til med å fjerne eventuelle midlertidige feil og konflikter i bakgrunnen som kan forårsake problemer med enheten din.
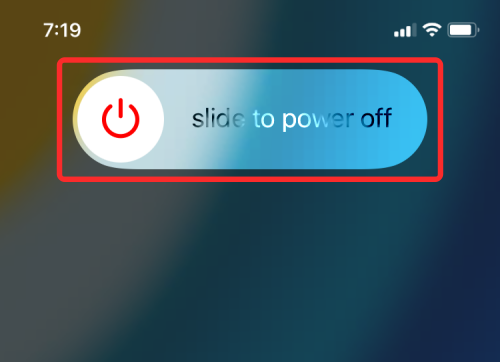
Trykk og hold inne sideknappen på enheten til avslåingsbryteren vises. Når den gjør det, skyv til høyre for å slå av enhetene dine. Vent i et minutt og trykk og hold inne strømknappen igjen. Dette vil slå på enheten igjen, og du kan prøve å bruke Live Text denne gangen.
Hvis funksjonen ser ut til å fungere, er du klar til å gå, hvis ikke, kan du flytte til de andre rettelsene nevnt nedenfor.
Fix #8: Bruk Spotlight for å kopiere tekst fra bilder
Hvis du ikke vil kopiere tekstinnhold fra bilder, men i stedet vil søke etter bilder med en bestemt tekst, bør du vite at du kan gjøre akkurat det ved å bruke Spotlight på iOS 15.
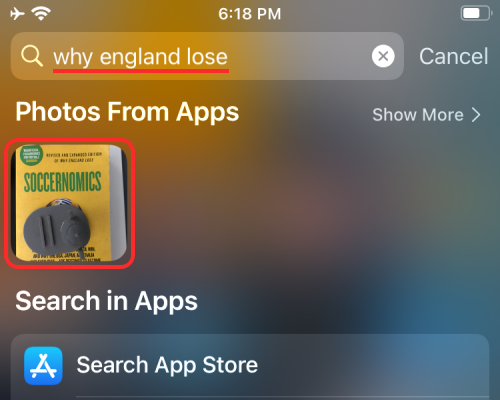
Apples Live Text-funksjon integreres med forbedringer av Spotlights for å gjøre det mulig å søke etter tekst i bilder fra kamerarullen og biblioteket ditt. Du kan søke etter bilder med en bestemt tekst ved å åpne Spotlight og deretter søke etter teksten du vil se bilder av. For å lære mer om hvordan denne søkefunksjonen fungerer, kan du lese vår dedikerte guide om Spotlights nyeste funksjoner på iOS 15 i lenken nedenfor.
▶ Slik bruker du New Spotlight Search på iPhone på iOS 15
Fix #9: Hard Start enheten på nytt
En hard omstart på iOS-enheter hjelper til med å tømme sandkassen og andre appbuffere som kan være lagret på enheten din. Denne typen omstart tilbakestiller også visse bakgrunnstjenester til å starte på nytt. Hard omstart kan noen ganger fikse iOS-konflikter og til og med få funksjoner til å fungere igjen. Bruk veiledningen nedenfor for å starte enheten på nytt avhengig av produksjonsdato og modell.
På iPhone SE, 8, 7, 6 og eldre
Trykk og hold inne strømknappen og hjemknappen samtidig til du ser Apple-logoen. Når logoen vises, slipp knappene umiddelbart og la enheten starte på nytt. Når du har startet på nytt, prøv å bruke Live Text igjen, og det bør begynne å fungere igjen hvis bakgrunnskonflikter var problemet ditt.
På iPhone X, XS, 11, 12 og 13
Hvis enheten din ikke har en hjemknapp, holder du inne strømknappen og volum ned-knappen samtidig. Slipp tastene når du ser Apple-logoen. Enheten din starter nå hardt på nytt, og eventuelle konflikter i bakgrunnen som kan forårsake problemer med Live Text, skal nå løses.
Fix #10: Tilbakestill enheten
Dette er det siste du kan prøve hvis ingenting ser ut til å fikse Live Text for deg. Hvis du fortsatt ikke klarer å få Live Text til å fungere på enheten din, er det på tide å vurdere å installere en ny kopi av iOS 15 på nytt. For å gjøre det, åpne Innstillinger-appen og gå til Generelt > Overfør eller Tilbakestill iPhone > Slett alt innhold og innstillinger .
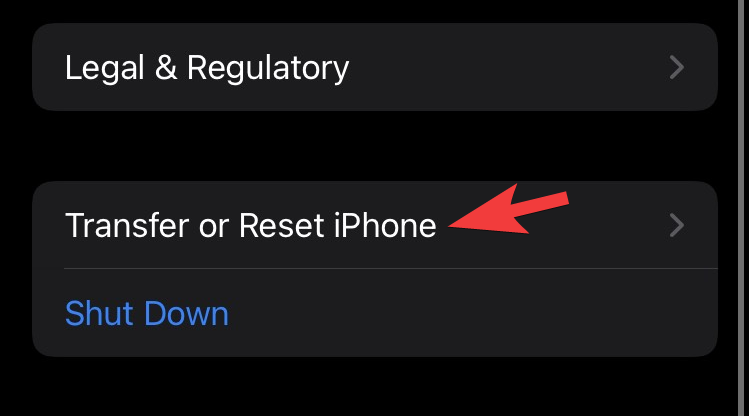 Overfør/Tilbakestill
Overfør/Tilbakestill
" data-medium-file="https://cdn.nerdschalk.com/wp-content/uploads/2021/10/pasted-22.png" data-large-file="https://cdn.nerdschalk.com /wp-content/uploads/2021/10/pasted-22-550x305.png" class="alignnone wp-image-322558" alt="" width="500" height="278" data-full="https: //cdn.nerdschalk.com/wp-content/uploads/2021/10/pasted-22.png" data-full-size="749x416" loading="lat" decoding="async" fetchpriority="low" data- origin-src="https://cdn.nerdschalk.com/wp-content/uploads/2021/10/pasted-22.png">
Vi håper du var i stand til å få Live Text til å fungere på iOS-enheten din ved å bruke tipsene ovenfor. Hvis du har noen forslag til oss, send dem gjerne i kommentarfeltet nedenfor.
I SLEKT
Hvis LastPass ikke klarer å koble til serverne, tøm den lokale bufferen, oppdater passordbehandleren og deaktiver nettleserutvidelsene dine.
Finn her detaljerte instruksjoner om hvordan du endrer brukeragentstrengen i Apple Safari-nettleseren for MacOS.
Lurer du på hvordan du integrerer ChatGPT i Microsoft Word? Denne guiden viser deg nøyaktig hvordan du gjør det med ChatGPT for Word-tillegget i 3 enkle trinn.
Microsoft Teams støtter for tiden ikke direkte casting av møter og samtaler til TV-en din. Men du kan bruke en skjermspeilingsapp.
Har du noen RAR-filer som du vil konvertere til ZIP-filer? Lær hvordan du konverterer RAR-filer til ZIP-format.
For mange brukere bryter 24H2-oppdateringen auto HDR. Denne guiden forklarer hvordan du kan fikse dette problemet.
Ønsker du å deaktivere Apple Software Update-skjermen og hindre den fra å vises på Windows 11-PC-en eller Mac-en din? Prøv disse metodene nå!
Lær hvordan du løser et vanlig problem der skjermen blinker i Google Chrome-nettleseren.
Hold hurtigminnet i Google Chrome-nettleseren ren med disse trinnene.
Spotify kan bli irriterende hvis det åpner seg automatisk hver gang du starter datamaskinen. Deaktiver automatisk oppstart ved å følge disse trinnene.








