LastPass: En feil oppstod under tilkobling til serveren

Hvis LastPass ikke klarer å koble til serverne, tøm den lokale bufferen, oppdater passordbehandleren og deaktiver nettleserutvidelsene dine.
Når det gjelder å beskytte personvernet ditt, er posisjonsdeling en av de første tingene du kan bli anbefalt å ta vare på. Hvis du har eid en iPhone en stund, er sjansen stor for at noen av appene du har installert på den har tilgang til posisjonen din. Selv om deling av posisjonsdata er én ting, vil det ikke være en god idé å gi bort din spesifikke posisjon til enkelte apper.
I dette innlegget vil vi diskutere når din iPhone kan trenge tilgang til din nøyaktige plassering, og hvorfor du bør slå den av for å beskytte personvernet ditt.
Når trenger iPhone din nøyaktige plassering?
Nøyaktig plassering er nyttig når du trenger å dele din spesifikke plassering med en app som trenger å begrense de nøyaktige koordinatene dine. Som standard vil apper du har gitt posisjonstilgang til tidligere ha tilgang til din spesifikke posisjon ned til kjørefeltet, gaten eller bygningen du står i. Av de som er installert på din iPhone, er det bare noen apper som krever tilgang til din nøyaktige plassering.
Hvis du pendler, må du kanskje gi tilgang til den nøyaktige posisjonen din til den foretrukne navigasjonsappen. Det være seg Apple Maps eller Google Maps, disse appene må vite nøyaktig hvor du befinner deg, slik at de kan gi deg trinnvise instruksjoner og hjelpe deg med å finne en restaurant eller bensinstasjon i nærheten. Tilsvarende vil apper for taxi- og matlevering også kreve tilgang til din nøyaktige posisjon slik at deres servicepersonell kan nå posisjonen din i tide uten å be om instruksjonene dine.
Muligheten til å bytte presis posisjonstilgang har bare vært på iPhones siden iOS 14-oppdateringen. Før det kunne brukere bare bestemme om de skulle dele posisjonen sin med en app eller ikke. Når noen delte posisjonen sin på en app på iOS 13 eller tidligere, ville appen ha tilgang til deres spesifikke plassering, ned til deres eksakte koordinater.
Hvorfor bør du slå av nøyaktig plassering på iPhone?
Ikke alle apper på iPhone trenger tilgang til din spesifikke plassering. Med mindre du bruker en kart-app for navigering eller ønsker å bestille en drosje eller bestille mat, har de fleste appene du kanskje har installert på enheten ikke noe med den nøyaktige plasseringen din å gjøre. For eksempel bør en vær-app ikke kreve at du deler den nøyaktige posisjonen din, da værdataene kan forbli de samme i en større region som en by eller en by. På samme måte trenger ikke strømmetjenester tilgang til din nøyaktige plassering for å bestemme hvilket regionalt innhold som skal vises.
Med mindre du ofte deler hvor du befinner deg med noen, trenger du ikke gi nøyaktig plasseringstilgang til meldingsapper eller sosiale medier. Selv om mange av disse appene kan hevde å forbedre brukeropplevelsen din når du deler den nøyaktige posisjonen din, gir det ikke mening for slike apper å vite nøyaktig hvor du befinner deg.
Slik slår du av nøyaktig plassering på iPhone
Hvis du ikke lenger vil at apper på din iPhone skal kunne få tilgang til den nøyaktige plasseringen din, kan du tilbakekalle denne tilgangen når som helst. Det er to måter å slå på nøyaktig plassering for en app på iPhone.
Metode #1: Bruke innstillinger
Den enkleste måten å deaktivere nøyaktig plasseringstilgang for en app er via iOS-innstillinger. For å slå av nøyaktig plassering, åpne Innstillinger- appen på iPhone.
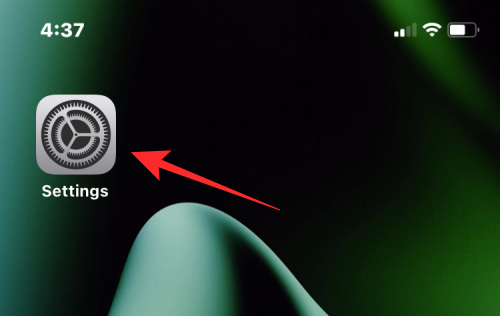
Inne i Innstillinger, bla ned og velg Personvern og sikkerhet .
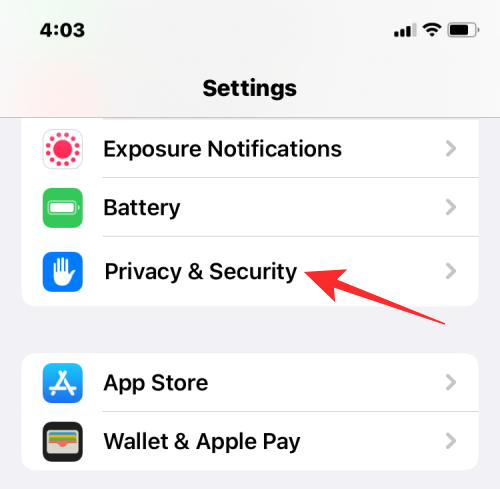
På personvernskjermen trykker du på Stedstjenester øverst.
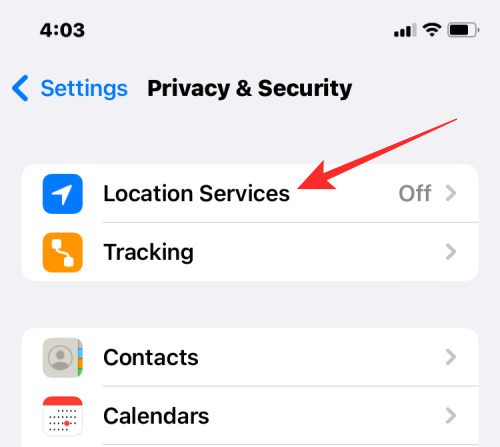
For å bytte presisjonsplassering, må du aktivere posisjonstjenester- vekslingen øverst.
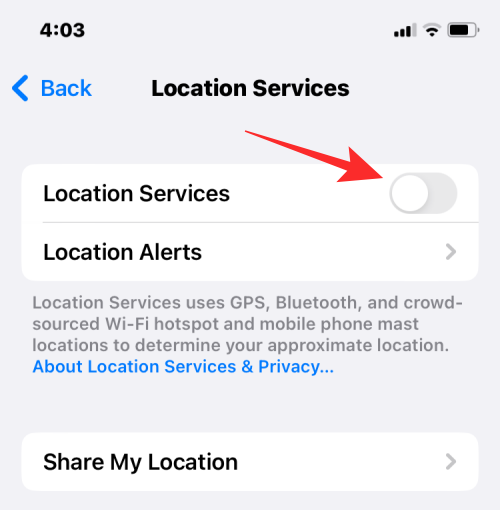
Når den er aktivert, vil du se en liste over apper som har tilgang til posisjonen din eller har bedt om tilgang tidligere.
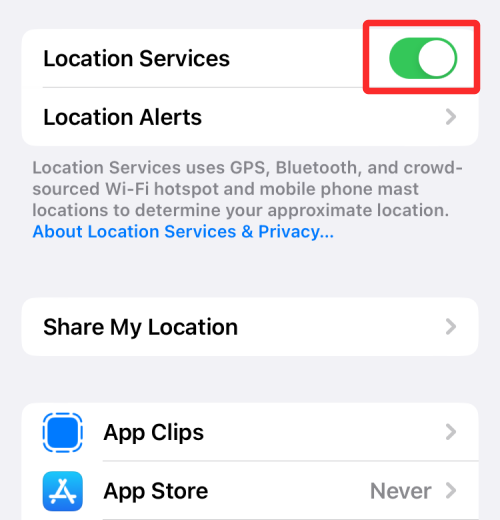
For å slå av nøyaktig plassering for en app, velg appen du vil tilbakekalle tilgang fra.
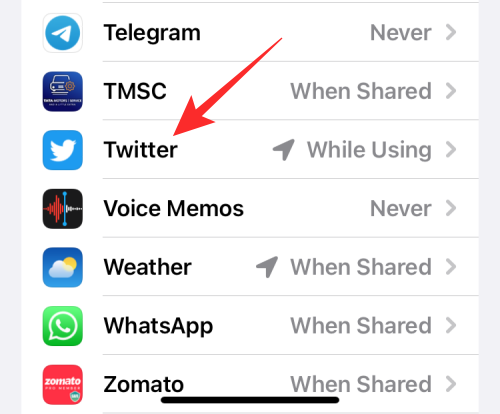
På neste skjermbilde skal du kunne se hvilken type plasseringstilgang som er gitt til appen. Med mindre du har valgt Aldri-alternativet under "Tillat posisjonstilgang", bør du kunne konfigurere dine nøyaktige posisjonsinnstillinger. For å deaktivere nøyaktig plassering, slå av nøyaktig plassering til den blir grå.
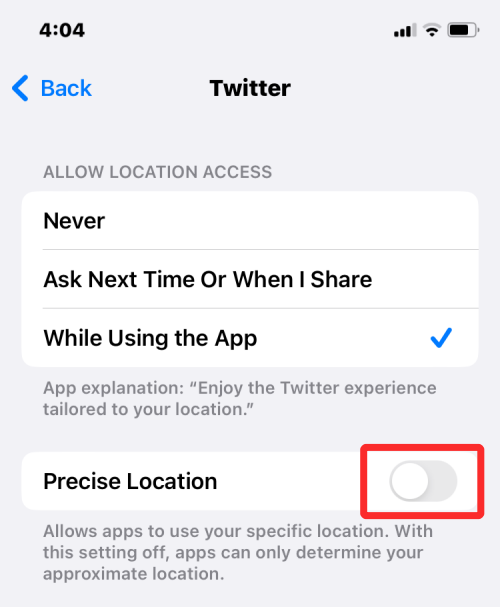
Den valgte appen vil ikke lenger kunne vite hvor du befinner deg.
Metode #2: I appens plasseringsvarsler
For apper du åpner for første gang eller de du har konfigurert til å dele posisjonen din bare når du blir spurt, vil du se plasseringsvarsler på iPhone-skjermen. I dette varselet vil du kunne gi appen tilgang til posisjonen din én gang mens appen er i bruk, eller nekte tilgang. Du kan også bestemme om du vil dele din spesifikke plassering fra samme varsel.
For å slå av nøyaktig posisjon, åpne en app som du har konfigurert til å dele posisjonen din bare når du blir bedt om det. Avhengig av appen som lastes inn, kan det hende du må besøke en funksjon/alternativ som krever posisjonstilgang for å motta et posisjonsvarsel.
Når plasseringsvarselet vises, bør du se et kart over alle tilgjengelige alternativer. Hvis du ser en tett blå prikk inne i dette kartet, betyr det at appen vil kunne kjenne din spesifikke plassering hvis du gir plasseringstilgang til den.
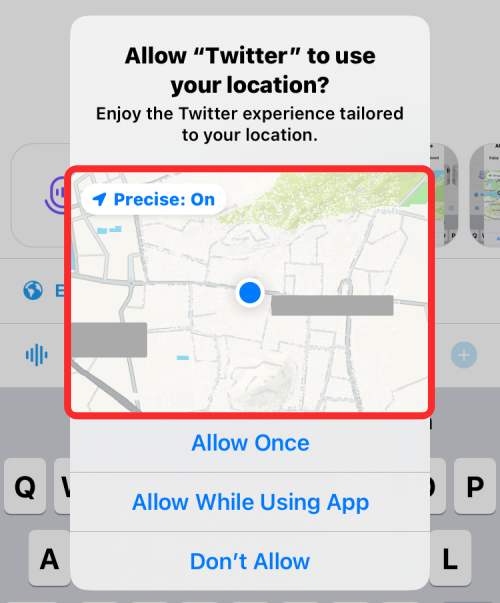
For å deaktivere presisjonsplassering, trykk på Presis: On -knappen øverst til venstre på kartet.
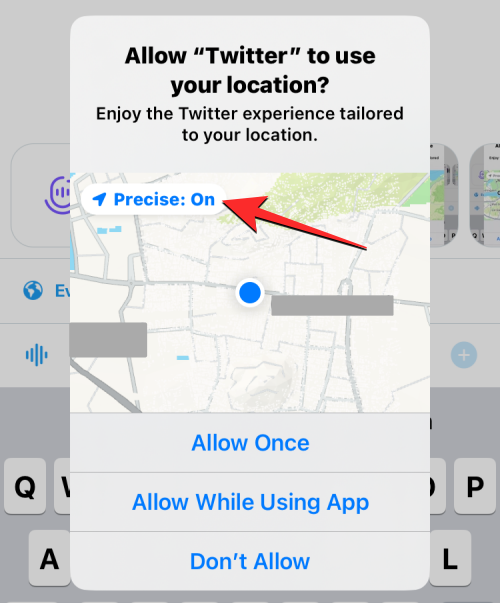
Kartene inne i posisjonsvarslet vil nå vise etiketten Presis: Off.
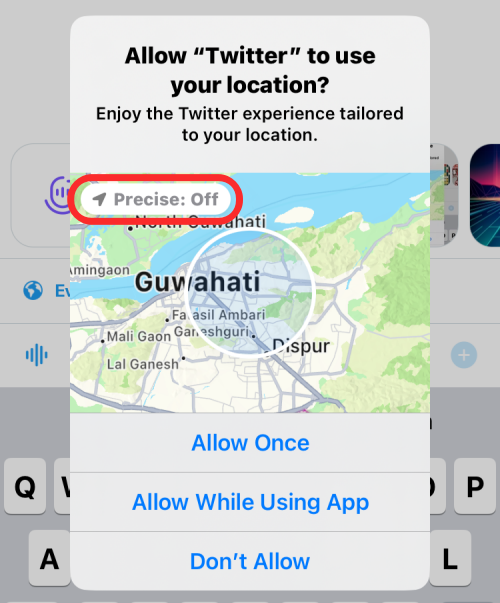
Du vil nå se at kartet inne i posisjonsvarselet nå er zoomet ut og den tette blå prikken vises ikke lenger inne i kartet. I stedet vil du se en større lyseblå sirkel som representerer de omtrentlige posisjonsdataene som vil bli delt med den valgte appen.
Du må gjenta trinnene fra en av disse metodene for å slå av nøyaktig plassering på andre apper installert på iPhone.
Hva skjer når du slår av nøyaktig plassering for en app?
Så du deaktiverte nøyaktig plassering for en app; hva skjer etterpå? Når du slår av Nøyaktig plassering for en app, vil appen nå få tilnærmede koordinater som spenner over noen få kilometer i diameter, og det er grunnen til at du kan se en stor blå sirkel vises i et stedsvarsling. Når en app ber om posisjonen din, vil iPhone generere en tilfeldig koordinat innenfor denne sirkulære regionen for å dele din generelle posisjon.
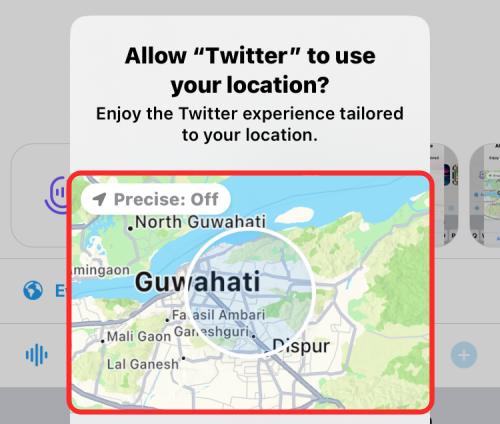
Den sirkulære regionen ville ikke avsløre den nøyaktige plasseringen din, da den kan være hvor som helst inne på stedet. Denne sirkelen vil bli generert på en måte at de faktiske koordinatene dine ikke nødvendigvis er i sentrum. iOS vil beregne den omtrentlige posisjonen din på nytt noen ganger hver time.
Sirkelradiusen til den omtrentlige posisjonen din vil variere når du beveger deg rundt et sted og stedene du besøker. For eksempel vil sirkelradiusen være mindre hvis du kjører gjennom en region som har flere byer. Denne radiusen vil være større hvis du reiser gjennom et åpent område vekk fra tettsteder og byer.
Kan du slå av nøyaktig plassering for alle apper helt?
Nei. iOS gir deg ikke muligheten til å slå av nøyaktig plassering for alle apper samtidig. Når du besøker posisjonstjenester-skjermen, må du deaktivere eksakt plassering-bryteren for alle appene som er installert på iPhone-en én etter én.
Du kan slutte å dele den nøyaktige posisjonen din for alle apper samtidig bare hvis du deaktiverer posisjonstjenester fullstendig i iOS-innstillingene. Ulempen med det er imidlertid at ingen apper på din iPhone vil kunne få tilgang til posisjonen din selv når den er aktiv.
Så hvis du vil slå av nøyaktig plassering for alle apper uten å deaktivere plasseringstilgang helt på iPhone, må du slå av funksjonen én etter én for alle appene du har installert.
Jeg ser ikke en veksle mellom nøyaktig plassering i innstillingene. Hvorfor?
Hvis du ikke kan se eksakt plassering-vekslingen ved å bruke metode #1 ovenfor, kan det være fordi appen du prøver å deaktivere nøyaktig plassering inne kanskje ikke har den grunnleggende plasseringstillatelsen fra din iPhone. Som vist på skjermbildet nedenfor, hvis du har valgt Aldri å "Tillat posisjonstilgang" for en app, vil ikke eksakt posisjonsbryteren vises nedenfor.
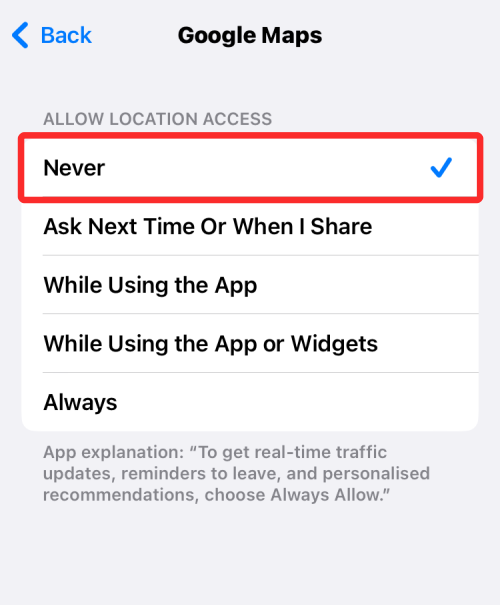
Presisjonsposisjonsbryteren vises bare når en app er konfigurert til å få tilgang til posisjonen din minst én gang eller mens en app er aktiv. Åpne Innstillinger- appen på iPhone-en din for å gjøre vekslingen nøyaktig plassering synlig .
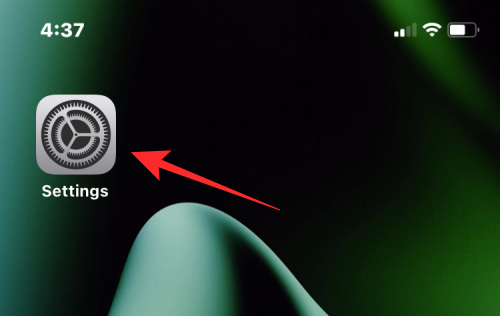
Inne i Innstillinger, bla ned og velg Personvern og sikkerhet .
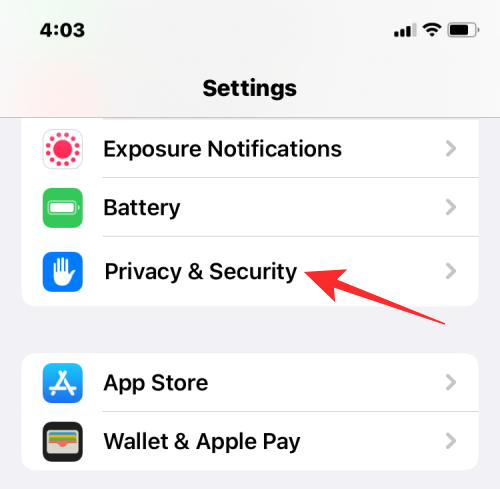
På personvernskjermen trykker du på Stedstjenester øverst.
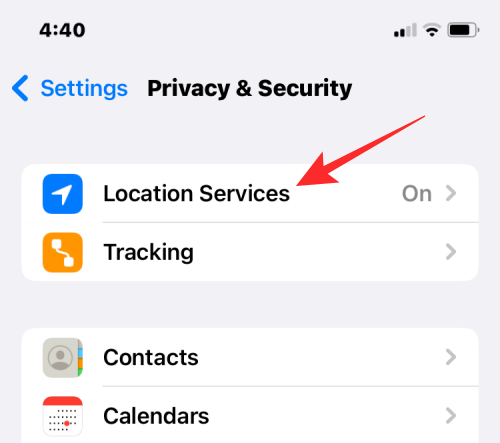
Hvis posisjonstjenester er aktivert, bør du nå se en liste over apper som har tilgang til posisjonen din eller har bedt om tilgang tidligere. Herfra velger du appen der du ikke kan se eksakt plassering.
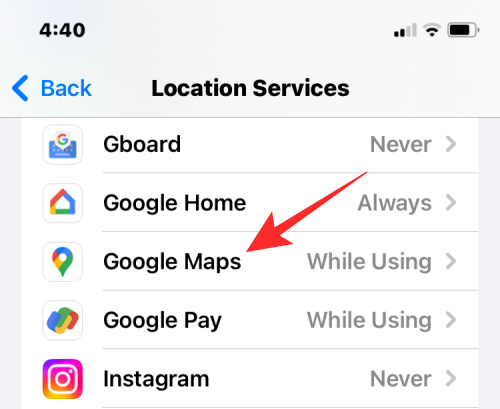
Du bør se eksakt plassering-bryteren for en app når du velger noen av følgende alternativer under "Tillat posisjonstilgang" i posisjonstjenester – spør neste gang eller når jeg deler , mens jeg bruker appen , mens du bruker appen eller widgetene , og alltid .
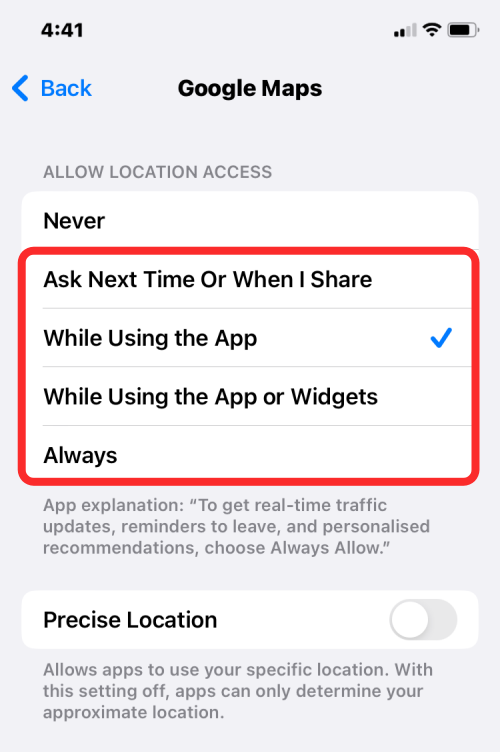
Herfra er det opp til deg å bestemme om du vil slå nøyaktig plassering på eller av.
Det er alt du trenger å vite om å slå av nøyaktig plassering på iPhone.
Hvis LastPass ikke klarer å koble til serverne, tøm den lokale bufferen, oppdater passordbehandleren og deaktiver nettleserutvidelsene dine.
Finn her detaljerte instruksjoner om hvordan du endrer brukeragentstrengen i Apple Safari-nettleseren for MacOS.
Lurer du på hvordan du integrerer ChatGPT i Microsoft Word? Denne guiden viser deg nøyaktig hvordan du gjør det med ChatGPT for Word-tillegget i 3 enkle trinn.
Microsoft Teams støtter for tiden ikke direkte casting av møter og samtaler til TV-en din. Men du kan bruke en skjermspeilingsapp.
Har du noen RAR-filer som du vil konvertere til ZIP-filer? Lær hvordan du konverterer RAR-filer til ZIP-format.
For mange brukere bryter 24H2-oppdateringen auto HDR. Denne guiden forklarer hvordan du kan fikse dette problemet.
Ønsker du å deaktivere Apple Software Update-skjermen og hindre den fra å vises på Windows 11-PC-en eller Mac-en din? Prøv disse metodene nå!
Lær hvordan du løser et vanlig problem der skjermen blinker i Google Chrome-nettleseren.
Hold hurtigminnet i Google Chrome-nettleseren ren med disse trinnene.
Spotify kan bli irriterende hvis det åpner seg automatisk hver gang du starter datamaskinen. Deaktiver automatisk oppstart ved å følge disse trinnene.








