LastPass: En feil oppstod under tilkobling til serveren

Hvis LastPass ikke klarer å koble til serverne, tøm den lokale bufferen, oppdater passordbehandleren og deaktiver nettleserutvidelsene dine.
Med iOS 15.2 har Apple lagt til muligheten til å sjekke reparasjonshistorikken til din iPhone og delene som kan ha blitt erstattet i prosessen. Dette er gunstig for nåværende iPhone-brukere så vel som de som ønsker å kjøpe en brukt iPhone fra noen. Eksisterende iPhone-eiere kan sjekke om originale deler og verktøy ble brukt til deres nylige iPhone-reparasjon, mens potensielle kjøpere av brukte iPhones kan bekrefte hva de får for pengene.
Hvis du ikke finner den nye delen for deler og servicehistorikk på din iPhone, vil følgende innlegg hjelpe deg med å få tilgang til denne funksjonen og forstå hvorfor den kanskje ikke er tilgjengelig på enheten din.
Relatert: Slik ser du filmer på FaceTime: Trinn-for-trinn-veiledning
Hvor er reparasjonshistorikk på iPhone?
Først må du sørge for at du har oppdatert iPhone til iOS 15.2 (eller nyere). Delen "Deler og servicehistorikk" er en ny funksjon i iOS 15 som kan nås ved å gå til Innstillinger > Generelt > Om.
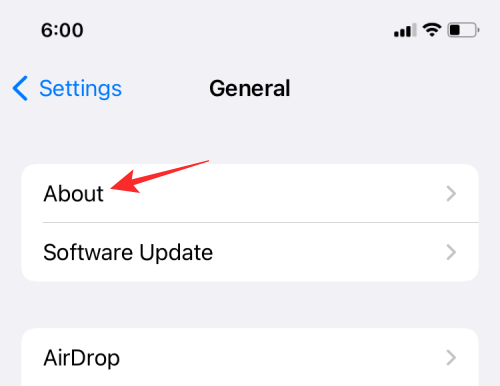
Inne på "Om"-skjermen bør du se en liste over deler du kan ha skiftet ut tidligere sammen med datoen da servicen ble utført.
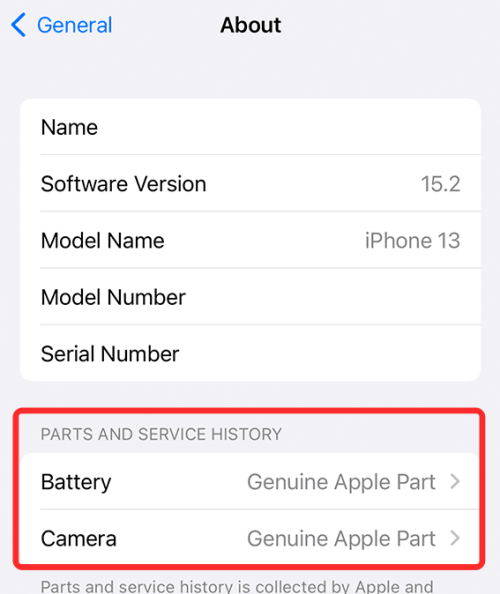
Denne delen og servicehistorikken er samlet inn av Apple og lagres sammen med annen informasjon som er tilgjengelig for din iPhone. Den nye funksjonen kan dermed brukes til å holde styr på din iPhones reparasjonshistorikk, delene som kan ha blitt byttet ut, og hvorvidt de erstattede delene er ekte eller fra ukjente kilder.
Relatert: Hvordan starte Shareplay på FaceTime
Hvorfor kan jeg ikke se deler og servicehistorikk på min iPhone?
I noen tilfeller vil du ikke se delen "Deler og servicehistorikk" på iPhone. Hvis du ikke kan se denne delen i Innstillinger, er det noen grunner til dette:
1. iPhone-en din er ikke oppdatert til iOS 15.2
Den nye delen "Deler og servicehistorikk" kan bare være tilgjengelig på den nyeste versjonen av iOS (versjon 15.2 i skrivende stund) på en iPhone. For å oppdatere iPhone til den nyeste fastvaren, gå til Innstillinger > Generelt > Programvareoppdatering.
2. Du har en støttet iPhone
Deler og servicehistorikk er kun tilgjengelig på utvalgte iPhones – iPhone XR, XS, XS Max, iPhone 11, iPhone SE (2. generasjon), iPhone 12 og iPhone 13. Hvis du sjekker "Om"-delen på en ikke- støttet iPhone, vil du ikke kunne se delen "Deler og servicehistorikk".
3. Din iPhone viser ikke viss reparasjonsinformasjon
Apple viser kun servicehistorikk for når du bytter ut iPhone-batteriet, skjermen eller kameraet. Hvis du byttet ut en annen komponent enn disse tre, vil du ikke se servicehistorikken vises i Innstillinger. I tillegg viser ikke alle iPhone-er alle typer erstatninger (batteri, skjerm eller kamera). For eksempel er bare iPhone 12 og iPhone 13 designet for å vise informasjon om de tre nevnte erstatningene. Noen iPhones viser batteri- og skjerminformasjon mens andre bare avslører detaljer om batteribytte. Du kan sjekke vårt detaljerte innlegg for å se hvilke deler og servicehistorikk som er synlig på forskjellige iPhones.
4. Du har ikke utført noen gjenkjennelige reparasjoner på din iPhone
Hvis du ikke har byttet ut batteriet, skjermen eller kameraet på din iPhone, vil du ikke se delene og servicehistorikken på "Om"-skjermen. Dette gjelder også når du bytter ut en annen komponent enn komponentene som er oppført ovenfor.
5. iPhone har et nytt serienummer
Hvis du nylig har reparert iPhone på en måte som har endret serienummeret til enheten, vil du ikke se noen reparasjoner som kan ha vært knyttet til det gamle serienummeret ditt. På denne måten vil eventuelle gamle skjerm-, batteri- eller kameraerstatninger du måtte ha gjort før det nye serienummeret, ikke være synlig på iPhone.
Det er alt du trenger å vite om at du ikke kan se deler og servicehistorikk på en iPhone.
I SLEKT
Hvis LastPass ikke klarer å koble til serverne, tøm den lokale bufferen, oppdater passordbehandleren og deaktiver nettleserutvidelsene dine.
Finn her detaljerte instruksjoner om hvordan du endrer brukeragentstrengen i Apple Safari-nettleseren for MacOS.
Lurer du på hvordan du integrerer ChatGPT i Microsoft Word? Denne guiden viser deg nøyaktig hvordan du gjør det med ChatGPT for Word-tillegget i 3 enkle trinn.
Microsoft Teams støtter for tiden ikke direkte casting av møter og samtaler til TV-en din. Men du kan bruke en skjermspeilingsapp.
Har du noen RAR-filer som du vil konvertere til ZIP-filer? Lær hvordan du konverterer RAR-filer til ZIP-format.
For mange brukere bryter 24H2-oppdateringen auto HDR. Denne guiden forklarer hvordan du kan fikse dette problemet.
Ønsker du å deaktivere Apple Software Update-skjermen og hindre den fra å vises på Windows 11-PC-en eller Mac-en din? Prøv disse metodene nå!
Lær hvordan du løser et vanlig problem der skjermen blinker i Google Chrome-nettleseren.
Hold hurtigminnet i Google Chrome-nettleseren ren med disse trinnene.
Spotify kan bli irriterende hvis det åpner seg automatisk hver gang du starter datamaskinen. Deaktiver automatisk oppstart ved å følge disse trinnene.








