LastPass: En feil oppstod under tilkobling til serveren

Hvis LastPass ikke klarer å koble til serverne, tøm den lokale bufferen, oppdater passordbehandleren og deaktiver nettleserutvidelsene dine.
Hva du skal vite
Windows + Shift + T(kan endres) og klikk og dra på skjermen for å velge området du vil ha tekst fra.Da Windows 11 først ble utgitt, var mange avanserte brukere skuffet over mangelen på verktøy som tilbys av OS. Microsoft har lenge utviklet PowerToys med samme forbehold da det tilbyr langt kraftigere verktøy for å utføre ulike oppgaver på PC-en din. Gjennom årene har mange funksjoner og verktøy blitt lagt til PowerToys, og det siste tilskuddet er Text Extractor. Dette nye elektroverktøyet lar deg kopiere tekst fra hvor som helst på skjermen, enten det er et blogginnlegg, et bilde, et nettsted eller til og med en applikasjon. Så hvis du noen gang har funnet deg selv å skrive tekst som du ikke kan kopiere, så er Text Extractor det perfekte verktøyet for deg. La oss ta en rask titt på den og hvordan du kan bruke den på din PC.
Hva er Text Extractor og hva kan det gjøre?
Text Extractor er et nytt verktøy i PowerToys som kan kopiere tekst fra hvor som helst på skjermen. Text Extractor bruker OCR for å identifisere tekst fra det valgte området og deretter konvertere den til identifiserbare tegn som kan brukes på din PC. Når du har aktivert Text Extractor, kan du velge et område på skjermen din der du ønsker å trekke ut teksten. Når du klikker og drar for å velge området, vil teksten automatisk identifiseres og kopieres til utklippstavlen. Du kan deretter lime inn teksten hvor du vil, avhengig av dine preferanser.
Relatert: Hvordan redigere registerfiler med registerforhåndsvisning i Windows PowerToys
Hvordan trekke ut tekst på Windows ved hjelp av PowerToys fra Microsoft
Nå som du er kjent med Text Extractor i PowerToys, her er hvordan du kan bruke den på din PC. Du må først installere den relevante OCR-språkpakken for din PC. Når du er ferdig, kan du installere PowerToys og bruke Text Extractor etter behov.
Trinn 1: Installer en OCR-språkpakke
Text Extractor bruker OCR for å identifisere tekst fra valget ditt på skjermen. Du må derfor ha den relevante språkpakken installert på PC-en din slik at Text Extractor kan fungere etter hensikten. Følg trinnene nedenfor for å hjelpe deg med å installere den relevante OCR-språkpakken på din PC.
Åpne Kjør ved å trykke Windows + Rpå din PC.
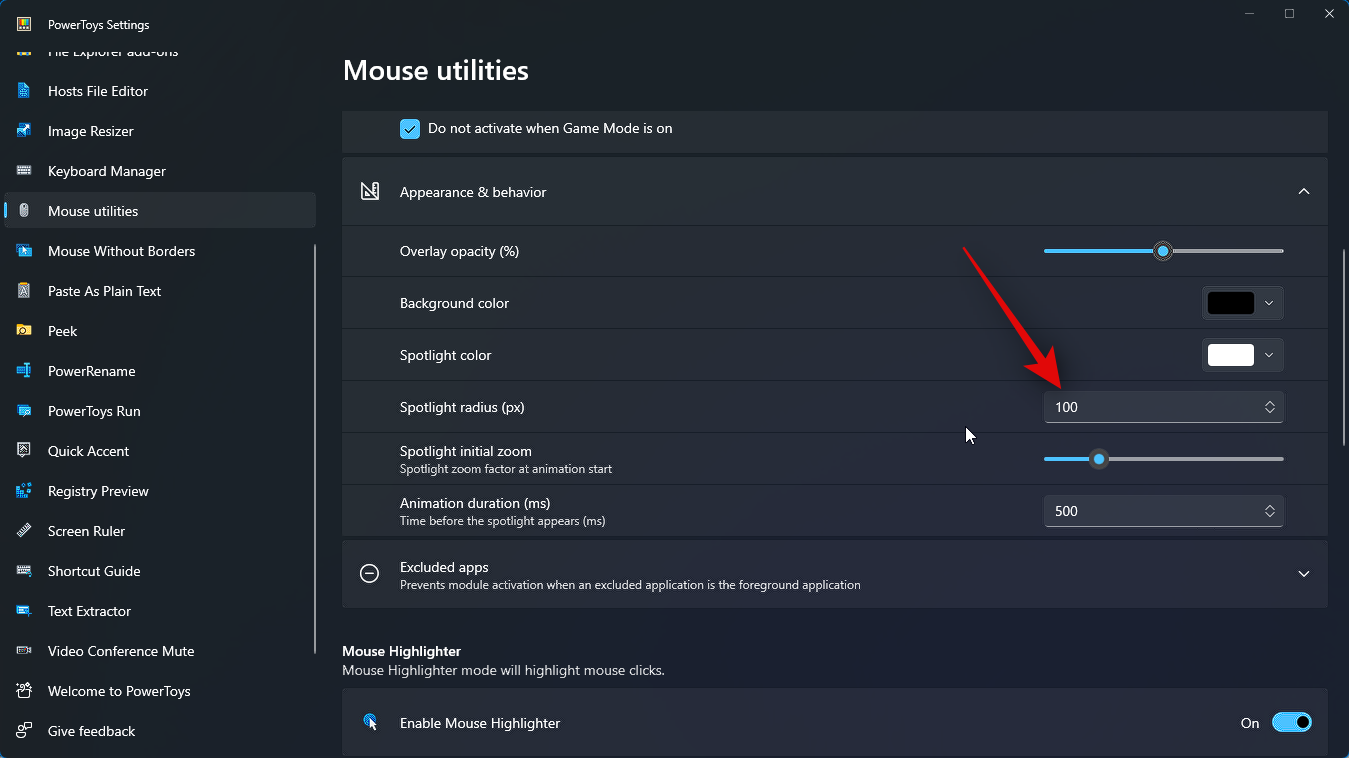
Skriv inn følgende og trykk Ctrl + Shift + Enter.
powershell
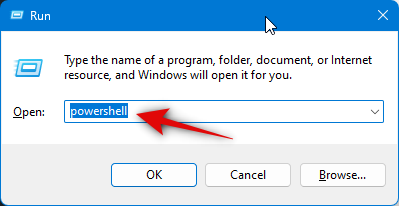
Bruk nå følgende kommando for å hente OCR-språkpakken. Erstatt [Språkkode] med den relevante koden for ditt språk fra ett av valgene nedenfor.
$Capability = Get-WindowsCapability -Online | Where-Object { $_.Name -Like 'Language.OCR*[Language Code]*' }
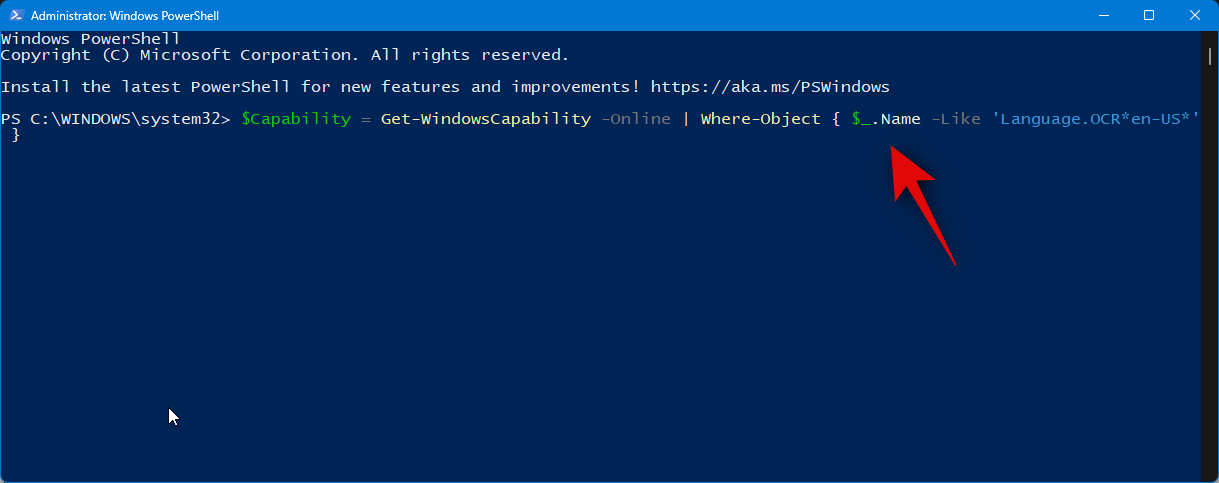
| Språk | Språkkode |
| Arabisk – Saudi-Arabia | ar-SA |
| Kinesisk – Taiwan | zh-TW |
| Tysk – Tyskland | de-DE |
| gresk | el-GR |
| Engelsk, forente stater | no-US |
| Spansk – Spania (tradisjonell sortering) | es-ES |
| Italiensk – Italia | det det |
| japansk | ja-JP |
| koreansk | ko-KR |
| russisk | ru-RU |
| svensk | sv-SE |
| Urdu – Pakistan | ur-PK |
| Hindi | hi-IN |
Merk: Hvis språket ditt ikke er oppført ovenfor, kan du finne en omfattende liste over alle språkkoder fra Microsoft på denne lenken .
Når du er ferdig, bruk følgende kommando for å installere pakken.
$Capability | Add-WindowsCapability -Online
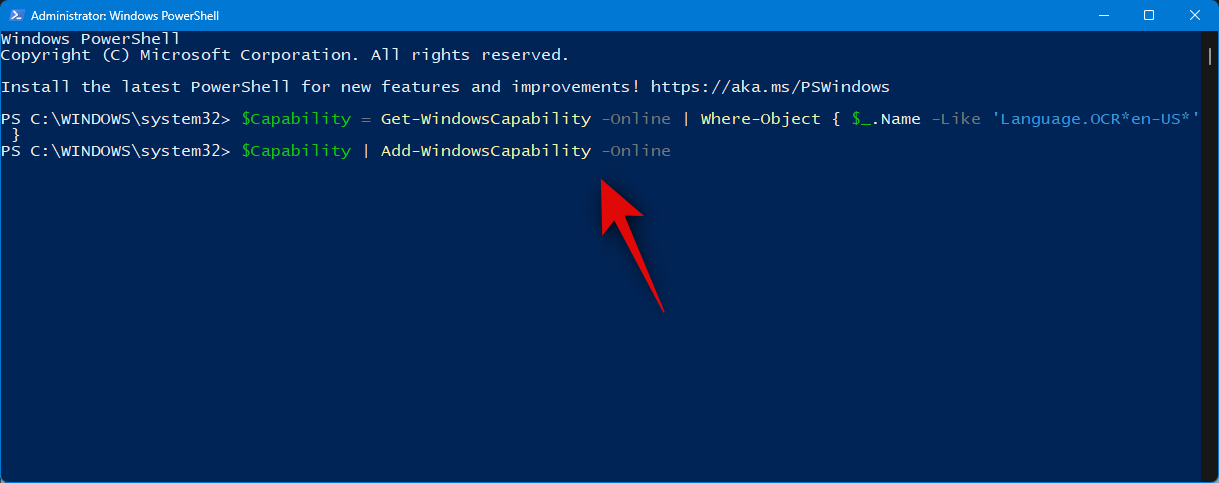
Når du er ferdig, bør du få en utgang som ligner den nedenfor.
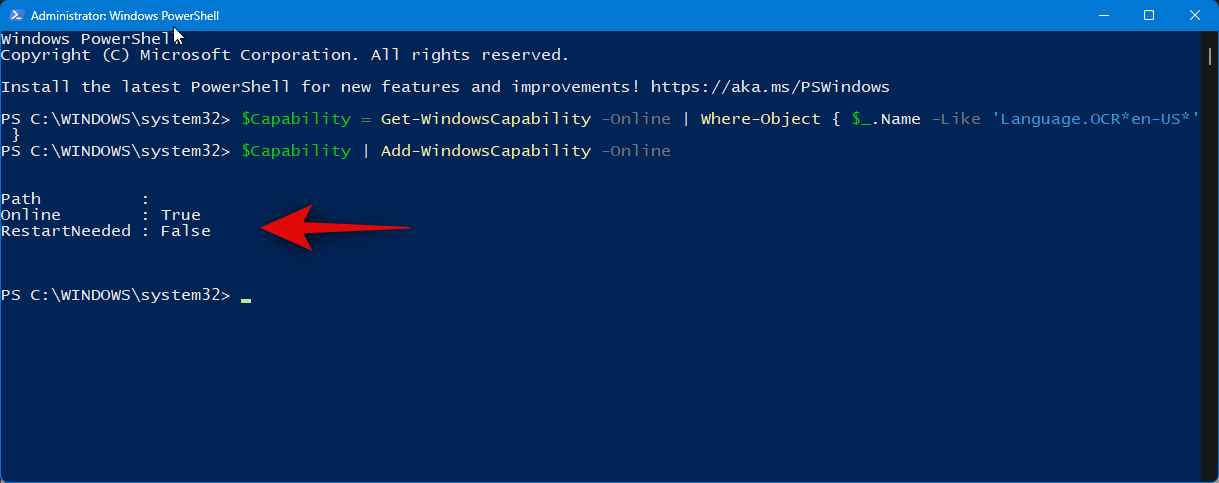
Bruk nå følgende kommando for å sjekke om OCR-språkpakken er installert og oppdaget.
Get-WindowsCapability -Online | Where-Object { $_.Name -Like 'Language.OCR*' }
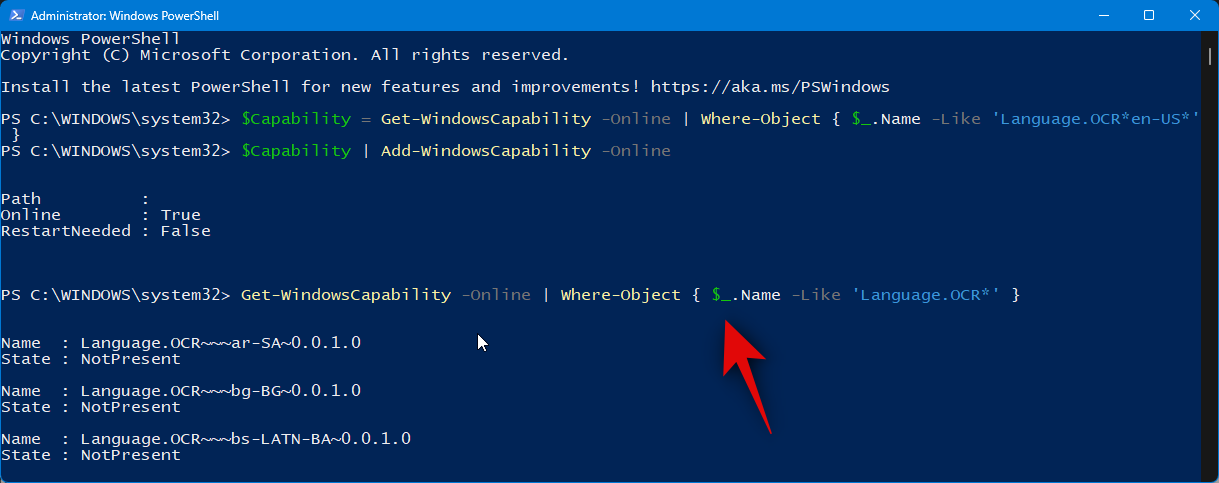
Du vil nå få en liste over språkpakker og om de er installert eller ikke. Se etter språkpakken du installerte ved å bruke trinnene ovenfor. Det skal stå Installert ved siden av State .
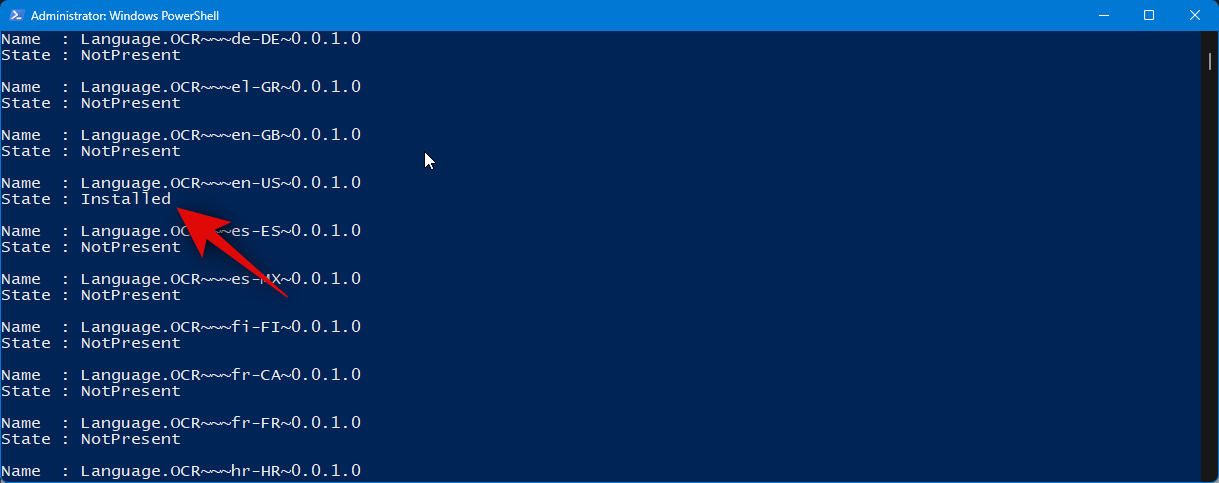
Bruk nå følgende kommando for å lukke PowerShell.
exit
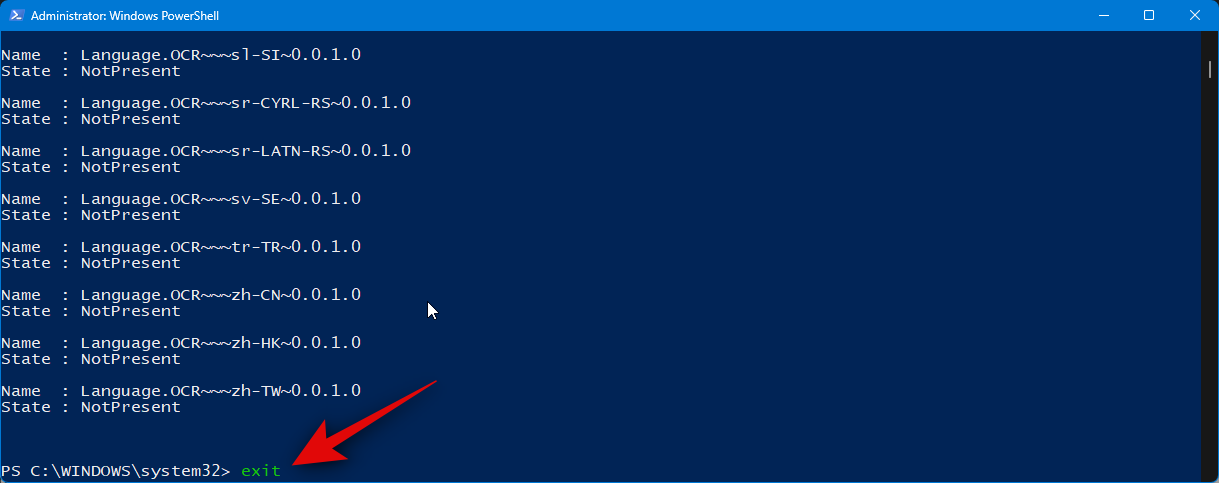
Og det er det! Du vil nå ha installert den relevante OCR-språkpakken på din PC.
Trinn 2: Installer PowerToys og bruk Text Extractor
Vi kan nå installere PowerToys og bruke Text Extractor på din PC. Følg trinnene nedenfor for å hjelpe deg med prosessen.
Besøk denne lenken til GitHub-utgivelsessiden for PowerToys. Rull ned og klikk på PowerToysUserSetup-0.71.0-x64.exe for å laste den ned til din PC. Hvis du eier en ARM-basert PC, klikk og last ned den aktuelle kjørbare filen i stedet. I tillegg kan du laste ned .ZIP-filen hvis du ønsker å bruke en bærbar kopi av PowerToys.
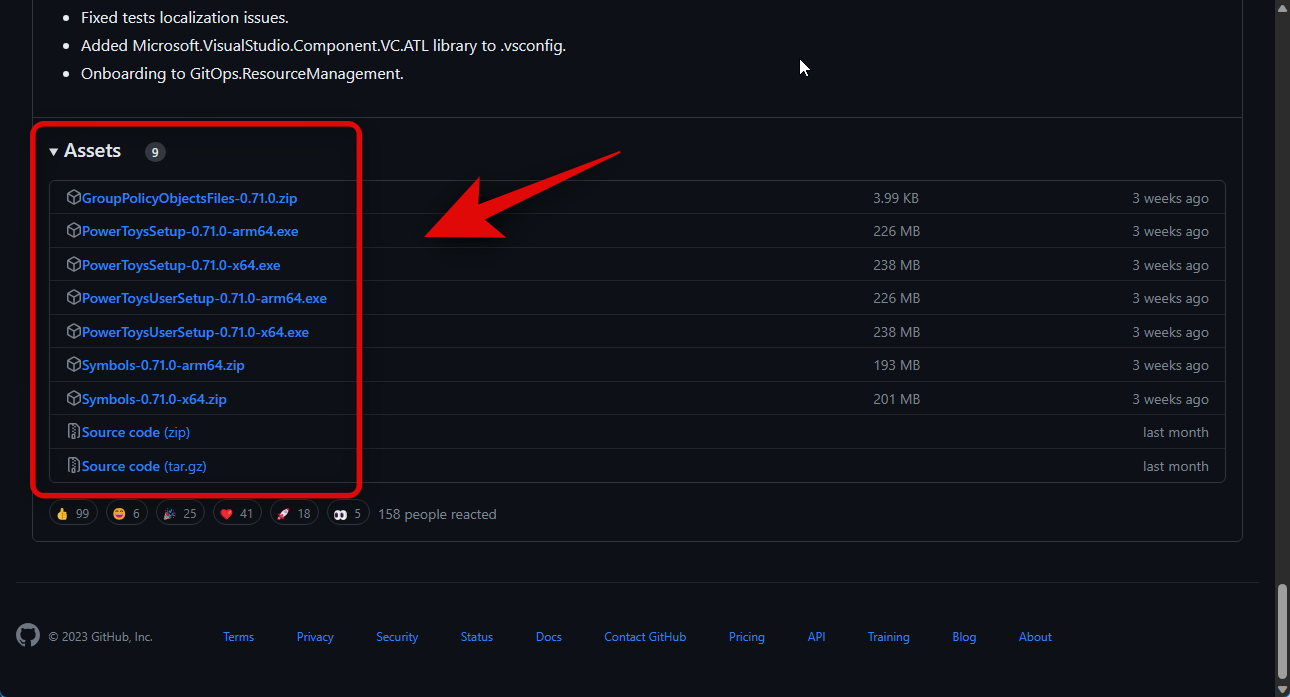
Når nedlastingen er startet, lagrer du oppsettet på et passende sted på PC-en. Dobbeltklikk og start oppsettet når det er lastet ned.
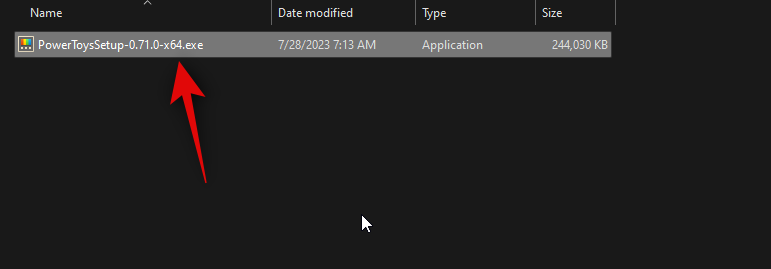
Du vil nå bli vist lisensavtalen for PowerToys. Merk av i boksen for Jeg godtar lisensvilkårene og avtalen .
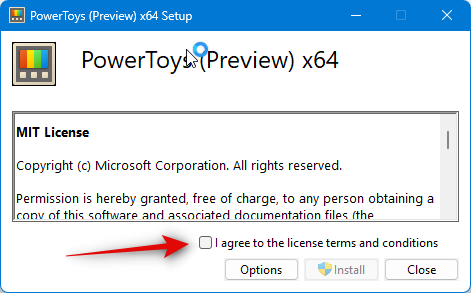
Klikk på Alternativer .
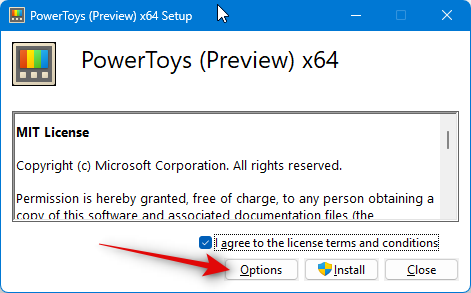
Klikk Bla gjennom for å velge hvor du vil installere PowerToys.
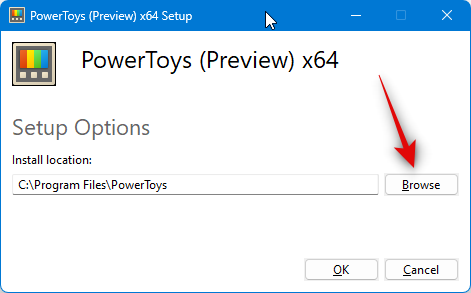
Velg ønsket plassering og klikk OK .
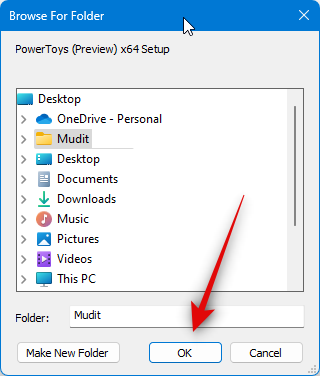
Klikk OK igjen.
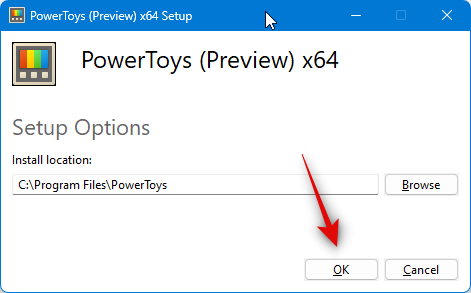
Klikk nå på Installer for å installere PowerToys.
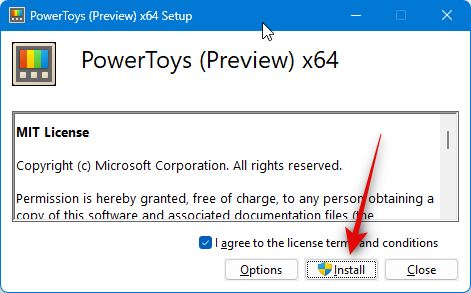
PowerToys vil nå bli installert på din PC.

Når du er ferdig, klikker du Lukk .
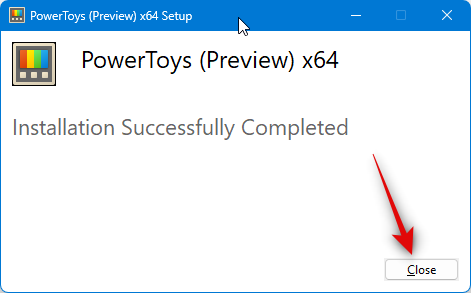
Åpne nå Start-menyen ved å trykke på Windows-tasten på tastaturet og søk etter PowerToys. Klikk og start appen når den vises i søkeresultatene dine.
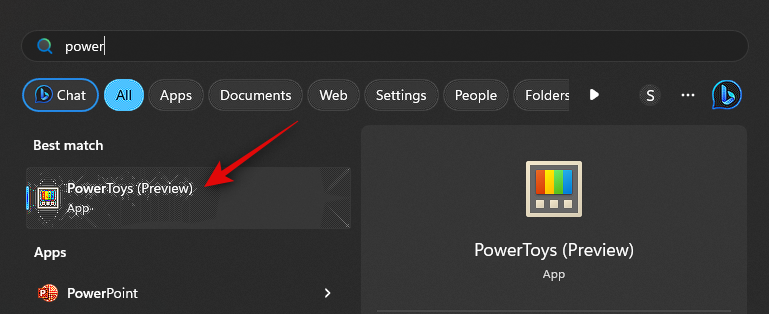
PowerToys har tonnevis av verktøy og alternativer å tilpasse. Du kan justere disse innstillingene og aktivere verktøyene du trenger basert på dine preferanser. La oss ta en titt på hvordan du kan tilpasse og bruke Text Extractor for denne veiledningen. Klikk Text Extractor i venstre sidefelt.
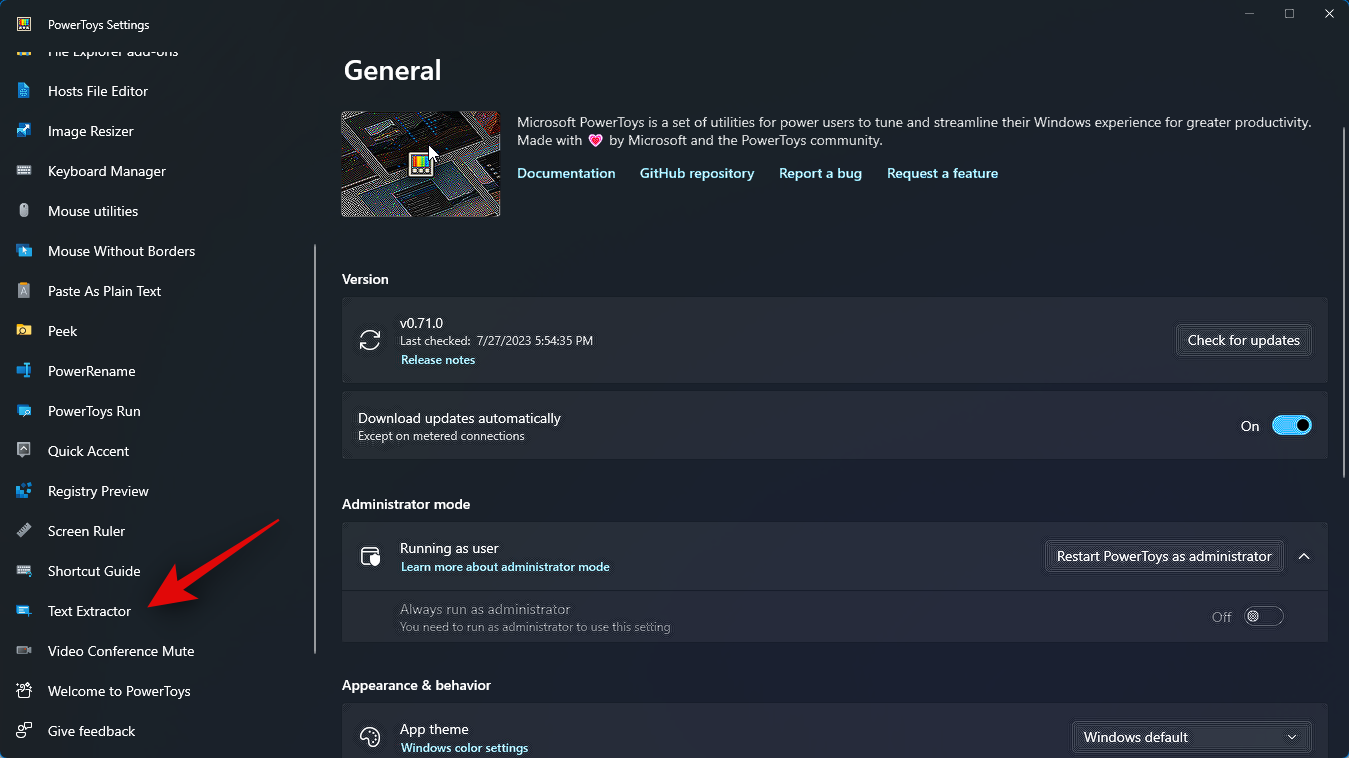
Klikk nå og aktiver bryteren for Aktiver tekstuttrekk øverst.
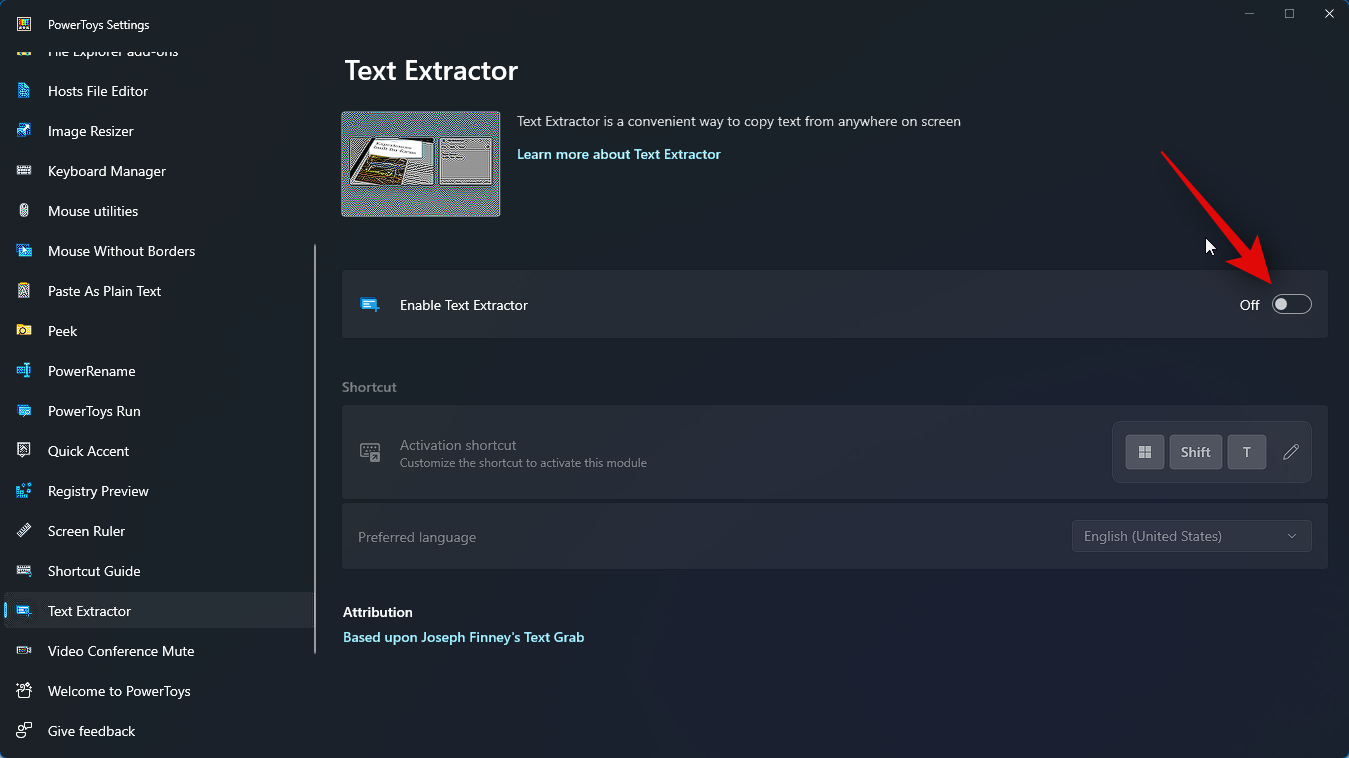
Klikk på Rediger- ikonet ved siden av aktiveringssnarveien .
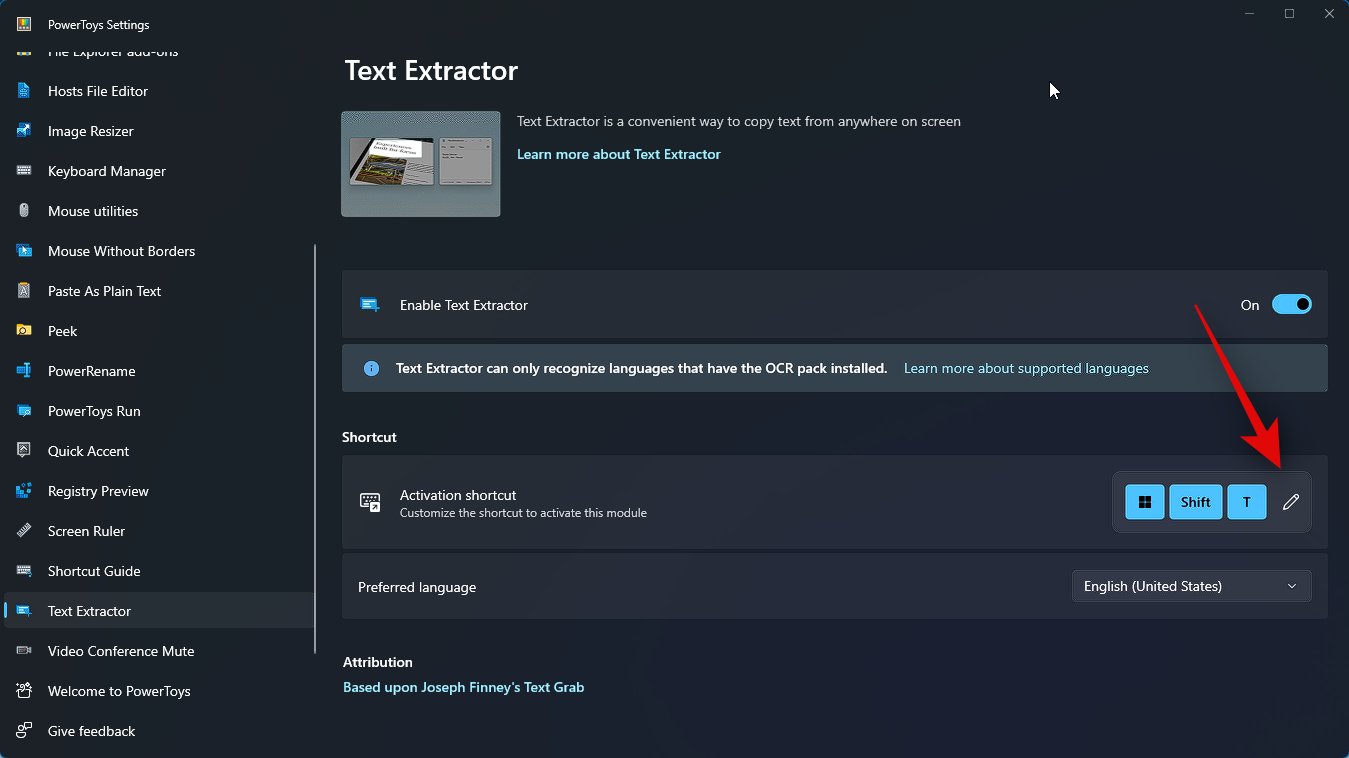
Trykk nå på den foretrukne tastekombinasjonen du vil bruke for å aktivere Text Extractor på PC-en.
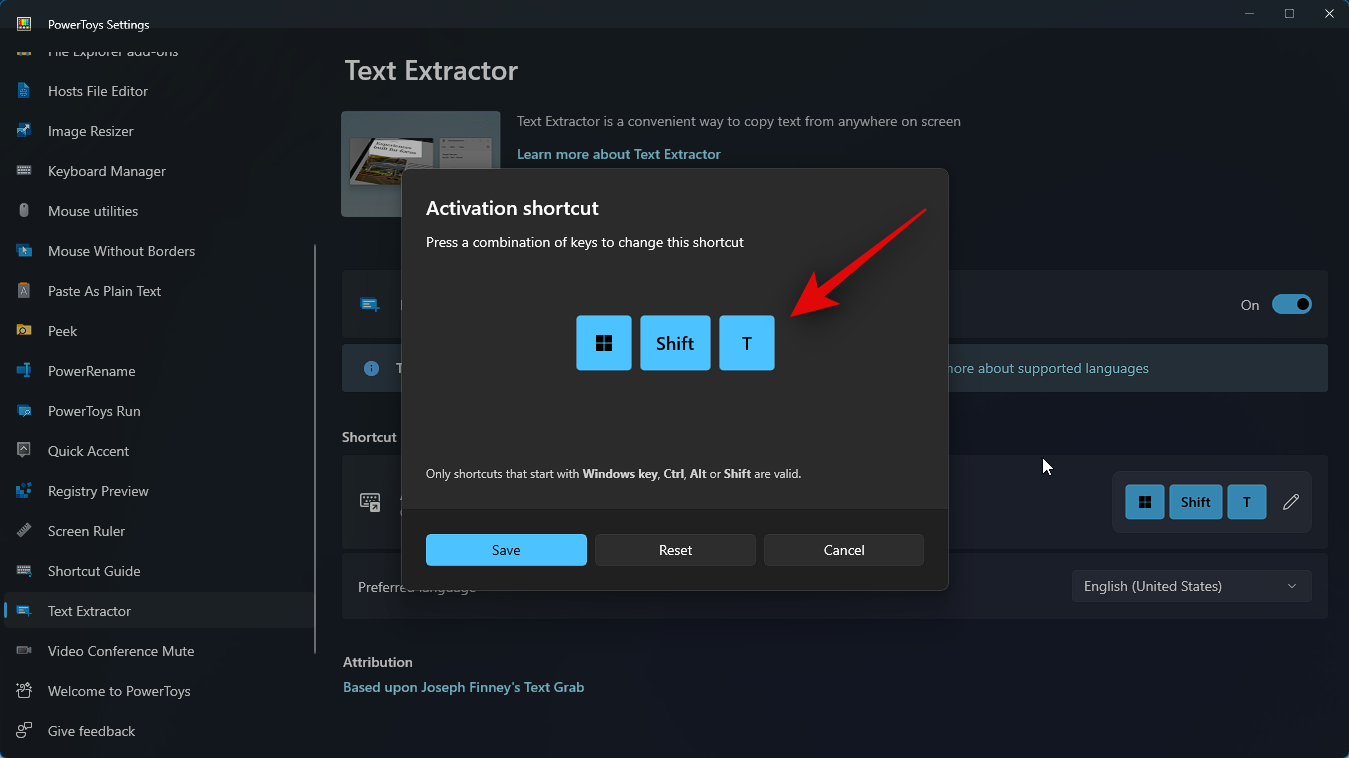
Klikk Lagre for å lagre kombinasjonen.
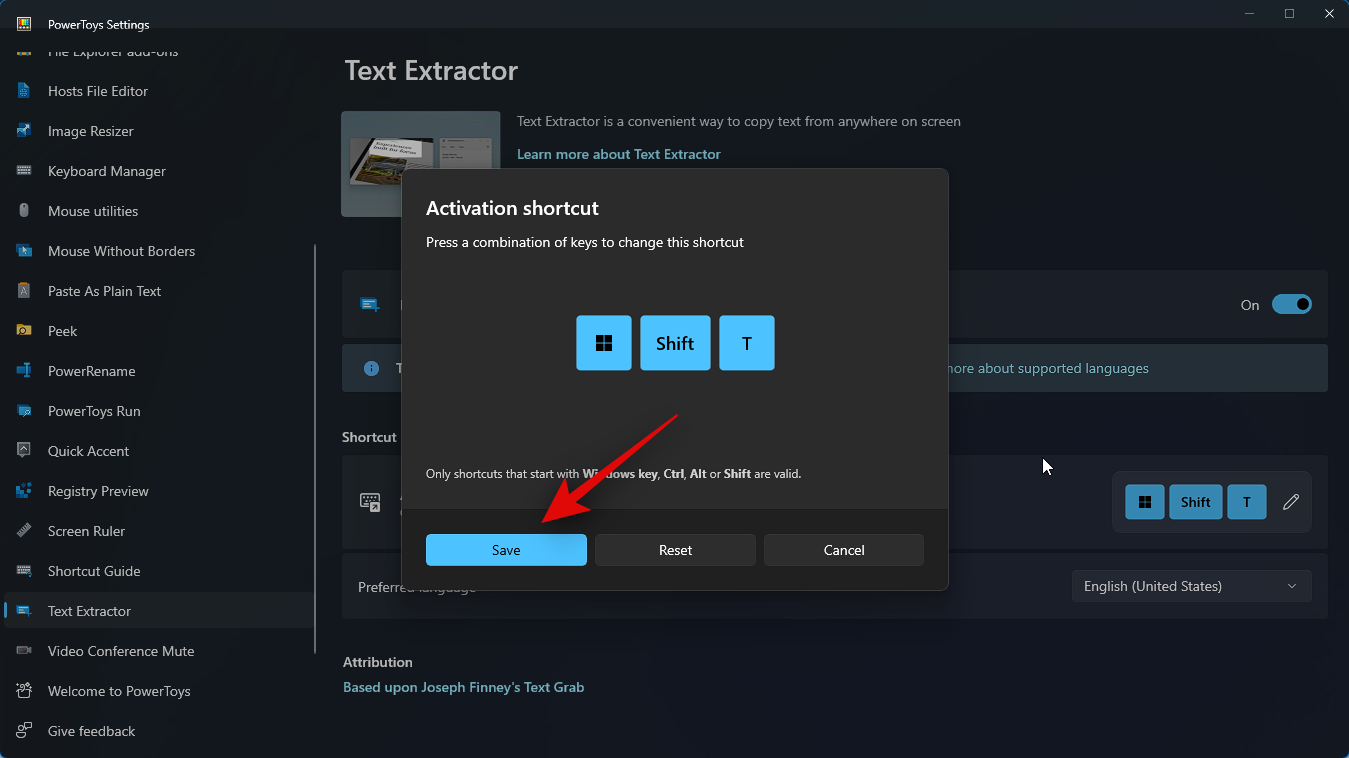
Klikk Tilbakestill i stedet hvis du ønsker å gå tilbake til standard tastekombinasjon.
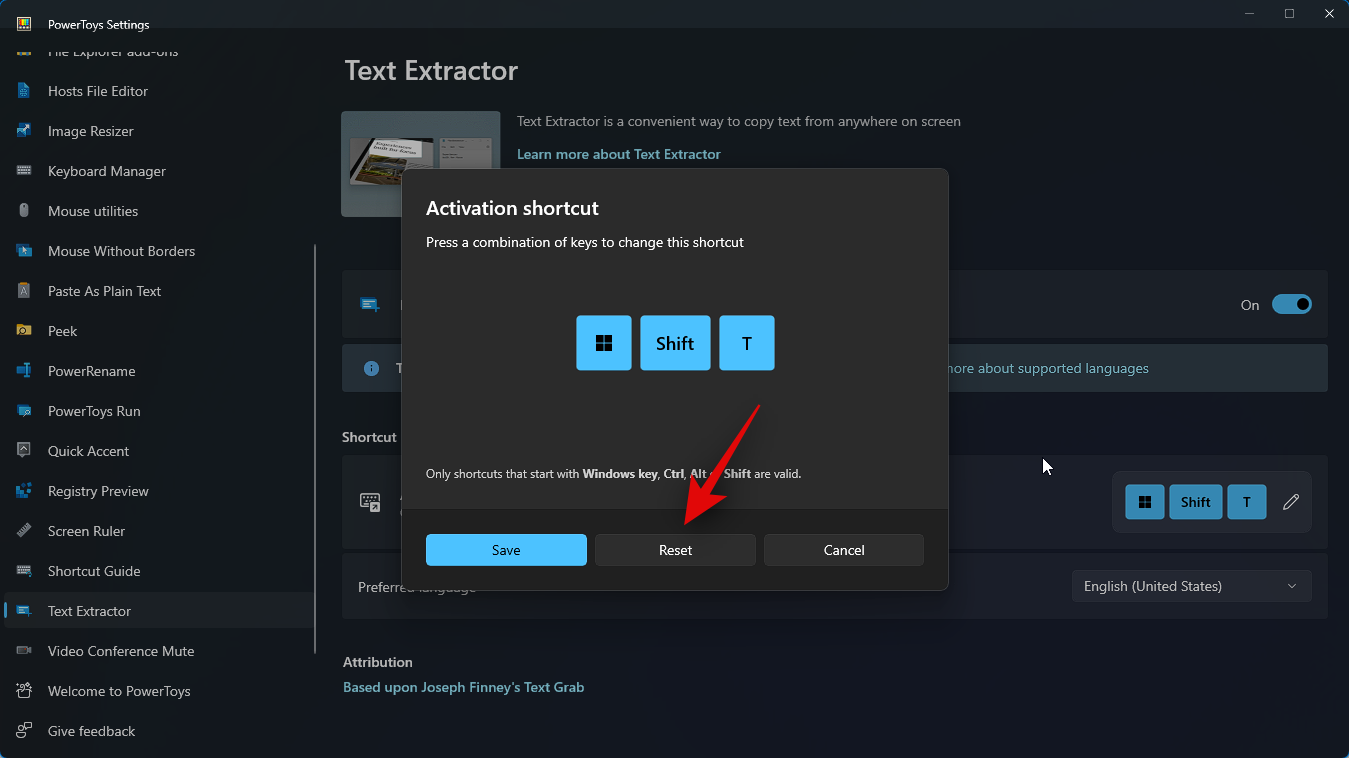
Du kan også klikke på Avbryt for å avbryte opprettelsen av en tastekombinasjon.
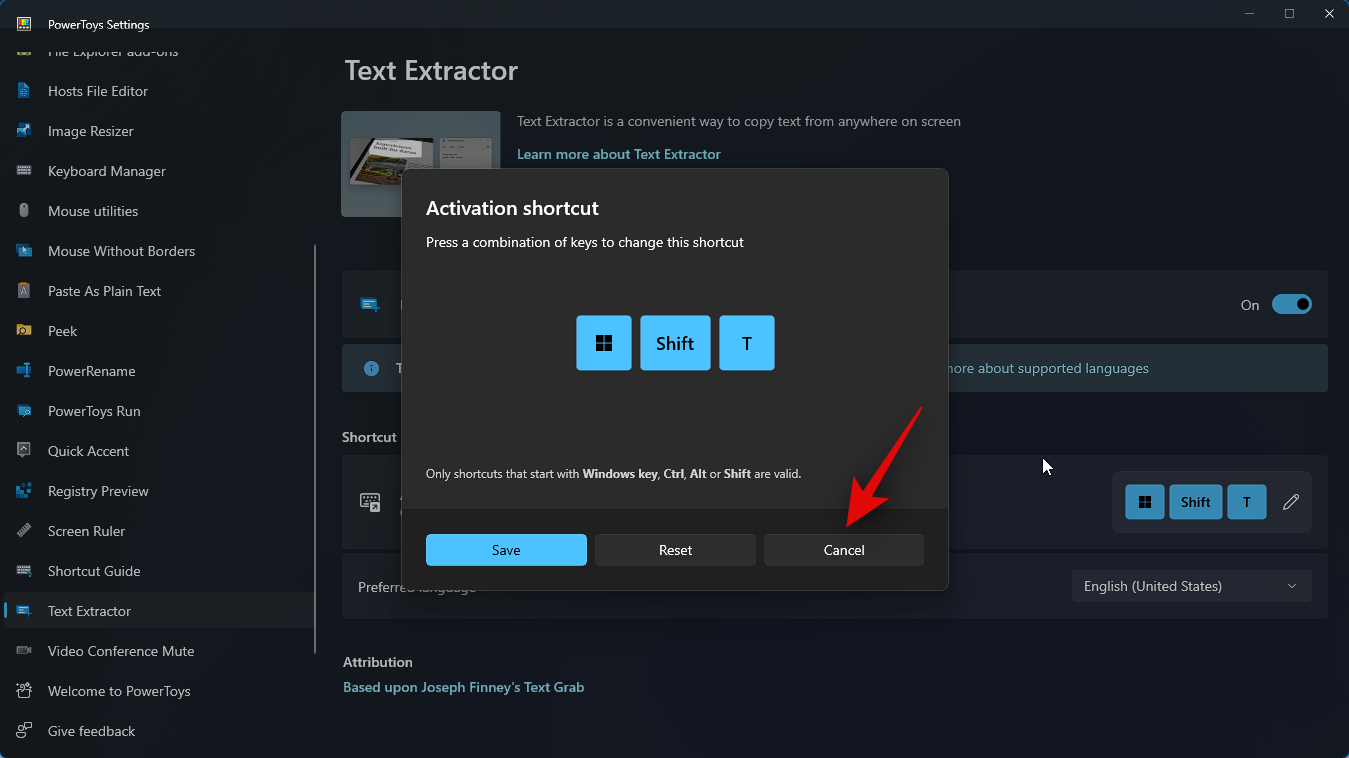
Klikk nå på rullegardinmenyen for Foretrukket språk og velg språket du vil bruke med Text Extractor.
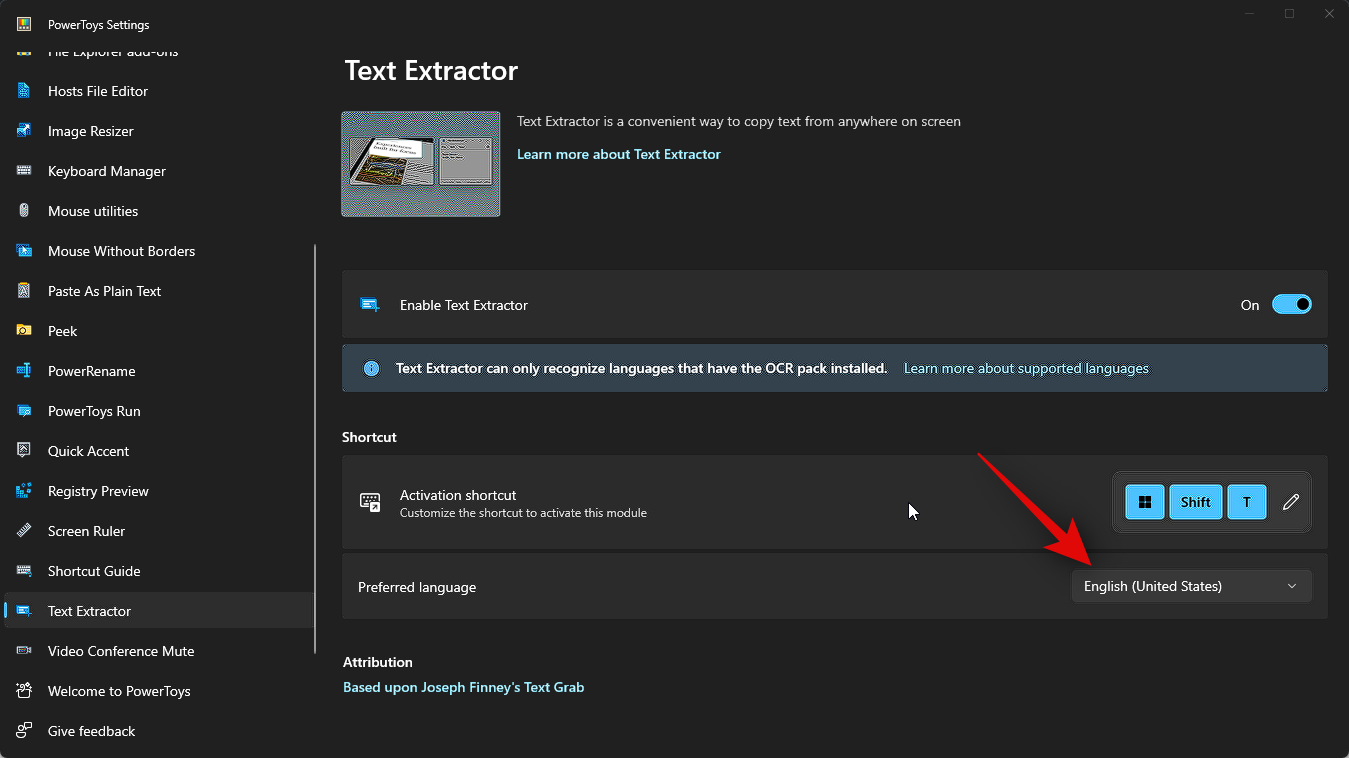
Vi kan nå bruke Text Extractor der vi vil. La oss ta en titt på hvordan du kan trekke ut tekst fra en nettside for dette eksemplet. Besøk en foretrukket nettside der du ønsker å fange tekst.
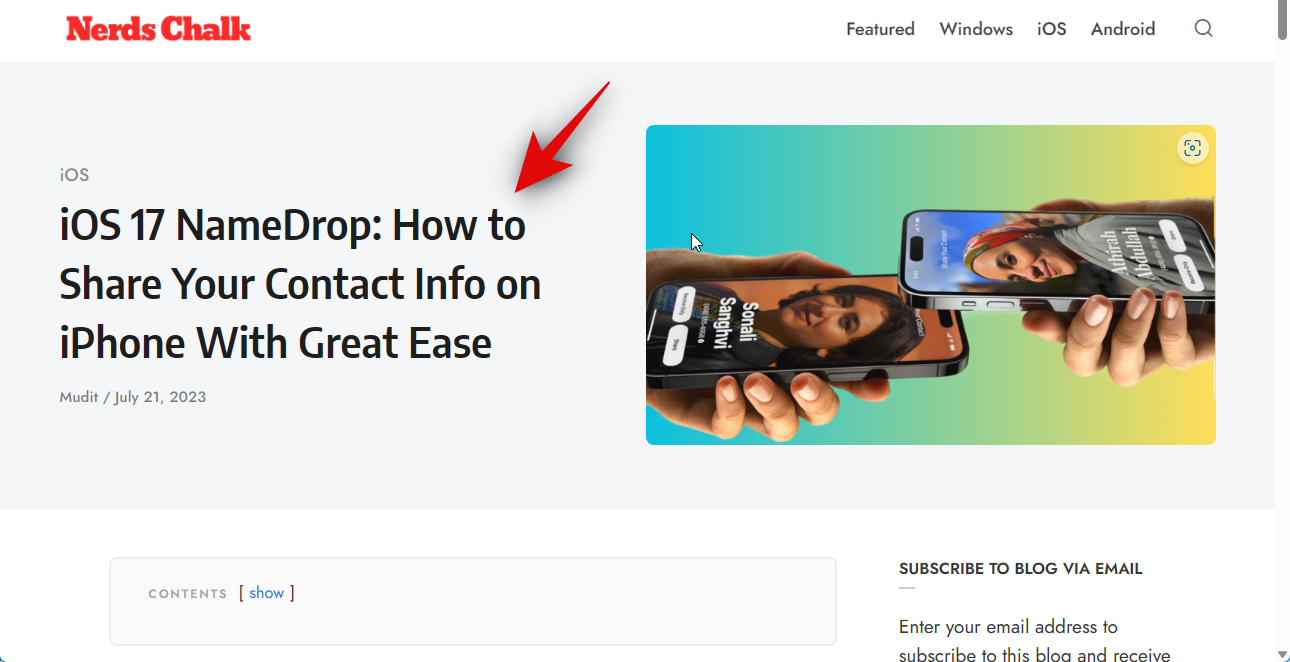
Rull til teksten du ønsker å kopiere og trykk tastekombinasjonen du angir for Text Extractor i veiledningen ovenfor. Hvis du ikke endret tastekombinasjonen, kan du trykke Windows + Shift + Tpå tastaturet for å aktivere tekstuttrekkeren.
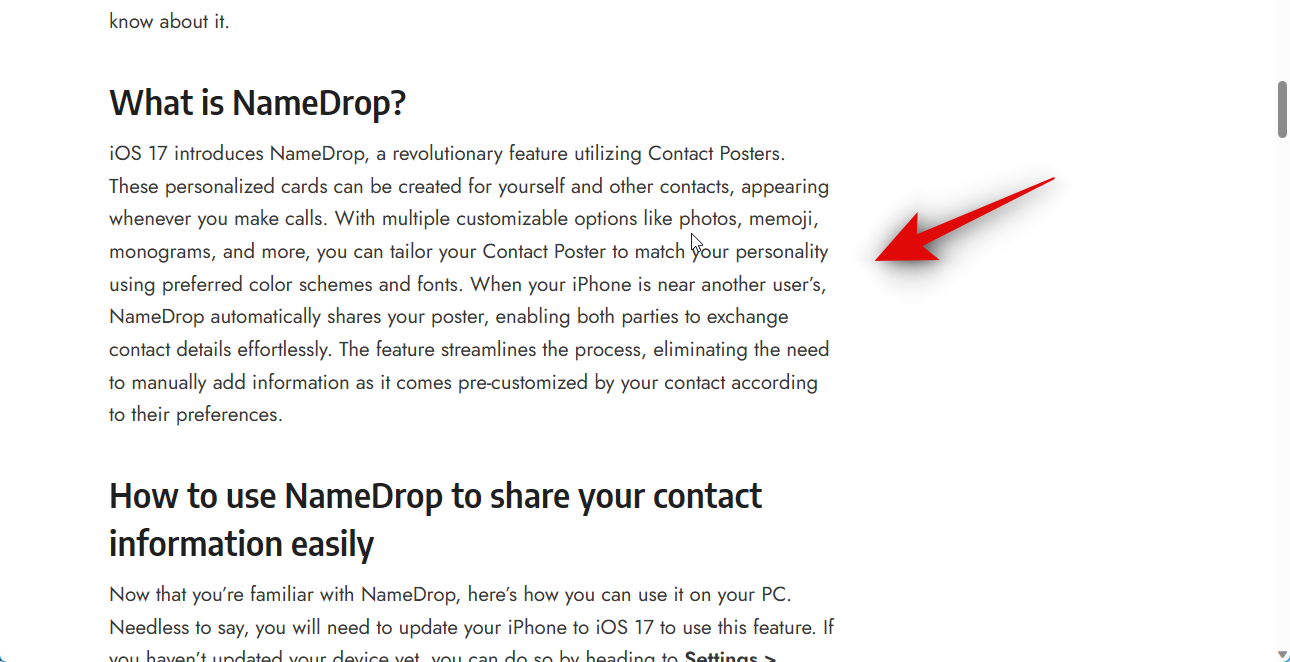
Klikk og dra nå for å velge teksten du vil trekke ut.
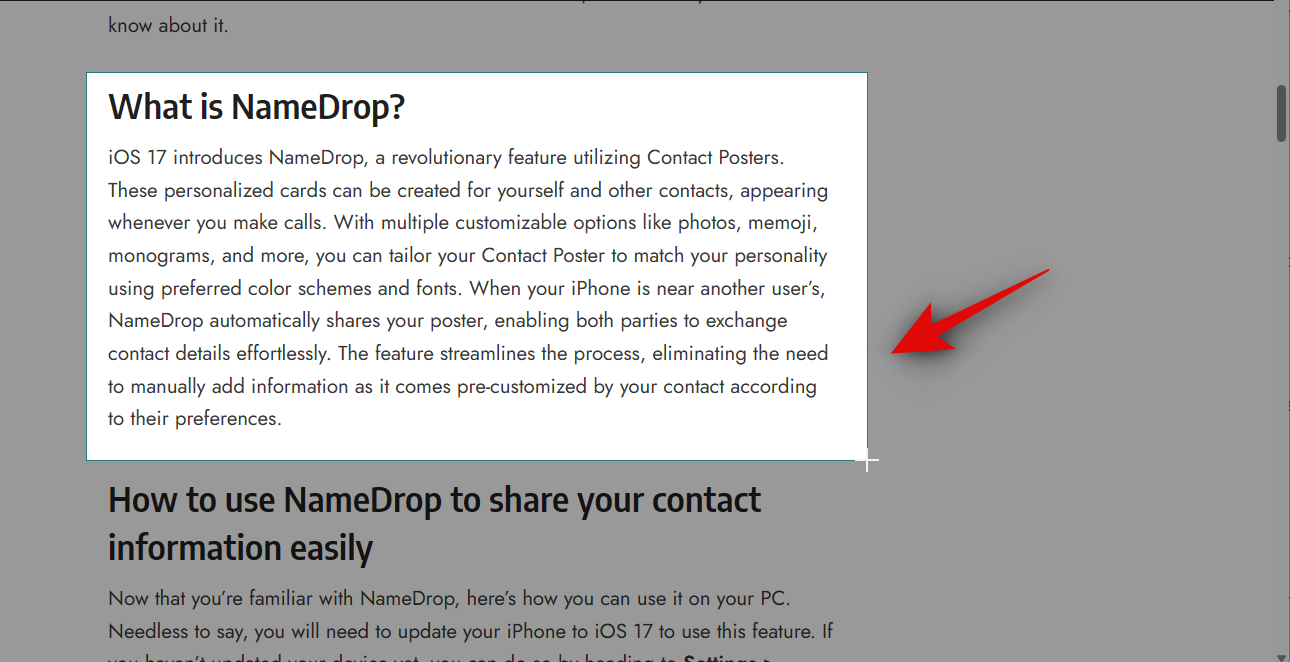
Teksten fra det valgte området vil automatisk trekkes ut og kopieres til utklippstavlen. Du kan nå lime den inn hvor du vil ved å trykke på Ctrl + V.
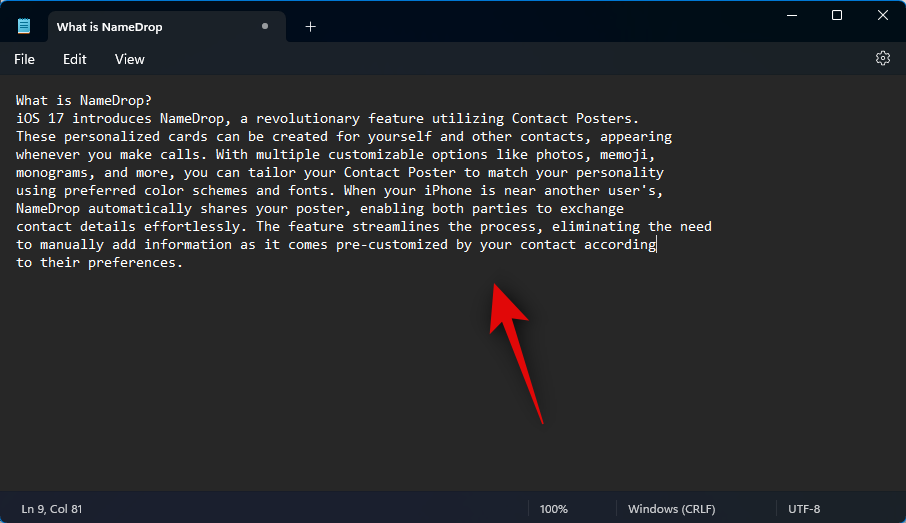
På samme måte kan du også trekke ut tekst fra bilder, applikasjoner og mer. La oss prøve å trekke ut tekst fra Innstillinger-appen for dette eksemplet. Trykk Windows + ifor å åpne Innstillinger-appen .
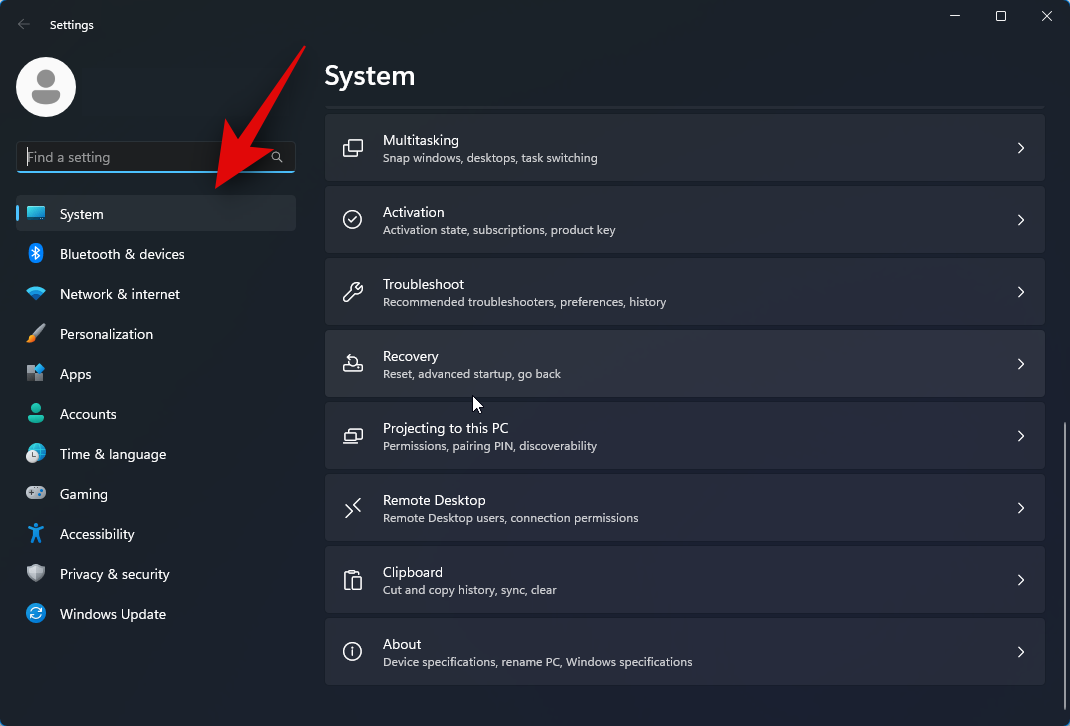
Trykk nå på tastekombinasjonen for å aktivere Text Extractor. Hvis du ikke har angitt en egendefinert kombinasjon, trykk Windows + Shift + T. Som vi gjorde før, klikk og dra på skjermen for å velge teksten du vil trekke ut.
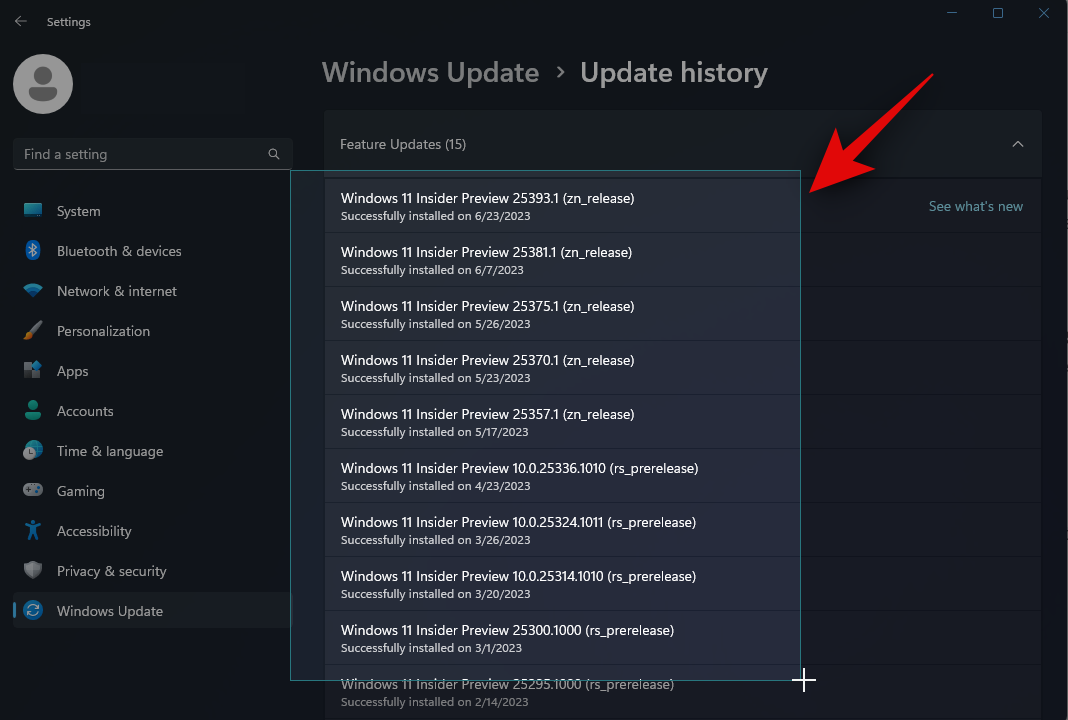
Teksten vil nå bli trukket ut og kopiert til utklippstavlen. Du kan nå trykke Ctrl + Vfor å lime inn teksten hvor du vil.
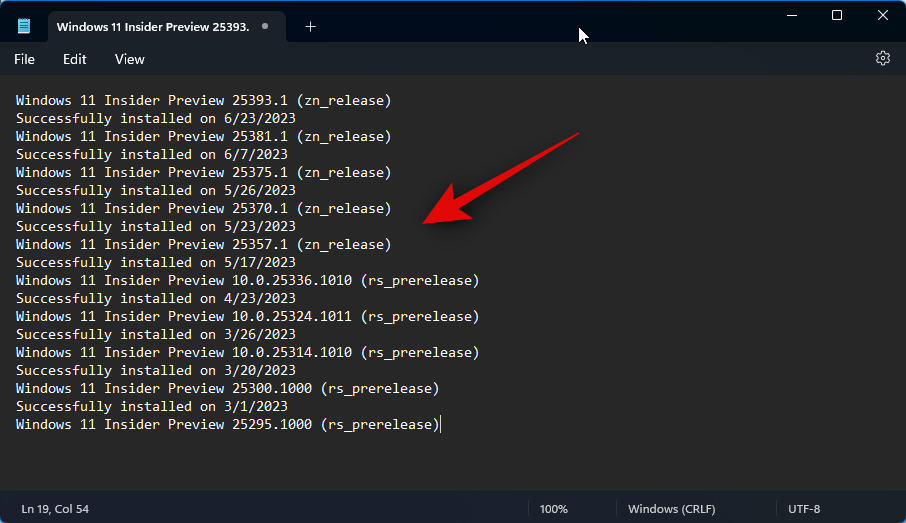
Og det er slik du kan bruke Text Extractor på din PC.
Slik fjerner du OCR-språkpakken når du fjerner PowerToys
Det kan være tider når du ønsker å fjerne installerte OCR-språkpakker fra PC-en. Her er hvordan du kan gjøre det. Følg trinnene nedenfor for å hjelpe deg med prosessen.
Åpne Kjør ved å trykke på Windows + R.
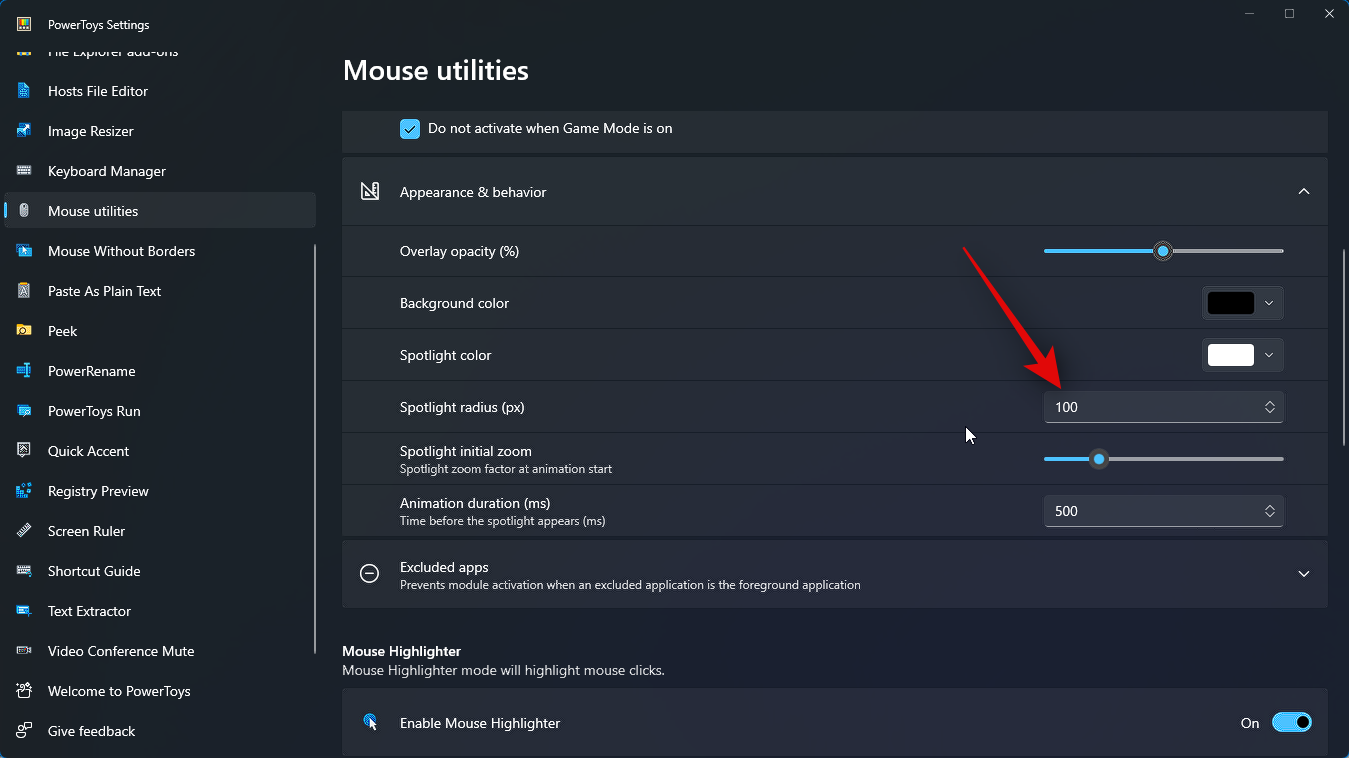
Skriv inn følgende og trykk Ctrl + Shift + Enter.
powershell
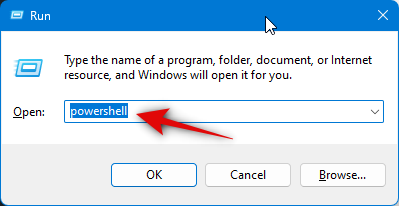
Bruk nå følgende kommando for å se etter installerte OCR-språkpakker.
Get-WindowsCapability -Online | Where-Object { $_.Name -Like 'Language.OCR*' }
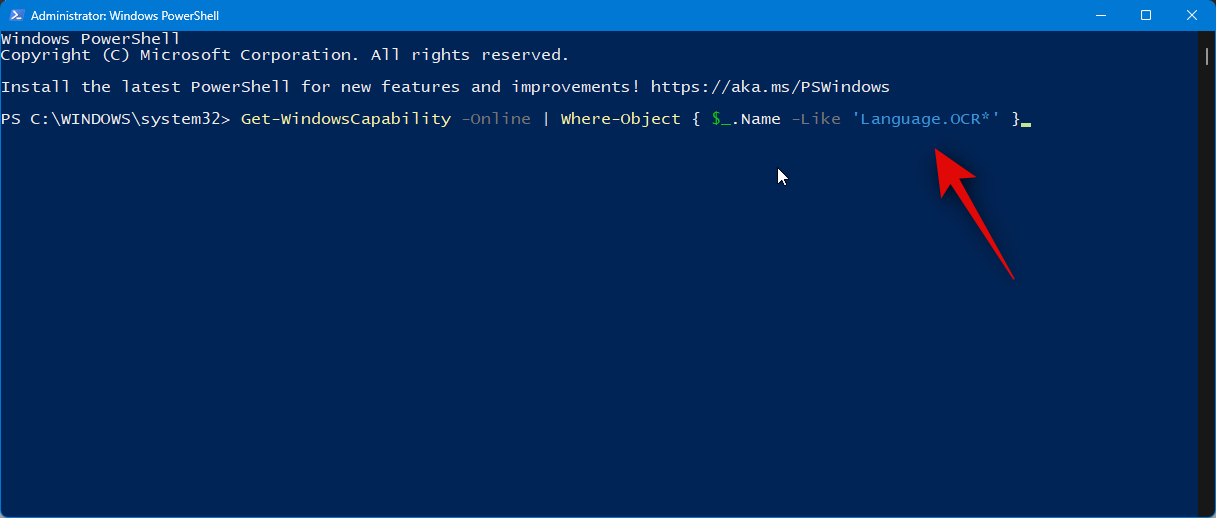
Du bør nå få en liste som den som vises nedenfor. Sjekk State under oppførte språkpakker. Hvis en språkpakke viser Installert, er pakken installert på PC-en din. Noter ned språkkoden som vil være etter ~~~ .
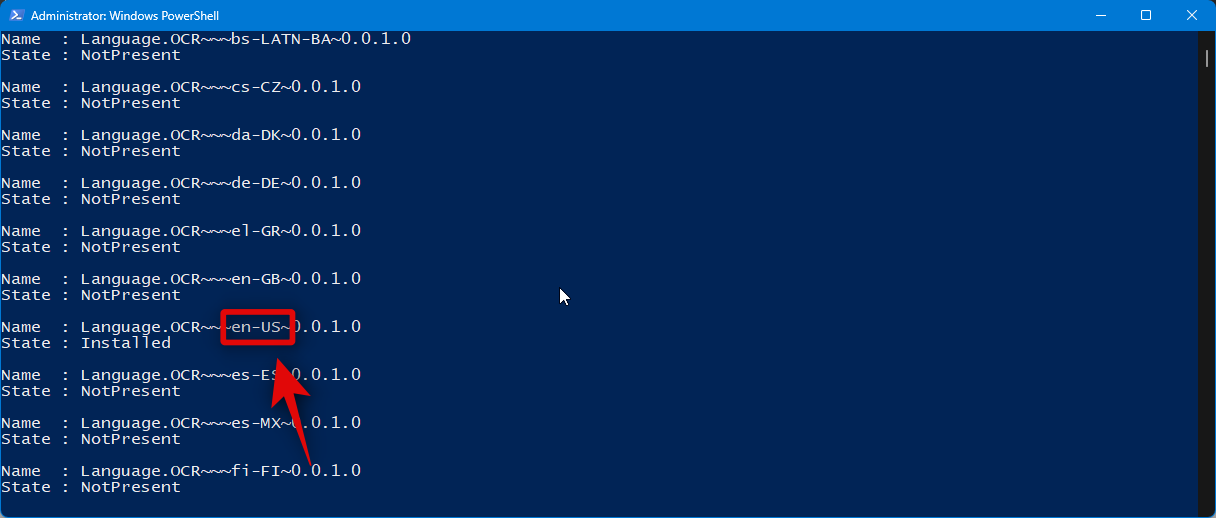
Når du har notert ned, bruk følgende kommando for å fjerne språkpakken fra PC-en. Erstatt [Språkkode] med koden du noterte ned tidligere.
$Capability = Get-WindowsCapability -Online | Where-Object { $_.Name -Like 'Language.OCR*[Language code]*' }
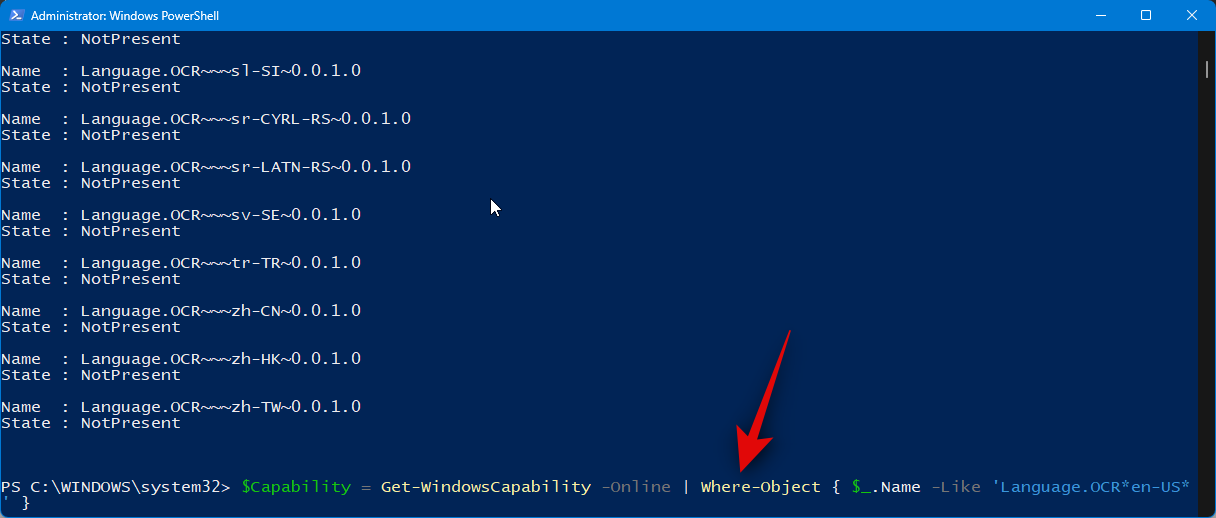
Deretter bruker du følgende kommando for å bruke endringene.
$Capability | Remove-WindowsCapability -Online
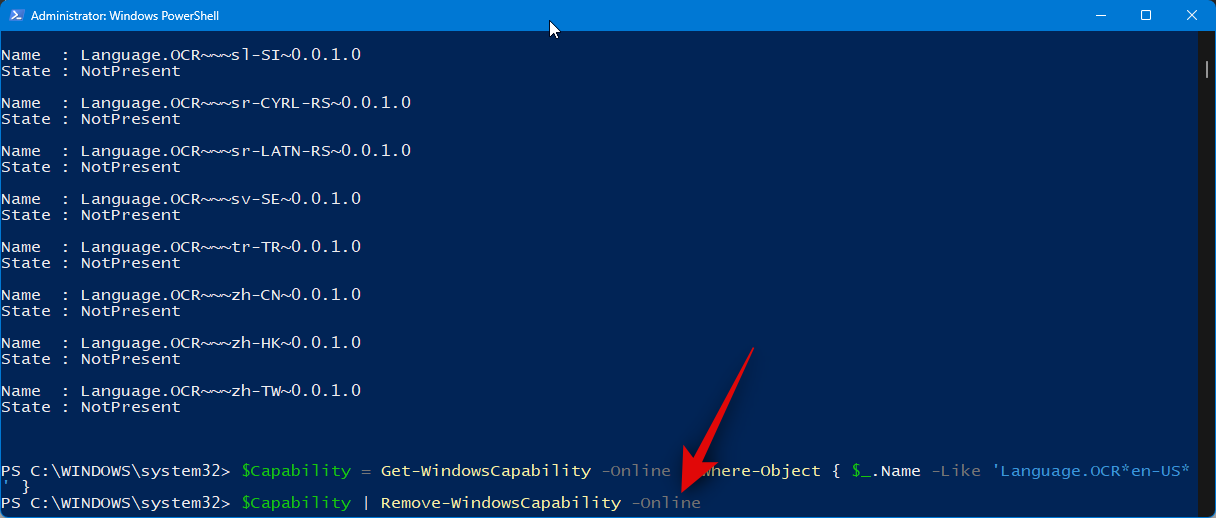
Skriv inn følgende og trykk Enter for å lukke PowerShell.
exit
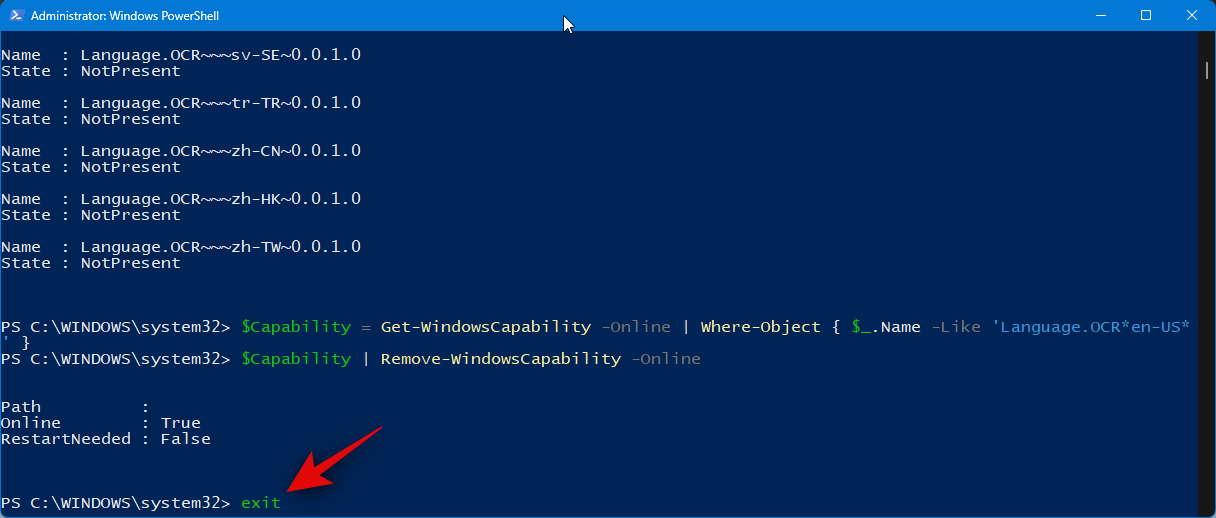
Og det er det! Du vil nå ha fjernet den valgte OCR-språkpakken fra PC-en.
Vi håper dette innlegget hjalp deg med å enkelt bruke Text Extractor på PC-en din. Hvis du møter problemer eller har spørsmål, ta gjerne kontakt ved å bruke kommentarfeltet nedenfor.
Hvis LastPass ikke klarer å koble til serverne, tøm den lokale bufferen, oppdater passordbehandleren og deaktiver nettleserutvidelsene dine.
Finn her detaljerte instruksjoner om hvordan du endrer brukeragentstrengen i Apple Safari-nettleseren for MacOS.
Lurer du på hvordan du integrerer ChatGPT i Microsoft Word? Denne guiden viser deg nøyaktig hvordan du gjør det med ChatGPT for Word-tillegget i 3 enkle trinn.
Microsoft Teams støtter for tiden ikke direkte casting av møter og samtaler til TV-en din. Men du kan bruke en skjermspeilingsapp.
Har du noen RAR-filer som du vil konvertere til ZIP-filer? Lær hvordan du konverterer RAR-filer til ZIP-format.
For mange brukere bryter 24H2-oppdateringen auto HDR. Denne guiden forklarer hvordan du kan fikse dette problemet.
Ønsker du å deaktivere Apple Software Update-skjermen og hindre den fra å vises på Windows 11-PC-en eller Mac-en din? Prøv disse metodene nå!
Lær hvordan du løser et vanlig problem der skjermen blinker i Google Chrome-nettleseren.
Hold hurtigminnet i Google Chrome-nettleseren ren med disse trinnene.
Spotify kan bli irriterende hvis det åpner seg automatisk hver gang du starter datamaskinen. Deaktiver automatisk oppstart ved å følge disse trinnene.








