LastPass: En feil oppstod under tilkobling til serveren

Hvis LastPass ikke klarer å koble til serverne, tøm den lokale bufferen, oppdater passordbehandleren og deaktiver nettleserutvidelsene dine.
Hva du skal vite
Apple har introdusert mange personlig tilpassede og tilpassbare funksjoner i iOS 17. Blant disse er de nye kontaktplakatene, StandBy, Check In og mer. Apple har også forbedret måten AirDrop og andre trådløse delingsfunksjoner fungerer på, noe som har resultert i en ny og fornyet måte du starter en SharePlay med noen. SharePlay lar deg konsumere innhold med en annen bruker samtidig på forskjellige enheter. Du kan se filmer, lytte til musikk, podcaster og mer virtuelt ved å bruke SharePlay.
Tidligere måtte du starte SharePlay manuelt ved å gå gjennom innstillingene og meldingene dine. Dette var imidlertid litt upraktisk hvis den andre personen var rett ved siden av deg. Dermed kan du nå starte SharePlay ved ganske enkelt å bringe enheten nærmere den andre personens enhet. Dette tar bort bryet med å måtte navigere i ulike menyalternativer og fungerer omtrent som den nye NameDrop-funksjonen. Så hvis du også ønsker å starte SharePlay umiddelbart med noen, så er det her hvordan du kan gjøre det på enheten din.
Relatert: iPhone er for nært problem: 4 måter å fikse det på
Begge enhetene må være på iOS 17 for å starte en SharePlay-økt umiddelbart. Hvis du ikke har oppdatert enheten din ennå, kan du gjøre det ved å gå til Innstillinger > Generelt > Programvareoppdatering . Når du har oppdatert enheten din, kan du bruke trinnene nedenfor for å umiddelbart starte en SharePlay-økt med noen så lenge enheten deres kjører iOS 17 også.
Krav
Guide
Du kan starte SharePlay med de fleste musikk- og videostrømmeapper, inkludert Apple Music, Apple TV og mer. La oss ta en titt på hvordan du umiddelbart kan starte en SharePlay-økt når du bruker Spotify for dette eksemplet.
Merk: Du må ha Bluetooth aktivert på begge enhetene for å starte en SharePlay-økt umiddelbart. Du kan aktivere Bluetooth fra kontrollsenteret som du får tilgang til ved å sveipe ned fra øverste høyre hjørne av skjermen.
Åpne Spotify og begynn å spille din foretrukne sang eller podcast som du ønsker å bruke med SharePlay.
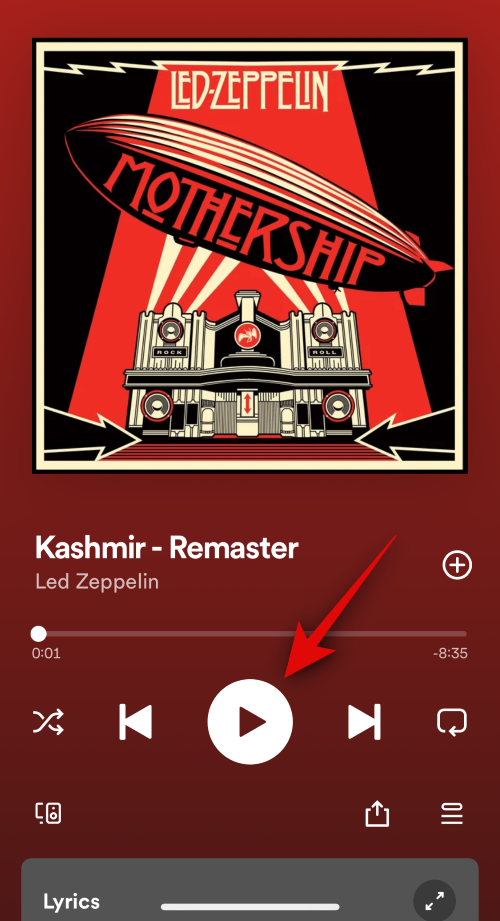
Når du er ferdig, holder du bare toppen av telefonen nær toppen av den andre brukerens telefon. En jevn animasjon som går mot toppen av begge telefonene vil dukke opp når øyeblikkelig SharePlay utløses. Slik ser det ut på begge enhetene.
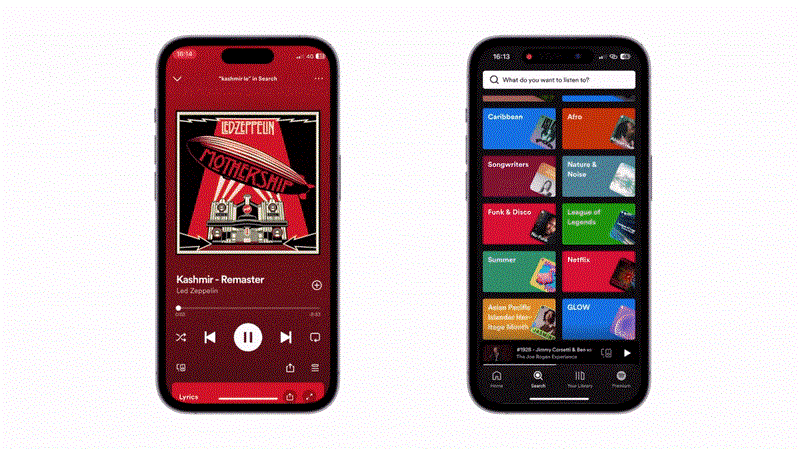
Trykk nå SharePlay nederst for å starte en SharePlay-økt.
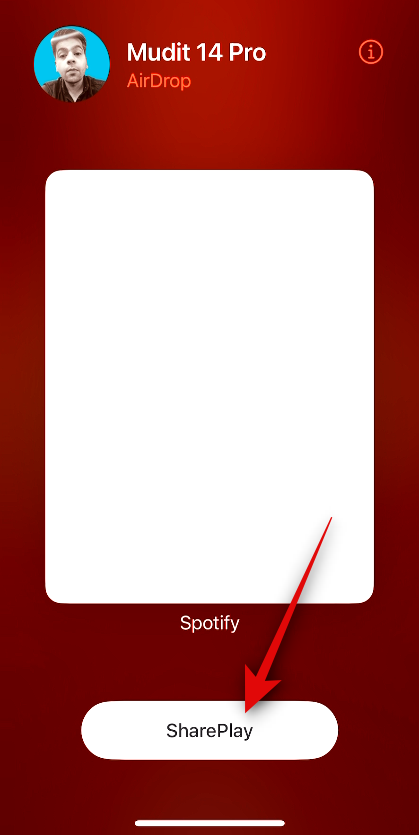
Og det er slik du umiddelbart kan starte en SharePlay-økt når du kjører iOS 17.
Relatert: Slik bruker du spådommer inline på iPhone
Ja, alle apper som støtter SharePlay vil kunne bruke denne funksjonen. Dette inkluderer populære tilbud som Spotify, Pandora, Netflix, Apple TV, Disney+ og mye mer.
Vi håper dette innlegget hjalp deg med å starte en SharePlay-økt umiddelbart. Hvis du møter noen problemer eller har flere spørsmål, ta gjerne kontakt med oss ved å bruke kommentarfeltet nedenfor.
Relatert: Slik aktiverer du "Rask" Haptic Touch på iPhone med iOS 17
Hvis LastPass ikke klarer å koble til serverne, tøm den lokale bufferen, oppdater passordbehandleren og deaktiver nettleserutvidelsene dine.
Finn her detaljerte instruksjoner om hvordan du endrer brukeragentstrengen i Apple Safari-nettleseren for MacOS.
Lurer du på hvordan du integrerer ChatGPT i Microsoft Word? Denne guiden viser deg nøyaktig hvordan du gjør det med ChatGPT for Word-tillegget i 3 enkle trinn.
Microsoft Teams støtter for tiden ikke direkte casting av møter og samtaler til TV-en din. Men du kan bruke en skjermspeilingsapp.
Har du noen RAR-filer som du vil konvertere til ZIP-filer? Lær hvordan du konverterer RAR-filer til ZIP-format.
For mange brukere bryter 24H2-oppdateringen auto HDR. Denne guiden forklarer hvordan du kan fikse dette problemet.
Ønsker du å deaktivere Apple Software Update-skjermen og hindre den fra å vises på Windows 11-PC-en eller Mac-en din? Prøv disse metodene nå!
Lær hvordan du løser et vanlig problem der skjermen blinker i Google Chrome-nettleseren.
Hold hurtigminnet i Google Chrome-nettleseren ren med disse trinnene.
Spotify kan bli irriterende hvis det åpner seg automatisk hver gang du starter datamaskinen. Deaktiver automatisk oppstart ved å følge disse trinnene.








