LastPass: En feil oppstod under tilkobling til serveren

Hvis LastPass ikke klarer å koble til serverne, tøm den lokale bufferen, oppdater passordbehandleren og deaktiver nettleserutvidelsene dine.
En ting du mest sannsynlig vil gjøre på telefonen din er å klikke på bilder, og hvis du eier en iPhone, vet du at du bare kan lagre like mange bilder på enheten som lagringsvarianten du eier. Siden iPhones lagringsplass ikke kan utvides fysisk, er det eneste alternativet for å spare plass til nye bilder å fjerne unødvendig rot fra den.
En måte å frigjøre plass på iPhone er å slå sammen dupliserte bilder som er lagret i biblioteket ditt . Hvis du klikker mange selfies, tok bilder av samme motiv som ligner på en gang, eller lagret de samme bildene fra nettet som før, har iPhone-en din et pent lite verktøy som oppdager alle de identiske bildene som er lagret i biblioteket ditt og lar deg du slår dem sammen til ett enkelt bilde, slik at du kan rydde plass.
I det følgende innlegget vil vi forklare alle måtene du kan finne og slå sammen dupliserte bilder fra din iPhone.
Kan du slå sammen dupliserte bilder på en iPhone?
Ja. Den opprinnelige Photos-appen på iPhone (med iOS 16-oppdatering) lar deg finne dupliserte bilder så vel som videoer fra biblioteket ditt automatisk. For dette vil iPhone kontinuerlig indeksere bildebiblioteket ditt og søke etter bilder som er identiske. Bilder kan klassifiseres som identiske hvis de er eksakte kopier med forskjellige metadata eller hvis de er lagret i forskjellige bildeoppløsninger og filformater. Selv bilder som er tatt med små forskjeller kan bli plukket opp som duplikater på Bilder.
Når to bilder slås sammen, vil iOS beholde bildet med høyeste oppløsning og kombinere metadataene til alle duplikatene til det sammenslåtte bildet. Resten av duplikatene vil bli fjernet fra bildebiblioteket ditt.
Relatert: Slik tømmer du utklippstavlen i iOS
Hva trenger du?
For at iPhone skal oppdage duplikater og slå dem sammen, trenger du følgende ting:
Relatert: Slik får du tilgang til filer på iPhone
Hvordan finne dupliserte bilder på en iPhone
Når du er klar med de nevnte kravene, kan du begynne å lete etter duplikater på iPhone. For å finne dupliserte bilder på iOS, åpne Bilder- appen på iPhone.
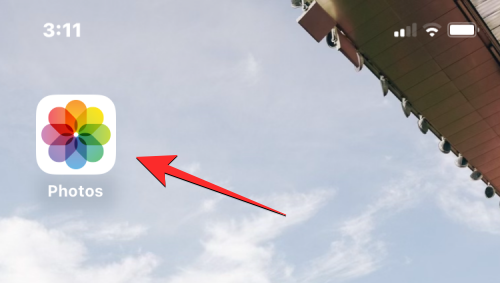
Inne i Bilder, trykk på Album-fanen nederst.
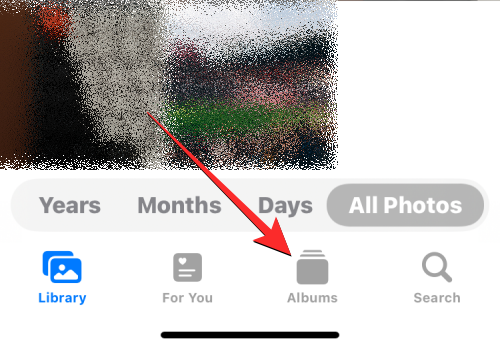
På denne skjermen velger du Duplicates under "Utilities". Du vil også se antall duplikater som Bilder-appen har oppdaget fra biblioteket ditt.

I duplikater-skjermen som vises, vil du se alle bildene og videoene som iOS har oppdaget å være identiske fra Foto-biblioteket ditt. Bildene som er identiske vil bli paret sammen under de respektive datoene da deres originalversjon ble lagret eller tatt.
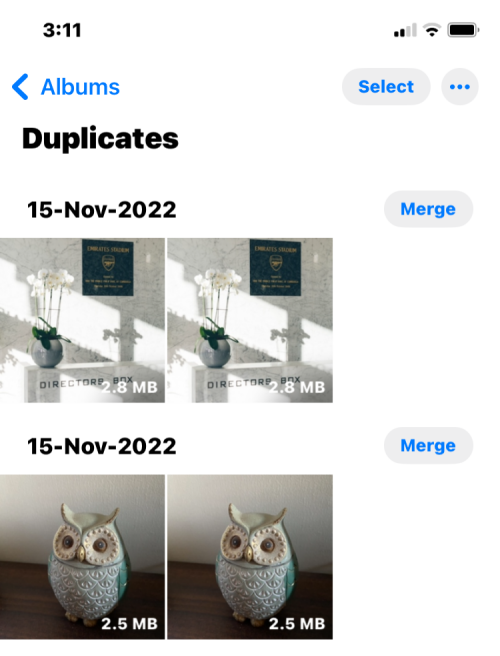
Nederst på denne duplikater-skjermen vil du se det totale antallet bilder som er funnet på din iPhone.
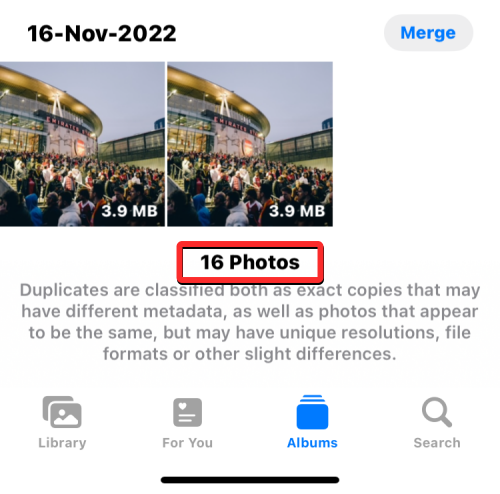
Hvordan slå sammen dupliserte bilder
Når du har funnet alle de dupliserte bildene i biblioteket ditt, kan du fortsette å slå dem sammen en etter en eller kombinere dem i bulk, basert på dine preferanser.
Tilfelle 1: Slå sammen ett duplikatbilde om gangen
Hvis det er flere dupliserte bilder på iPhone, kan du slå dem sammen ett om gangen. For dette, gå til skjermbildet Duplikater som forklart i veiledningen ovenfor.

Inne i duplikater åpner du ett av dupliserte bilder ved å trykke på det.
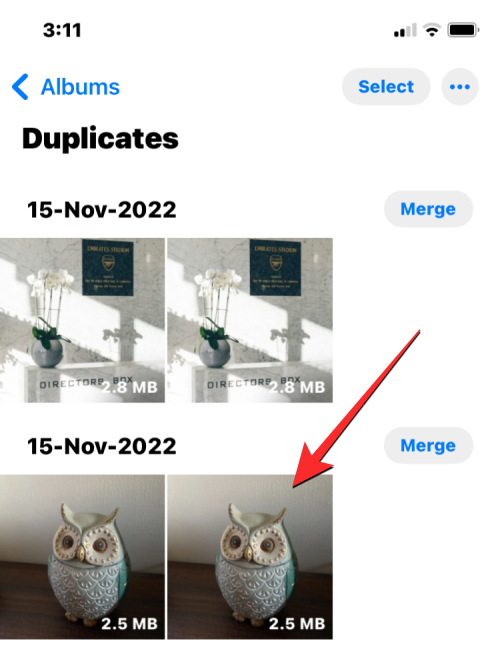
Når bildet åpnes i fullskjerm, trykk på Slå sammen øverst til høyre.
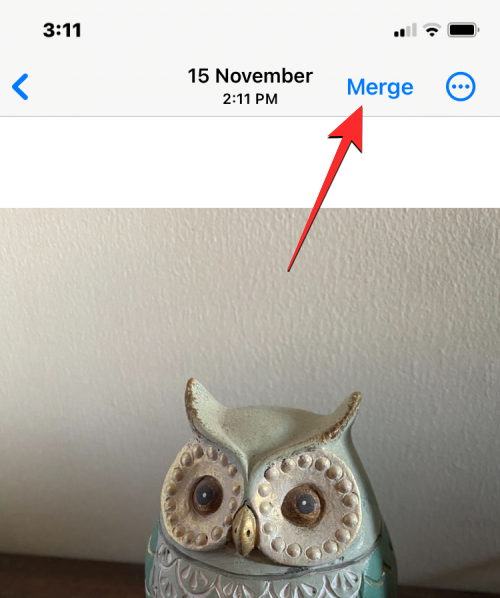
I ledeteksten som vises, velg Slå sammen eksakte kopier for å bekrefte sammenslåingsprosessen.
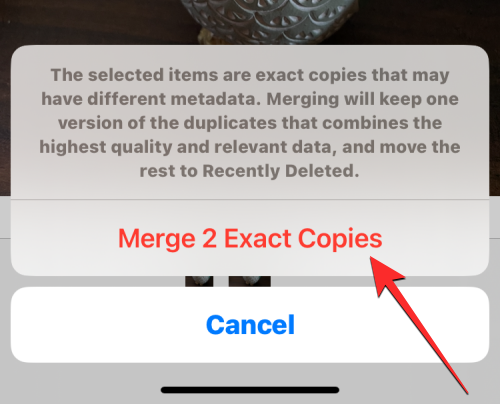
Du kan også slå sammen identiske bilder fra duplikater-skjermen ved først å finne bildet du vil slå sammen. Trykk nå på Slå sammen på høyre side av de valgte dupliserte bildene.
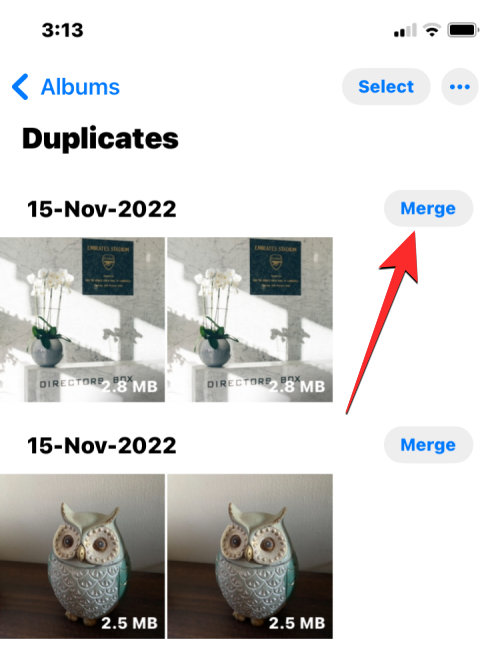
For å bekrefte avgjørelsen din, trykk på Slå sammen eksakte kopier i ledeteksten som vises nederst.
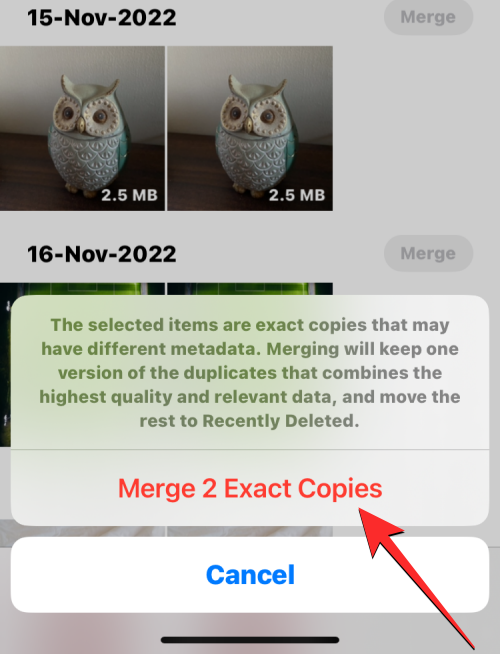
Bilder-appen vil nå beholde bildet med høyeste kvalitet og legge til alle relevante metadata fra duplikatene i dette bildet.
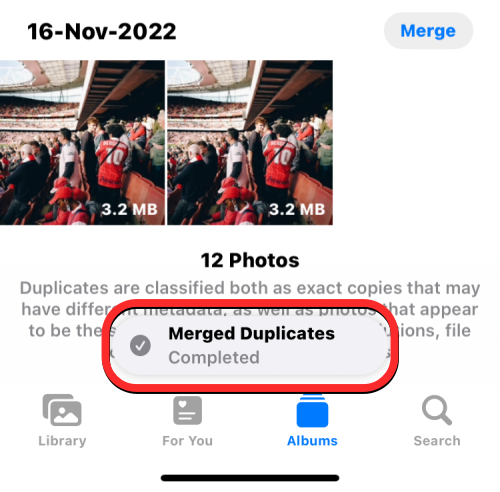
Resten av de dupliserte bildene vil bli fjernet fra fotobiblioteket ditt.
Tilfelle 2: Slå sammen flere dupliserte bilder samtidig
Bilder-appen gjør det enkelt å slå sammen og fjerne mer enn ett duplikatbilde samtidig fra biblioteket ditt. For å slå sammen flere bilder på iPhone, gå til Duplicates- skjermen i Bilder-appen.

Inne i duplikater trykker du på Velg øverst til høyre.
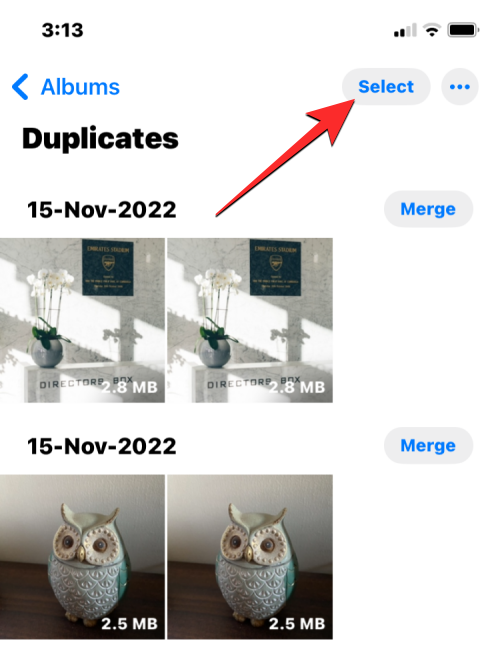
Nå kan du begynne å velge bildene du vil slå sammen ved å trykke på Velg på høyre side av hver av duplikatene.
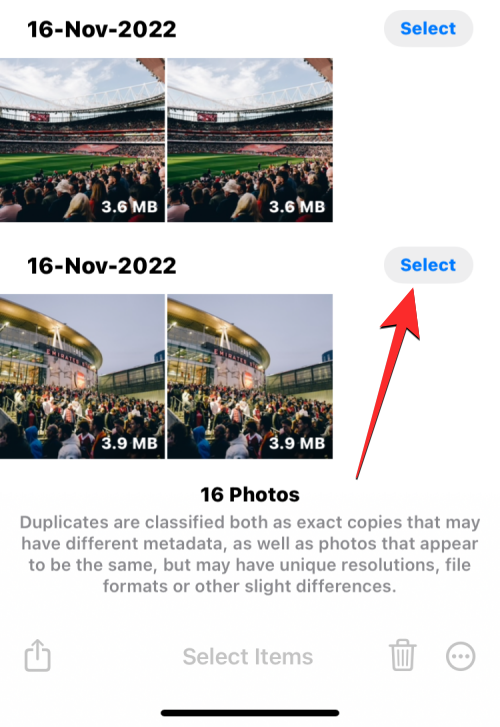
Når du trykker på Velg, vil alle duplikatene av det samme bildet bli uthevet med blå hakeikoner. For å velge flere, gjenta trinnet ovenfor.
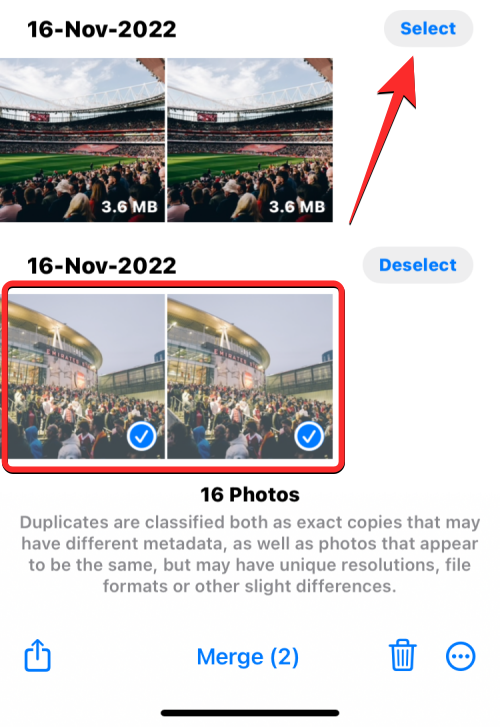
Når du har gjort valget ditt, trykk på Slå sammen nederst.
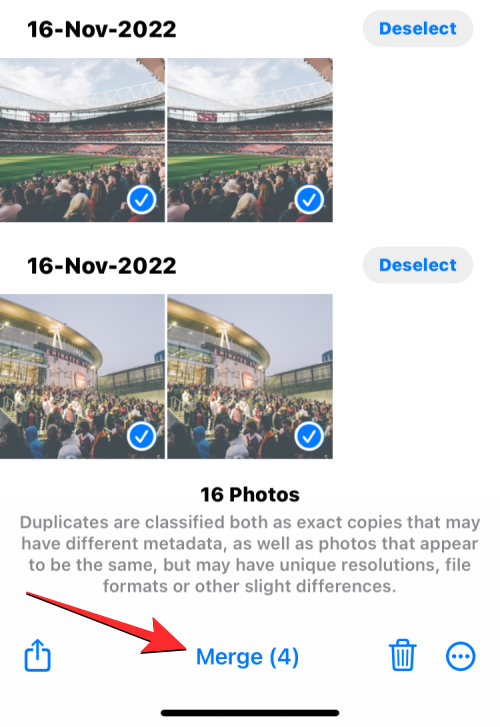
Bilder-appen vil nå be deg om bekreftelse. For å fortsette med sammenslåingen, trykk på Slå sammen eksakte kopier fra ledeteksten som vises nederst.
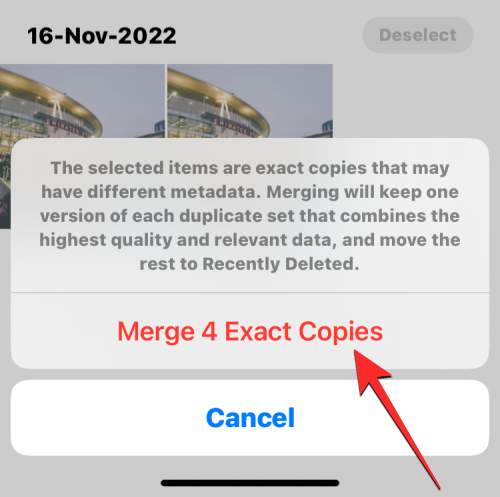
Bilder-appen vil nå beholde bilder med høyeste kvalitet og legge til alle relevante metadata fra duplikatene i bildene som lagres.
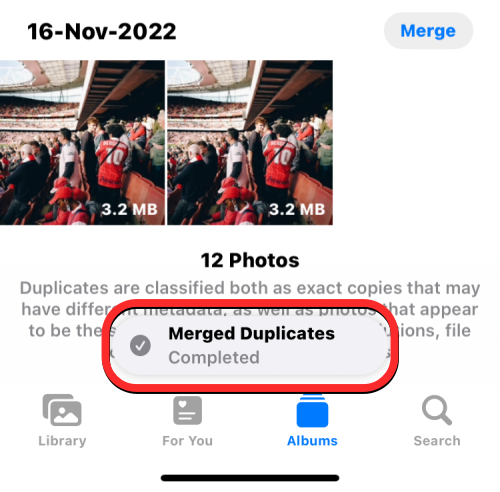
Resten av de dupliserte bildene vil bli fjernet fra fotobiblioteket ditt.
Tilfelle 3: Slå sammen alle dupliserte bilder
Hvis du ønsker å slå sammen alle de identiske bildene som er lagret på din iPhone, kan du gjøre det ved først å gå til duplikater- skjermen i Bilder-appen.

På denne skjermen trykker du på Velg øverst til høyre.
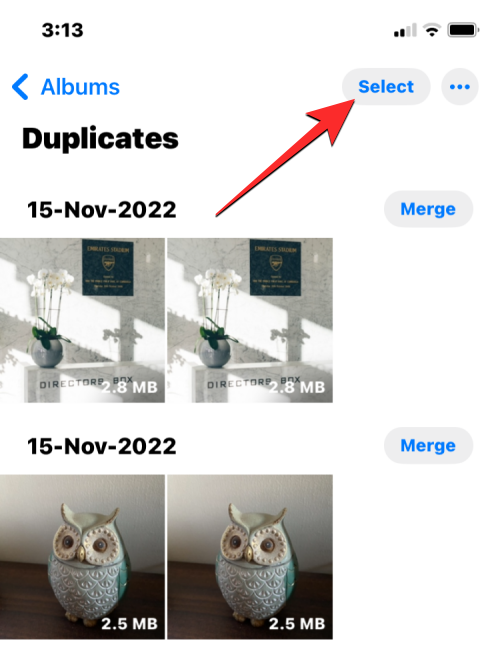
For å slå sammen alle duplikatene dine, trykk på Velg alle øverst til venstre.
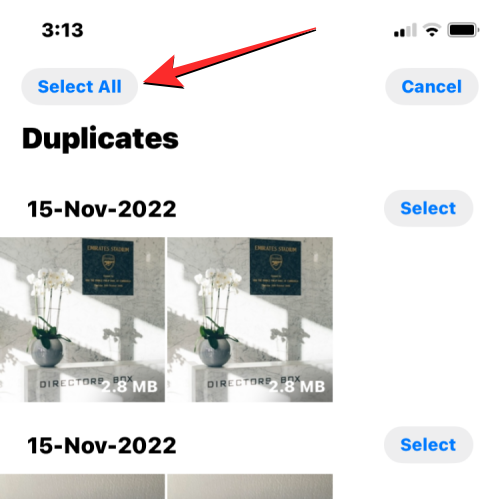
Alle bildene inne i duplikater-skjermen vil nå være merket med blå hakeikoner. For å slå sammen alle disse bildene, trykk på Slå sammen nederst.
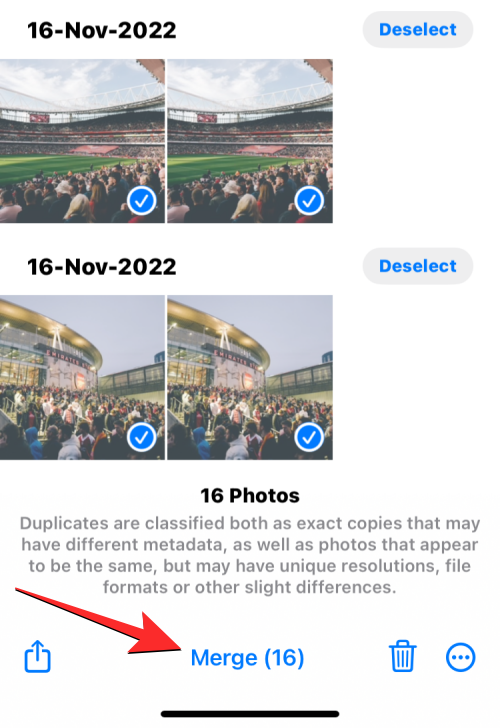
Bilder-appen vil nå be deg om bekreftelse. For å slå sammen alle dupliserte bilder, trykk på Slå sammen eksakte kopier fra ledeteksten som vises nederst.
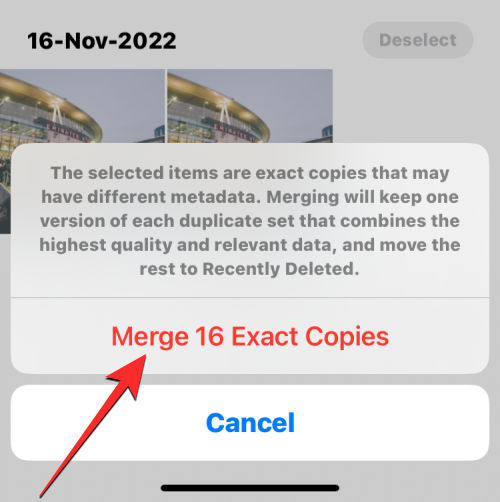
iOS vil beholde bilder med høyeste kvalitet og legge til alle relevante metadata fra duplikatene i bildene som beholdes.
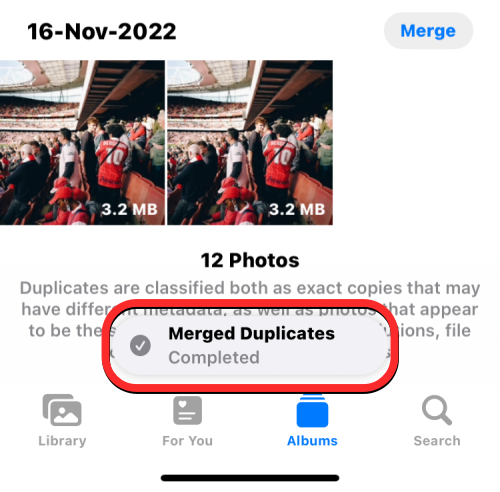
Resten av de dupliserte bildene vil bli fjernet fra fotobiblioteket ditt.
Hva skjer når du slår sammen dupliserte bilder på iPhone?
Når du slår sammen en eller flere duplikater, vil iOS beholde versjonen med den høyeste kvaliteten på din iPhone. Denne versjonen vil også inkludere de kombinerte metadataene for alle duplikatene av det identiske bildet. Det sammenslåtte bildet vil bli oppbevart i biblioteket ditt. iOS vil da fjerne resten av duplikatene fra din iPhone. Resten av duplikatene vil bli flyttet til Nylig slettet-albumet i Bilder-appen, hvor de vil bli lagret i opptil 30 dager, og deretter slettes de permanent fra iPhone-en din.
Hvor finner du dupliserte bilder som ble fjernet fra biblioteket ditt?
Når du slår sammen dupliserte bilder, sendes alle versjoner av bildene som ikke er lagret i Bilder-biblioteket til albumet Nylig slettet i Bilder-appen. Du får tilgang til bildene ved å åpne Bilder- appen og gå til Album > Verktøy > Nylig slettet .
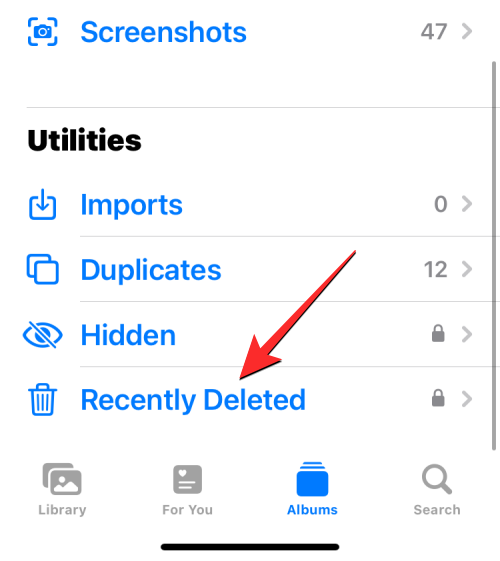
På neste skjermbilde vil du se alle bildene som ble fjernet fra biblioteket ditt under sammenslåingsprosessen. Du kan trykke på et bilde for å åpne det, og derfra vil du få alternativer for å gjenopprette eller permanent slette bildet. Hvis du ønsker å fjerne de gjenværende versjonene av de dupliserte bildene fra iPhone, trykker du på Velg øverst til høyre.
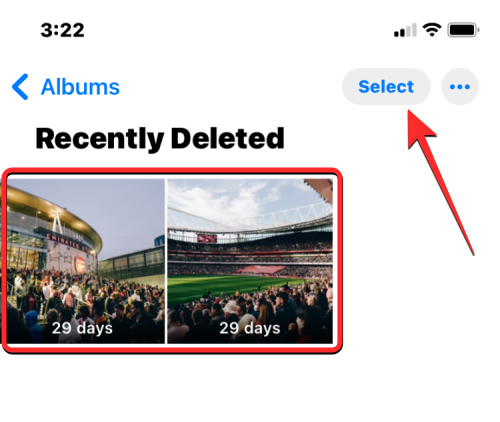
Velg nå bildene fra skjermbildet Nylig slettet til du ser blå hakeikoner på hver av dem.
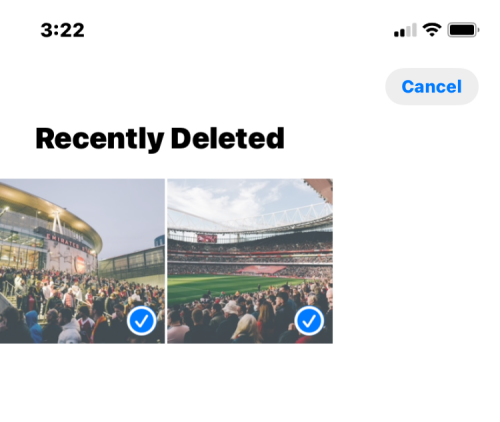
Når du er valgt, trykker du på Slett nederst til venstre for å fjerne de valgte bildene permanent fra iPhone.
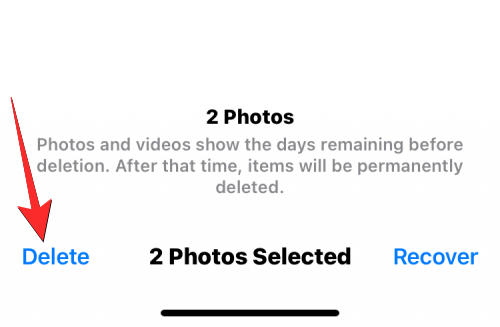
Alternativt kan du trykke på Slett alle nederst i venstre hjørne hvis du ønsker å fjerne den nylig slettede delen fra enheten.
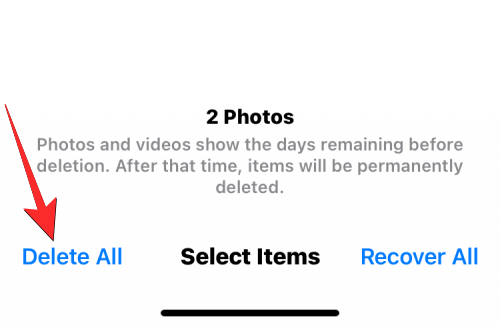
Hva annet kan du gjøre med dupliserte bilder?
Så du fant bilder inne i Bilder-appen som er identiske, og du vil ikke slå dem sammen siden de ikke er relevante for deg nå, eller du ikke trenger å lagre dem på iPhone. Hvis du ikke ønsker å slå sammen dupliserte bilder, kan du bruke Slett-funksjonen til å fjerne både de originale og dupliserte elementene fra bildebiblioteket ditt.
For å slette alle duplikatbildene dine, gå til Duplikater- skjermen i Bilder-appen.

På denne skjermen trykker du på Velg øverst til høyre.
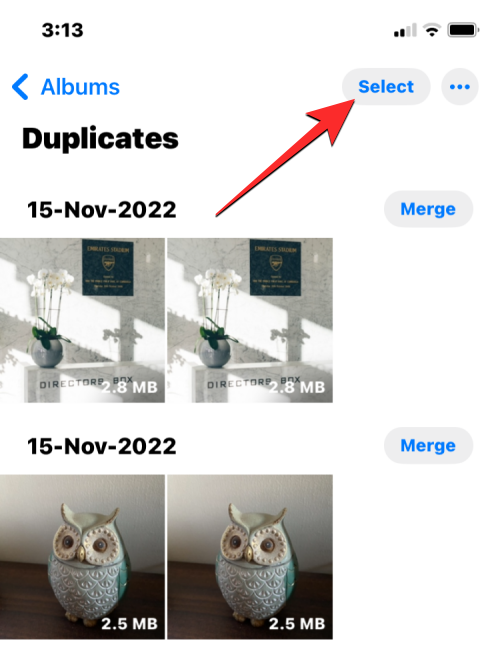
Nå kan du begynne å velge bildene du vil slette ved å trykke på Velg på høyre side av hver av duplikatene.
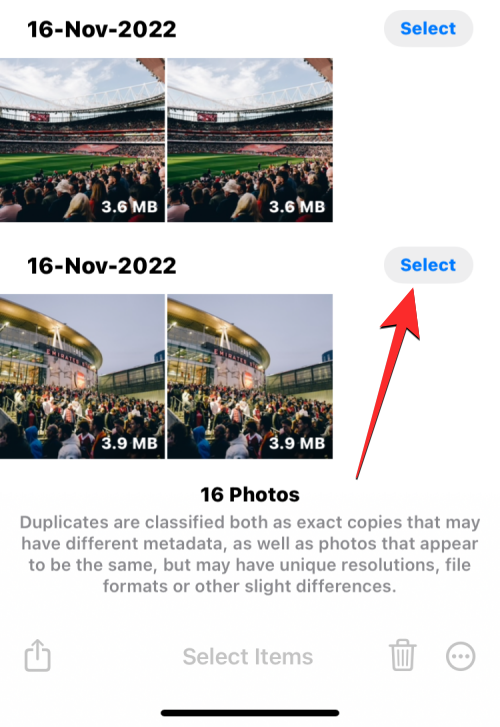
Når du trykker på Velg, vil alle duplikatene av det samme bildet bli uthevet med blå hakeikoner. For å velge flere, gjenta trinnet ovenfor.
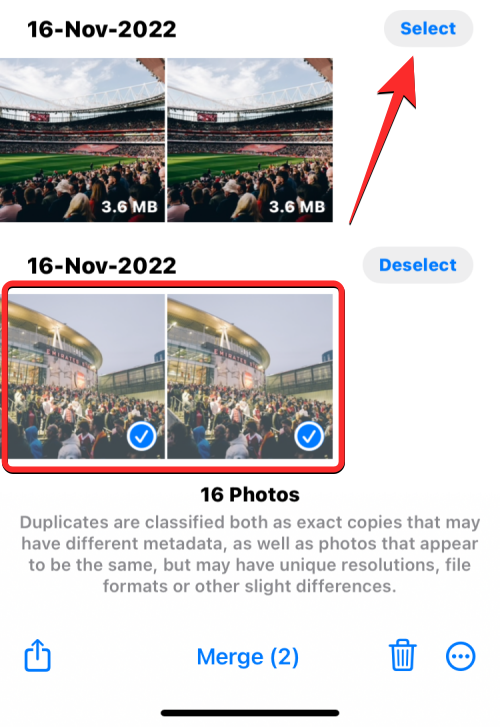
Hvis du ønsker å slette alle duplikatene, trykker du på Velg alle øverst til venstre.
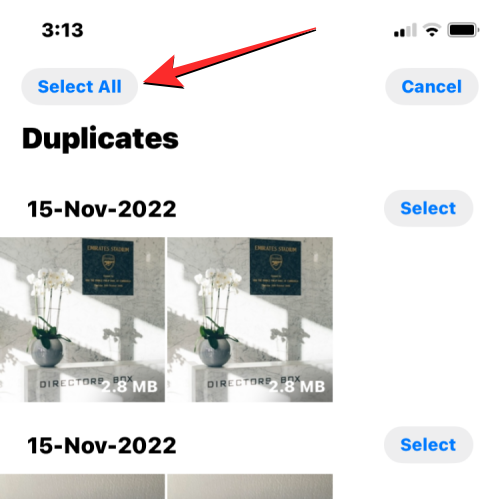
Når du har gjort valget, trykker du på søppelikonet nederst i høyre hjørne.
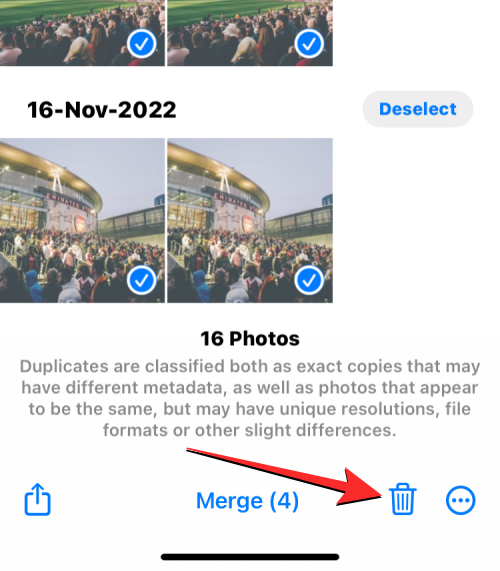
Bilder-appen vil nå be deg om å be om bekreftelse. Trykk på Fortsett i ledeteksten som vises .
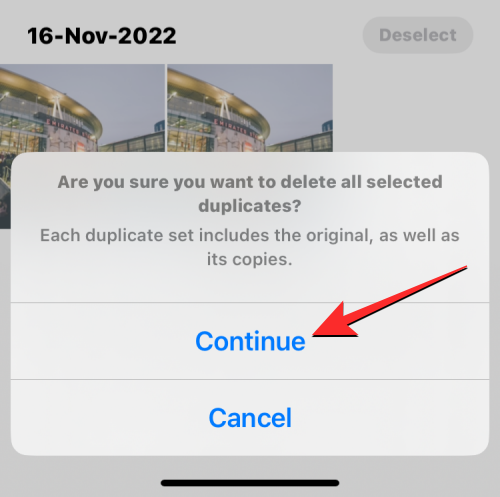
Alle de valgte duplikatene, inkludert originalbildene og kopiene deres, vil nå bli sendt til Nylig slettet-albumet på Bilder-appen. Du kan beholde de slettede bildene der i ytterligere 30 dager eller velge å slette dem permanent.
Duplikater av album vises ikke i Bilder-appen. Hvorfor?
Der iOS finner identiske bilder på iPhone-en din, vil du se dem vises i duplikater-delen når du åpner Album-skjermen i Bilder-appen. Hvis du ikke kan se duplikatalbumene i Bilder-appen, kan det være fordi:
Hvis du eier en iPhone som allerede kjører iOS 16 eller nyere, og du er helt sikker på at det er dupliserte bilder og videoer på enheten din, kan det være lurt å vente i noen dager til en uke før bildebiblioteket blir indeksert. På sin støtteside foreslår Apple at gjenkjenningsprosessen krever at iPhone-en din er låst og koblet til en lader. Hvis enheten din brukes til en rekke bakgrunnsprosesser og andre aktiviteter, kan gjenkjenningsprosessen ta lengre tid.
I vår testing kunne vi ikke se Duplicates-albumet på minst et par timer siden vi opprettet et dusin duplikater av bilder i biblioteket vårt. Ventetiden din kan være lengre enn dette basert på størrelsen på biblioteket som er lagret på iPhone. I noen tilfeller vil duplikatene i bildebiblioteket ditt ikke vises på en uke eller måneder, som i denne brukerens tilfelle .
Det er alt du trenger å vite om å slå sammen dupliserte bilder på en iPhone.
I SLEKT
Hvis LastPass ikke klarer å koble til serverne, tøm den lokale bufferen, oppdater passordbehandleren og deaktiver nettleserutvidelsene dine.
Finn her detaljerte instruksjoner om hvordan du endrer brukeragentstrengen i Apple Safari-nettleseren for MacOS.
Lurer du på hvordan du integrerer ChatGPT i Microsoft Word? Denne guiden viser deg nøyaktig hvordan du gjør det med ChatGPT for Word-tillegget i 3 enkle trinn.
Microsoft Teams støtter for tiden ikke direkte casting av møter og samtaler til TV-en din. Men du kan bruke en skjermspeilingsapp.
Har du noen RAR-filer som du vil konvertere til ZIP-filer? Lær hvordan du konverterer RAR-filer til ZIP-format.
For mange brukere bryter 24H2-oppdateringen auto HDR. Denne guiden forklarer hvordan du kan fikse dette problemet.
Ønsker du å deaktivere Apple Software Update-skjermen og hindre den fra å vises på Windows 11-PC-en eller Mac-en din? Prøv disse metodene nå!
Lær hvordan du løser et vanlig problem der skjermen blinker i Google Chrome-nettleseren.
Hold hurtigminnet i Google Chrome-nettleseren ren med disse trinnene.
Spotify kan bli irriterende hvis det åpner seg automatisk hver gang du starter datamaskinen. Deaktiver automatisk oppstart ved å følge disse trinnene.








