LastPass: En feil oppstod under tilkobling til serveren

Hvis LastPass ikke klarer å koble til serverne, tøm den lokale bufferen, oppdater passordbehandleren og deaktiver nettleserutvidelsene dine.
Du kan si mye med ett bilde når du sender en GIF på WhatsApp. Du kan enkelt legge til mer drama eller humor i meldingene dine. Det er enkelt å søke etter riktig GIF på WhatsApp, siden appen har et søkealternativ for å enkelt finne. Det eneste problemet du kan støte på er å velge hvilken GIF du vil velge fra resultatene. Du kan sende flere GIF-er og til og med lage en GIF fra en video du har i enhetens galleri. Fortsett å lese for å se hvordan du sender en WhatsApp GIF for Android og datamaskinen din.
Send en GIF på WhatsApp ved hjelp av en video – Android
Visste du at du kan lage en GIF ved å bruke en video i Android-enhetens galleri? For å lage en, trykk på bindersikonet og velg Galleri. Se etter videoen du vil gjøre om til en GIF. Øverst justerer du sidene slik at kun den delen du vil ha med er inni. Husk at GIF-en ikke kan være lengre enn seks sekunder, ellers vil GIF-alternativet øverst til høyre ikke være der. Sørg for at du velger GIF-alternativet øverst. Når du har gjort det, trykker du på send-knappen, og du har nettopp laget din GIF fra en video.
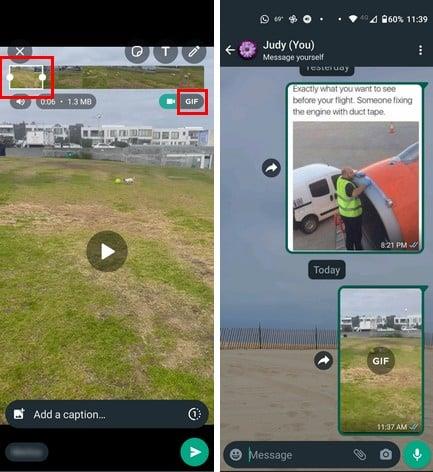
Send en GIF på WhatsApp ved å bruke de integrerte alternativene
Hvis du ikke har eller ikke vil lage en GIF fra videoene dine, har WhatsApp også et stort utvalg av GIF-er du kan velge mellom. For å få tilgang til dem, trykk på emoji-ikonet til venstre, etterfulgt av GIF-alternativet øverst. Når du trykker på alternativet, vil du se noen tilfeldige GIF-er, men hvis du vil se etter en spesielt, trykk på søkeikonet øverst til venstre.
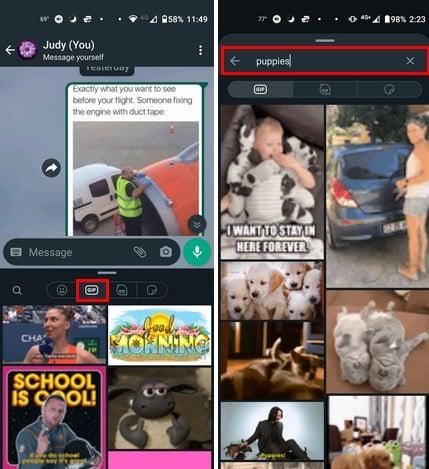
Skriv inn det du leter etter, så får du resultatene uten å trykke på noen knapper. Trykk på GIF-en for å forhåndsvise den, og trykk på send-knappen. Du vil fortsatt være i GIF-delen hvis du vil fortsette å lete etter mer. Som du kan se på bildet ovenfor, kan du forhåndsvise forskjellige GIF-er samtidig slik at du kan finne den du vil ha raskere.
Hvordan sende flere GIF-er på WhatsApp
Hvis en ikke er nok, kan du sende mer enn én GIF på WhatsApp. Når du har lagt til den første, trykker du på bildeikonet med plussikonet til venstre der det står Legg til en bildetekst. ( Så lenge du er der, kan du også legge til en bildetekst til GIF-en din ). Dette tar deg tilbake til enhetens galleri. Velg en annen video og sørg for at den er kuttet til seks sekunder slik at du kan gjøre den om til en GIF.
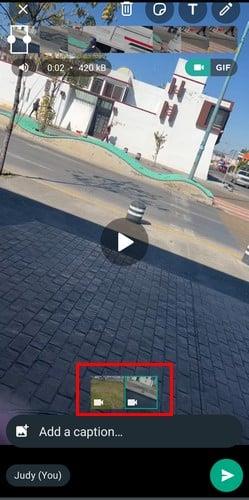
Hvordan lage GIF-er på WhatsApp Web
For de gangene du bruker WhatsApp på datamaskinen din, kan du enkelt lage GIF-er enten fra videoene dine eller GIF-biblioteket. For å lage en GIF fra en video, åpne kontakten du vil sende GIF til og klikk på bindersikonet. Velg filen du vil lage en GIF av. Du kan klikke på avspillingsknappen for å forhåndsvise GIF-en din.
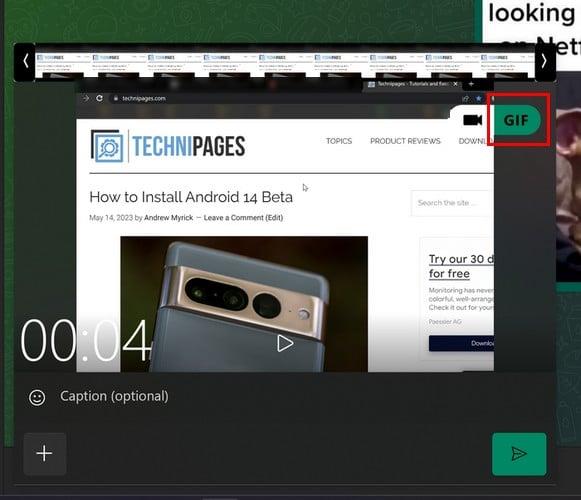
Men med WhatsApp Web fungerer ting litt annerledes. Hvis du for eksempel velger en video som er lengre enn seks sekunder, la oss si én time, er den korteste du kan lage videoen litt over seks minutter.
Derfor vil du ikke kunne lage en GIF ut av denne videoen fordi den er for lang. Men hvis videoen du laster inn er på 33 sekunder, kan du enkelt forkorte den ved å flytte sidene på skjæreverktøyet øverst.

Sørg for å klikke på GIF-alternativet og send-knappen. For å sende to GIF-er, klikk på plussikonet og gjenta prosessen. Du vil se en forhåndsvisning av begge GIF-ene slik at du kan klikke på ønsket du vil se. Det vil også være et spillikon slik at du kan se GIF-en en siste gang før du sender den. Det er slik du kan lage en GIF og til og med sende flere. Husk at hvis du sender en GIF fra WhatsApp-biblioteket, kan du bare sende en om gangen, men hvis du sender en GIF du har laget fra videoer i galleriet ditt, kan du sende mer enn én.
Hvis du vil slette en etter å ha forhåndsvist GIF-ene du har laget, velger du den fra forhåndsvisningsvinduet nederst og trykker på søppelikonet. Til venstre for søppelikonet ser du også muligheten til å sende dem i HD. Når du velger dette alternativet, vil du se en melding som forteller deg at den vil bli sendt i HD.
Videre lesning
Når vi snakker om GIF-er, kan du også se trinnene for å lage dem på Galaxy S22 . For Snapchat-brukere, her er hvordan du kan legge til en GIF til en Snapchat-video eller et bilde . Twitter eller X, hva du enn vil kalle det, her er hvordan du kan lagre en animert GIF derfra . Husk å bruke søkefeltet øverst til høyre for mer lesestoff.
Konklusjon
GIF-er er mye moro siden de kan overføre meldingen din ned til siste detalj. De kan være morsomme eller ikke, men én ting er sikkert: du har mye å velge mellom når du bruker dem på WhatsApp. Du kan velge fra de integrerte alternativene, eller du kan lage en eller flere fra videoer du har i enhetens galleri. Bruker du mye GIF? Del dine tanker i kommentarfeltet nedenfor, og ikke glem å dele artikkelen på sosiale medier.
Hvis LastPass ikke klarer å koble til serverne, tøm den lokale bufferen, oppdater passordbehandleren og deaktiver nettleserutvidelsene dine.
Finn her detaljerte instruksjoner om hvordan du endrer brukeragentstrengen i Apple Safari-nettleseren for MacOS.
Lurer du på hvordan du integrerer ChatGPT i Microsoft Word? Denne guiden viser deg nøyaktig hvordan du gjør det med ChatGPT for Word-tillegget i 3 enkle trinn.
Microsoft Teams støtter for tiden ikke direkte casting av møter og samtaler til TV-en din. Men du kan bruke en skjermspeilingsapp.
Har du noen RAR-filer som du vil konvertere til ZIP-filer? Lær hvordan du konverterer RAR-filer til ZIP-format.
For mange brukere bryter 24H2-oppdateringen auto HDR. Denne guiden forklarer hvordan du kan fikse dette problemet.
Ønsker du å deaktivere Apple Software Update-skjermen og hindre den fra å vises på Windows 11-PC-en eller Mac-en din? Prøv disse metodene nå!
Lær hvordan du løser et vanlig problem der skjermen blinker i Google Chrome-nettleseren.
Hold hurtigminnet i Google Chrome-nettleseren ren med disse trinnene.
Spotify kan bli irriterende hvis det åpner seg automatisk hver gang du starter datamaskinen. Deaktiver automatisk oppstart ved å følge disse trinnene.








