LastPass: En feil oppstod under tilkobling til serveren

Hvis LastPass ikke klarer å koble til serverne, tøm den lokale bufferen, oppdater passordbehandleren og deaktiver nettleserutvidelsene dine.
iOS 16 har vært en oppdatering som er full av kule, nye funksjoner. Du kan nå tilpasse låseskjermen din , skjule IP-adressen din , omgå captchas og mye mer hvis du har oppdatert iPhone til iOS 16.
Det kan være tider når du er på reise og ønsker å endre eller redigere tiden på iPhone. Tiden kan også være feil innstilt hvis du er i en annen region. Hvis det tilfeldigvis er tilfelle, kan du redigere klokkeslettet på iPhone her.
Hvordan redigere tid på iPhone
Når det gjelder redigering av tid på iPhone, kan du velge å endre tidssonen din, endre tidsvisningsformatet eller angi en egendefinert tid avhengig av gjeldende region eller behov. Her er hvordan du kan gjøre det på din iPhone.
Metode 1: Endre tidssonen din
Slik kan du angi en annen tidssone på iPhone som kjører iOS 16.
Åpne Innstillinger- appen på iPhone.
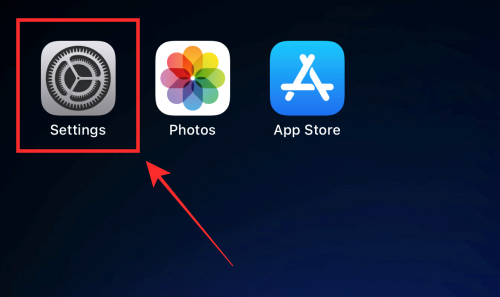
Trykk på Generelt .
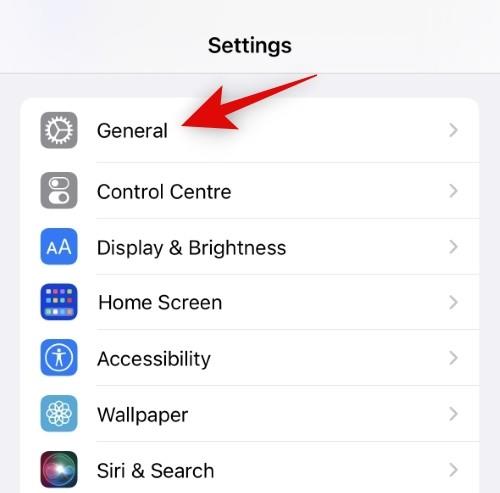
Trykk på Dato og tid .
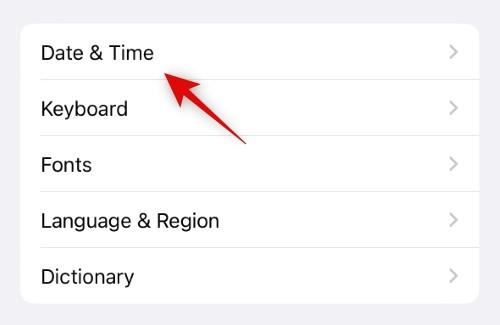
Trykk og slå av bryteren for Angi automatisk .
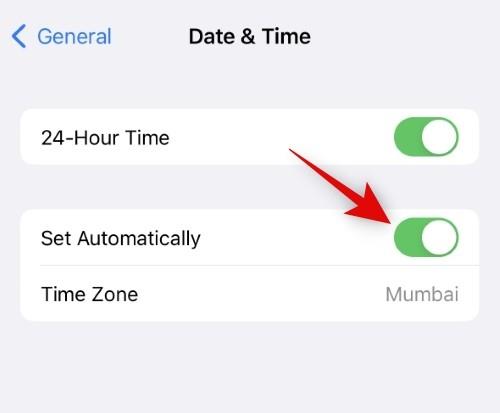
Trykk på Tidssone .
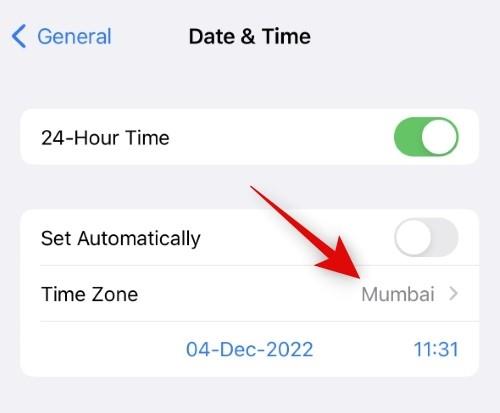
Bruk søkefeltet til å søke etter gjeldende tidssone. Trykk og velg byen når den vises i søkeresultatene dine.
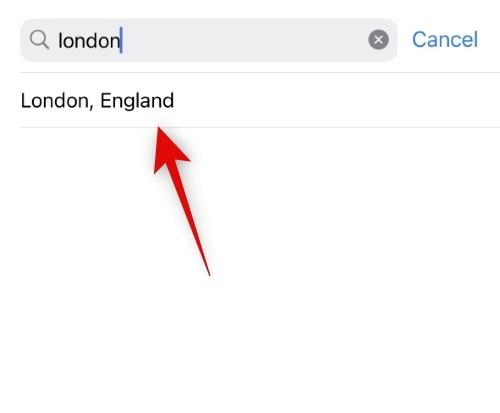
Din valgte tidssone vil nå bli stilt inn og tiden din endres automatisk.
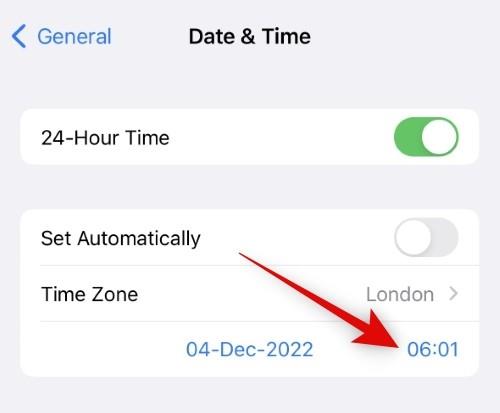
Og det er det! Du vil nå ha endret tidssonen på din iPhone.
Metode 2: Angi en egendefinert tid
Du kan også velge å stille inn en egendefinert tid på din iPhone hvis du ønsker det. Følg trinnene nedenfor for å hjelpe deg med prosessen.
Åpne Innstillinger-appen på iPhone og trykk på Generelt .
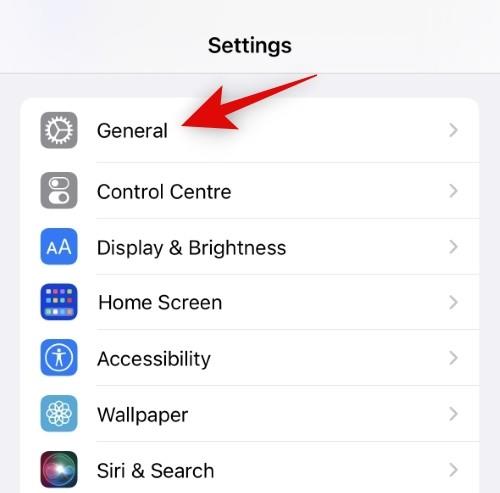
Trykk på Dato og tid .
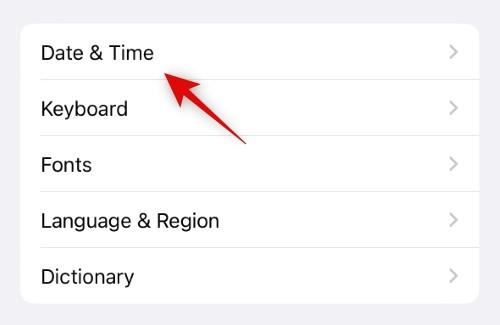
Begynn nå med å slå av bryteren for Still inn automatisk .
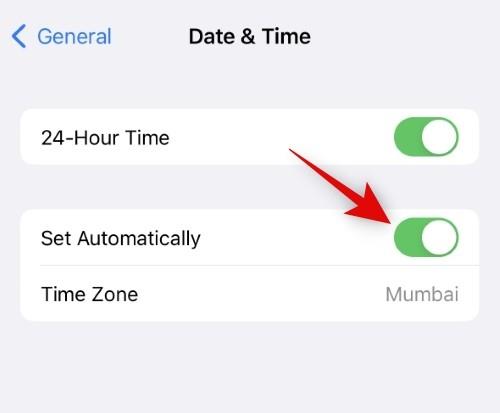
Trykk og velg gjeldende dato og klokkeslett som vises under bryteren.
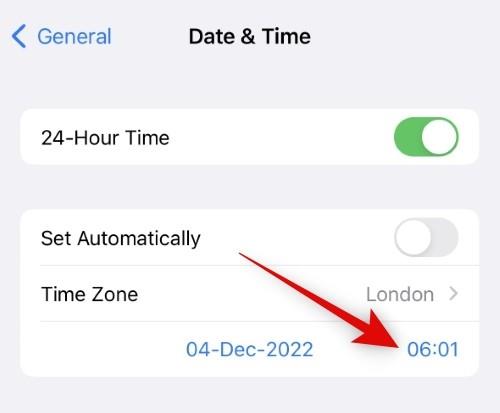
Trykk på gjeldende tid nederst i høyre hjørne av kalenderen.
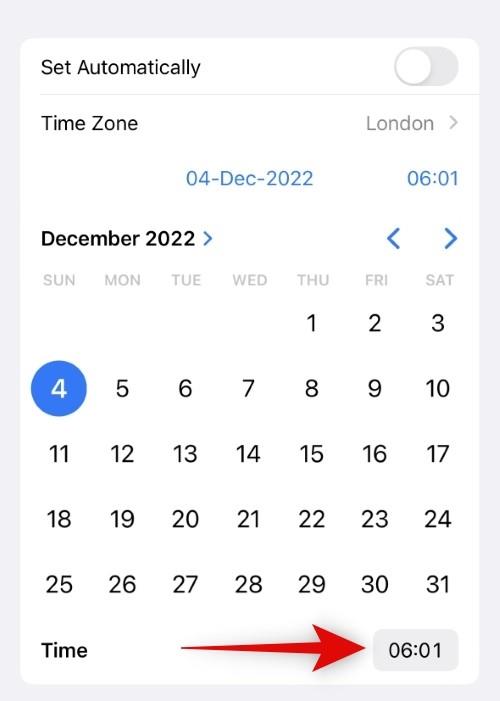
Sveip nå og still inn ønsket tid.
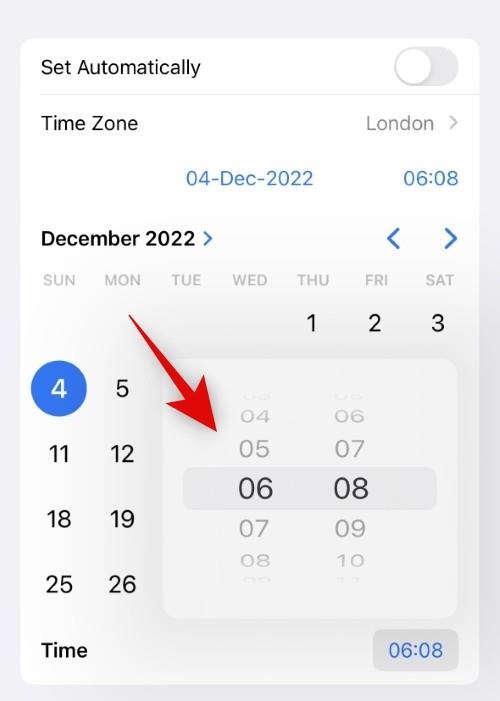
Og det er det! Du vil nå ha stilt inn en egendefinert tid på iPhone, som gjenspeiles i statuslinjen. Du kan nå lukke Innstillinger-appen og fortsette å bruke iPhone som vanlig.
Slik bruker du 24-timers formatet på iPhone
Slik kan du bruke 24-timersformatet på iPhone.
Åpne Innstillinger-appen og trykk på Generelt .
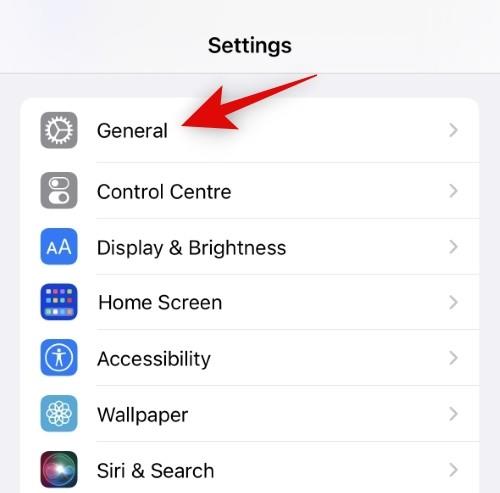
Trykk på og velg Dato og klokkeslett .
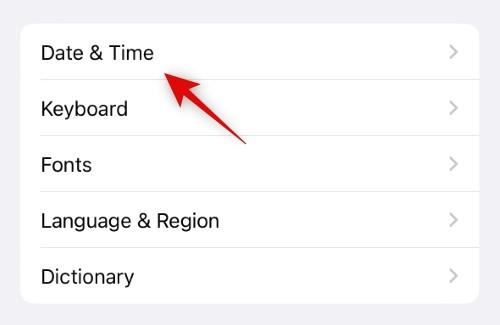
Trykk og slå på bryteren for 24-timers tid .
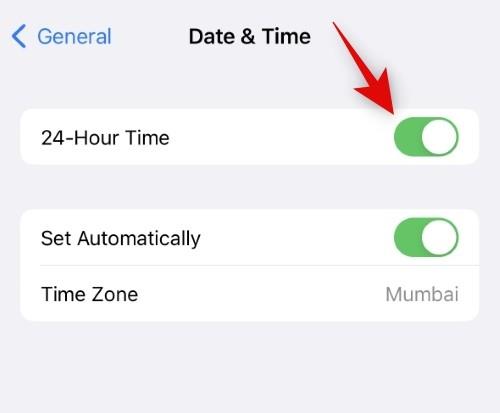
iPhone vil nå vise tid i 24-timers format på iPhone.
Vi håper dette innlegget hjalp deg med å enkelt endre og redigere tiden på iPhone. Hvis du har spørsmål eller har problemer, ta gjerne kontakt med oss ved å bruke kommentarene nedenfor.
Hvis LastPass ikke klarer å koble til serverne, tøm den lokale bufferen, oppdater passordbehandleren og deaktiver nettleserutvidelsene dine.
Finn her detaljerte instruksjoner om hvordan du endrer brukeragentstrengen i Apple Safari-nettleseren for MacOS.
Lurer du på hvordan du integrerer ChatGPT i Microsoft Word? Denne guiden viser deg nøyaktig hvordan du gjør det med ChatGPT for Word-tillegget i 3 enkle trinn.
Microsoft Teams støtter for tiden ikke direkte casting av møter og samtaler til TV-en din. Men du kan bruke en skjermspeilingsapp.
Har du noen RAR-filer som du vil konvertere til ZIP-filer? Lær hvordan du konverterer RAR-filer til ZIP-format.
For mange brukere bryter 24H2-oppdateringen auto HDR. Denne guiden forklarer hvordan du kan fikse dette problemet.
Ønsker du å deaktivere Apple Software Update-skjermen og hindre den fra å vises på Windows 11-PC-en eller Mac-en din? Prøv disse metodene nå!
Lær hvordan du løser et vanlig problem der skjermen blinker i Google Chrome-nettleseren.
Hold hurtigminnet i Google Chrome-nettleseren ren med disse trinnene.
Spotify kan bli irriterende hvis det åpner seg automatisk hver gang du starter datamaskinen. Deaktiver automatisk oppstart ved å følge disse trinnene.








