LastPass: En feil oppstod under tilkobling til serveren

Hvis LastPass ikke klarer å koble til serverne, tøm den lokale bufferen, oppdater passordbehandleren og deaktiver nettleserutvidelsene dine.
Alle kan se hva som er bak deg når du er i et Zoom-møte. Hvis du ikke har tid til å rydde opp, kan alle se hva som fortsatt ligger rundt. Men takket være virtuelle bakgrunner kan du skjule alt søl bak deg og til og med skille deg ut fra alle ved å bruke en virtuell bakgrunn. Du kan bruke de virtuelle bakgrunnene Zoom tilbyr eller laste opp bilder eller videoer på datamaskinens filutforsker. Fortsett å lese for å se hvordan du legger til en virtuell bakgrunn til et Zoom-møte på din Windows-datamaskin og iPad.
Legg til en virtuell bakgrunn til et Zoom-møte og legg til litt stil
Zoom har en begrenset liste med alternativer angående bakgrunner, men de den har er flotte. Det er mulig å legge til bakgrunnen din hvis du er misfornøyd med noen av de oppførte alternativene. Du kan enkelt bytte mellom dem så mange ganger du vil før eller under et møte. For å få tilgang til de integrerte virtuelle bakgrunnene, åpne Zoom Windows-appen.
Klikk på profilbildet ditt og velg Innstillinger . Fra alternativene til venstre klikker du på Bakgrunn og effekter . Du kan velge mellom fem virtuelle bakgrunner og to videoer. Når du blir lei av å bruke en virtuell bakgrunn, kan du gå tilbake hit og velge alternativet Ingen.
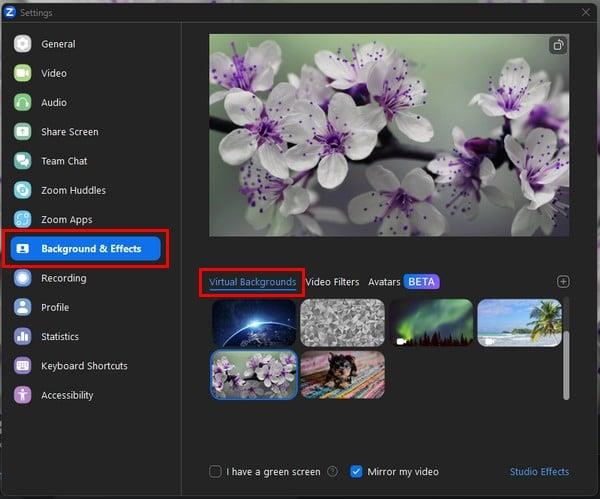
Sjekk om kameraet er aktivert hvis de virtuelle bakgrunnsalternativene er nedtonet. Siden noen datamaskiner lar deg blokkere kameraet ditt, kan aktivering av dette alternativet forklare hvorfor du ikke får tilgang til de virtuelle bakgrunnene. En omstart kan også fikse alle slags problemer.
Hvordan laste opp et bilde eller en video som en virtuell bakgrunn på zoom
Fant du ikke den virtuelle bakgrunnen du lette etter? Legg til et bilde eller en video du har på datamaskinen. Klikk på plussikonet i øvre høyre hjørne av bakgrunnen. Det vil gi deg muligheten til å legge til et bilde eller en video. Når du velger et alternativ, tar det deg til datamaskinens galleri der du kan legge til filen.
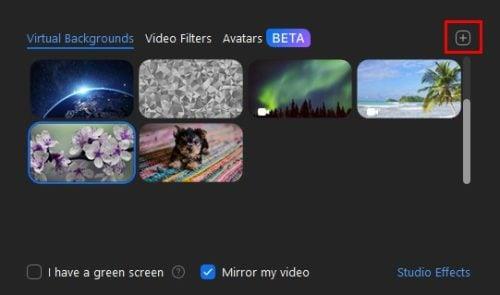
Den legges til som bakgrunn når du velger en fil. Videoen og bildene kan lett identifiseres siden de har et kameraikon. Når du starter Zoom-møtet, starter du det med den virtuelle bakgrunnen du valgte.
Men hva om du allerede er i et Zoom-møte og vil legge til en virtuell bakgrunn? For å legge til en bakgrunn når du allerede er i et Zoon-møte, klikk på pilen som peker opp ved siden av videoikonet . Klikk på alternativet Velg virtuell bakgrunn. Du kan velge mellom totalt syv virtuelle bakgrunner for Zoom. Du kan også velge mellom ulike videofiltre som ikke endrer bakgrunnen, men som kan legge til morsomme rammer til videoen din. Det er også morsomme alternativer som vil sette blomster i ansiktet og morsomme briller å le av under møtet.
Slik legger du til en virtuell bakgrunn til et Zoom-møte på iPad
For å gi Zoom-møtet ditt på iPad en virtuell bakgrunn, start møtet som vanlig. Trykk på de tre prikkene øverst til høyre . Hvis du ikke ser noe alternativ, trykk på skjermen, og alle alternativene skal dukke opp igjen. Sveip opp fra det oppførte alternativet til du kommer over Bakgrunner og effekter .
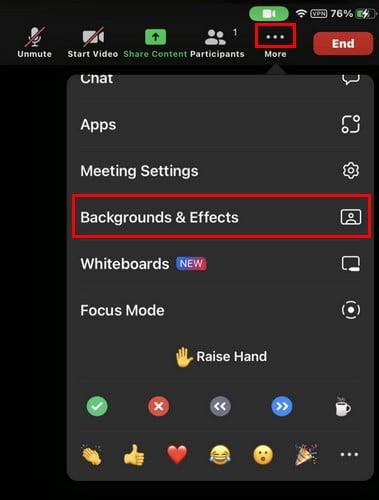
Trykk på dette siste alternativet, og du vil se den samme virtuelle bakgrunnen du ville sett på datamaskinen din. Siden du er på iPad, kan du flytte rundt på vinduet. Bakgrunnen vil bli brukt umiddelbart, slik at du kan teste ulike bakgrunner til du finner den du liker.
Videre lesning
Apropos bakgrunn, hvis du trenger å gjøre bakgrunnen uskarp neste gang du er i et Google Meet-møte, her er trinnene du må følge. For Skype-brukere, her er hvordan du kan konfigurere en tilpasset webkamerabakgrunn . Husk at du kan bruke søkefeltet øverst til høyre for å finne en artikkel om et bestemt emne.
Konklusjon
Når du legger til en virtuell bakgrunn til Zoom-møtet ditt, kan du bidra til å holde livet ditt privat. Ingen kan se hvordan hjemmet ditt ser ut eller kommentere hvordan enkelte ting virker malplasserte for dem. Jada, de vil kunne fortelle at det er en falsk bakgrunn, men hvem kan si nei til en bakgrunn av valper, ikke sant? Hvilken bakgrunn la du til i Zoom-møtet? Del dine tanker i kommentarfeltet nedenfor, og ikke glem å dele artikkelen med andre på sosiale medier.
Hvis LastPass ikke klarer å koble til serverne, tøm den lokale bufferen, oppdater passordbehandleren og deaktiver nettleserutvidelsene dine.
Finn her detaljerte instruksjoner om hvordan du endrer brukeragentstrengen i Apple Safari-nettleseren for MacOS.
Lurer du på hvordan du integrerer ChatGPT i Microsoft Word? Denne guiden viser deg nøyaktig hvordan du gjør det med ChatGPT for Word-tillegget i 3 enkle trinn.
Microsoft Teams støtter for tiden ikke direkte casting av møter og samtaler til TV-en din. Men du kan bruke en skjermspeilingsapp.
Har du noen RAR-filer som du vil konvertere til ZIP-filer? Lær hvordan du konverterer RAR-filer til ZIP-format.
For mange brukere bryter 24H2-oppdateringen auto HDR. Denne guiden forklarer hvordan du kan fikse dette problemet.
Ønsker du å deaktivere Apple Software Update-skjermen og hindre den fra å vises på Windows 11-PC-en eller Mac-en din? Prøv disse metodene nå!
Lær hvordan du løser et vanlig problem der skjermen blinker i Google Chrome-nettleseren.
Hold hurtigminnet i Google Chrome-nettleseren ren med disse trinnene.
Spotify kan bli irriterende hvis det åpner seg automatisk hver gang du starter datamaskinen. Deaktiver automatisk oppstart ved å følge disse trinnene.








