LastPass: En feil oppstod under tilkobling til serveren

Hvis LastPass ikke klarer å koble til serverne, tøm den lokale bufferen, oppdater passordbehandleren og deaktiver nettleserutvidelsene dine.
Hvis du eier en iPhone eller iPad og finner at du bruker for mye tid på å kjøre de samme oppgavene om og om igjen, bør du vurdere å bruke Snarveier- appen for å få ting gjort. Designet for å forbedre produktiviteten din, kan Snarveier-appen automatisere en rekke oppgaver som du kan bruke for mye tid på ved å ta ned trinnene med ett enkelt trykk.
Appen kommer med en rekke forhåndsdefinerte snarveier som du lett kan bruke, men du kan også lage snarveier på egen hånd for å få iPhone til å gjøre det du vil at den skal gjøre. I dette innlegget vil vi forklare hvordan du kan lage en egendefinert snarvei ved hjelp av Snarveier-appen, dele den med andre og legge til snarveier som deles av andre.
Relatert: iOS 15-snarveier fungerer ikke: problemer og mulige reparasjoner forklart
Hva er snarveier på iPhone?
Snarveier er en iOS-app som lar deg automatisere ting på iPhone. Du kan bruke denne appen til å utføre forskjellige handlinger umiddelbart på iPhone og åpne spesifikke forekomster av en app uten å måtte navigere til den delen i appen. Du kan bruke én bestemt handling fra en app eller kombinere en haug med dem for å få de ønskede resultatene.
Til å begynne med tilbyr Apple en haug med snarveier som du kan legge til fra det opprinnelige galleriet på Snarveier-appen, men du kan lage din egendefinerte snarvei ved å bruke Snarveier-appen for å kjøre forskjellige handlinger. I tillegg til det er det også muligheten til å legge til egendefinerte snarveier laget av andre iOS-brukere, noe som kan være ganske nyttig hvis du ikke vil tulle rundt med hvordan snarveier fungerer.
Avhengig av snarveien du kjører, kan det hende du må gi den nødvendige tillatelser som å få tilgang til en app eller en enhetsinnstilling. Når de er konfigurert, kan du bare begynne å bruke dem umiddelbart fra Snarveier-appen, eller du kan legge dem til som widgets på iOS-startskjermen for enkel tilgang.
Hvordan lage en egendefinert snarvei på iPhone
Du kan lage egendefinerte snarveier på iOS ved å bruke Snarveier-appen.
Trinn #1: Lag en ny snarvei
Så, for å komme i gang, åpne Snarveier- appen på iPhone. Hvis du ikke finner appen på enheten din, kan du laste den ned fra App Store .
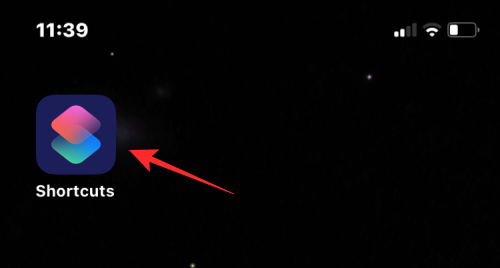
Inne i snarveier, trykk på +-ikonet i høyre hjørne.
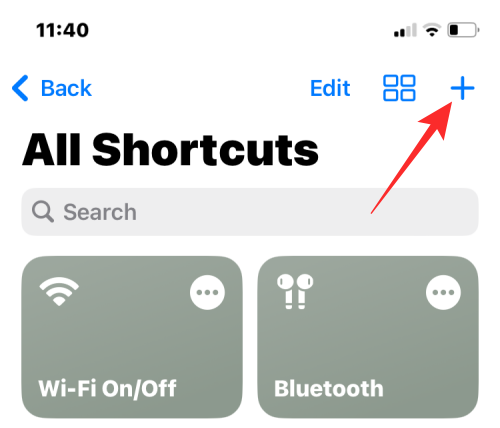
På skjermbildet Ny snarvei trykker du på Legg til handling .
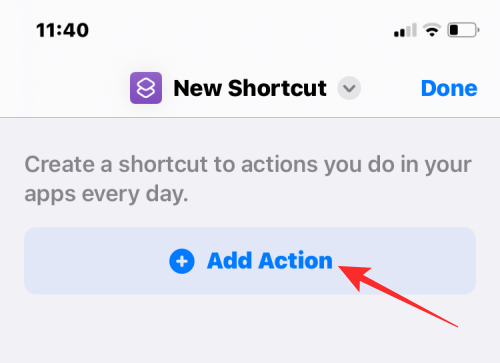
Trinn #2: Finn en handling du vil bruke som en snarvei
Når du prøver å lage en snarvei, er det mest første du trenger å legge til en handling eller flere handlinger. Handlinger er byggesteinene til en snarvei, siden det er de som gjør tunge løft når du kjører en snarvei. Avhengig av formålet med snarveien, kan du legge til én eller flere handlinger og kombinere dem med forskjellige arbeidsflyter for å lage snarveien.
Når du kommer til handlingsmenyen etter å ha trykket på Legg til handling, må du velge ønsket handling fra ulike tilgjengelige alternativer. Vi vil forklare hvert av disse alternativene og kategoriene de kan legges til nedenfor.
Skripting
Skripting er en av delene når du trykker på kategorien Kategorier .
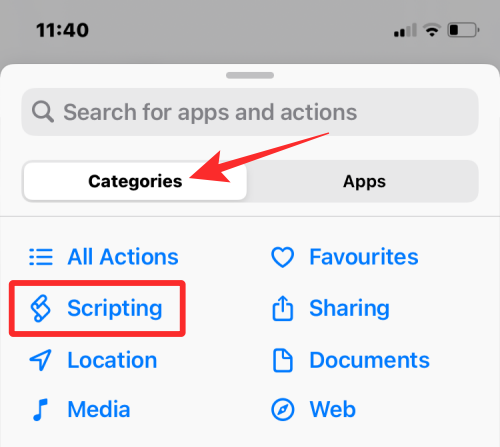
Når du kan velge denne kategorien, vil du kunne velge mellom ulike handlinger som disse:
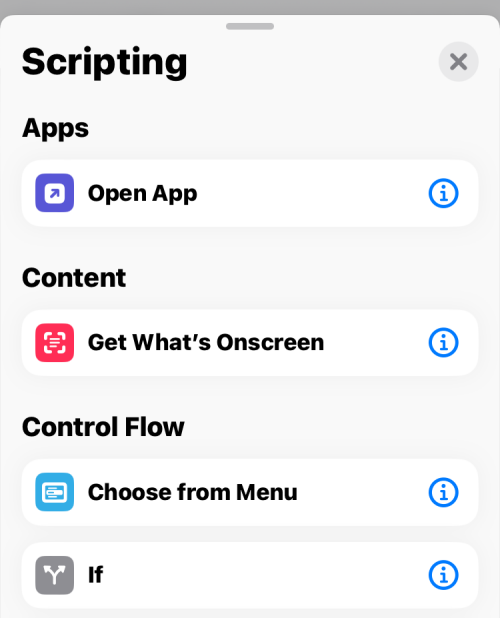
Du kan få tilgang til kategorien Deling under " Kategorier ".
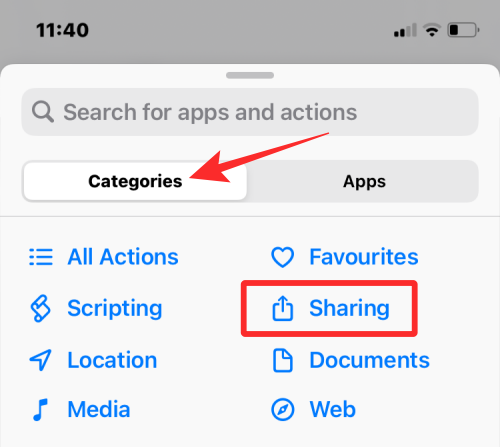
Inne i denne delen kan du legge til handlinger som:
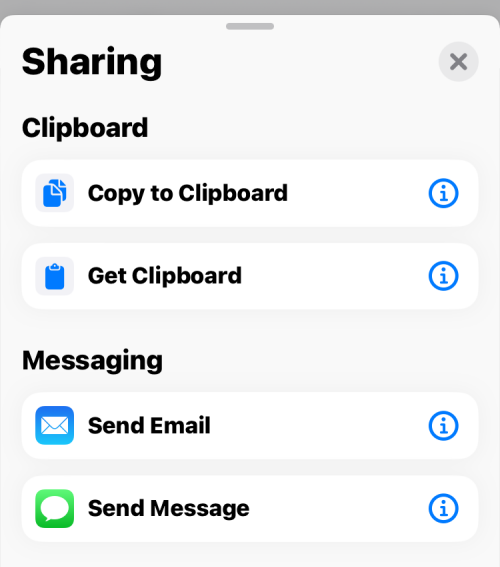
plassering
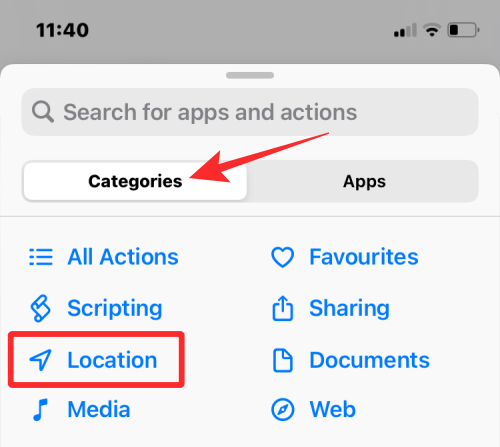
Hvis du trykker på Plassering i kategorien Kategorier , får du følgende handlinger å velge mellom:
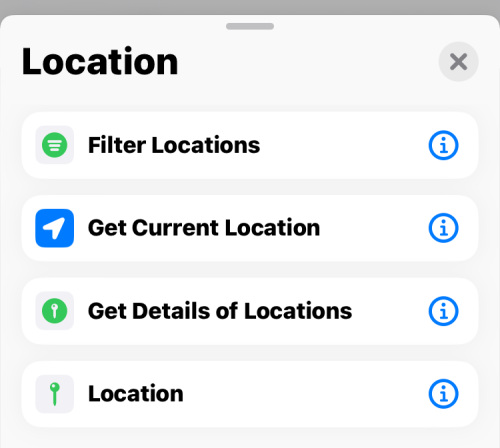
Dokumenter
Når du velger Dokumenter i kategorien Kategorier , får du de relevante handlingene du kan legge til i din egendefinerte snarvei.
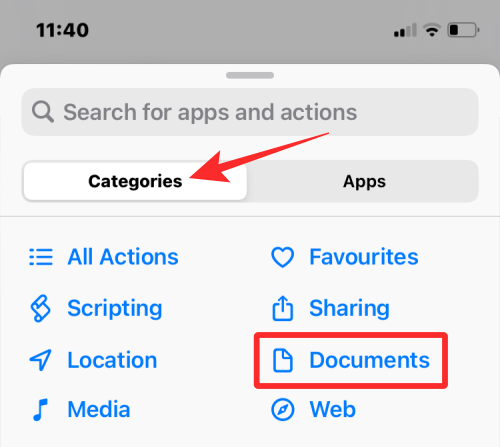
Disse handlingene inkluderer:
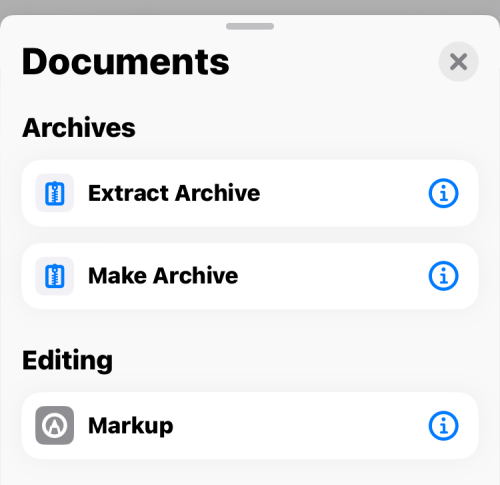
Media
Når du velger Media fra kategorien Kategorier , vil du kunne velge mellom forskjellige handlinger.
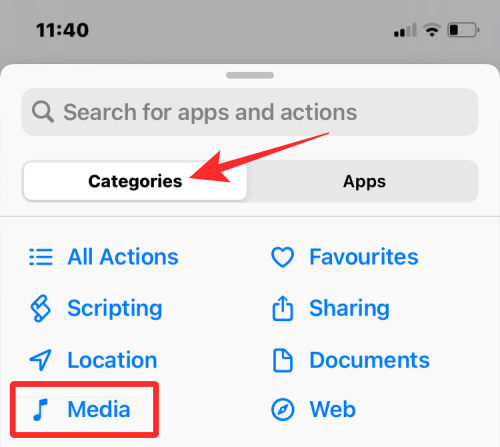
Disse inkluderer:
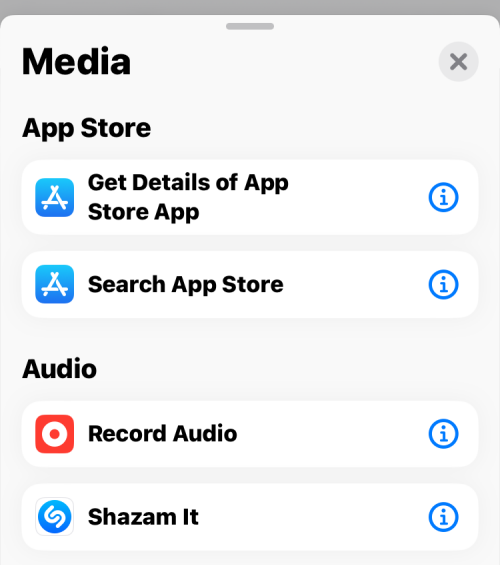
Web
Hvis du velger Web- alternativet i kategorien Kategorier , finner du de relevante handlingene du kan legge til snarveien.
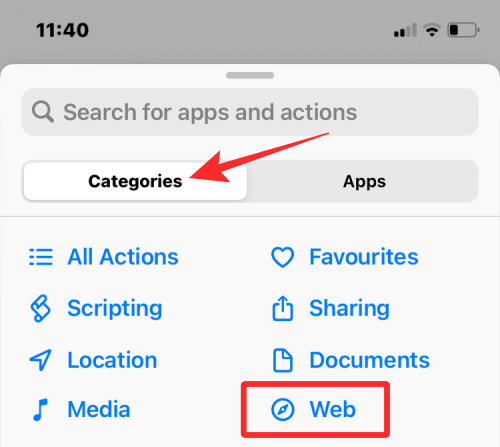
Disse handlingene inkluderer:
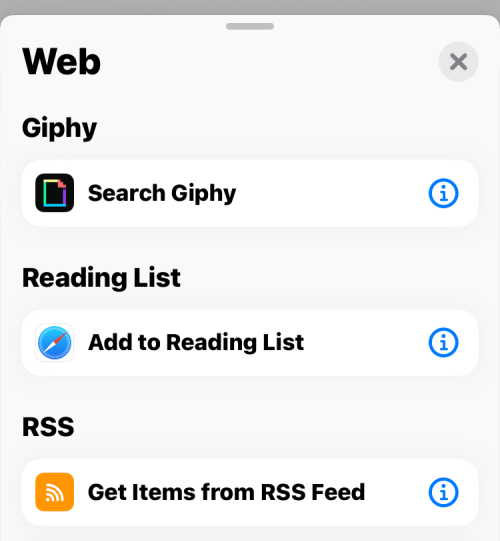
Apper
Hvis du velger Apps-fanen øverst, vil du kunne velge en handling du vil legge til fra en spesifikk app som er installert på din iPhone.
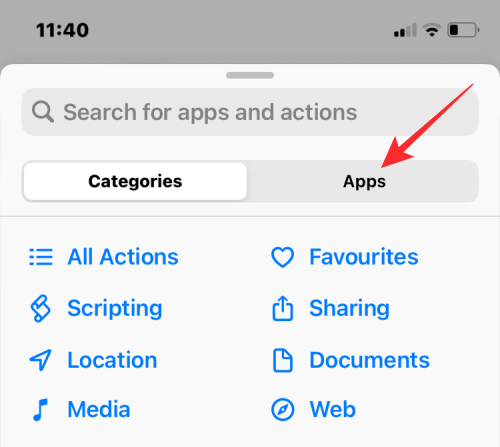
I listen over apper som er tilgjengelige på enheten, velg appen du vil bruke til å lage snarveien.
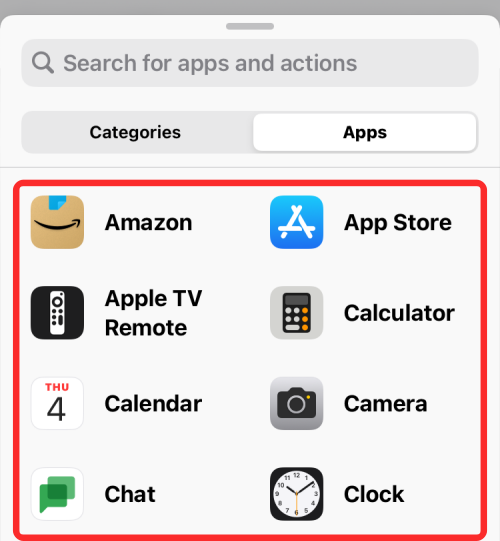
For eksempel valgte vi Twitter fra denne listen.
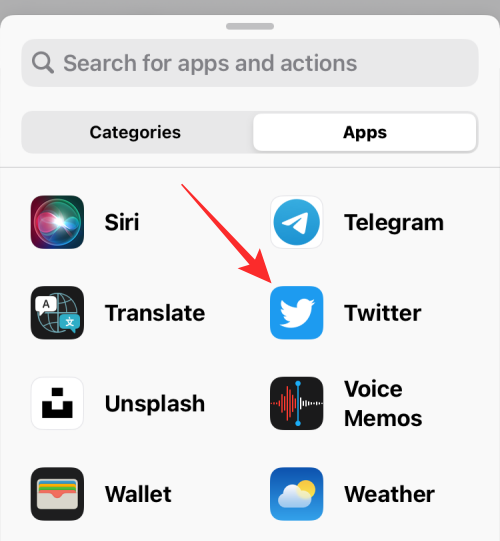
Du vil da finne alle handlingene du kan utføre med Twitter-appen direkte fra snarveien. Du kan legge til hvilken som helst av disse handlingene –
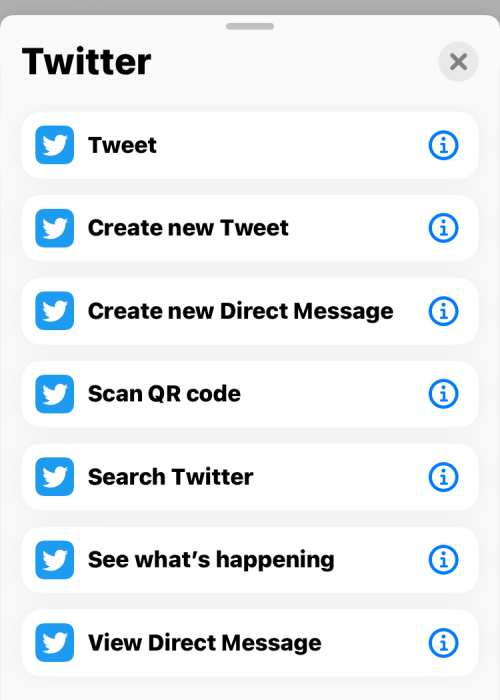
På samme måte vil det være relevante handlinger for andre apper du velger under Apps-fanen.
Forslag
Inne i kategorien Kategorier vil du også se handlinger som kan være relevante for deg under «Forslag fra appene dine». Disse forslagene vil være basert på appene og personene du ofte samhandler med på iPhone.
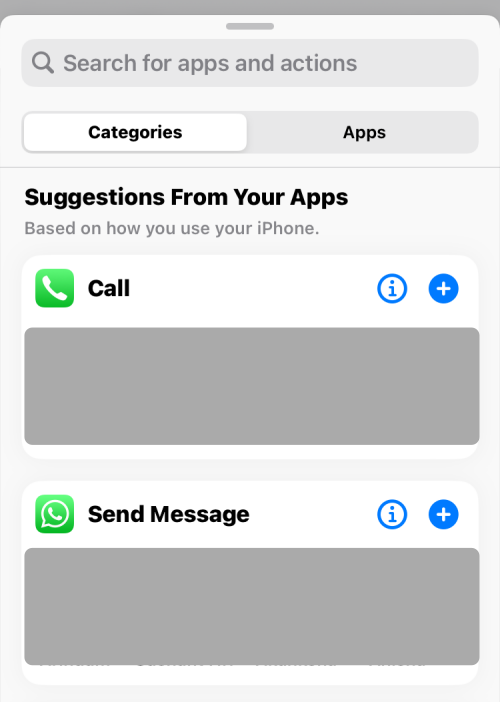
Noen foreslåtte snarveier vil gi spesifikke forslag som å ringe eller sende meldinger til folk du samhandler med.
Du kan også se individuelle forslag til forskjellige apper hvis du blar videre nedover.
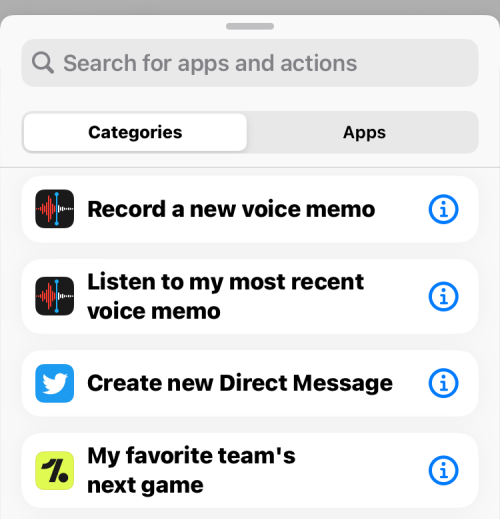
Du kan velge ønsket handling for å fortsette. For eksempel valgte vi Søk Twitter- handlingen fra Apps > Twitter .
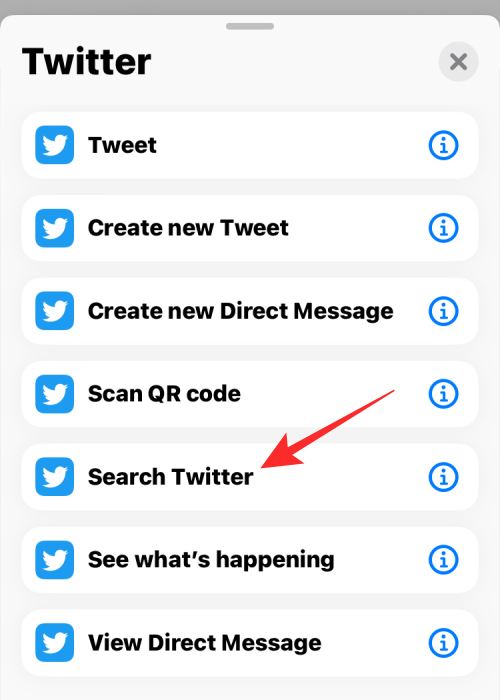
Trinn #3: Tilpass snarveien din med flere handlinger, om nødvendig
Når du legger til en handling, vil Snarveier-appen foreslå flere handlinger basert på handlingen du la til. For eksempel, ved å velge "Søk på Twitter", fikk vi handlingene Velg fra menyen og Hvis .
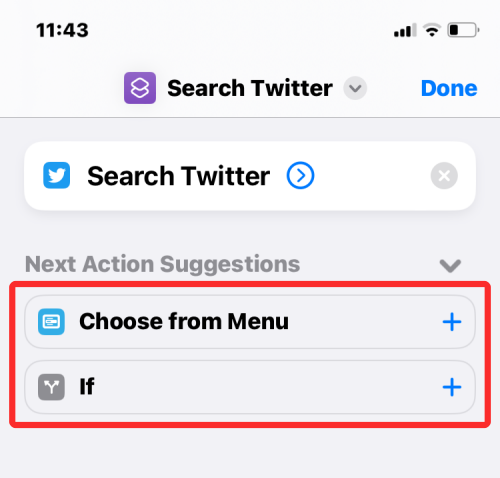
Du kan se flere handlinger avhengig av handlingen du først la til i den egendefinerte snarveien. Herfra er det opp til deg å bestemme om du vil legge dem til eller ikke, da noen snarveier kan fungere med bare én handling.
Handlinger Hver handling vil ha tomme flekker der du kan velge inndatametode og tilstanden du vil at den skal fungere i.
I eksemplet ovenfor lar handlingen " Velg fra meny " deg velge en inngangskilde som i dette tilfellet kan være utklippstavle, dato, enhetsdetaljer eller en annen snarveisinngang. Hvis du velger denne handlingen, må du kanskje nevne en melding fra de tilgjengelige alternativene.
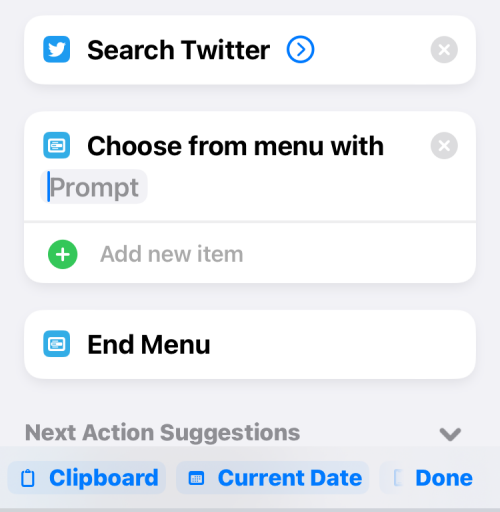
" If " lar deg spesifisere en betingelse for når du vil at snarveien skal kjøres. Du kan spesifisere en inndata som utklippstavle, dato og mer og velge en betingelse basert på inndatametoden du valgte. På denne måten vil snarveien kjøre basert på de forskjellige betingelsene du angir for den.
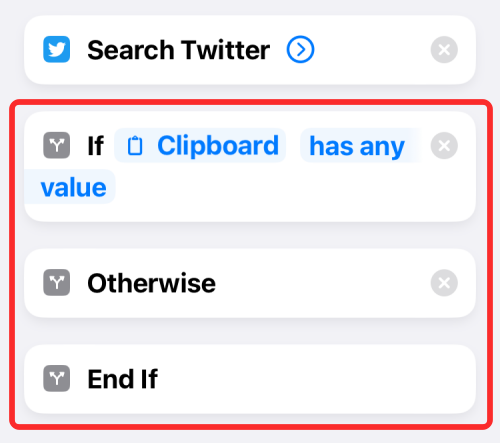
Når du velger "Hvis", vil du også få andre kontrollflyter som "Ellers" og "Avslutt hvis". Avhengig av hvordan du vil at snarveien skal kjøre, kan du redigere disse handlingene.
Du kan også fjerne handlinger som ble lagt til snarveien ved å trykke på X-ikonet på høyre side.
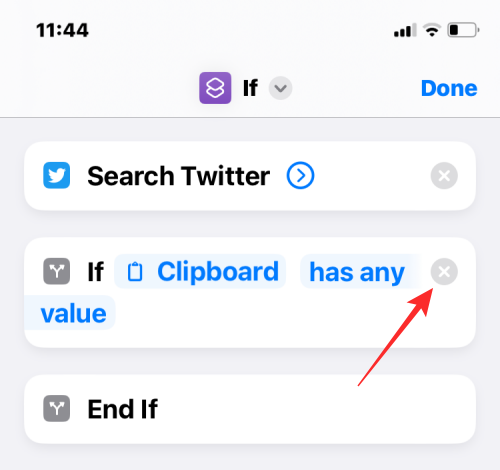
Avhengig av handlingene du legger til, kan de foreslåtte handlingene dine variere, og det er opp til deg å bestemme om du vil legge dem til eller ikke.
Trinn #4: Test snarvei før du lagrer
Når du er ferdig med å endre den egendefinerte snarveien, må du sørge for at den kjører ordentlig før du lagrer den. For å teste snarveien, trykk på Spill-ikonet nederst til høyre.
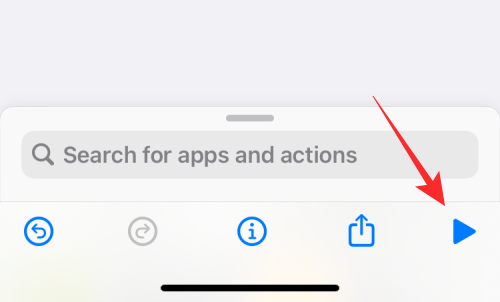
Når du blir bedt om å angi eller velge en verdi, gjør det og kontroller om snarveien fungerer som forventet.
Hvis snarveien ikke kjører, vil du enten ikke se noen nye endringer på skjermen, eller du kan se en feilmelding. I så fall må du kanskje grave dypere for å redigere en eller flere handlinger du la til i snarveien.
Du kan gå videre til neste trinn hvis snarveien fungerte som du forestilte deg.
Trinn #5: Gi nytt navn og lagre snarveien
Når du har testet snarveien og den kjører som forventet, er det på tide å lagre kreasjonen din i snarveisbiblioteket. Før du gjør det, vil du gi nytt navn til snarveien og bruke ikoner for å skille den fra resten. For det, trykk på nedoverpilen øverst på snarveien du har opprettet.
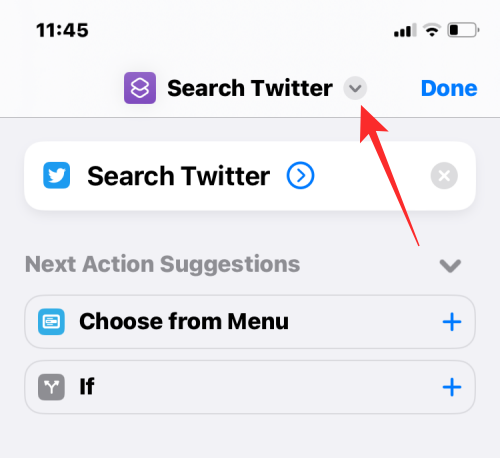
Velg Gi nytt navn i overløpsmenyen som vises .
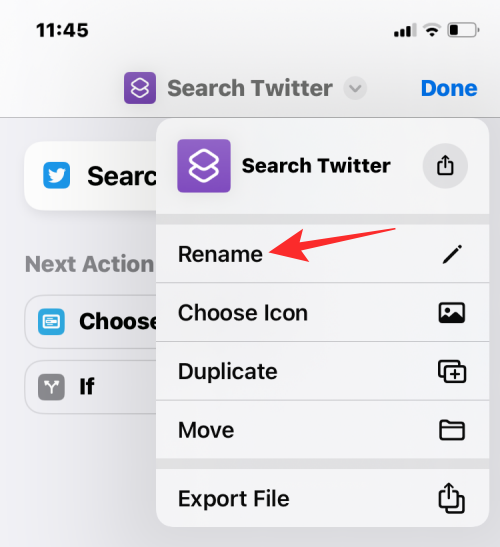
Du kan nå skrive inn ønsket navn for snarveien. Når du er ferdig, trykk hvor som helst på skjermen for å bekrefte.
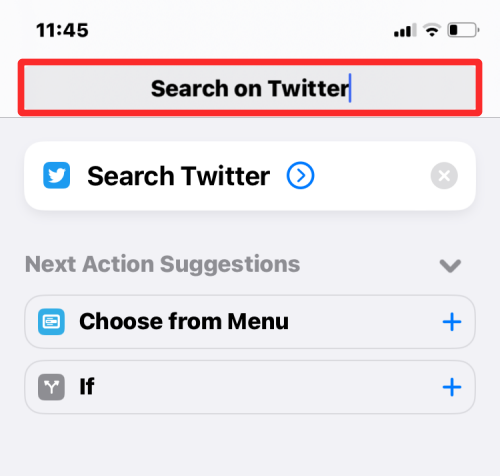
På samme måte åpner du overløpsmenyen igjen og velger Velg ikon.
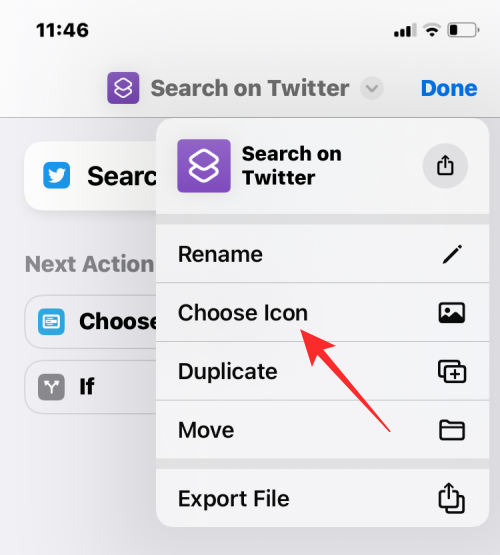
På ikonskjermen kan du velge ikonet du vil angi for widgeten fra ulike kategorier.
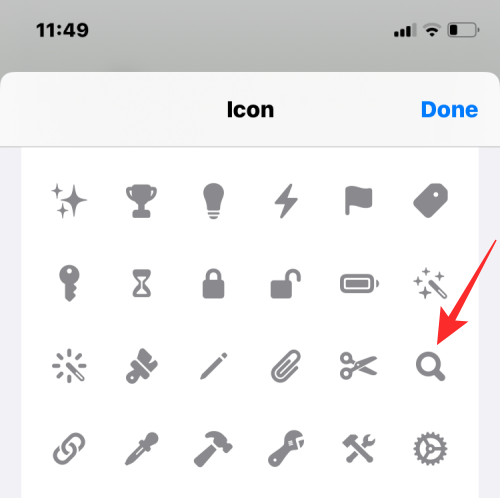
Du kan også velge en farge du vil bruke som bakgrunn.
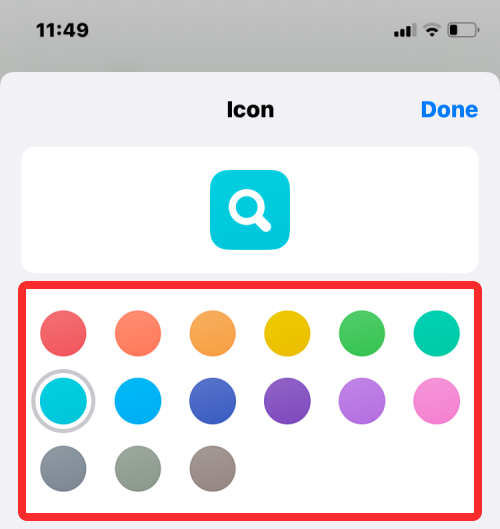
Når du er ferdig med å redigere ikonet, trykk på Ferdig for å lagre endringer.
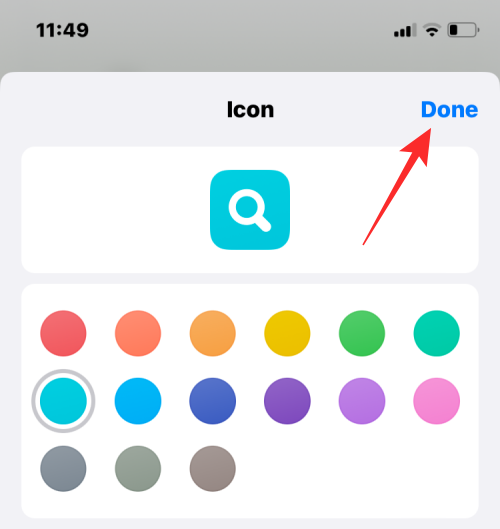
Når du er ferdig med å lage snarveien, trykk på Ferdig øverst til høyre for å lagre snarveien.
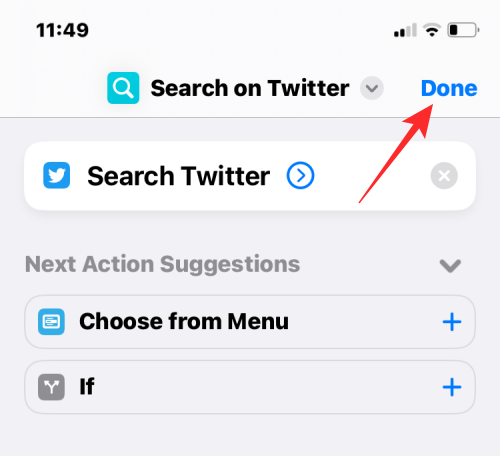
Du vil nå bli tatt tilbake til skjermbildet Alle snarveier som nå vil inneholde den nyopprettede snarveien helt øverst.
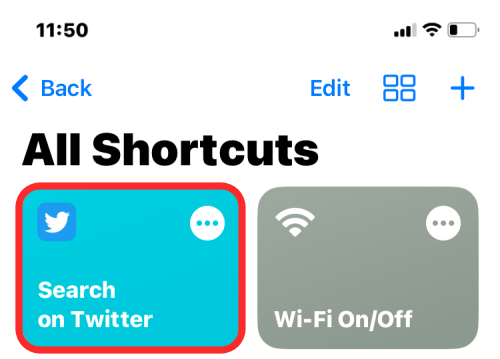
Du kan dele snarveiene du oppretter med andre i Snarveier-appen. For å gjøre det, åpne Snarveier -appen på iPhone.
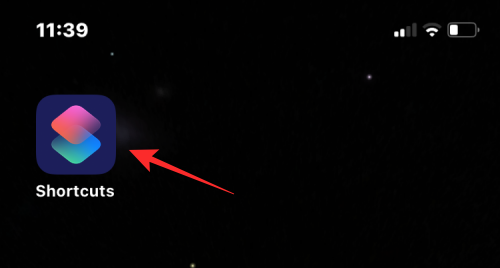
Inne i snarveier, naviger til snarveien du ønsker å dele og trykk og hold på den.
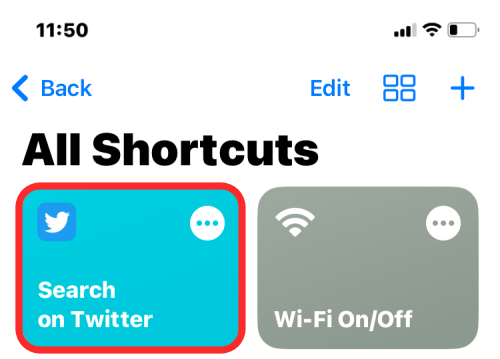
I overløpsmenyen som vises, velg Del .
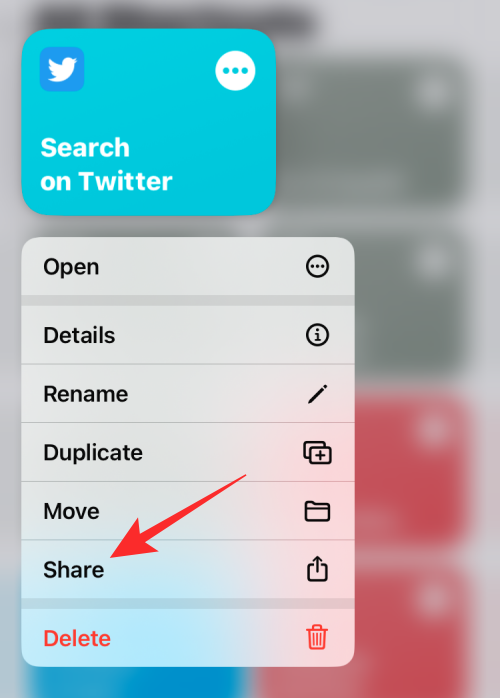
Du vil nå se iOS-delingsarket som viser deg apper og personer du kanskje vil sende snarveien til.
Som standard deles snarveiene du oppretter som iCloud-koblinger. Hvis du ønsker å dele dem som filer, må du trykke på Alternativer .
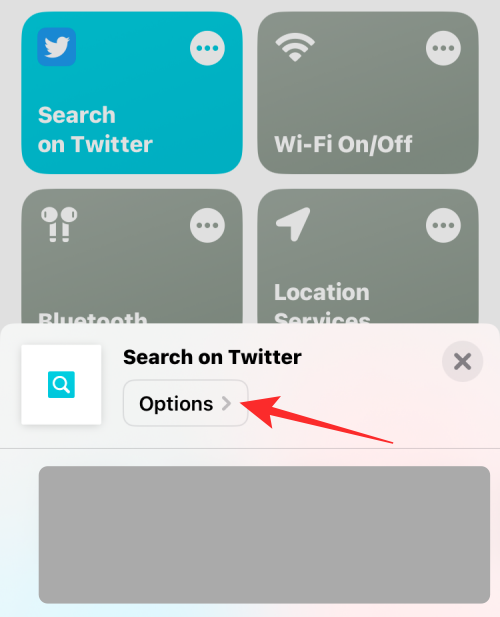
Inne i Alternativer, velg Fil og trykk deretter på Ferdig for å dele snarveien din som en fil i stedet for en lenke. Du kan unngå dette trinnet hvis du ønsker å fortsette å dele snarveien som en lenke.
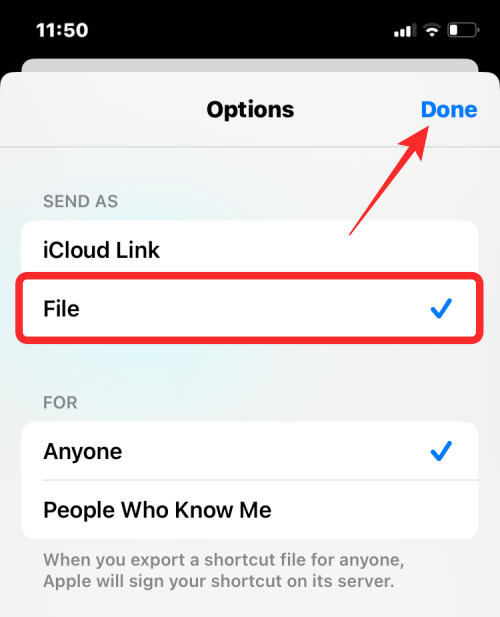
Når du er ferdig, velg appen eller kontakten du vil dele snarveien med.
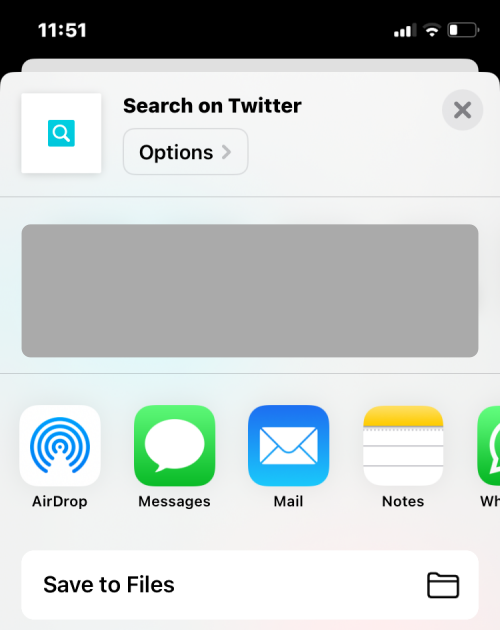
Slik legger du til andres egendefinerte snarveier på din iPhone
Siden det kan være en utfordrende opplevelse å lage en kompleks snarvei, spesielt hvis du er ny på iOS-snarveier, kan du også legge til de som er opprettet av andre brukere på enheten din. Du kan legge til egendefinerte snarveier fra andre ved å bruke en lenke de har delt eller via en snarveisfil som de kan ha delt med deg.
Før du legger til en brukerskapt snarvei, er det viktig å vite om det er trygt å bruke. Før du legger til en snarvei, kan du se gjennom alle handlingene som er lagt til den. Det er derfor viktig at du bare legger til snarveier fra pålitelige nettsteder som ShortcutsGallery og RoutineHub .
Et viktig skritt når du legger til en brukerskapt snarvei, er å la iPhone-en din installere upålitelige snarveier. Hvis du ikke gjør det, vil ikke iPhone kunne legge til den valgte snarveien, og du får følgende feilmelding på skjermen.
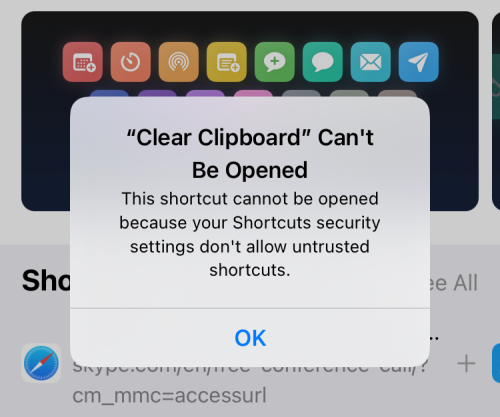
For å aktivere å legge til brukerlagde snarveier, åpne Innstillinger- appen på iPhone.
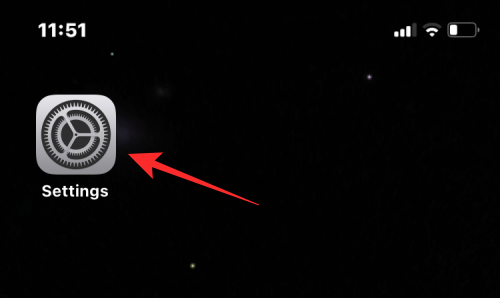
I Innstillinger velger du Snarveier .
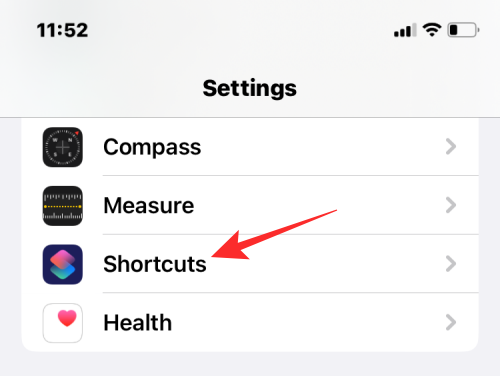
På den neste skjermen slår du på Tillat upålitelige snarveier under "Delingssikkerhet".
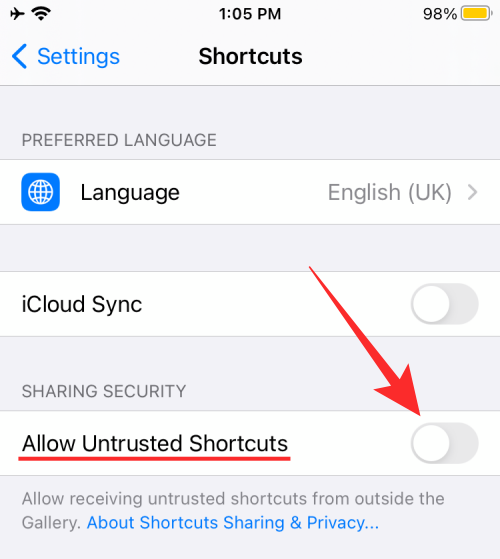
I ledeteksten som vises på skjermen, velg Tillat for å bekrefte handlingen.
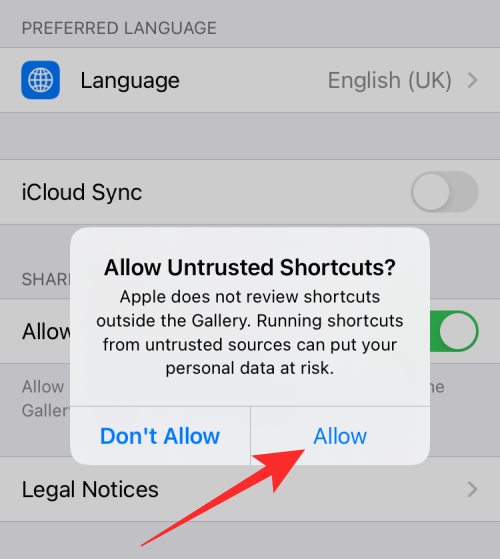
Du skal nå kunne legge til en brukeropprettet snarvei fra en lenke eller en snarveisfil.
Når du åpner en lenke eller en snarveisfil, vil du se formålet og handlingene som brukes for å oppnå de ønskede resultatene. Hvis du finner en snarvei som er nyttig for deg, trykker du på Legg til snarveier nederst.
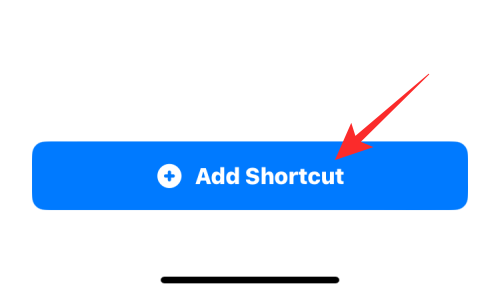
Snarveien vil nå bli lagt til "Alle snarveier"-delen i Snarveier-appen.
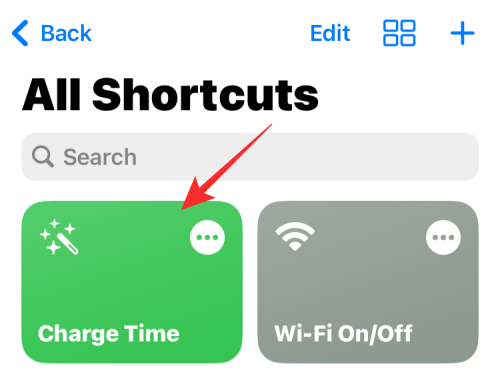
Du kan velge å kjøre denne snarveien fra appen eller lage widgets på iOS-startskjermen for å bruke den med letthet.
Hvordan redigere eksisterende snarveier på iPhone
Uansett om du har opprettet eller lagt til en snarvei, kan du redigere handlingene og betingelsene ved hjelp av Snarveier-appen. For å gjøre det, åpne Snarveier -appen på iOS.
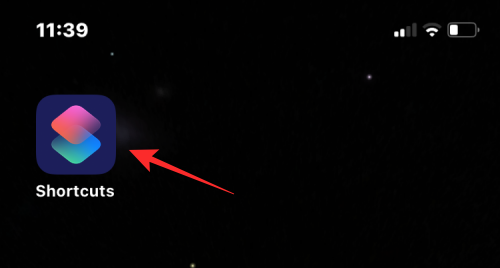
Inne i snarveier, finn snarveien du vil redigere og trykk på ikonet med 3 prikker øverst til høyre.
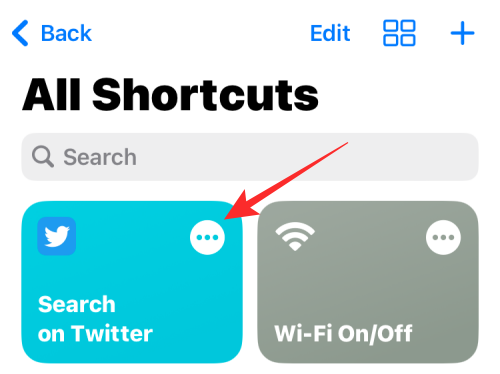
På denne skjermen vil du se alle handlingene og betingelsene som ble lagt til snarveien. Du kan endre dem ved å legge til flere elementer eller fjerne unødvendige fra listen så lenge snarveien kan kjøre.
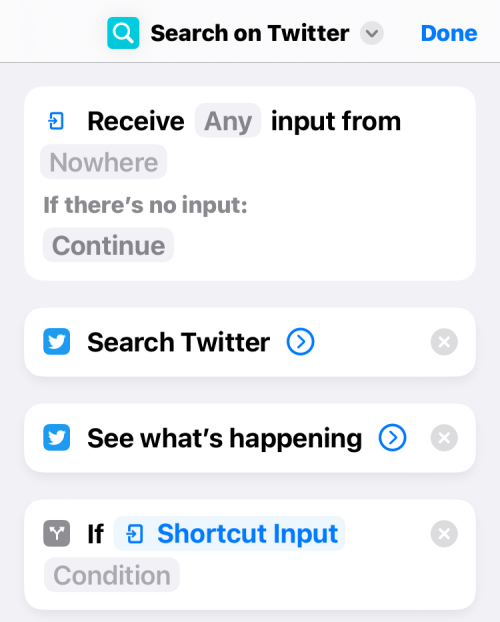
Du kan teste om den redigerte snarveien kjører riktig på enheten din ved å trykke på Spill-ikonet nederst i høyre hjørne.
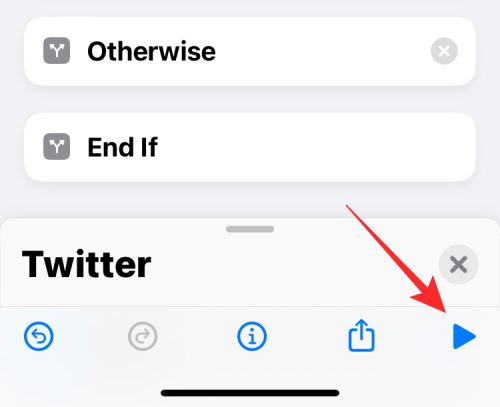
Hvis ja, kan du lagre endringer ved å trykke på Ferdig øverst til høyre.
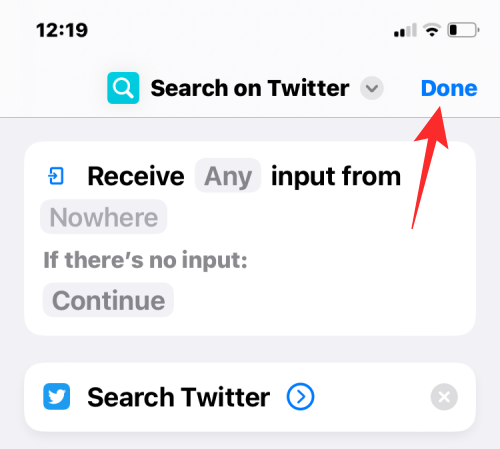
Den redigerte snarveien lagres automatisk og erstatter den opprinnelige snarveien.
Hvordan lage widgets for snarveier
Du kan bruke snarveiene du har opprettet eller lagt til fra Snarveier-appen. Selv om det er ganske enkelt å bruke appen, gir Apple deg en enklere måte å få tilgang til dem på – ved å bruke widgets på startskjermen, som fungerer som en snarvei for snarveien din.
For å lage en widget for snarveien, trykk lenge på en tom del av iOS-startskjermen.
Når ikonene begynner å vippe, trykk på +-ikonet øverst til venstre.
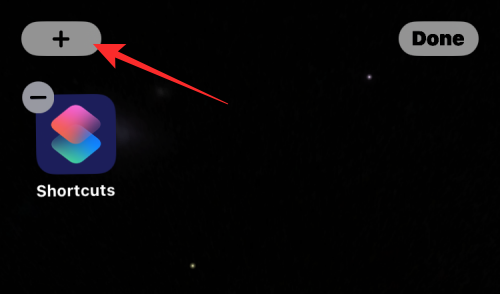
Du vil nå se en haug med widgets for forskjellige apper på iPhone. På denne skjermen blar du ned og velger Snarveier .
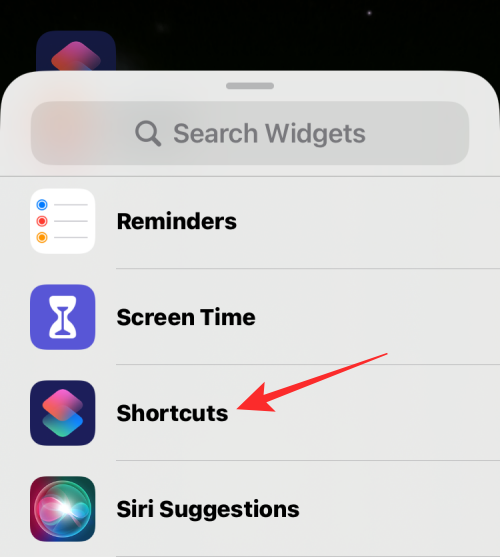
På den neste skjermen vil du se en haug med widgets du kan legge til på startskjermen. For å legge til en enkelt widget for en snarvei, velg den første widgeten og trykk på Legg til widget nederst.
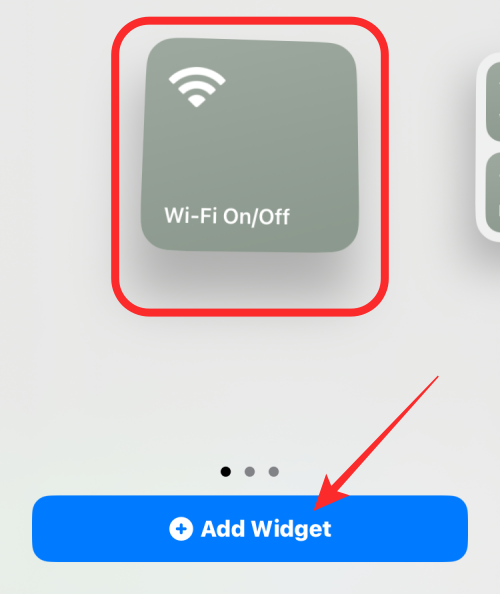
Hvis du vil ha enkel tilgang til andre snarveier i biblioteket ditt, kan du velge de andre widgetene.
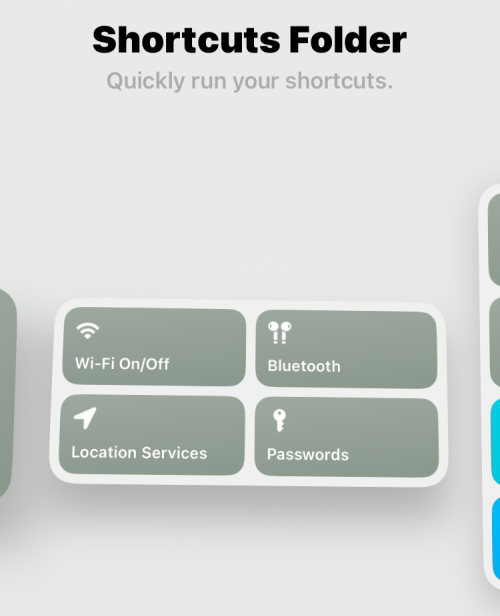
Den valgte widgeten vil nå bli lagt til på startskjermen din. Flytt den til skjermen eller posisjonen du vil legge den til, og trykk deretter hvor som helst på skjermen for å bekrefte endringene.
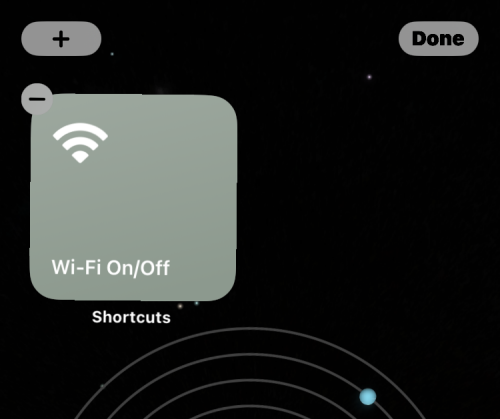
Til å begynne med ser du kanskje ikke snarveien du vil ha tilgang til på denne widgeten. Du må redigere denne widgeten for å velge ønsket snarvei. For det, trykk og hold på widgeten du nettopp la til.
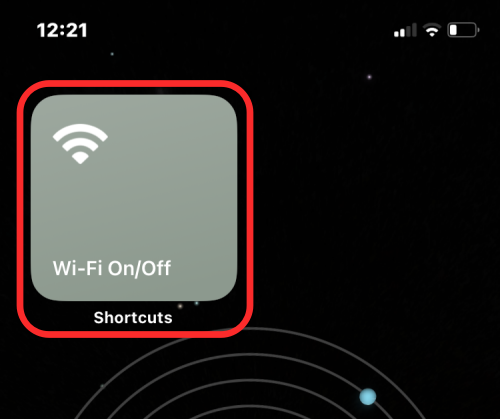
I overløpsmenyen som vises, velg Rediger widget .
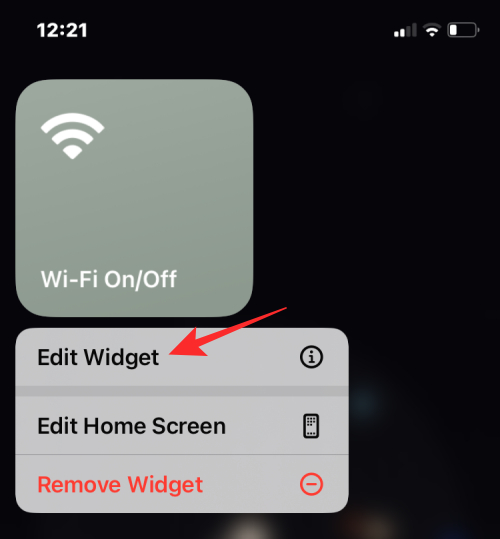
Du vil se en ny meny som viser snarveien som er angitt for widgeten. For å endre det, trykk på snarveien.
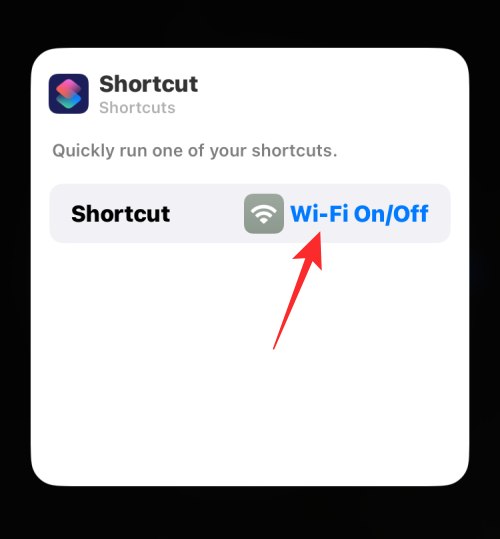
Nå velger du snarveien du vil legge til på startskjermen.
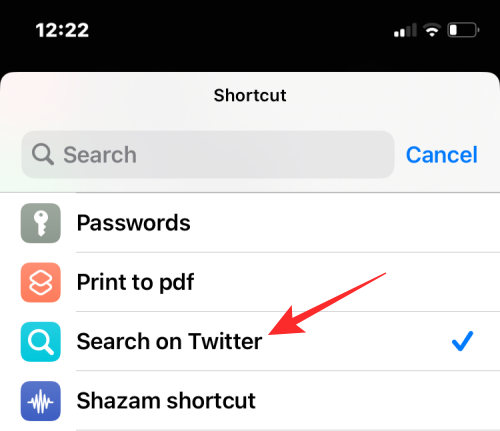
Med ønsket snarvei valgt, trykk hvor som helst på startskjermen for å lagre endringer.
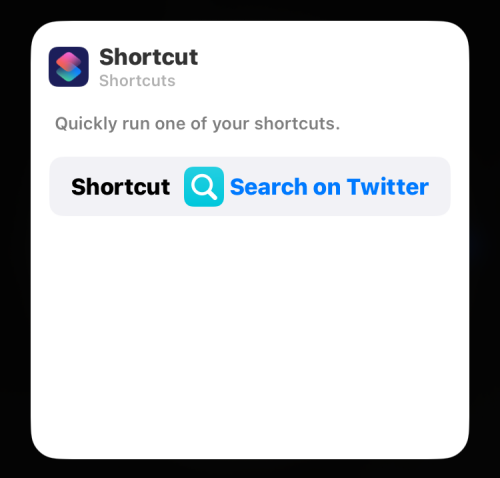
Du vil nå se snarveien du valgte vises på startskjermen din som en widget. For å bruke den, trykk ganske enkelt på widgeten og du er klar til å gå.
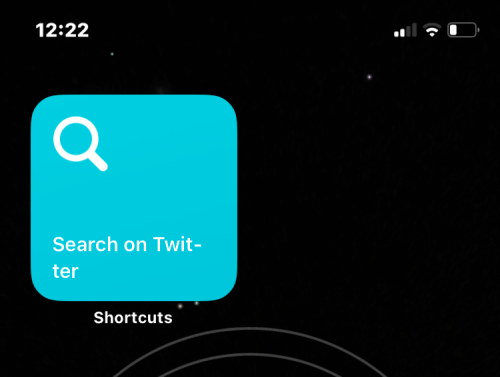
Egendefinerte kontra forhåndsdefinerte snarveier
Når du begynner å bruke Snarveier-appen for aller første gang, trenger du kanskje ikke lage snarveier på egen hånd, da Apple tilbyr en haug med forhåndsdefinerte snarveier i snarveigalleriet. Du får tilgang til denne delen ved å trykke på Galleri-fanen i snarveien.
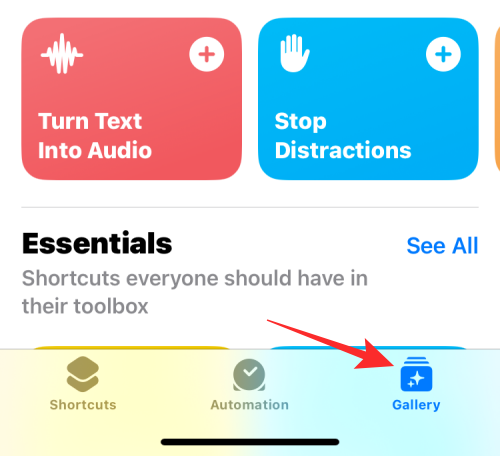
Her ser du en haug med snarveier du kan legge til iPhone umiddelbart. Siden disse snarveiene er forhåndsgodkjent av Apple, trenger du ikke engang å aktivere Tillat upålitelige snarveier i innstillingene for snarveier.
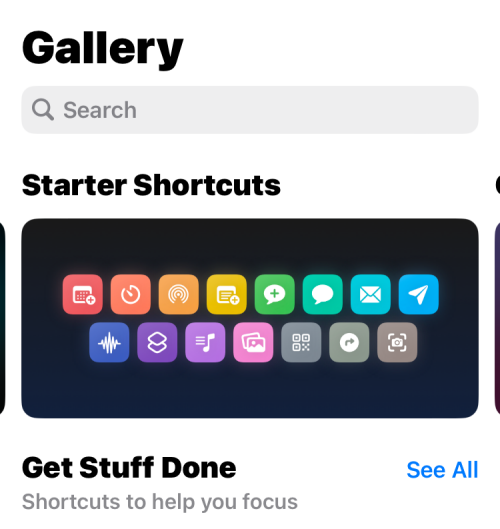
Apple tilbyr en håndfull av disse forhåndsdefinerte snarveiene på tvers av ulike kategorier som kan hjelpe deg med å bruke iPhone enkelt og forbedre produktiviteten.
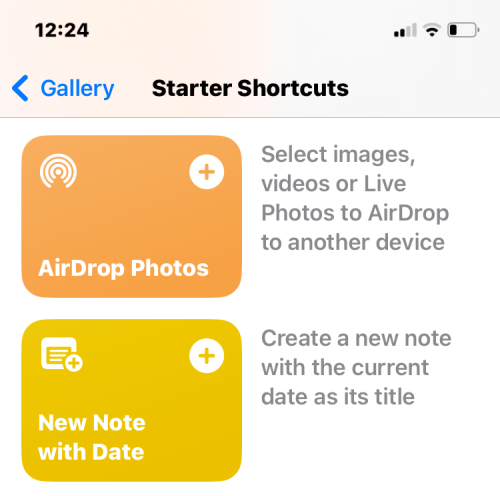
Du kan lære mer om en snarvei du er interessert i ved å åpne den og sjekke handlingene.
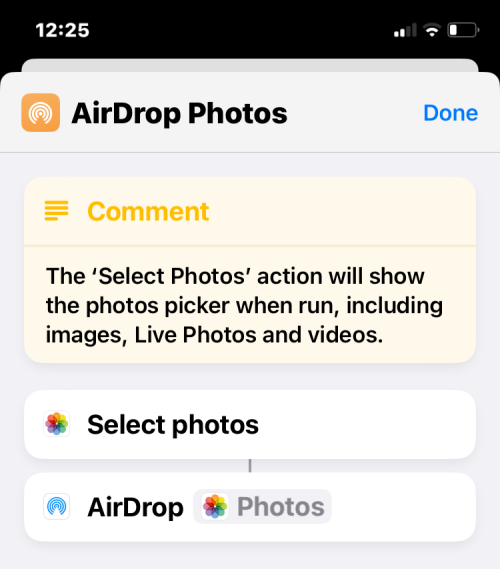
I motsetning til snarveier i galleriet ditt, er egendefinerte snarveier de du oppretter eller legger til fra et sted. Mens de fungerer på samme måte som forhåndsdefinerte snarveier, må du aktivere Utrustede snarveier i iOS for å kunne legge dem til fordi de ikke er godkjent av Apple.
Hvor finner du egendefinerte snarveier?
Hvis du er interessert i å bruke snarveier for å forbedre produktiviteten og bruken av iPhone, kan det være lurt å se etter snarveier laget av andre, ikke bare de som er godkjent av Apple. Nettsteder som ShortcutsGallery og RoutineHub tilbyr en haug med snarveier som kan være nyttige for deg. Du kan også bla gjennom Snarveier-subreddit for å se etter nyopprettede snarveier og deres anmeldelser i fellesskapet.
Vi har også forklart noen av disse egendefinerte snarveiene i detalj og hvordan du bruker dem.
Det er alt du trenger å vite om å lage en snarvei på iPhone.
Hvis LastPass ikke klarer å koble til serverne, tøm den lokale bufferen, oppdater passordbehandleren og deaktiver nettleserutvidelsene dine.
Finn her detaljerte instruksjoner om hvordan du endrer brukeragentstrengen i Apple Safari-nettleseren for MacOS.
Lurer du på hvordan du integrerer ChatGPT i Microsoft Word? Denne guiden viser deg nøyaktig hvordan du gjør det med ChatGPT for Word-tillegget i 3 enkle trinn.
Microsoft Teams støtter for tiden ikke direkte casting av møter og samtaler til TV-en din. Men du kan bruke en skjermspeilingsapp.
Har du noen RAR-filer som du vil konvertere til ZIP-filer? Lær hvordan du konverterer RAR-filer til ZIP-format.
For mange brukere bryter 24H2-oppdateringen auto HDR. Denne guiden forklarer hvordan du kan fikse dette problemet.
Ønsker du å deaktivere Apple Software Update-skjermen og hindre den fra å vises på Windows 11-PC-en eller Mac-en din? Prøv disse metodene nå!
Lær hvordan du løser et vanlig problem der skjermen blinker i Google Chrome-nettleseren.
Hold hurtigminnet i Google Chrome-nettleseren ren med disse trinnene.
Spotify kan bli irriterende hvis det åpner seg automatisk hver gang du starter datamaskinen. Deaktiver automatisk oppstart ved å følge disse trinnene.








