LastPass: En feil oppstod under tilkobling til serveren

Hvis LastPass ikke klarer å koble til serverne, tøm den lokale bufferen, oppdater passordbehandleren og deaktiver nettleserutvidelsene dine.
Facetime har mottatt store oppdateringer til tjenesten siden de siste oppdateringene til iOS. Du kan nå ringe Android-brukere, dele skjermen din i Facetime og til og med foreta gruppesamtaler. Facetime fungerer over internett og lar deg ringe Android- og iPhone-brukere over hele verden.
Du får muligheten til å bruke effekter under samtalene dine, og du kan til og med gjøre bakgrunnen uskarp ved å bruke portrettmodus. Disse funksjonene er flotte, men mister snart appellen hvis du ikke kan se Facetime-samtalene dine i fullskjerm. Hvis du er i samme båt, er her alt du trenger å vite om Facetime-samtaler på fullskjerm.
Hvordan fungerer Facetime fullskjerm?
Facetime-samtaler skal være fullskjerm på iPhone som standard. Dette er fordi det ikke er mulig å veksle mellom fullskjerm når du tar hånd om innkommende eller utgående anrop. Hele skjermen din skal vise videofeeden til den andre personen, og kamerafeeden din vil vises i en liten rektangulær forhåndsvisning nederst i høyre hjørne.
I en gruppesamtale vil du bli vist hver persons forhåndsvisning i et rektangulært utsnitt. Utskjæringen din i nedre høyre hjørne vil være litt mindre enn disse utskjæringene.
Hvordan ringe Facetime på fullskjerm
Nå som du er kjent med hvordan Facetime-samtaler fungerer, vil du ha innsett at det ikke er noen veksling eller bevegelse for å gjøre anropene dine på fullskjerm. Du har muligheten til å alltid motta innkommende Facetime-anropsvarsler i fullskjerm eller forstørre din egen videoforhåndsvisning med et trykk.
I tillegg, hvis du har problemer med synlighet, kan du bruke tilgjengelighetsfunksjonen til å zoome inn på Facetime-samtalene dine. Bruk en av metodene nedenfor avhengig av dine preferanser for å hjelpe deg i gang.
Metode 1: Gjør innkommende varsler på fullskjerm
Åpne Innstillinger-appen og trykk på Telefon .
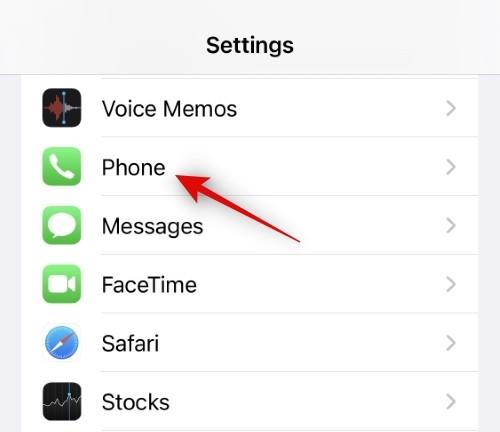
Trykk nå på Innkommende anrop .
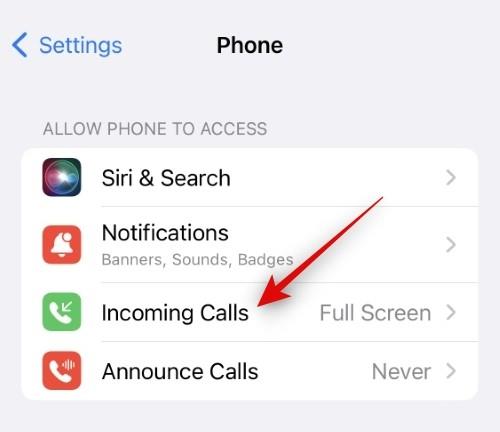
Trykk og velg Fullskjerm .
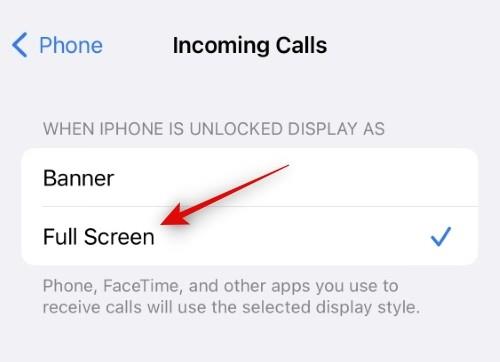
Alle innkommende anrop vil nå forhåndsvises i fullskjerm som vist nedenfor.
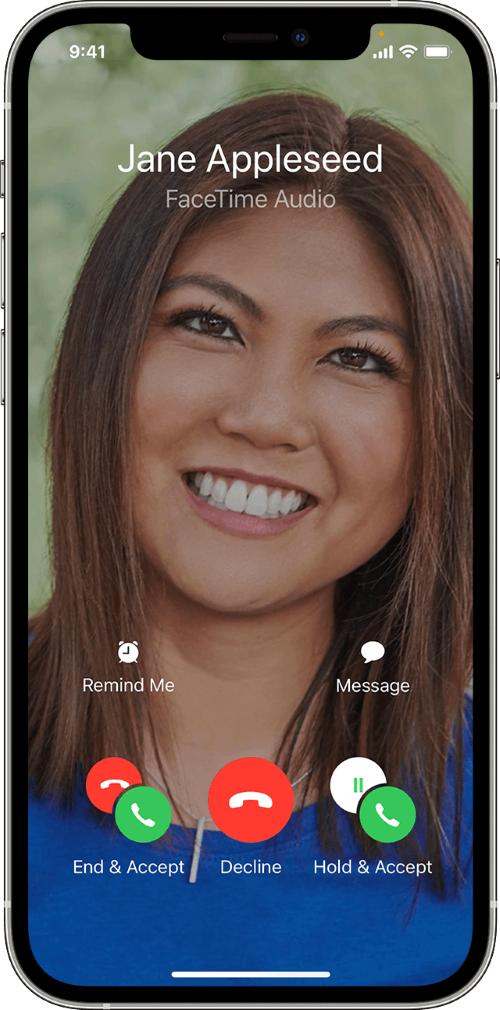
Og det er slik du kan foreta innkommende Facetime-anrop på fullskjerm på iPhone.
Metode 2: Trykk og forstørre forhåndsvisningen
Under en Facetime-samtale trykker du ganske enkelt på forhåndsvisningen av videostrømmen nederst i høyre hjørne.
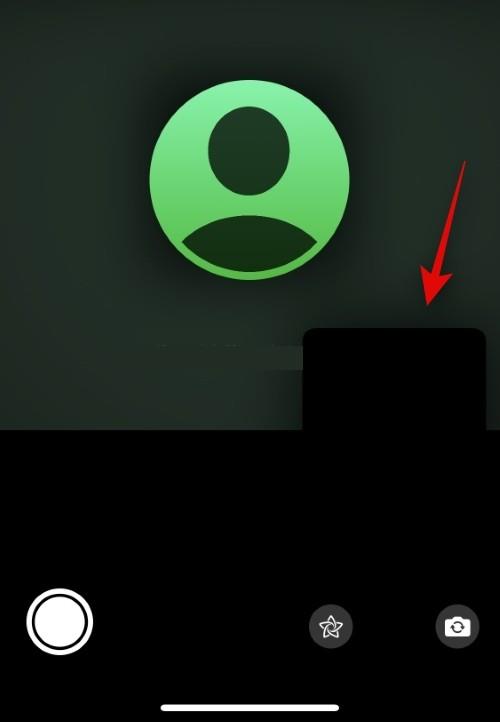
Dette vil forstørre forhåndsvisningen og gi deg følgende alternativer for å tilpasse forhåndsvisningen.
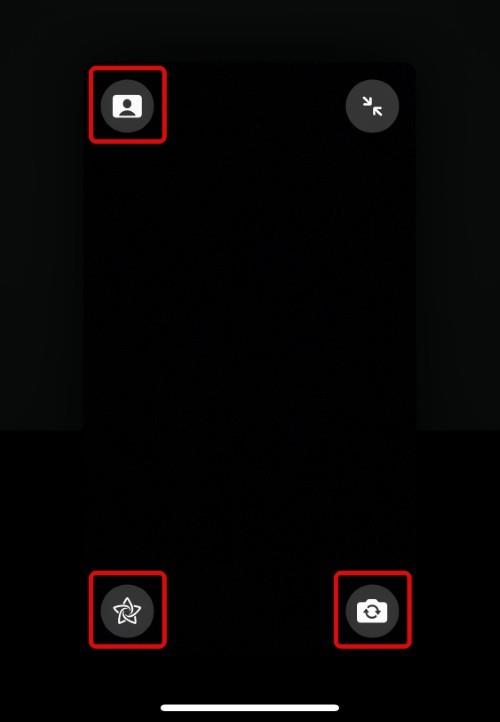
Du kan nå trykke på ikonet øverst til høyre for å minimere forhåndsvisningen.
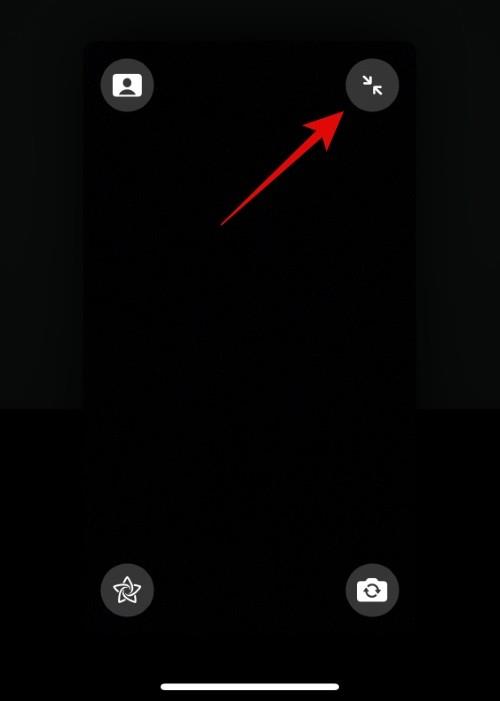
Og det er slik du kan forstørre forhåndsvisningen din i en Facetime-samtale.
Metode 3: Bruk tilgjengelighetszoom
Tilgjengelighetszoom kan brukes til å zoome ytterligere inn på Facetime-samtalene dine. Bruk trinnene nedenfor for å hjelpe deg på veien.
Åpne Innstillinger-appen og trykk på Tilgjengelighet .
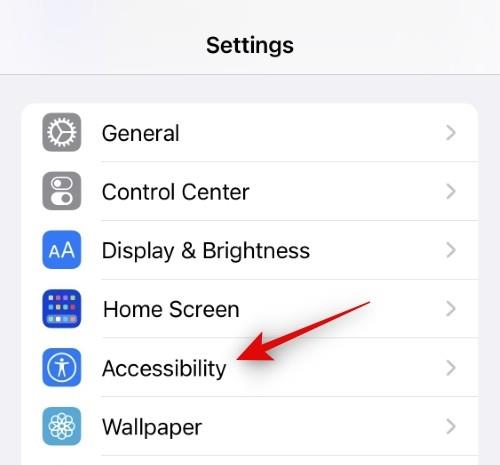
Trykk på Zoom .
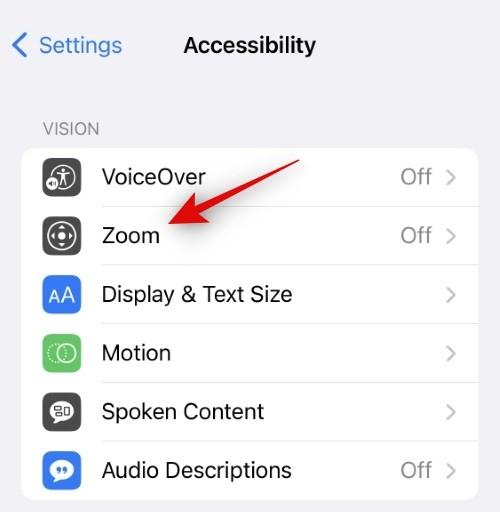
Trykk og slå på bryteren for Zoom øverst.
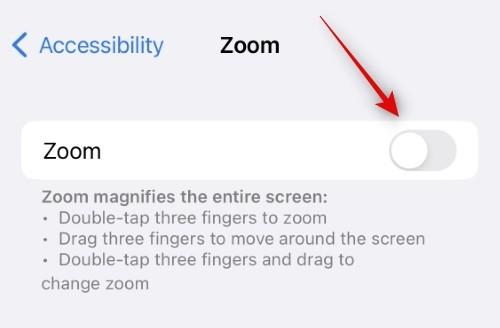
Du kan nå bruke følgende bevegelser for å zoome hvor du vil på iPhone.
Åpne Facetime og bruk dobbelttrykk med tre fingre-bevegelser for å zoome inn på skjermen. Du kan nå bruke denne funksjonen til å gjøre anropene dine i full skjerm når det er nødvendig.
Facetime fullskjermbegrensninger
Facetime har noen begrensninger når det gjelder å bruke forhåndsvisninger i fullskjerm for innringerne dine. Disse begrensningene kommer hovedsakelig fra nye funksjoner introdusert i Facetime, SharePlay og anrop til ikke-iPhone-brukere. La oss ta en rask titt på dem.
SharePlay lar deg dele skjermen din i samtaler som lar deg se og dele innhold med venner og familie. Når du deler skjermen din, minimeres videostrømmen til den som ringer, og du kan flytte den rundt og plassere den på skjermen etter behov. Dessverre bryter denne funksjonen fullskjermfunksjonaliteten som vil forhindre at videostrømmen blir maksimert igjen. Du må koble fra og ringe igjen hvis du ønsker å bruke fullskjerm i Facetime etter å ha brukt SharePlay.
Når du ringer Android-brukere
Når du ringer ikke-iPhone-brukere, behandles anrop som gruppeanrop uavhengig av antall deltakere i gjeldende samtale. Dette forhindrer deg i å bruke fullskjerm når du er i samtaler med flere deltakere og en av dem bruker en Android-enhet. I slike tilfeller, selv om alle deltakerne forlater, vil videostrømmene dine forbli minimert. Du må koble fra og ringe den aktuelle brukeren igjen hvis du ønsker å bruke fullskjerm.
Vi håper dette innlegget hjalp deg med å enkelt bruke fullskjermen i Facetime-samtaler. Hvis du har flere spørsmål, send dem gjerne i kommentarfeltet nedenfor.
Hvis LastPass ikke klarer å koble til serverne, tøm den lokale bufferen, oppdater passordbehandleren og deaktiver nettleserutvidelsene dine.
Finn her detaljerte instruksjoner om hvordan du endrer brukeragentstrengen i Apple Safari-nettleseren for MacOS.
Lurer du på hvordan du integrerer ChatGPT i Microsoft Word? Denne guiden viser deg nøyaktig hvordan du gjør det med ChatGPT for Word-tillegget i 3 enkle trinn.
Microsoft Teams støtter for tiden ikke direkte casting av møter og samtaler til TV-en din. Men du kan bruke en skjermspeilingsapp.
Har du noen RAR-filer som du vil konvertere til ZIP-filer? Lær hvordan du konverterer RAR-filer til ZIP-format.
For mange brukere bryter 24H2-oppdateringen auto HDR. Denne guiden forklarer hvordan du kan fikse dette problemet.
Ønsker du å deaktivere Apple Software Update-skjermen og hindre den fra å vises på Windows 11-PC-en eller Mac-en din? Prøv disse metodene nå!
Lær hvordan du løser et vanlig problem der skjermen blinker i Google Chrome-nettleseren.
Hold hurtigminnet i Google Chrome-nettleseren ren med disse trinnene.
Spotify kan bli irriterende hvis det åpner seg automatisk hver gang du starter datamaskinen. Deaktiver automatisk oppstart ved å følge disse trinnene.








