LastPass: En feil oppstod under tilkobling til serveren

Hvis LastPass ikke klarer å koble til serverne, tøm den lokale bufferen, oppdater passordbehandleren og deaktiver nettleserutvidelsene dine.
Snarveier-appen på iOS lar deg automatisere oppgaver som du ofte kan gjenta, hvorav noen kan være ganske kjedelige. Du kan bruke dem til å bruke tilfeldige bakgrunnsbilder , kopiere tekst fra PDF , tømme iPhone-utklippstavlen og slå av Wi-Fi og Bluetooth helt med enkelttrykkssnarveier som kan legges til iOS-startskjermen.
Bortsett fra disse oppgavene, er det også morsomme måter å bruke Snarveier-appen på din iPhone. En av disse er å lage et GIF-bilde av bildene du tar på iPhone-kameraet ditt i sanntid. I dette innlegget vil vi veilede deg om å sette opp en snarvei på iOS slik at du kan lage en GIF direkte fra iPhone-kameraet ditt uten å stole på en tredjepartsapp.
Hvordan lage en GIF fra iPhone-kameraet raskt
Før du kan lage en GIF fra iOS-kameraet ditt, må du laste ned Skyt en GIF-snarveien på iPhone, og deretter kan du bruke den til å ta opp en GIF.
Trinn 1: Legg til Shoot en GIF-snarvei til iPhone
For å laste ned Skyt en GIF-snarvei på din iPhone, trykk på denne lenken , og Skyt en GIF-snarvei skal nå lastes opp i Snarveier-appen på iOS.
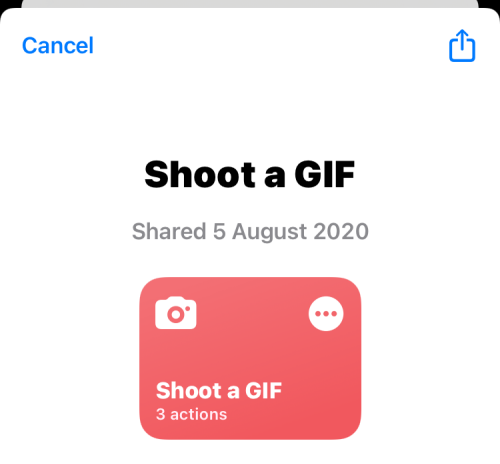
På denne skjermen trykker du på Legg til snarvei nederst for å legge den til iPhone.
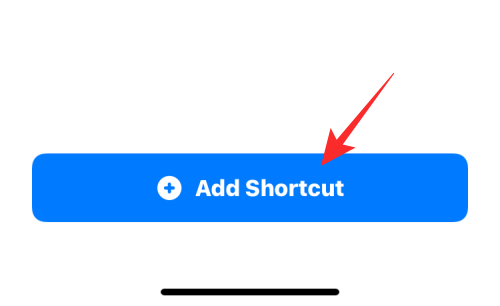
Den nye snarveien vil nå være tilgjengelig i kategorien Mine snarveier i Snarveier-appen.
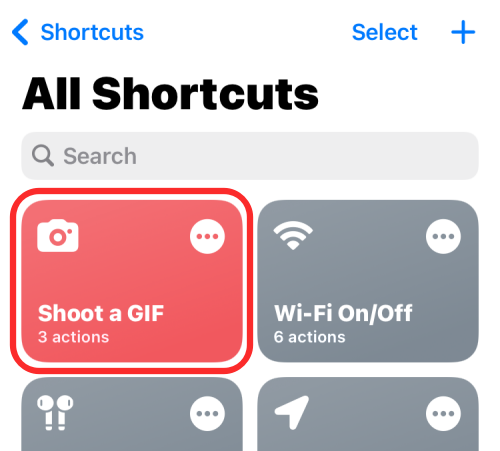
Du kan også legge til denne snarveien til iPhone-startskjermen som en widget ved å trykke lenge på et tomt område, trykke på +-ikonet , velge Snarveier fra listen over apper, og deretter legge til widgeten til denne snarveien.
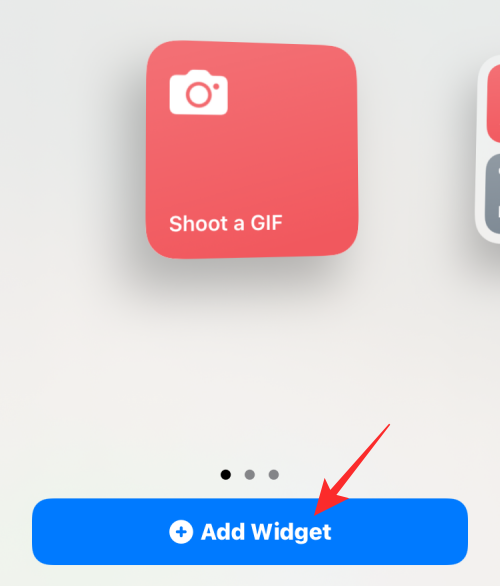
Når du legger til Shoot a GIF-widgeten på startskjermen, vil den se omtrent slik ut.
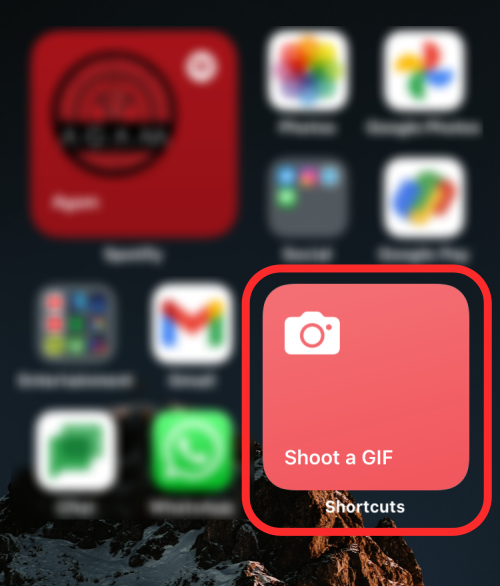
Trinn 2: Lag en GIF ved å bruke denne snarveien
For å lage en GIF fra kameraet, trykk på Shoot a GIF-widgeten på startskjermen eller start den fra Snarveier-appen.
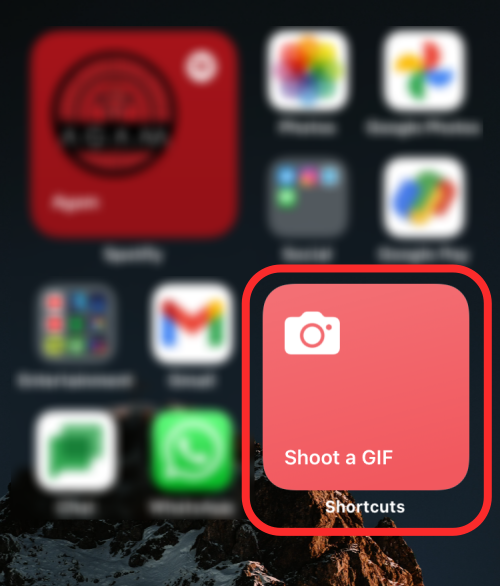
Når du gjør det, vises kamerasøkeren på skjermen. Som standard vil bakkameraet ditt være tilgjengelig for bildene med blitsen satt til "Auto", men du kan bytte hvilken som helst av disse innstillingene ved å trykke på dem på skjermen. Det du ikke kan endre på denne skjermen er antall bilder som vil bli tatt for GIF-en som er satt til 11 bilder. Dette nummeret kan imidlertid endres i Snarveier-appen, som vi vil forklare i neste avsnitt.
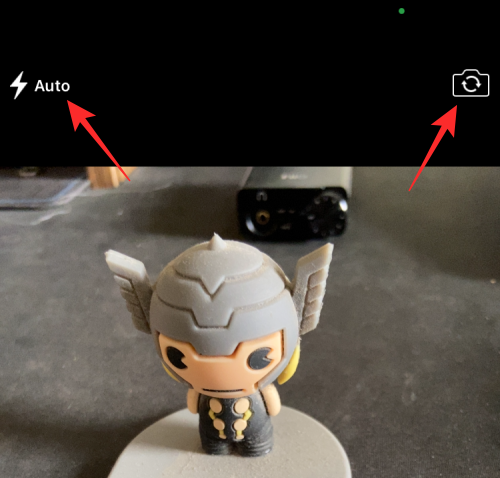
Hvis du er fornøyd med konfigurasjonen, kan du begynne å ta bilder for GIF ved å trykke på Lukker-knappen nederst i midten.
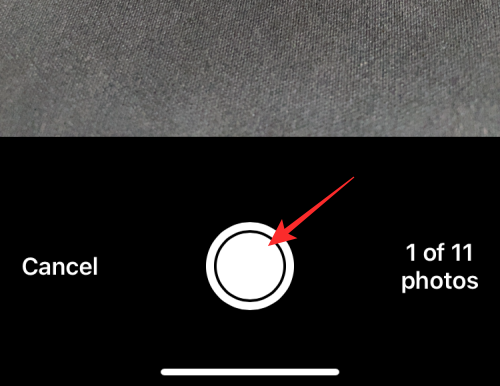
Du kan deretter trykke på lukkerknappen for å fange andre objekter eller det samme objektet i bevegelse, men du ønsker å lage GIF. Etter hvert som du fortsetter å ta flere bilder, vil søkeren vise deg en telling av antall bilder som har blitt klikket ut av totalt.
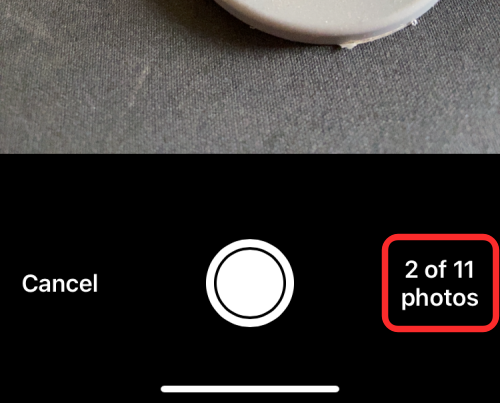
Når alle bildene er tatt, vil søkeren bli minimert, og du vil nå se Skyt en GIF-snarvei som behandler GIF-en.
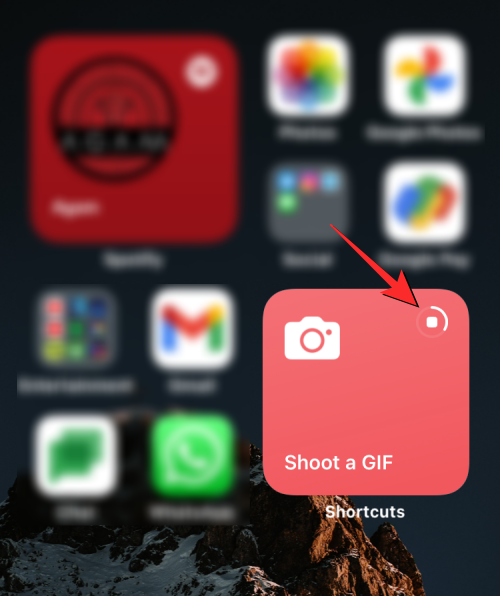
Når GIF-en din er klar, vises den som et bilde på skjermen. For å lagre denne GIF-en, trykk på Del-ikonet øverst til høyre.
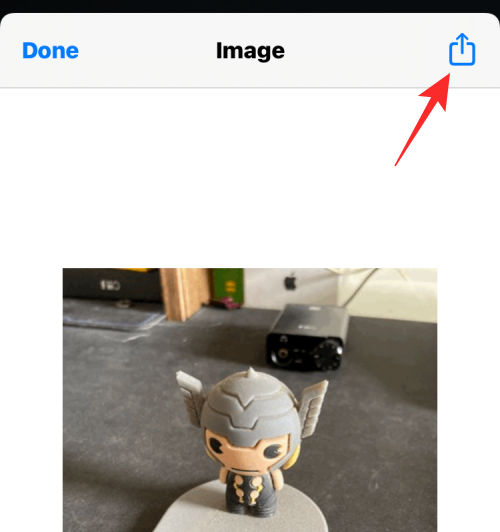
I iOS Share-arket som vises, velg Lagre bilde for å lagre og få tilgang til denne GIF-en i Bilder-appen.
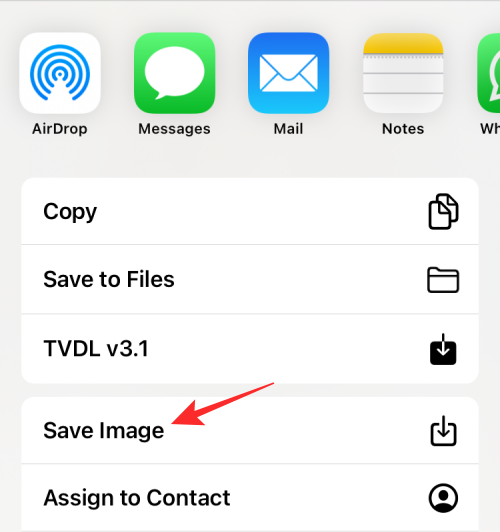
Endre GIF til ønsket innstilling
Skyt en GIF-snarveien som vi bruker ovenfor lager et GIF-bilde ved å ta totalt 11 bilder fra kameraet ditt og sløyfe det med 0,25 sekunder per bilde. Hvis det ikke er den ønskede konfigurasjonen du vil lage en GIF med, kan du endre snarveien på iPhone ved å åpne Snarveier-appen og trykke på ikonet med 3 prikker inne i boksen Skyt en GIF-snarvei.
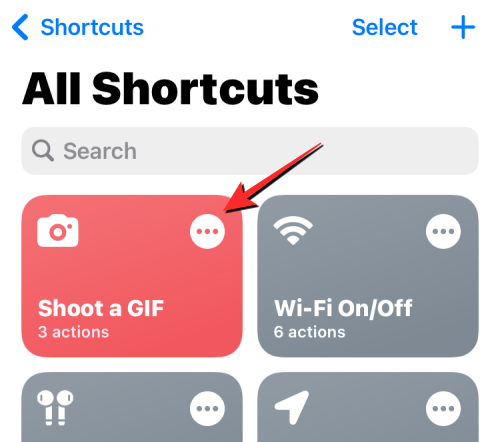
Når snarveien lastes opp på neste skjerm, trykker du på den høyrevendte pilen i boksen "Ta bilde med bakkamera" for å utvide alternativene.
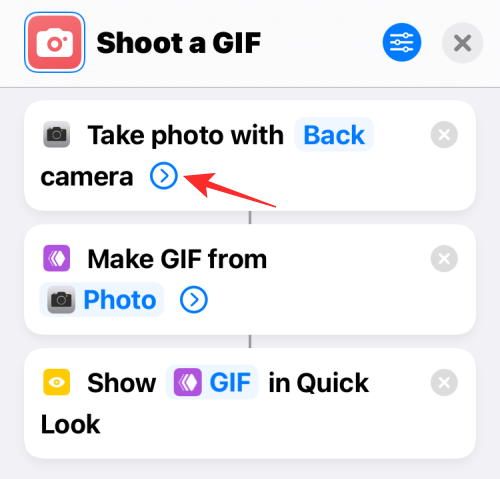
Nå kan du tilpasse antall bilder du vil ta for GIF ved å trykke på '-' eller '+'-ikonene ved siden av alternativet Ta bilder. Flere bilder betyr at du kan vise mer innhold i GIF-en, men du kan redusere dette tallet hvis du ikke vil lage en lengre GIF.
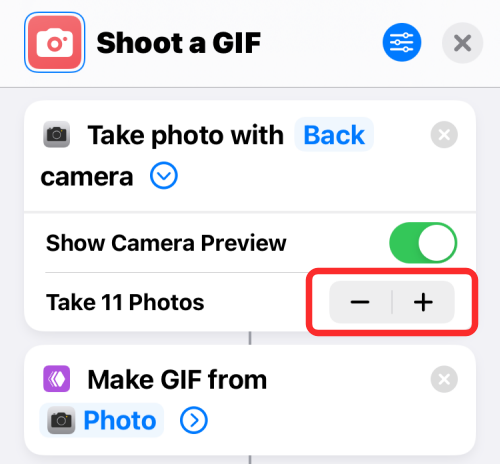
Nå kan du trykke på den høyrevendte pilen i boksen "Lag GIF fra et bilde" for å utvide alternativene.
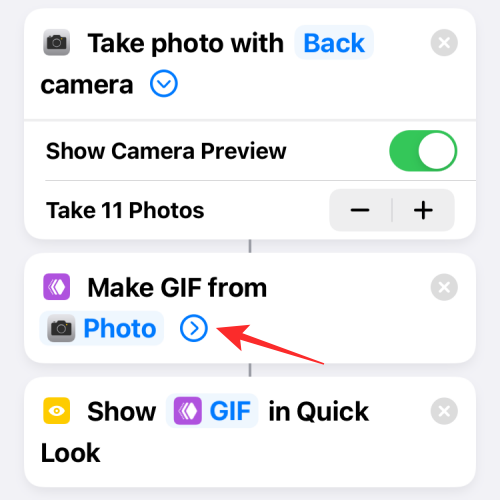
Når denne delen utvides, trykker du på Seconds Per Photo- alternativet for å endre tiden fra 0,25 sekunder til noe annet. Når du senker denne verdien, vil GIF-en du oppretter ha raskere bevegelige bilder, men hvis du ønsker å forsinke tiden mellom to bilder, kan du øke denne tidsverdien. Her kan du også slå GIF-looping og automatisk endring av størrelse på/av.
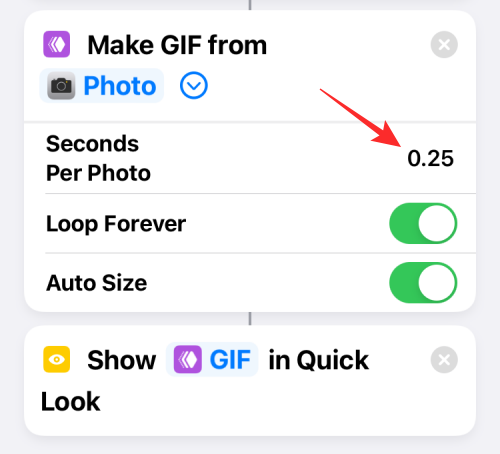
Når du er ferdig med å endre snarveiens innstillinger, trykk på X-ikonet øverst til høyre for å lagre endringer.
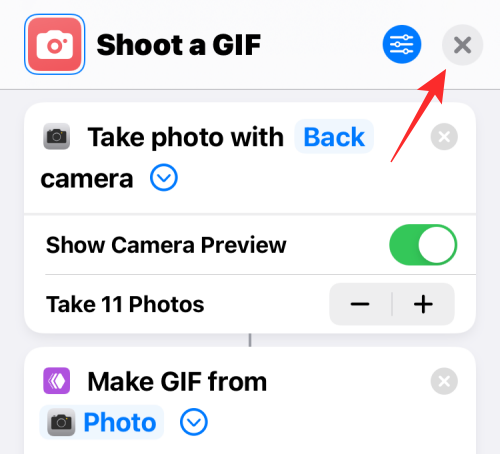
Du kan deretter følge instruksjonene fra forrige seksjon for å ta en GIF fra kameraet med de nye innstillingene på plass.
Det er alt du trenger å vite om å lage GIF-er fra iPhone-kameraet ditt.
Hvis LastPass ikke klarer å koble til serverne, tøm den lokale bufferen, oppdater passordbehandleren og deaktiver nettleserutvidelsene dine.
Finn her detaljerte instruksjoner om hvordan du endrer brukeragentstrengen i Apple Safari-nettleseren for MacOS.
Lurer du på hvordan du integrerer ChatGPT i Microsoft Word? Denne guiden viser deg nøyaktig hvordan du gjør det med ChatGPT for Word-tillegget i 3 enkle trinn.
Microsoft Teams støtter for tiden ikke direkte casting av møter og samtaler til TV-en din. Men du kan bruke en skjermspeilingsapp.
Har du noen RAR-filer som du vil konvertere til ZIP-filer? Lær hvordan du konverterer RAR-filer til ZIP-format.
For mange brukere bryter 24H2-oppdateringen auto HDR. Denne guiden forklarer hvordan du kan fikse dette problemet.
Ønsker du å deaktivere Apple Software Update-skjermen og hindre den fra å vises på Windows 11-PC-en eller Mac-en din? Prøv disse metodene nå!
Lær hvordan du løser et vanlig problem der skjermen blinker i Google Chrome-nettleseren.
Hold hurtigminnet i Google Chrome-nettleseren ren med disse trinnene.
Spotify kan bli irriterende hvis det åpner seg automatisk hver gang du starter datamaskinen. Deaktiver automatisk oppstart ved å følge disse trinnene.








