LastPass: En feil oppstod under tilkobling til serveren

Hvis LastPass ikke klarer å koble til serverne, tøm den lokale bufferen, oppdater passordbehandleren og deaktiver nettleserutvidelsene dine.
Å redigere tekst på en datamaskin er ikke en vanskelig oppgave, da alt du trenger å gjøre er å velge teksten og deretter bruke CMD (på CTRL) + (B, I eller U) for å få de ønskede resultatene. Der det faktisk blir utfordrende er når du prøver å gjøre det samme på en app på telefonen. Siden ingen apper oppfører seg på samme måte, kan prosessen med å formatere tekster på din egen måte variere fra app til app.
Hvis du vil bruke kursiv på tekster på iPhone, bør følgende innlegg hjelpe deg å oppnå det på tvers av alle populære apper som er tilgjengelige på iOS.
Relatert: Hvordan se og dele WiFi-passord på iPhone
Hvordan kursivere tekst naturlig på iPhone
Apper som hovedsakelig omhandler tekstinnhold lar deg også formatere dem på din egen måte. Apples apper som Pages, Numbers, Notes, Mail og Reminders lar deg bruke kursiv til en bestemt tekst ved å bruke deres eksisterende verktøy. Det samme gjelder for noen tredjepartsapper som Google Docs, Sheets, Gmail, Word, Google Chat og til og med WhatsApp. I denne delen hjelper vi deg med å forstå hvordan du enkelt kan kursivere tekst på disse appene.
På Apple-sider
Apples opprinnelige ordredigeringsapp Pages tilbyr en enkel måte å bruke kursiv på tekster du legger til i et dokument. For å kursivere en tekst, åpne Pages- appen på iPhone.
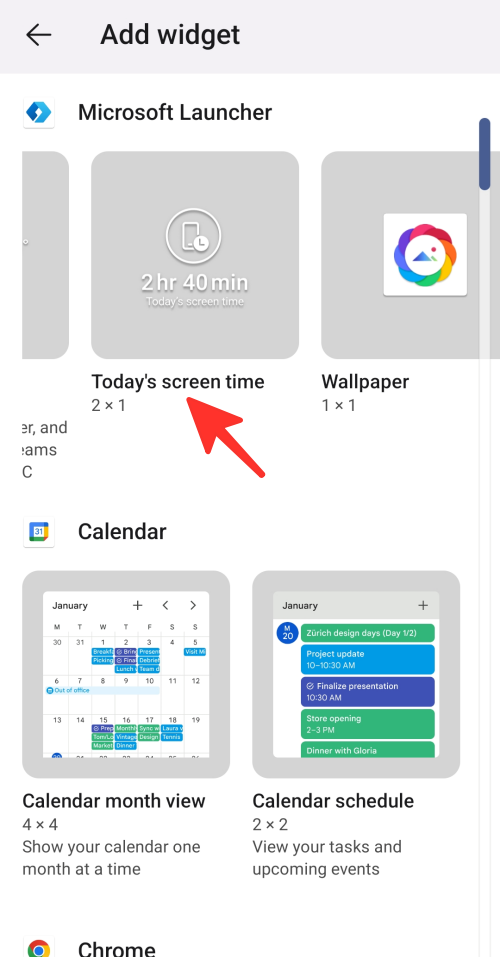
Inside Pages, trykk på Opprett dokument for å kursivere innhold i et nytt dokument eller velg et eksisterende dokument du vil redigere.
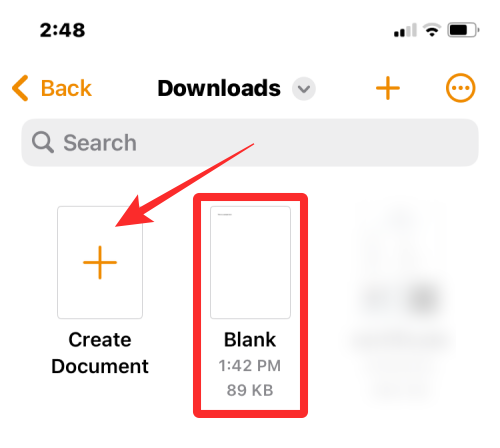
Når dokumentet åpnes, trykk på en tekst du vil kursivere og trykk på den igjen for å vise flere alternativer.
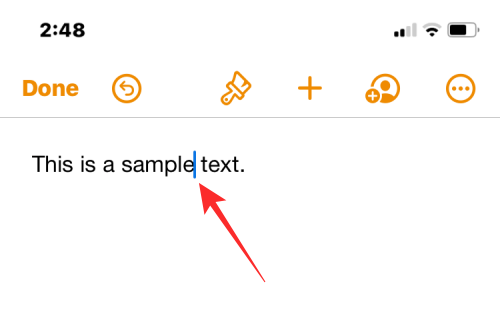
I alternativene som vises ovenfor, trykk på Velg .
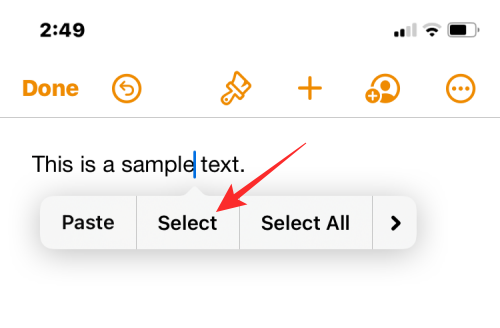
Når det valgte ordet er uthevet i blått, drar du markørene i hver ende for å velge mer tekst.
Når du har gjort valget, trykker du på høyrepilen fra alternativene som vises ovenfor.

Du vil nå se flere alternativer du kan bruke på teksten. Herfra trykker du på Format .
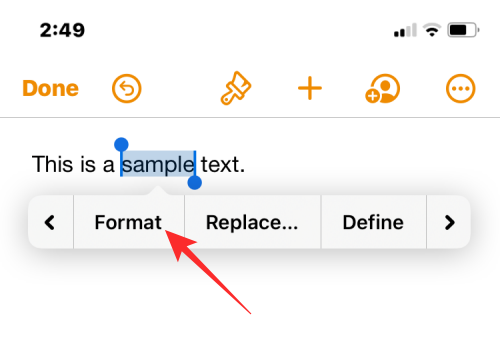
For å kursivere teksten, trykk på Kursiv .
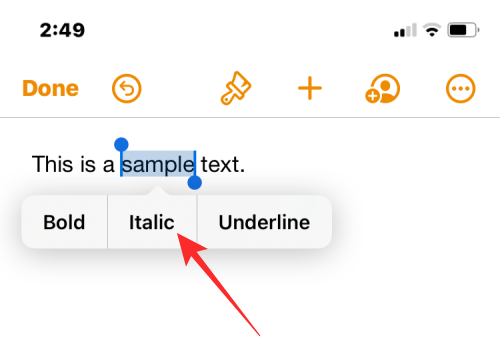
Den valgte teksten vil nå være kursiv.
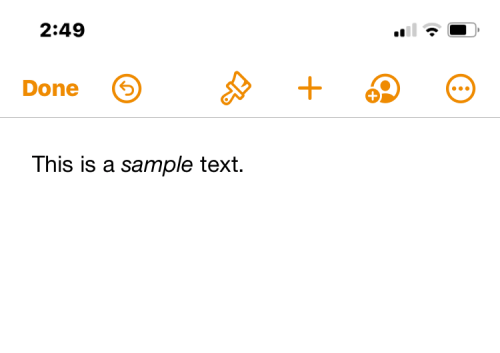
Du kan også bruke kursiv ved først å velge teksten og deretter trykke på kursiv (I)-ikonet fra den nederste verktøylinjen.
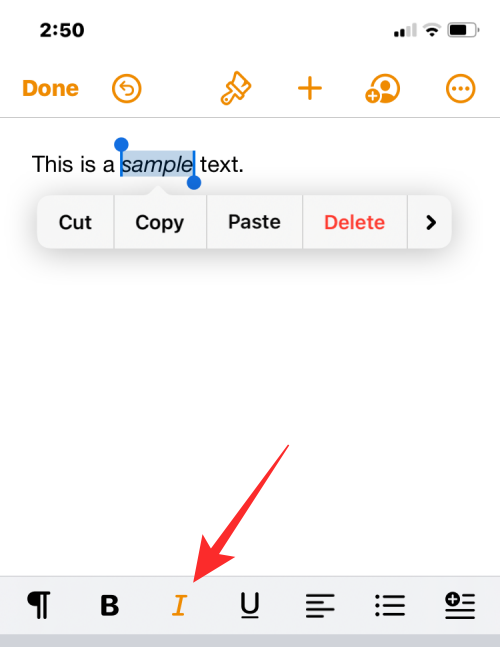
Den valgte teksten vil nå være kursiv inne i Pages.
Relatert: Slik fjerner du bakgrunn på iPhone ved hjelp av Files-appen
På tall
Du kan bruke kursiv til en tekst på et regneark du jobber med inne i Apples Numbers-app som ligner på hvordan du gjorde det på Pages. For dette, åpne Numbers- appen på iPhone.
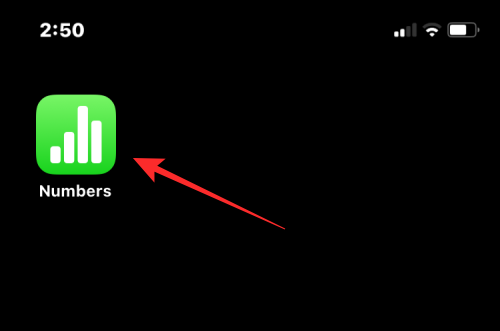
Inne i Numbers, trykk på Opprett regneark for å kursivere innhold i et nytt regneark eller velg et eksisterende regneark du vil redigere.
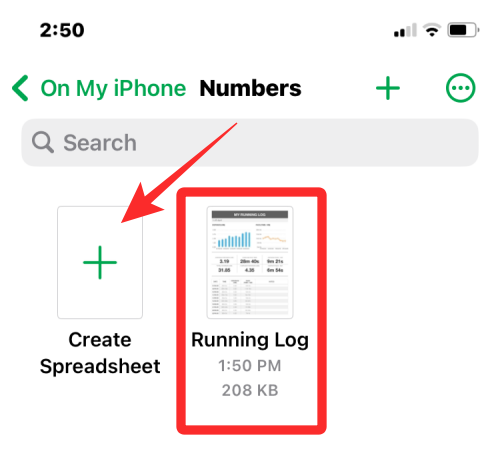
Når regnearket åpnes, dobbelttrykker du på en tekst du vil kursivere og trykker på den igjen for å vise flere alternativer.
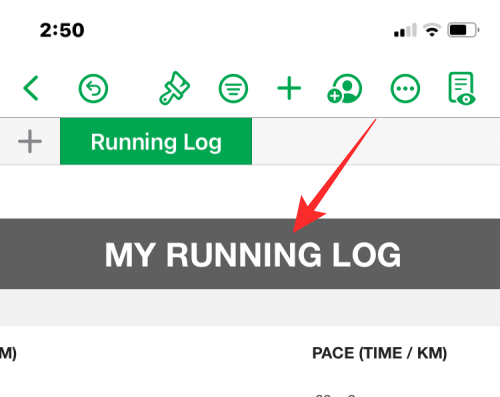
Når det valgte ordet er uthevet i blått, drar du markørene i hver ende for å velge mer tekst.
Når du har gjort valget, trykker du på høyrepilen fra alternativene som vises ovenfor.
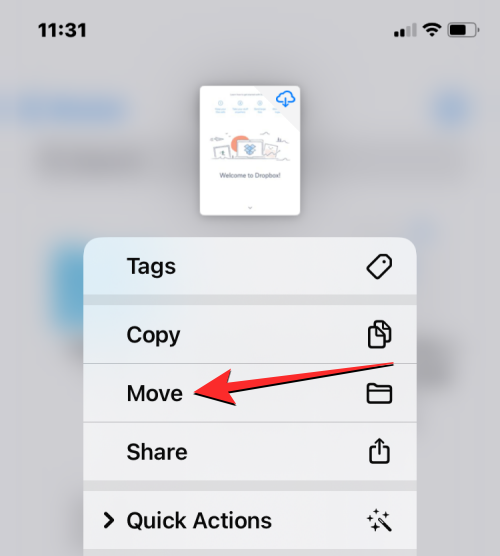
Du vil nå se flere alternativer du kan bruke på teksten. Herfra trykker du på Format .
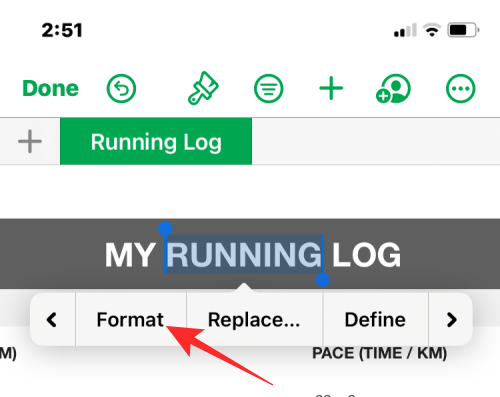
For å kursivere teksten, trykk på Kursiv .
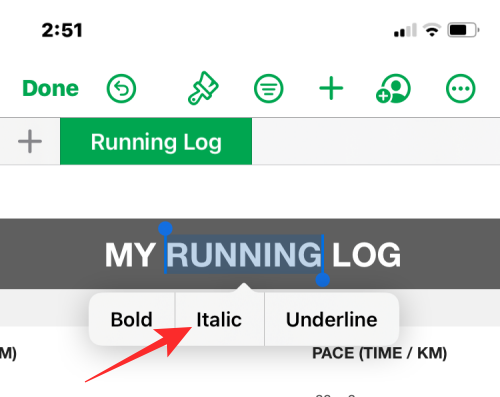
Den valgte teksten vil nå være kursiv på Numbers.
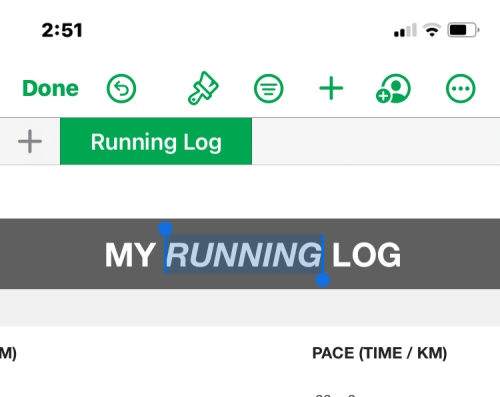
Du kan også bruke kursiv ved først å velge teksten og deretter trykke på Paintbrush-ikonet øverst.
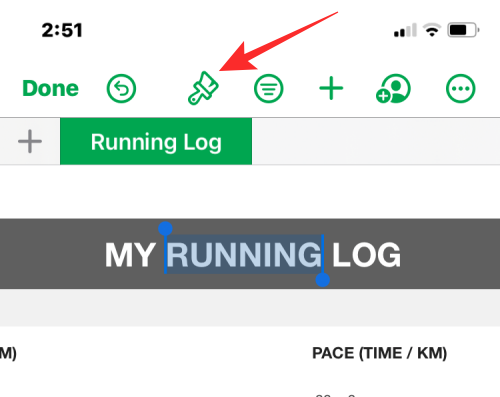
I menyen som vises neste, velg Tekst-fanen øverst og trykk deretter på Kursiv (I)-ikonet under Skriftalternativer.
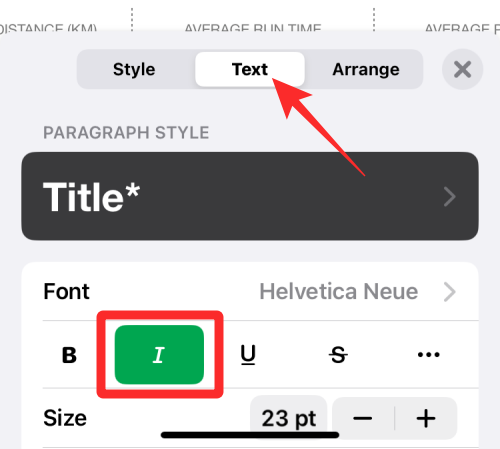
På notater
Hvis du vil redigere teksten i iOS-notatene dine, kan du bruke kursiv på den i appen. For dette, åpne Notes- appen på iPhone.
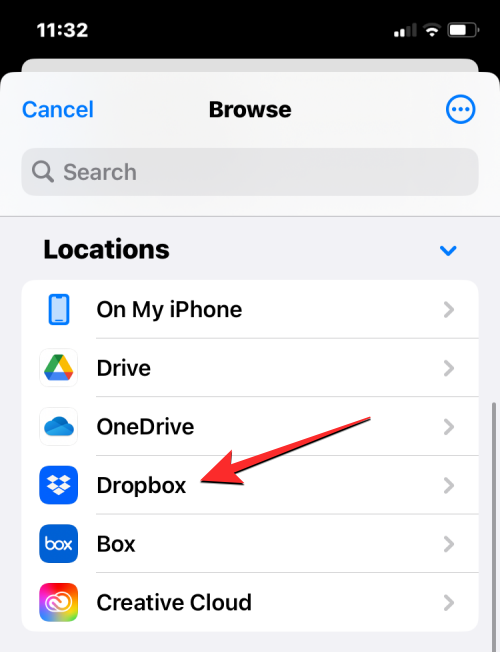
Inne i Notes velger du notatet du vil redigere.
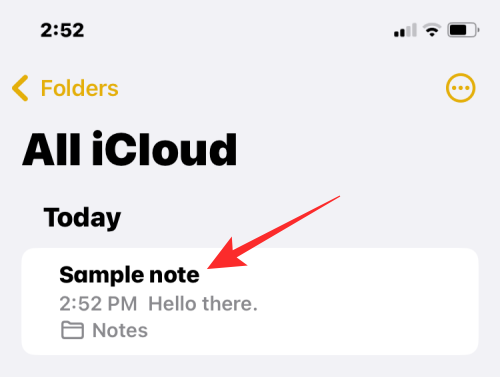
Når notatet åpnes, trykker du på en tekst du vil velge og trykker på samme sted igjen for å få flere alternativer.
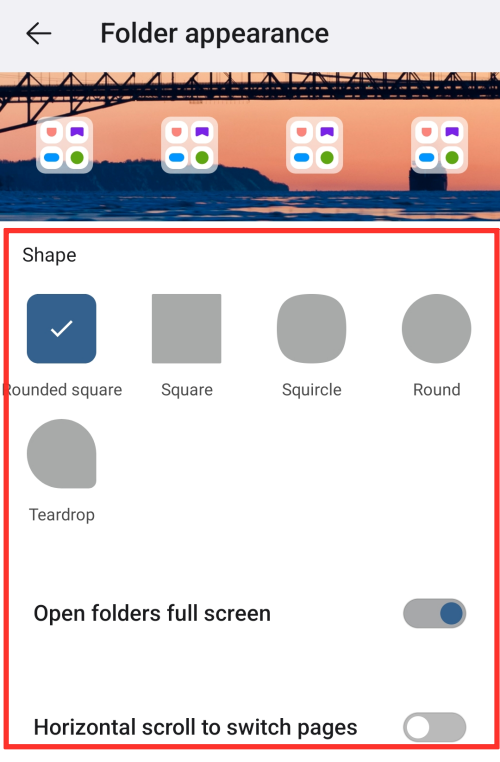
I alternativene som vises ovenfor, trykk på Velg .
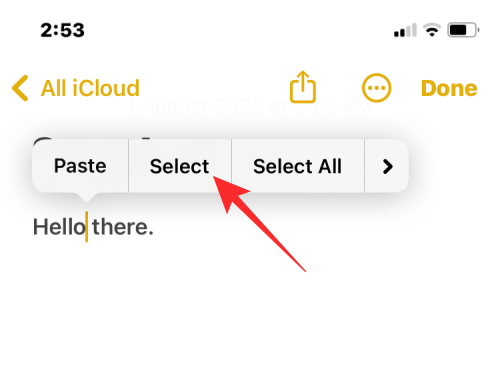
Det valgte ordet vil nå være uthevet i gult. For å utvide utvalget, dra markørene i hver ende for å velge mer tekst fra notatet.
Når du har gjort valget, trykker du på høyrepilen fra alternativene som vises ovenfor.
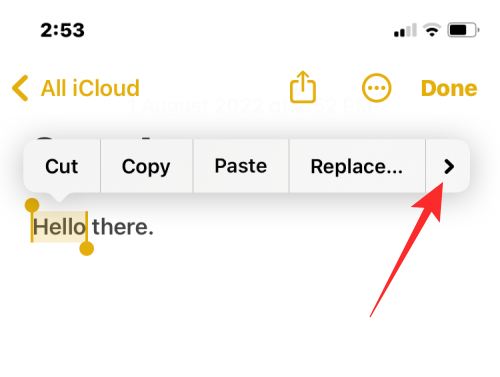
Du vil nå se flere alternativer du kan bruke på teksten. Herfra trykker du på Format .
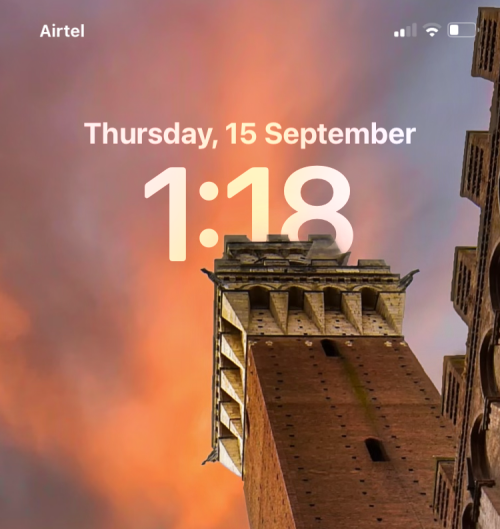
For å kursivere teksten, trykk på Kursiv .
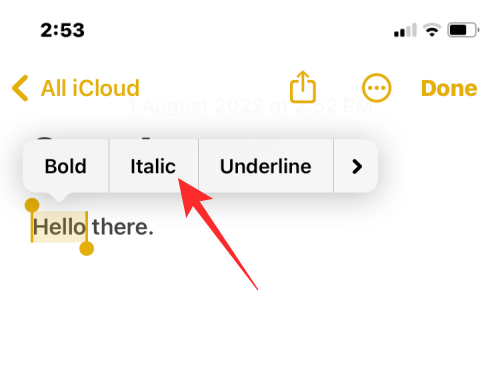
Den valgte teksten vil nå være kursiv.
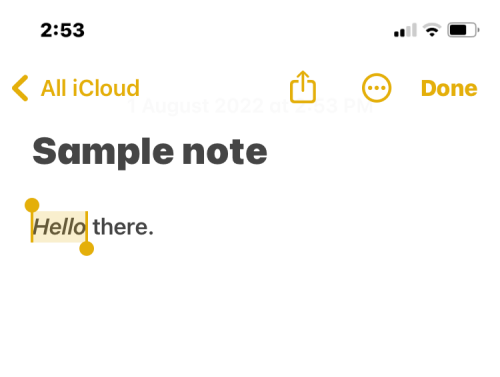
Du kan også bruke kursiv ved først å velge teksten og deretter trykke på Aa-ikonet fra den nederste verktøylinjen.
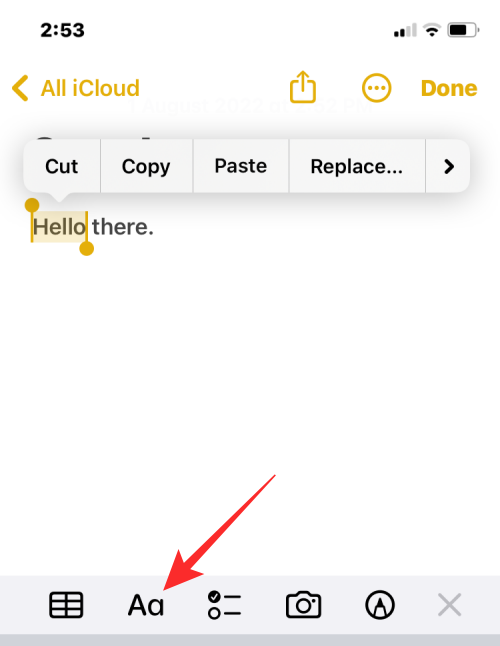
I Format-menyen som åpnes, trykker du på Kursiv ( I )-ikonet for å bruke Kursiv.
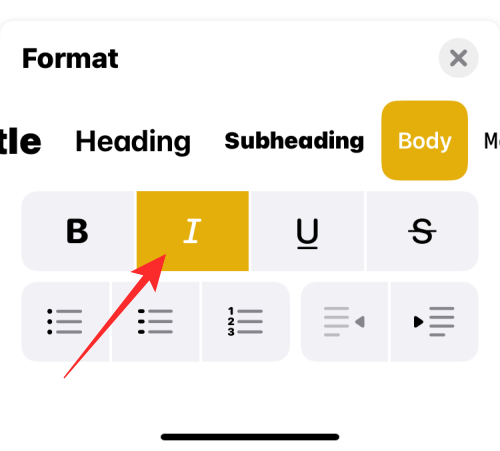
På Mail
Kursivering av tekster på Apples Mail-app fungerer på samme måte som Notes. Du kan bruke kursiv på tekster ved å bruke alternativene ovenfor eller den nederste verktøylinjen, avhengig av hva du er komfortabel med. Før du kursiverer en tekst, åpner du Mail- appen på iPhone.
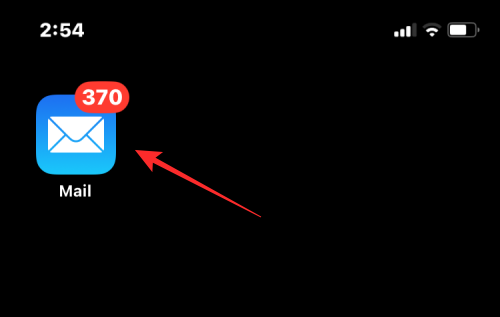
Inne i Mail, åpne en ny Mail eller velg et utkast du vil redigere.
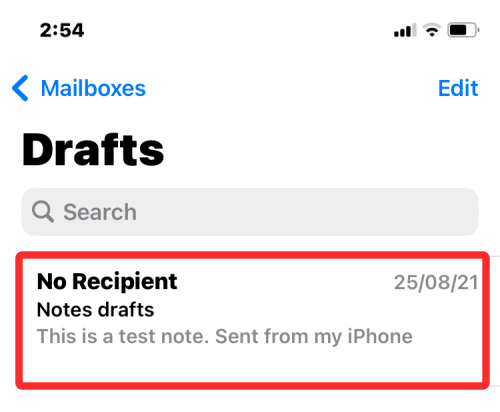
For å kursivere tekst i e-posten, trykk på et ord du vil velge og trykk på det igjen for å vise flere alternativer.
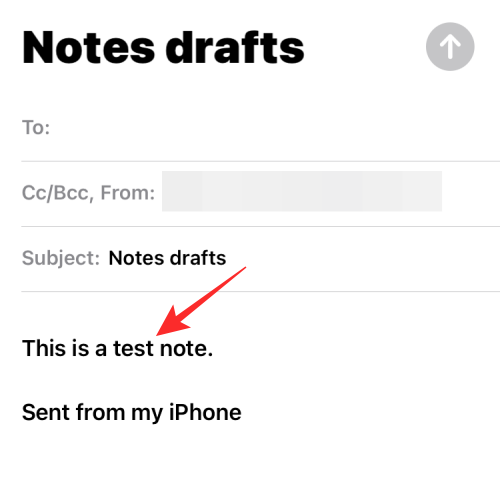
I alternativene som vises øverst, trykk på Velg .
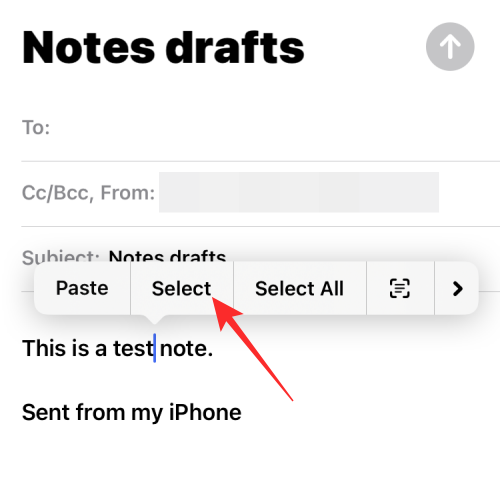
iOS vil nå markere valget ditt i blått. Du kan utvide dette utvalget ved enten å trykke på Velg alt eller ved å dra markørene på hver side for å markere mer tekst.
Når du er ferdig med å velge, trykker du på høyrepilen i alternativene over den valgte teksten.
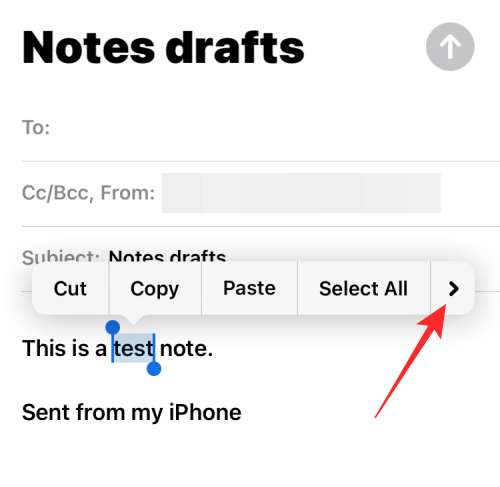
Trykk nå på Format .
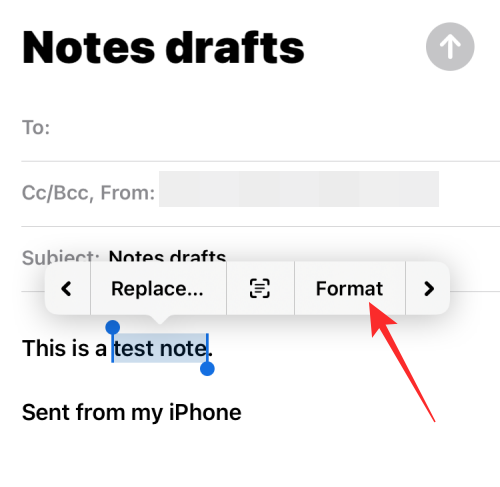
For å kursivere teksten, velg Kursiv .
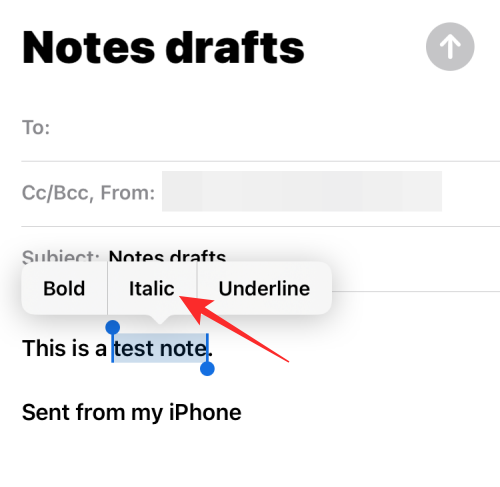
Den valgte teksten vil nå vises i kursiv.
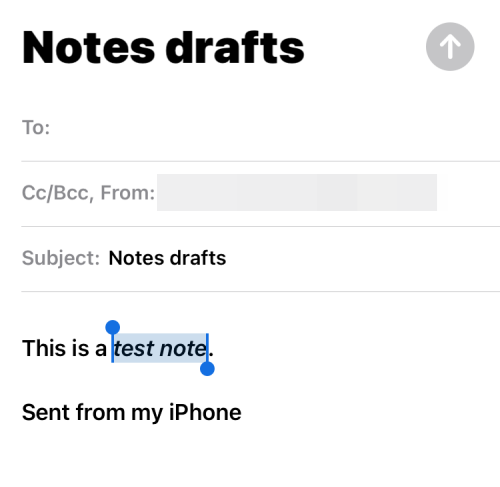
Du kan også bruke kursiv ved å velge teksten i en e-post og deretter trykke på Aa- ikonet i verktøylinjen nedenfor.
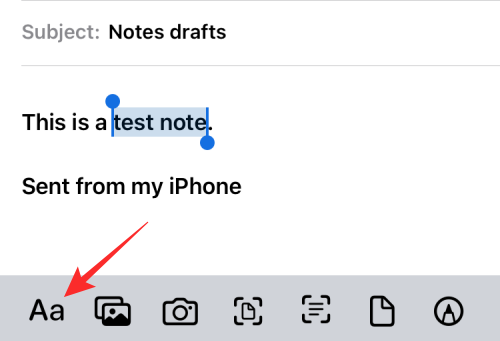
I Format-menyen som vises, trykker du på Kursiv (I)-ikonet for å kursivere ordene.
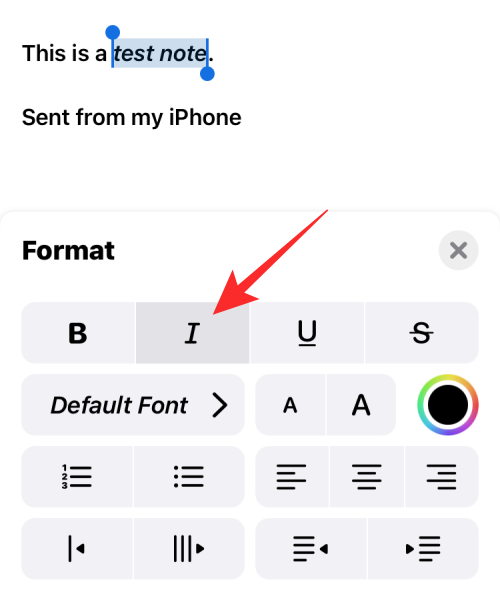
På påminnelser
Formatering av tekst er ikke bare begrenset til tekster eller dokumenter du deler, du kan også redigere dem slik at de ser annerledes ut enn andre tekster. Du kan bruke kursiv til tekst i Påminnelser på lignende måte som ovenfor. For det, åpne Påminnelser -appen.
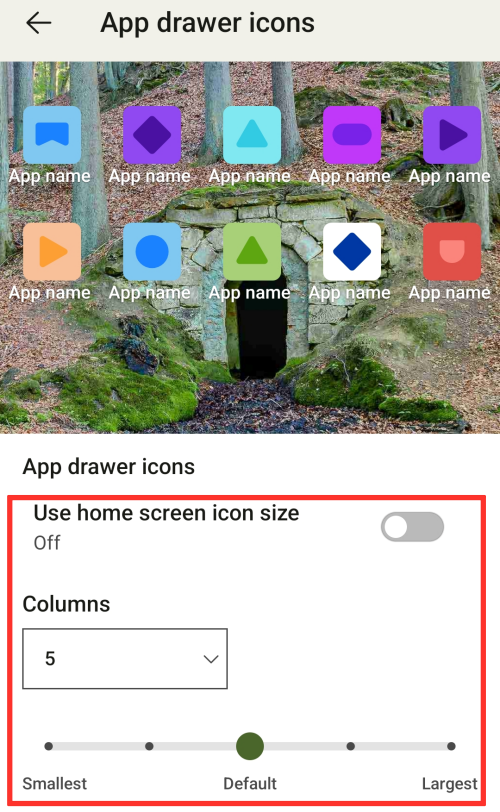
Når appen åpnes, kan du enten trykke på Ny påminnelse for å opprette en ny eller velge fra en av de eksisterende påminnelsene.
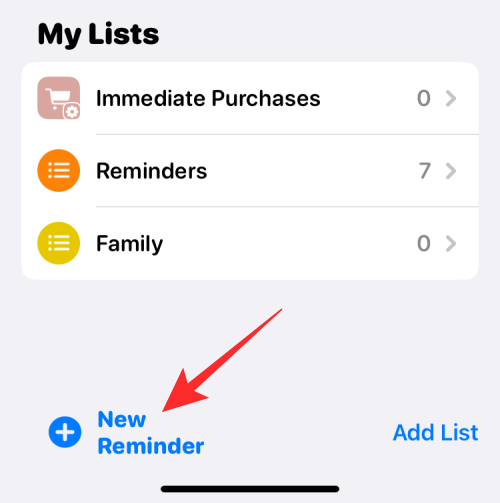
På neste skjerm, trykk på teksten du vil redigere, og trykk deretter på den igjen for å se flere alternativer.
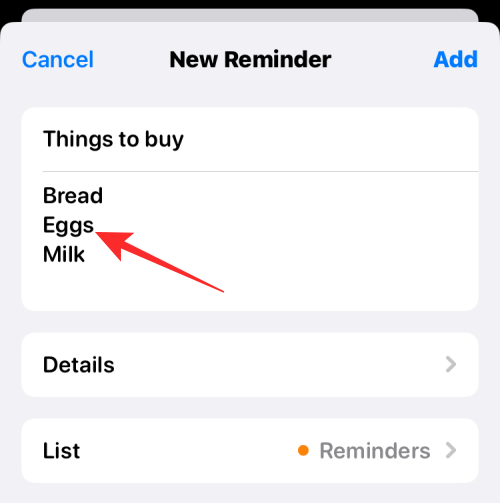
Når disse alternativene vises, trykker du på Velg for å markere teksten.
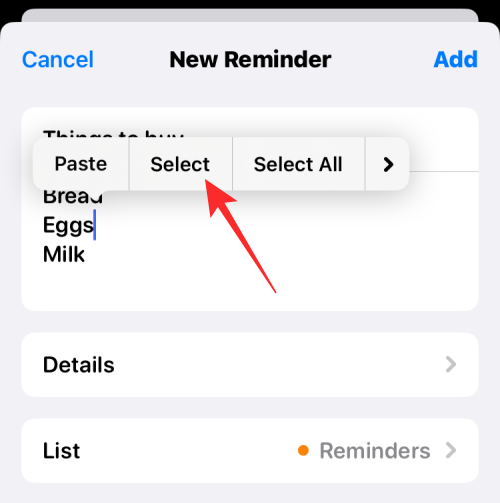
Du kan deretter utvide dette utvalget ved å dra markørene i begge ender av teksten.
Når du har gjort ditt valg, trykk på høyrepilen over den uthevede teksten.
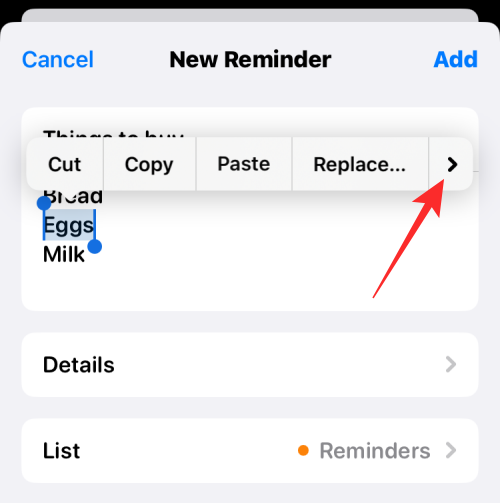
Trykk her på Format .
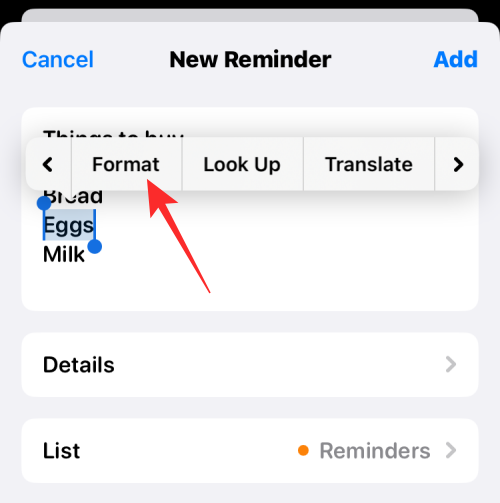
I alternativene som vises, velg Kursiv .
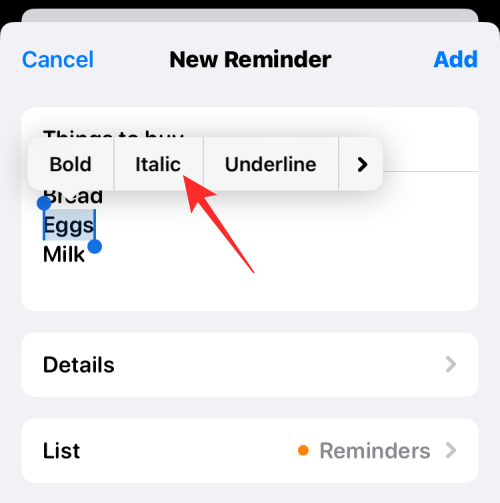
Teksten du valgte vil nå være kursiv.
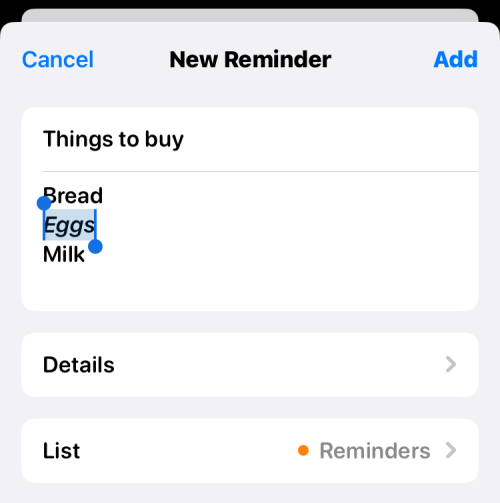
På Google Dokumenter
Å redigere et dokument er ganske enkelt når det gjelder Google Dokumenter, og du kan også kursivere tekst i det naturlig. For dette, åpne Google Dokumenter- appen på iPhone.

Når appen åpnes, trykker du på +-ikonet nederst til høyre for å opprette et nytt dokument eller velge et eksisterende dokument fra skjermen.
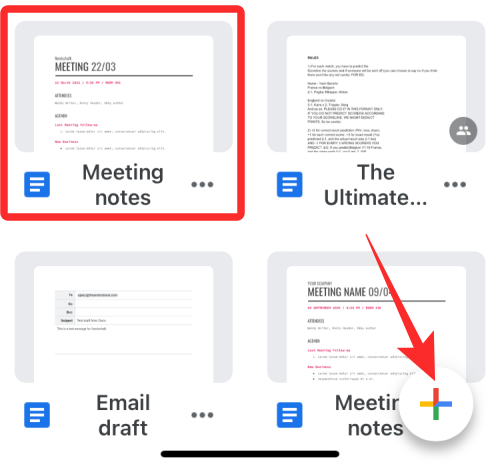
Etter at et dokument åpnes, trykker du på blyantikonet nederst til høyre for å redigere innholdet i det.
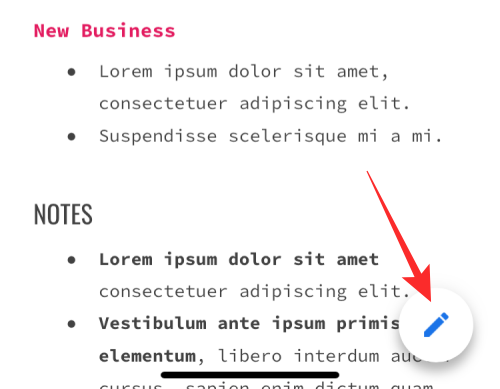
Nå, trykk på et ord du vil kursivere og trykk på det igjen for å avsløre flere alternativer.
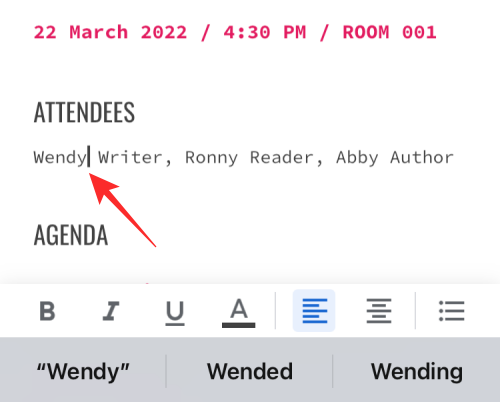
I alternativene som vises ovenfor, trykk på Velg .
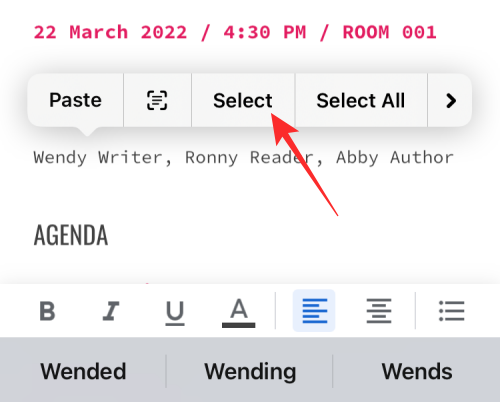
Når ordet er uthevet, bruk markørene i begge ender for å utvide utvalget.
Når ønsket tekst er valgt, trykker du på Kursiv (I)-ikonet fra den nederste verktøylinjen.
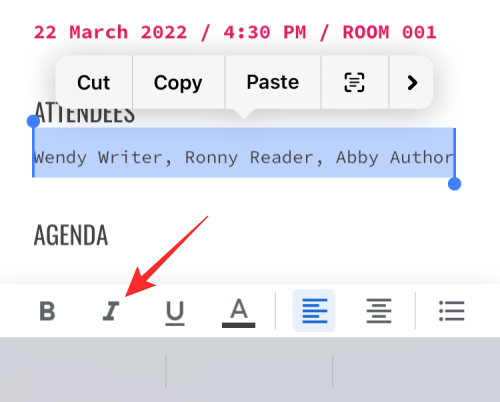
Den valgte teksten vil nå være kursiv inne i Google Dokumenter.
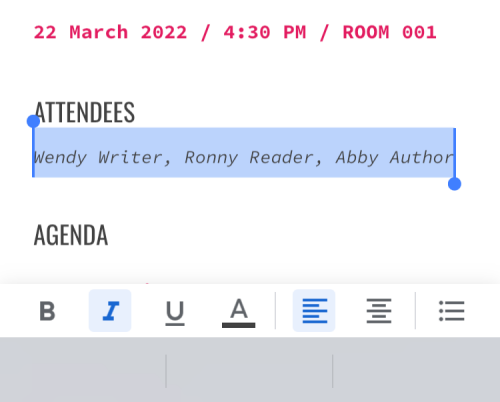
På Google Sheets
For å kursivere tekst inne i Google Sheets, åpne Google Sheets- appen på iPhone.
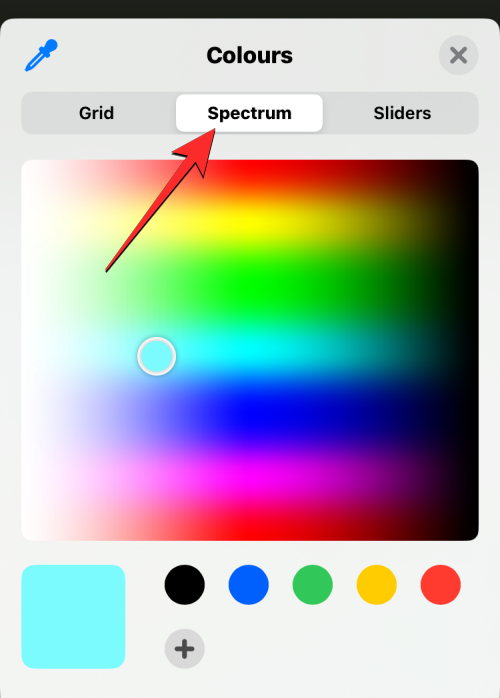
Inne i appen velger du et regneark du vil redigere eller trykker på +-ikonet for å lage et nytt.
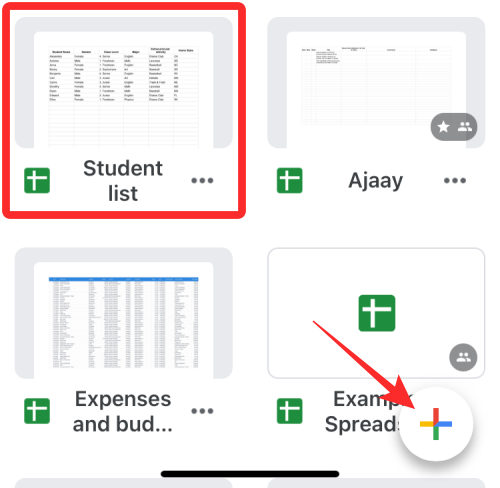
Når regnearket åpnes, velg en celle eller celleområde der du vil bruke kursiv. Du kan også velge en hel rad eller kolonne eller flere rader og kolonner.
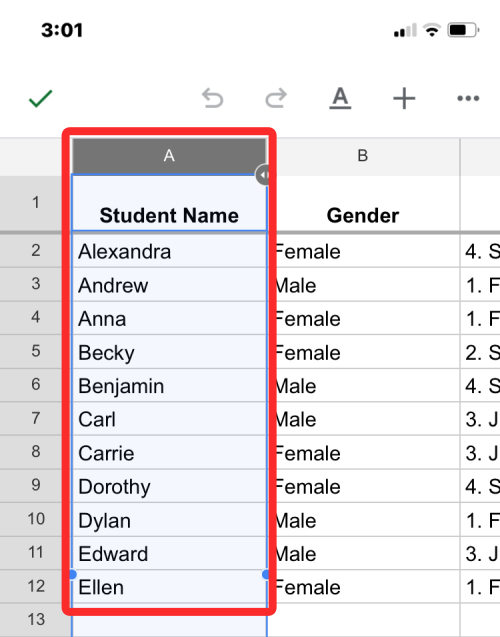
Etter at du har valgt cellene du vil redigere, trykker du på A-ikonet øverst for å vise flere alternativer.
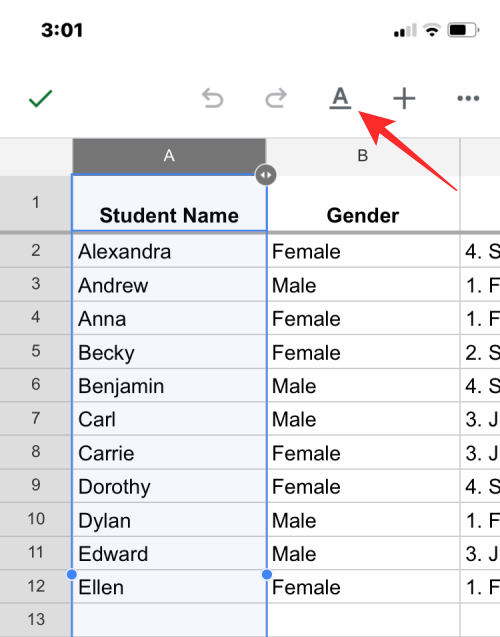
I tekstredigeringsmenyen som vises nedenfor, trykk på Kursiv (I)-ikonet .
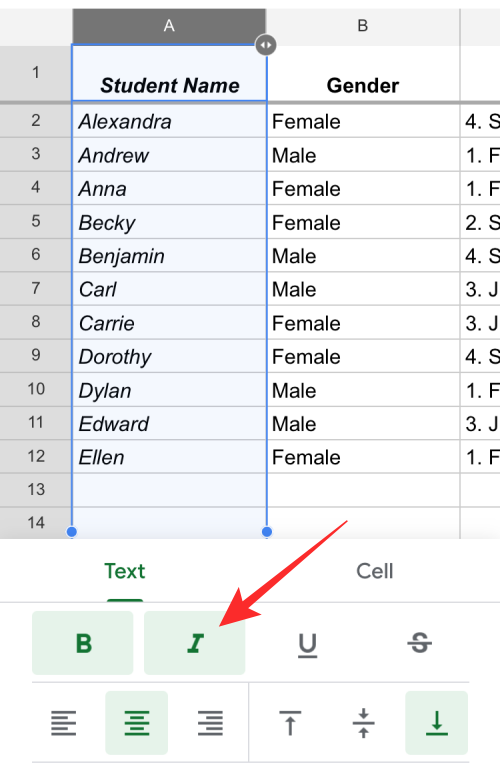
Den valgte teksten vil nå være kursiv inne i Google Regneark.
På Microsoft Word
Som Apple Pages og Google Docs har Microsoft Word-appen også et innebygd formateringsverktøy som du kan bruke til å bruke kursiv på tekst. For å kursivere tekst, åpne Microsoft Word- appen på iPhone.
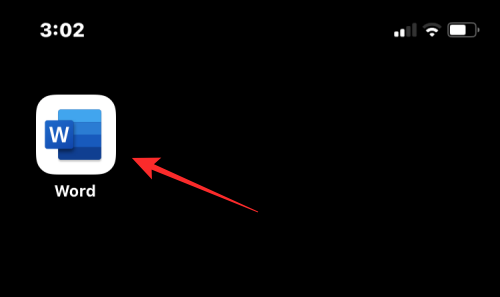
Inne i Word velger du dokumentet du vil redigere ved å trykke på File App eller opprette en ny ved å trykke på +-ikonet nederst.
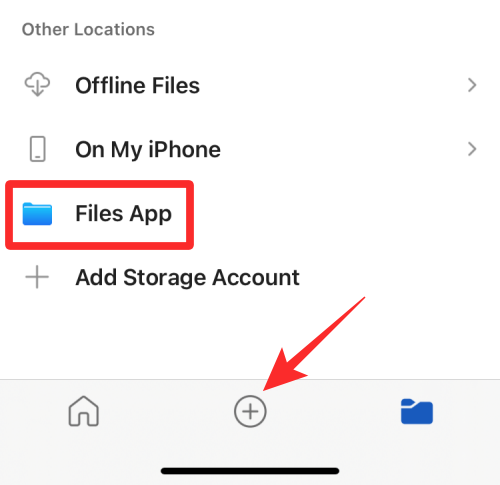
Når dokumentet åpnes, trykk på teksten du vil kursivere og trykk på den igjen for å vise flere alternativer.
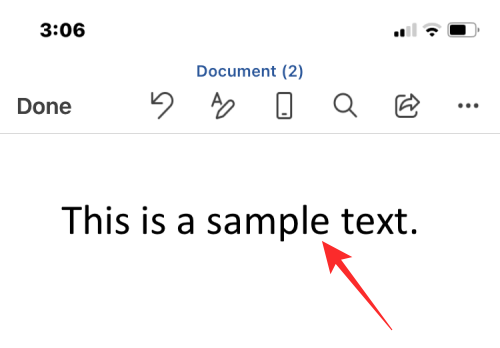
I alternativene som vises ovenfor, trykk på Velg .
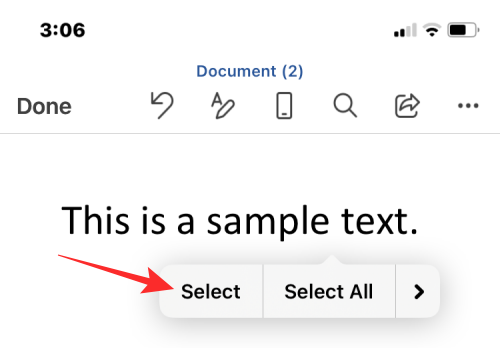
Når teksten blir uthevet, drar du markørene i begge ender for å utvide utvalget.
Når du er ferdig, trykker du på Kursiv (I)-ikonet fra den nederste verktøylinjen for å bruke kursiv.
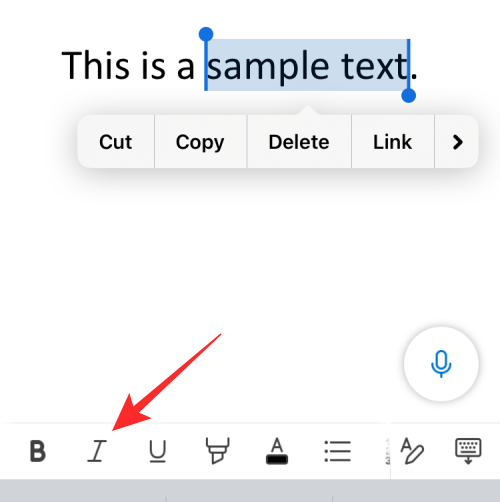
Den valgte teksten vil nå være kursiv i Microsoft Word.
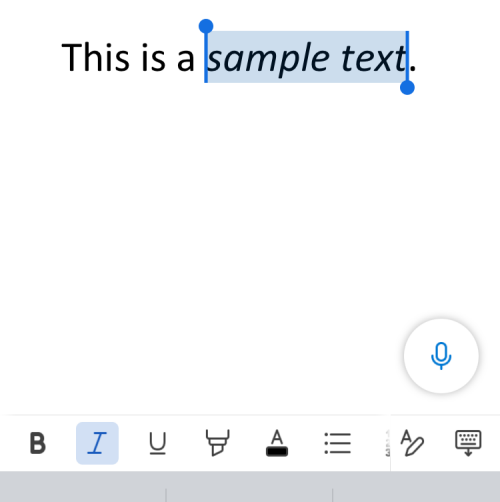
På Gmail
Som på Apple Mail kan du også kursivere tekst på Gmail før du sender den ut. For å gjøre det, åpne Gmail- appen på iPhone.
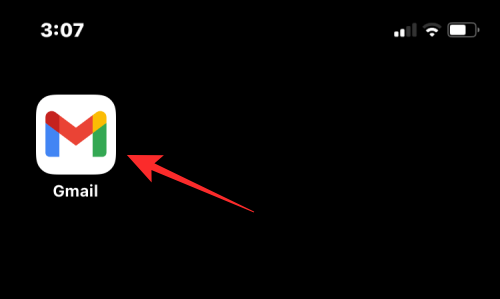
Når Gmail åpnes, trykker du på Skriv nederst til høyre for å opprette en ny e-post eller velge en e-post fra de lagrede utkastene dine.
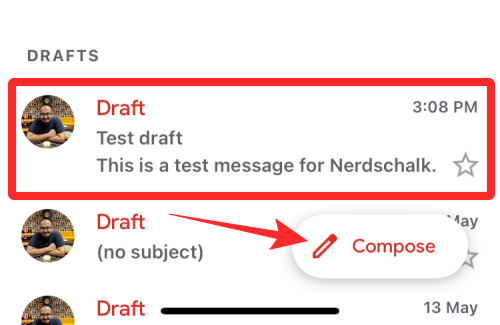
I e-posten som åpnes, trykk på et ord du vil redigere og trykk på det igjen.
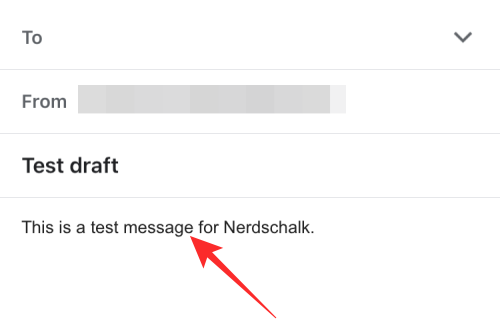
Trykk nå på Velg for å markere ordet eller Velg alle for å markere hele e-posten.
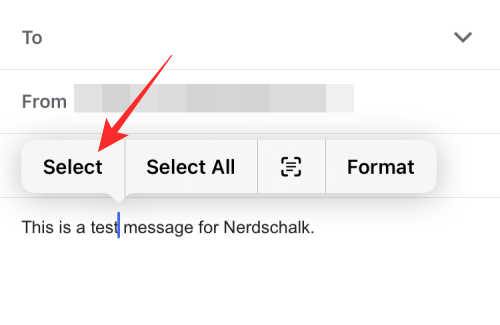
Du kan tilpasse valget ditt ved å dra markørene på begge sider til det aktuelle området.
Når du har gjort valget, trykker du på høyrepilikonet over den uthevede teksten.
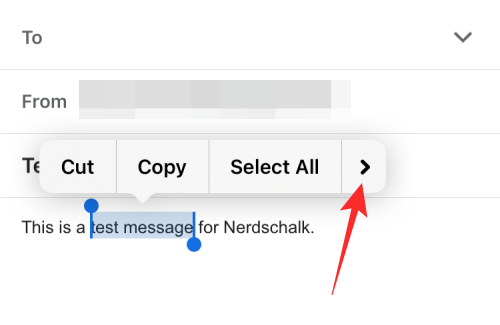
Deretter trykker du på Format .
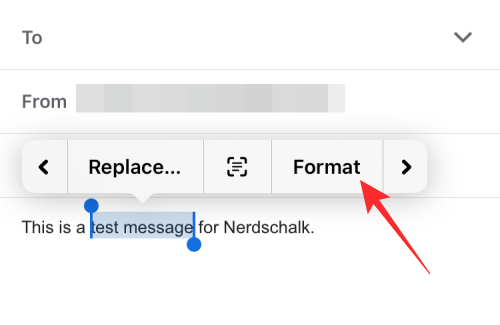
I alternativene som vises ovenfor, velg Kursiv .
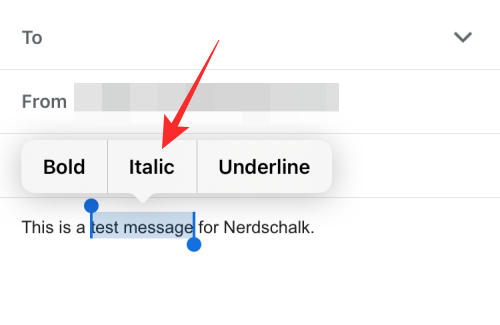
Den valgte teksten vil bli uthevet.
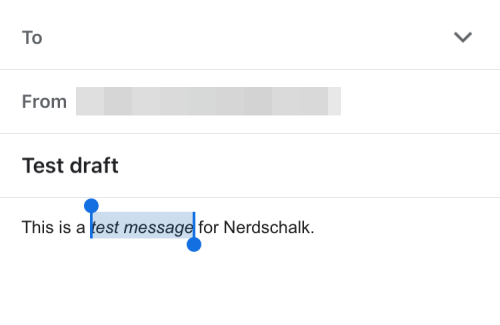
På Google Chat
Du kan kursivere tekst du er i ferd med å sende på Google Chat ved hjelp av appens innebygde formateringsverktøy. Åpne Google Chat- appen på iPhone.
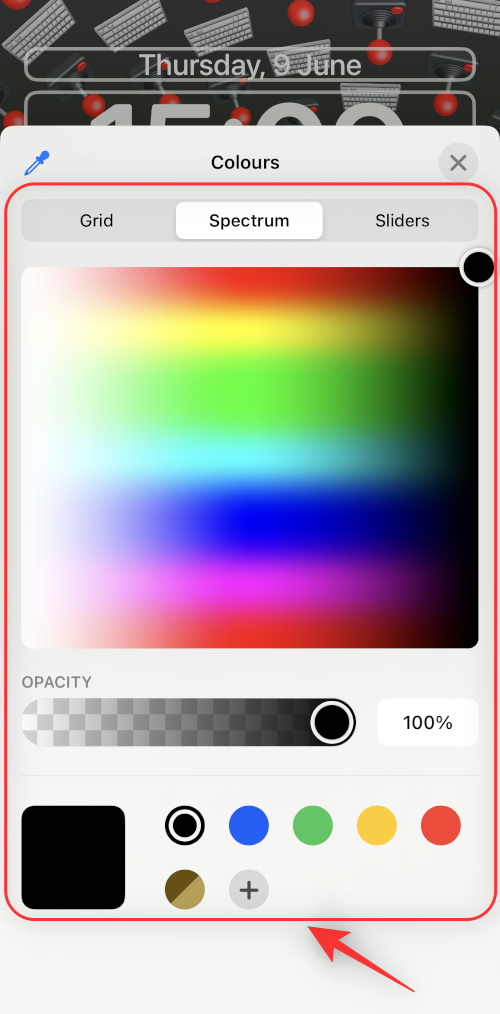
Når appen åpnes, velg samtalen der du vil redigere tekster.
Inne i chat-skjermen skriver du inn innholdet i meldingen du vil sende. Når du er ferdig, trykker du på et ord du vil kursivere og trykker på igjen.
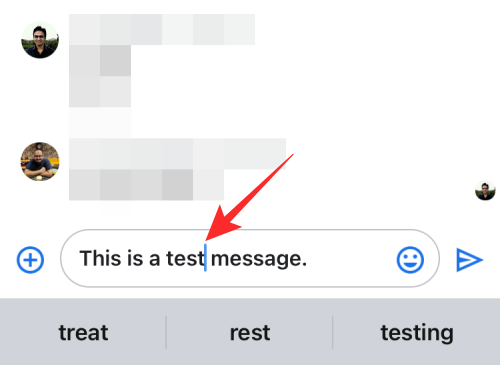
I alternativene som vises ovenfor, trykk på Velg . Du kan også trykke på Velg alt for å markere alt innholdet i tekstboksen.
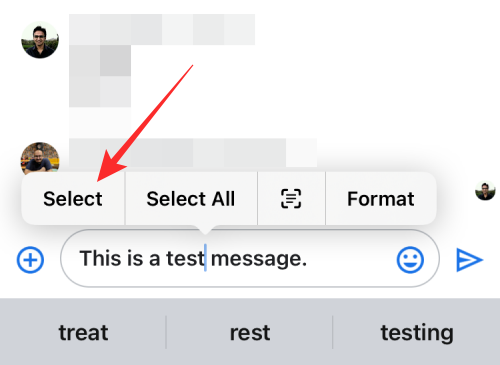
Når teksten er uthevet, kan du dra markørene på hver side for å utvide utvalget.
Med ønsket tekst valgt, trykk på høyrepilikonet over den uthevede teksten og deretter en gang til.
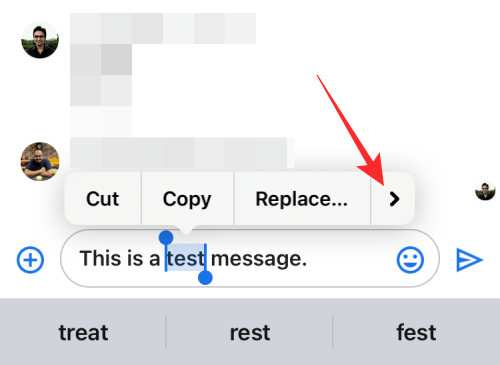
Her velger du Format fra alternativene ovenfor.
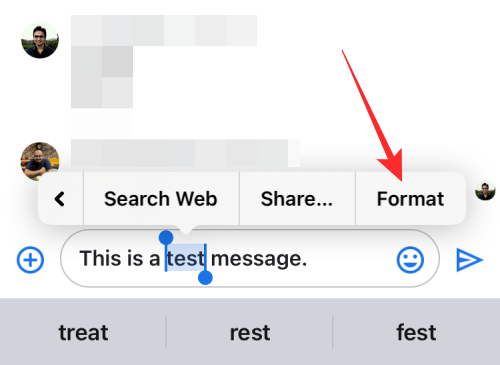
Du skal nå se formateringsverktøy i verktøylinjen som vises under tekstboksen. For å kursivere teksten, trykk på Kursiv ( I )-ikonet .
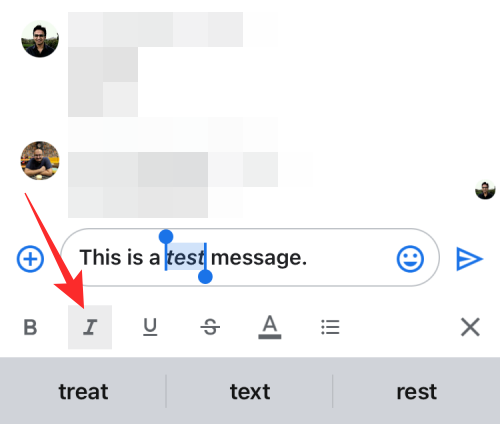
Den valgte teksten vil nå være kursiv.
På WhatsApp
WhatsApp tilbyr ikke et innebygd verktøy for å bruke kursiv på en tekst du vil sende. Du kan imidlertid kursivere tekster med spesifikke tegn som du kan bruke i og rundt teksten du vil formatere. For å komme i gang, åpne WhatsApp- appen på iPhone.
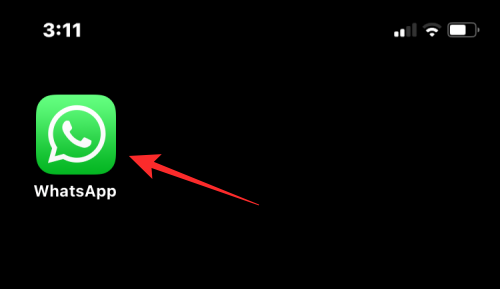
Når appen åpnes, velg en chat der du vil legge til kursiv tekst.
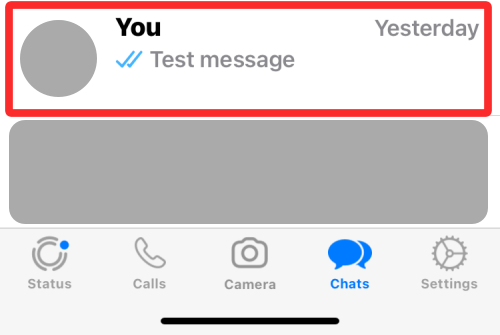
Inne i chat-skjermen trykker du på chat-boksen nederst og begynner å skrive.
For å kursivere en del av teksten, legg til en understreking (_) på begge sider av delen.
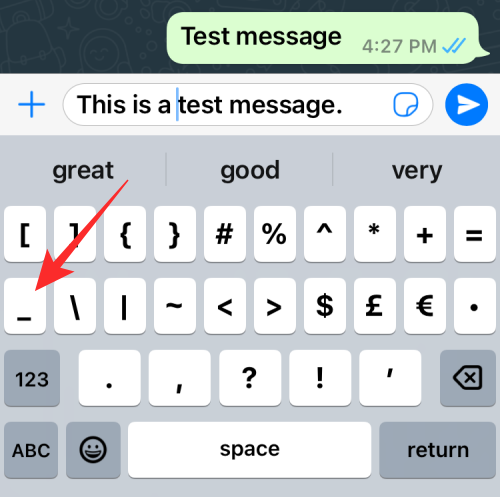
For eksempel, hvis du ønsker å kursivere ordet "test" i teksten vist ovenfor, må du legge til en understreking på begge sider av dette ordet: _test_ . Når du gjør det, skal teksten din være kursiv.
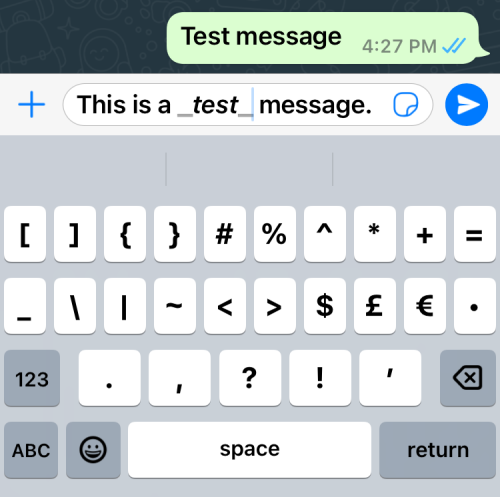
Ikke bekymre deg for understrekingen i chatten din, da den vil være skjult i selve meldingen du sender.
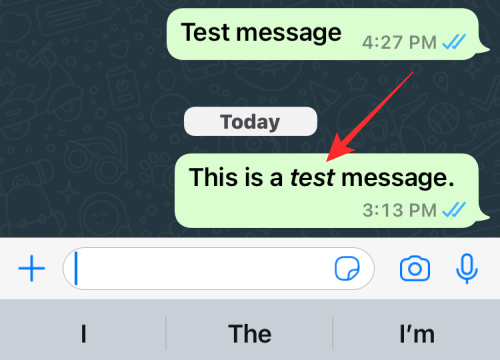
Hvordan kursivere på iPhone ved hjelp av en tekstgenerator
I motsetning til appene som er oppført ovenfor, tilbyr mange tredjepartsapper ikke et innebygd tekstformateringsverktøy som du kan bruke til å bruke kursiv. Dette inkluderer Instagram, Twitter, Telegram og Facebook, hvorav ingen lar deg kursivere tekster fra appen. Så for å bruke kursiv, må du stole på en tredjeparts tekstgenerator for å få jobben gjort.
Trinn #0: Hvordan lage tekst i kursiv
For å lage en tekst i kursiv, bruker vi YayText som er et enkelt tekstgeneratorverktøy på nettet. Dette verktøyet tilbyr en haug med skriftstiler du kan bruke på tekster og har ulike versjoner av kursiv som du kan legge til innlegg, meldinger og tweets.
For å komme i gang, åpne Safari -appen og gå til yaytext.com .
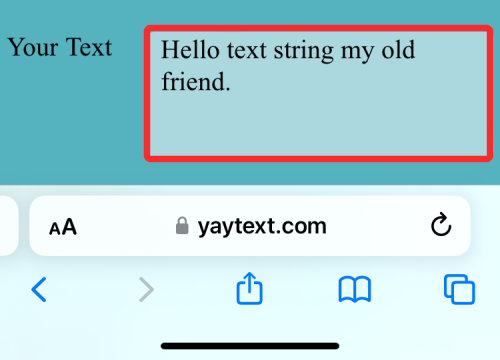
Når siden åpnes, skriv inn tekstinnholdet du vil kursivere i boksen "Din tekst".
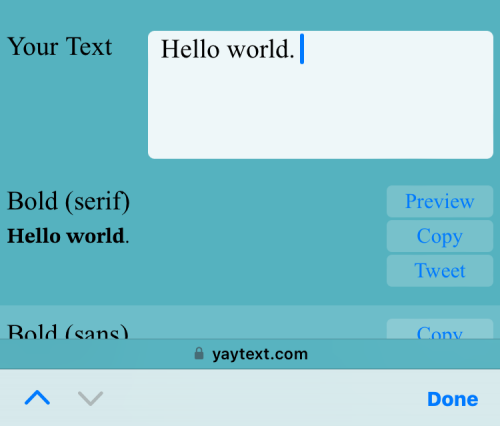
Når du er ferdig med å skrive, vil du se ulike kursiviserte versjoner av teksten din oppført nedenfor. For å kopiere ønsket tekst, trykk på Kopier ved siden av ønsket versjon.
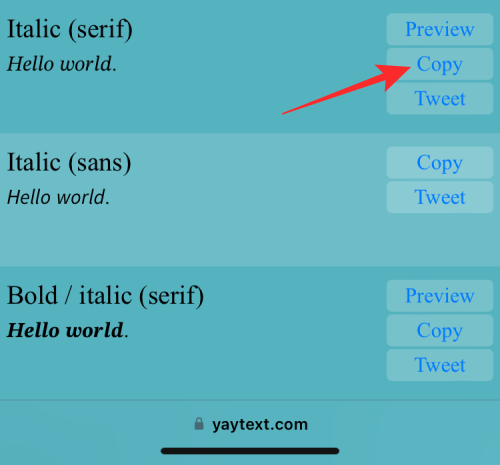
Du kan deretter åpne appen du ønsker og lime inn den kopierte teksten i den for å ha kursivt innhold.
Legg til kursiv på Instagram
Mens du kan kursivere tekst i historier og ruller, har ikke Instagram et innebygd formateringsverktøy hvis du ønsker å kursivere tekst i bildeteksten eller DM-er. Appen støtter heller ikke å legge til understreking for å bruke kursiv manuelt.
Så, for å lage tekst i kursiv, bruk trinn #0 ovenfra for å lage og kopiere innholdet ditt i kursiv.
Deretter åpner du Instagram- appen på iPhone.
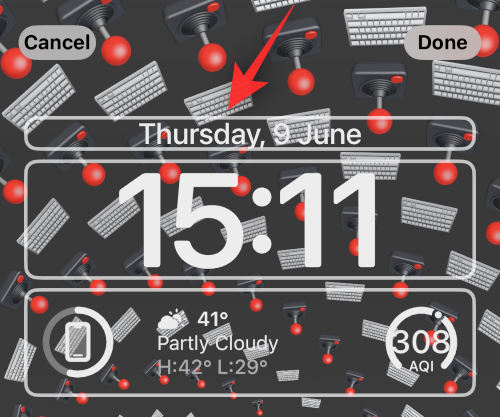
Gå nå over til delen der du ønsker å legge til den kursivede teksten. Trykk på tekstboksen der du vil skrive inn den kopierte teksten, og trykk på den igjen for å få flere alternativer.
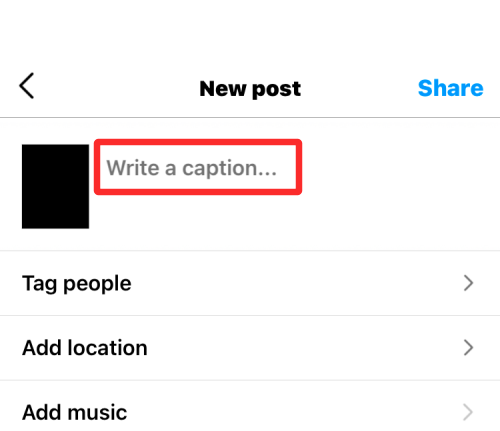
Velg Lim inn i alternativene som vises ovenfor .
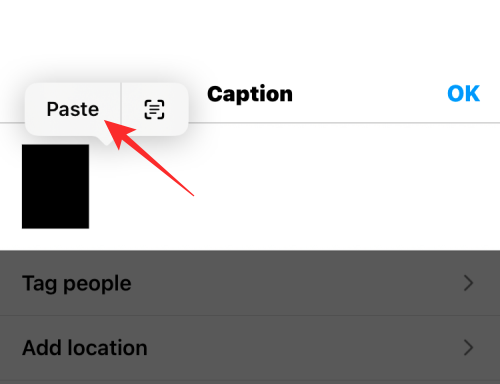
Den kursivede teksten du kopierte vil være synlig på Instagram.
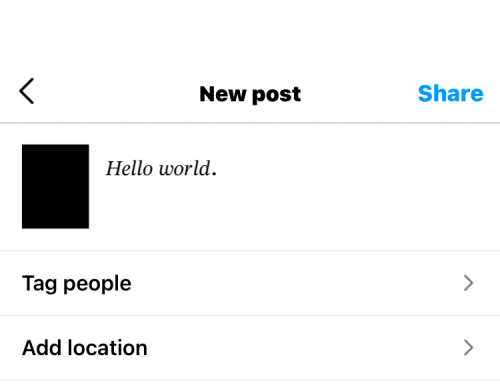
Legg til kursiv på Twitter
Som Instagram mangler Twitter også et formateringsverktøy som du ellers ville brukt til å bruke kursiv på tekster i en tweet eller en melding. Så for å legge til kursiv tekst i denne appen, må du bruke trinn #0 ovenfra.
Når du har laget teksten i kursiv, åpner du Twitter- appen.
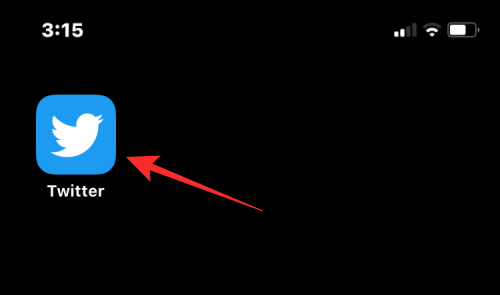
Inne i appen, trykk på +-ikonet for å lage en ny tweet eller velg en tweet eller melding du vil svare på.
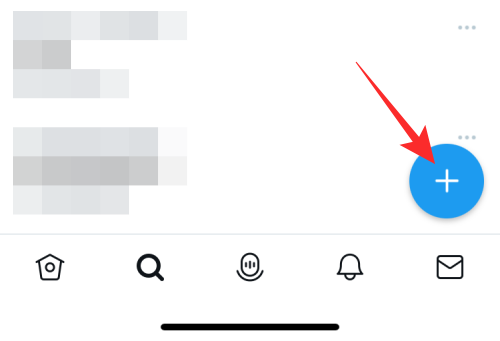
For å lime inn den kopierte teksten, trykk på en tekstboks i en tweet eller en melding mer enn én gang. Velg Lim inn i alternativene som vises ovenfor .
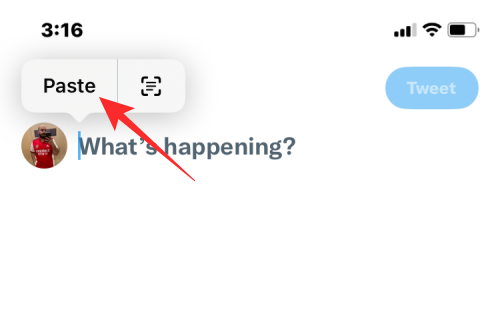
Den kursiviserte versjonen av teksten vil nå være synlig på Twitter.
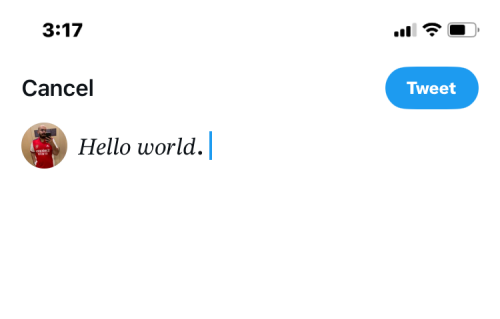
Legg til kursiv på Telegram
Telegram tilbyr heller ingen formateringsverktøy, og det støtter heller ikke å legge til understreking for å bruke kursiv. Så du må følge instruksjonene i trinn #0 for å lage teksten din i kursiv.
Når du har kopiert det kursivede innholdet, åpner du Telegram- appen.

Inne i Telegram, gå til en samtale der du vil sende den kursivede teksten.
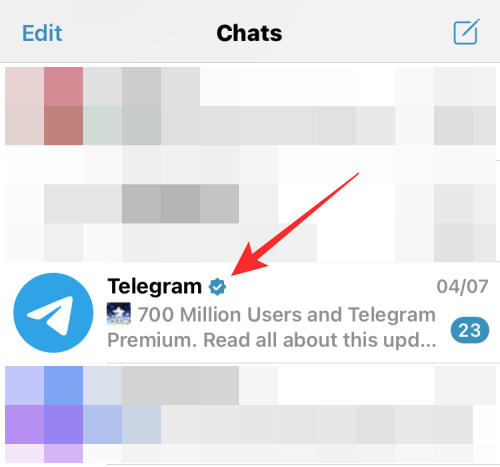
For å lime inn den kopierte teksten, trykk på en tekstboks i en chat mer enn én gang. Velg Lim inn i alternativene som vises ovenfor .
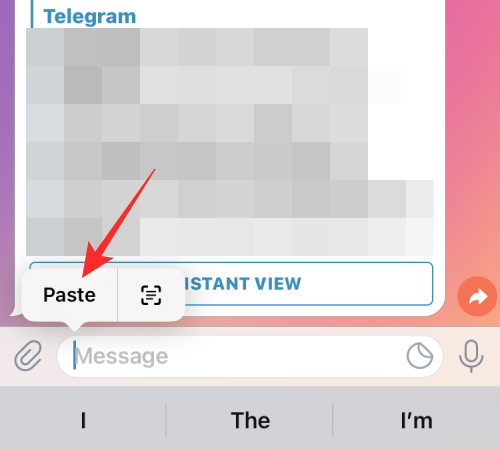
Den kursiviserte versjonen av teksten vil nå være synlig på Telegram.
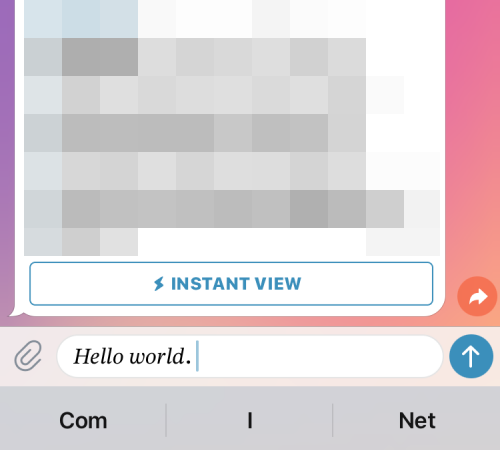
Legg til kursiv på Facebook
For å legge til kursiv tekst på et Facebook-innlegg, må du stole på en tekstgenerator igjen. For å komme i gang, bruk trinn #0 for å lage teksten din i kursiv. Når du er ferdig, åpner du Facebook- appen.
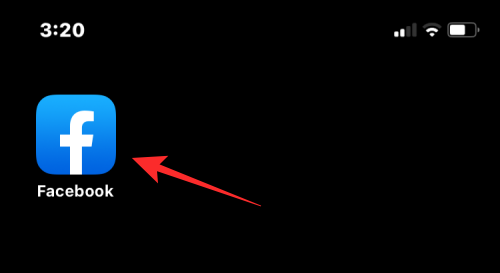
Inne i appen trykker du på " Hva tenker vi på? ”-delen øverst eller trykk på Lag historie for å legge til kursivt innhold i henholdsvis et innlegg eller en historie.
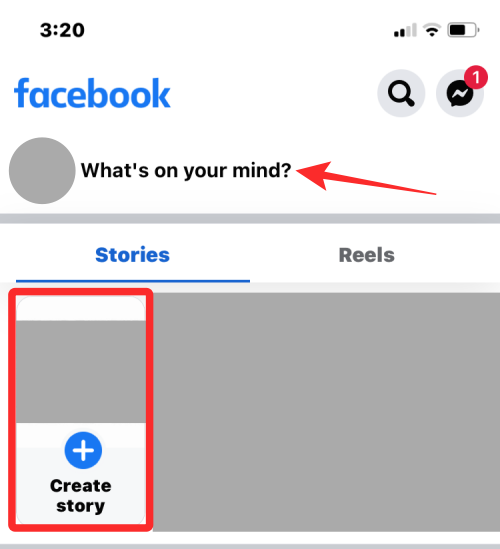
I tekstboksen som vises, trykk på den for å vise flere alternativer. Velg nå Lim inn fra alternativene som vises ovenfor.
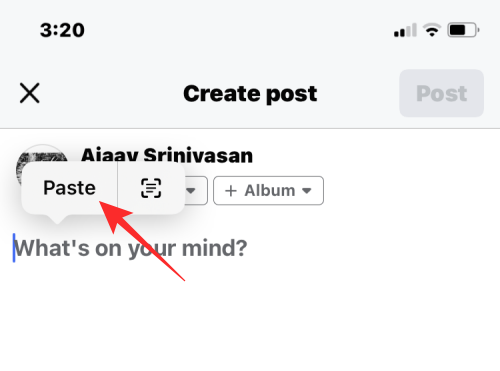
Teksten du kopierte fra YayText vil nå vises på Facebook.
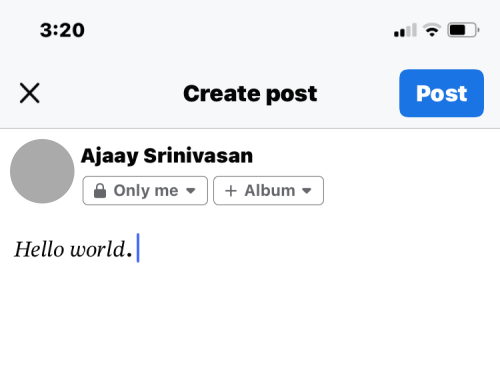
Legg til kursiv på Messenger
I likhet med slike som Telegram, har Facebooks Messenger-app heller ikke et tekstformateringsverktøy og støtter heller ikke å legge til understrekingstegn for å bruke kursiv. Så for å legge til kursivt innhold, bruk trinn #0 for å lage ønsket tekst ved hjelp av YayText.
Når den er opprettet, åpner du Messenger- appen.
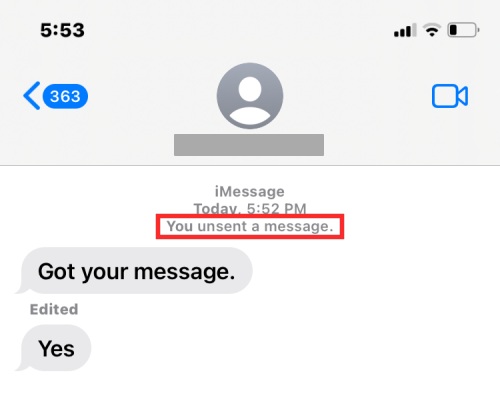
Inne i Messenger, gå til samtalen der du vil lime inn den kursivede teksten.
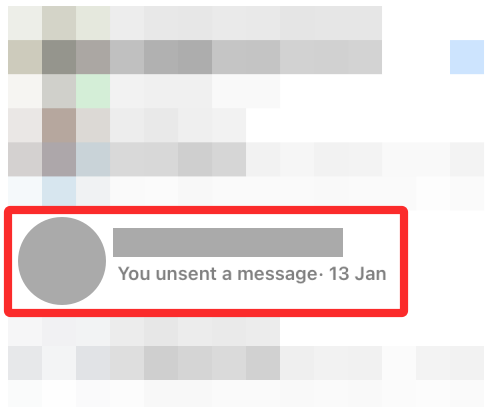
Når samtalen lastes inn på skjermen, trykk på tekstboksen én gang og trykk deretter på den igjen for å vise flere alternativer.
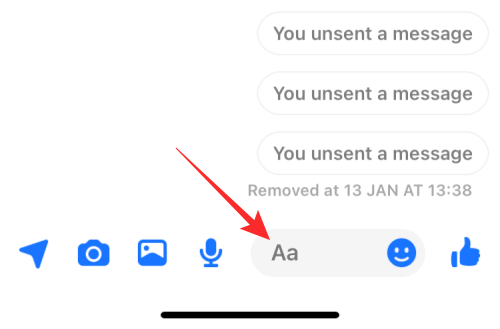
Trykk nå på Lim inn for å kopiere innholdet du opprettet på YayText.
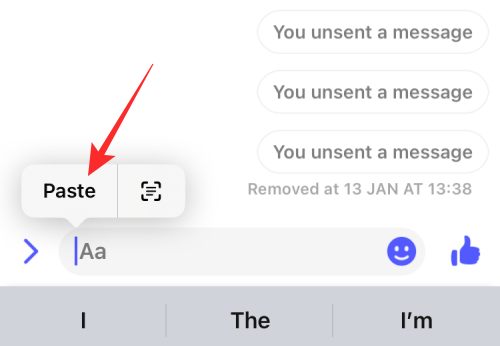
Du vil nå se den kursiviserte teksten du opprettet inne i Messenger-appen.
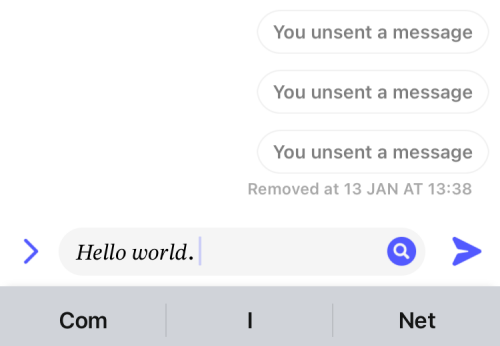
Det er alt du trenger å vite om kursivering av tekst på en iPhone.
I slekt:
Hvis LastPass ikke klarer å koble til serverne, tøm den lokale bufferen, oppdater passordbehandleren og deaktiver nettleserutvidelsene dine.
Finn her detaljerte instruksjoner om hvordan du endrer brukeragentstrengen i Apple Safari-nettleseren for MacOS.
Lurer du på hvordan du integrerer ChatGPT i Microsoft Word? Denne guiden viser deg nøyaktig hvordan du gjør det med ChatGPT for Word-tillegget i 3 enkle trinn.
Microsoft Teams støtter for tiden ikke direkte casting av møter og samtaler til TV-en din. Men du kan bruke en skjermspeilingsapp.
Har du noen RAR-filer som du vil konvertere til ZIP-filer? Lær hvordan du konverterer RAR-filer til ZIP-format.
For mange brukere bryter 24H2-oppdateringen auto HDR. Denne guiden forklarer hvordan du kan fikse dette problemet.
Ønsker du å deaktivere Apple Software Update-skjermen og hindre den fra å vises på Windows 11-PC-en eller Mac-en din? Prøv disse metodene nå!
Lær hvordan du løser et vanlig problem der skjermen blinker i Google Chrome-nettleseren.
Hold hurtigminnet i Google Chrome-nettleseren ren med disse trinnene.
Spotify kan bli irriterende hvis det åpner seg automatisk hver gang du starter datamaskinen. Deaktiver automatisk oppstart ved å følge disse trinnene.








