LastPass: En feil oppstod under tilkobling til serveren

Hvis LastPass ikke klarer å koble til serverne, tøm den lokale bufferen, oppdater passordbehandleren og deaktiver nettleserutvidelsene dine.
Grønne skjermer har blitt en uunnværlig del av pre-og-post produksjon for moderne filmer og videoer. Fra storhits til YouTube-videoer til din lokale værmelding, grønne skjermer og andre chroma-komposittfarger er overalt. Men du vil ikke alltid kunne se om den blir brukt. Digital teknologi har avansert i en slik grad at det kan bli vanskelig å si om bakgrunnen er ekte eller skapt.
Det er en god sjanse for at mye av det du ser på skjermene dine har fått sin bakgrunn erstattet med en grønn skjerm. Takket være forbedrede verktøy og teknologier er denne teknikken ikke lenger forbeholdt de få. Du kan begynne å forbedre dine egne hjemmelagde videoer med en grønn skjerm.
Windows' helt eget videoredigeringsprogram – Clipchamp – er ett verktøy du kan bruke til dette formålet. Selv om det kanskje ikke alltid er førstevalget for profesjonelle videoredigerere, har det mange triks i ermet for en innfødt videoredigerer, og å legge til en grønn skjerm er en av dem. I denne artikkelen gir vi en kort forklaring på grønne skjermer og chroma key-lag og gir en trinn-for-trinn-guide for hvordan du kan begynne å forbedre din egen videoproduksjon med en grønn skjerm på Climmpchamp.
Hva er en grønn skjerm?
En grønn skjerm er en farget bakgrunn som du vil redigere og erstatte med en annen bakgrunn. Den brukes som en del av en teknikk som kalles chroma key compositing der to videoer (eller bilder) legges sammen basert på chroma eller fargespekter til de to videoene. Dette erstatter den grønne skjermen i den ene videoen med opptak fra den andre.
Denne formen for redigering er spesielt nyttig ved filming av scener, som i videospill, filmer og værmeldinger der animasjoner og miljøer som ikke kan gjenskapes projiseres på toppen av en grønn skjerm mens skuespillere og reportere spiller ut sine deler i forgrunnen.
Nærmere bestemt, det som skjer her er at et bestemt fargeområde i hovedvideoen (grønt, i de fleste tilfeller) gjøres gjennomsiktig. Dette gjør at den oppfører seg som et lerret som du nå kan projisere den andre videoen på.
Grønn skjerm vs Chroma key: Er det en forskjell?
Du har kanskje sett ord som Green Screen og Chroma Key Compositing brukt om hverandre. Men det er en forskjell. En grønn skjerm er bare den grønne bakgrunnen som må fjernes (og erstattes). Mens chroma key compositing er teknikken som "nøkler ut" dette grønne fargeområdet.
Hvorfor fargen "grønn"?
I de fleste tilfeller brukes fargen grønn for denne redigeringsteknikken fordi den er lengst unna menneskelige hudtoner og dermed lettere å taste ut.
I noen tilfeller brukes en blå skjerm da den fungerer bedre for nattscenene. Men det kan være ganske kostbart å lyse opp, og det er derfor de fleste holder seg til en grønn skjerm. Likevel, hvis motivet ditt har mye grønt på, kan det være lurt å bruke en blå skjerm i stedet.
Hvordan legge til en grønn skjerm til videoene dine på Clipchamp?
La oss nå ta en titt på hvordan du legger til en grønn skjerm til videoene dine på Clipchamp. Her er veiledningen for å gjøre det, delt opp i tre hovedtrinn:
1. Legg til en arkivvideo med grønn skjerm på tidslinjen
Trykk på Start, skriv clipchamp , og kjør appen.
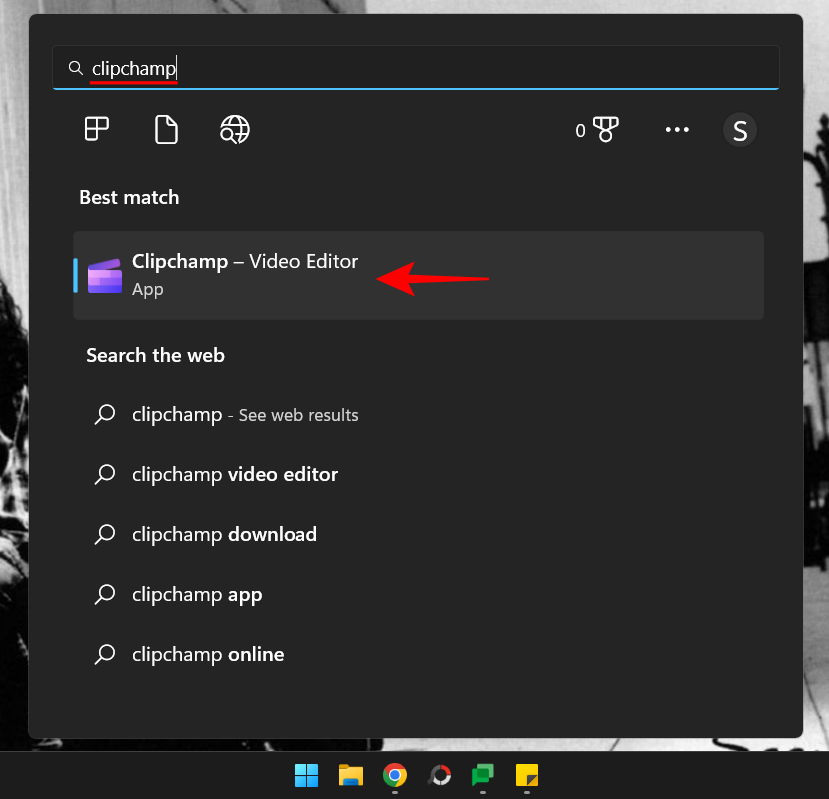
Klikk på Lag en ny video .
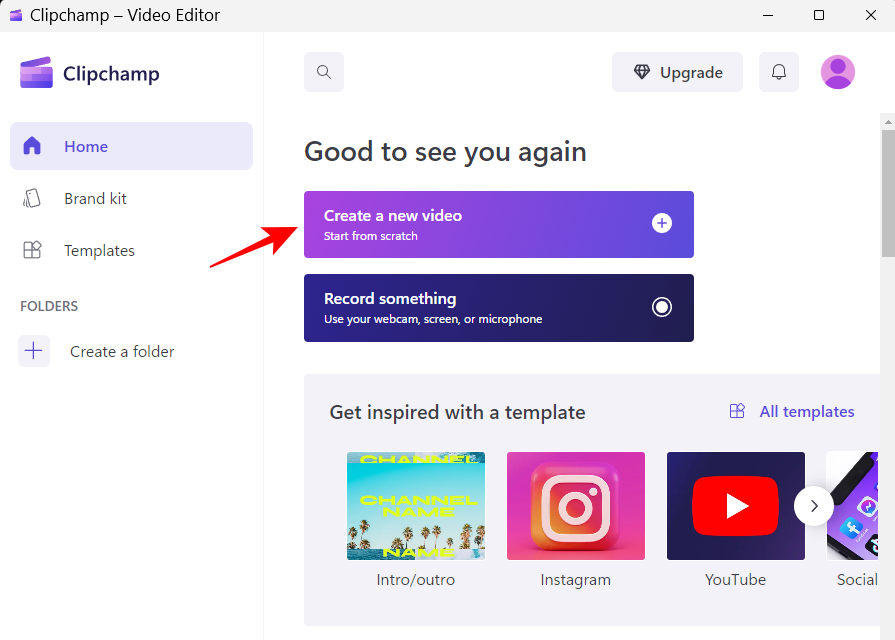
I venstre rute klikker du på Stock video .
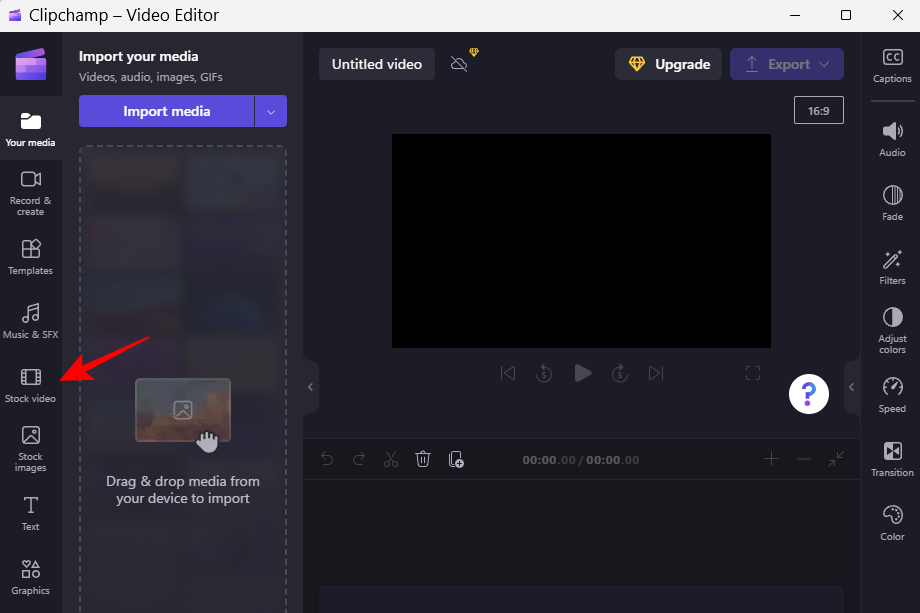
Rull ned til delen "Perfekt for grønn skjerm" og dra og slipp en grønn skjerm til tidslinjen.
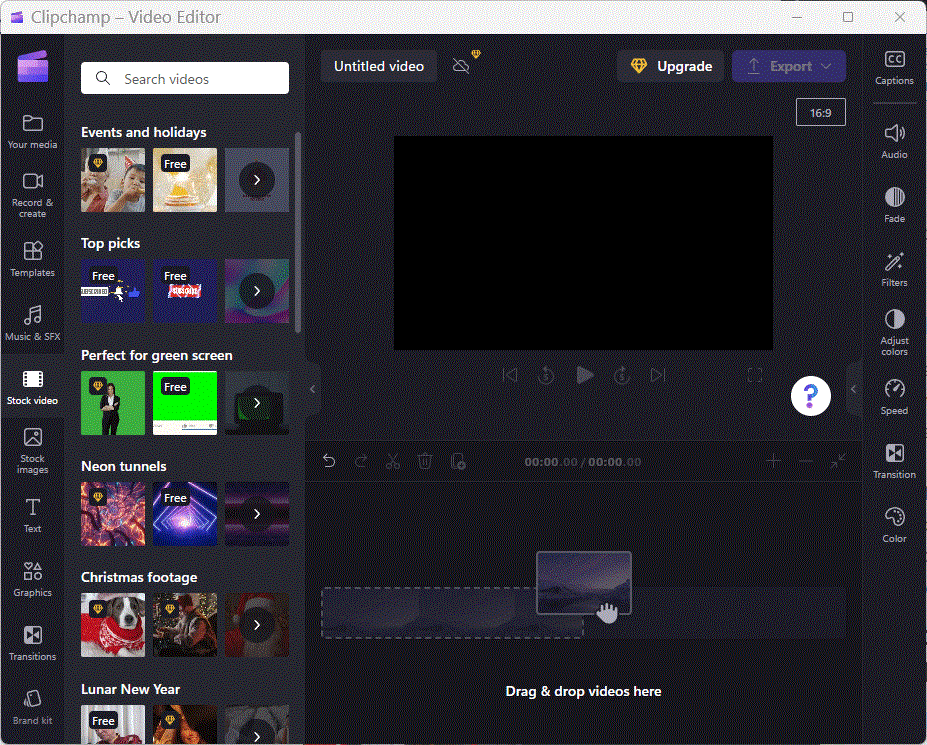
En grønn skjerm skal vises i forhåndsvisningen.
2. Legg til videoklippet ditt
Klikk deretter på Mediet ditt i venstre rute.
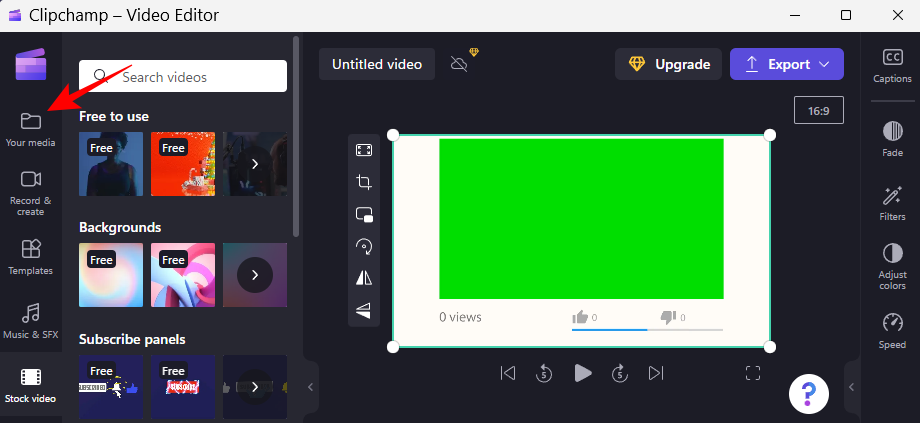
Klikk deretter på Importer media .
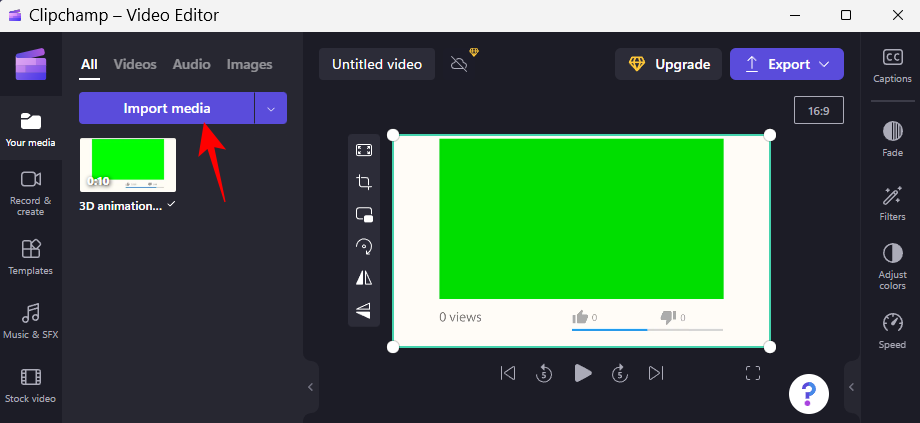
Naviger til videofilen, velg den og klikk på Åpne .
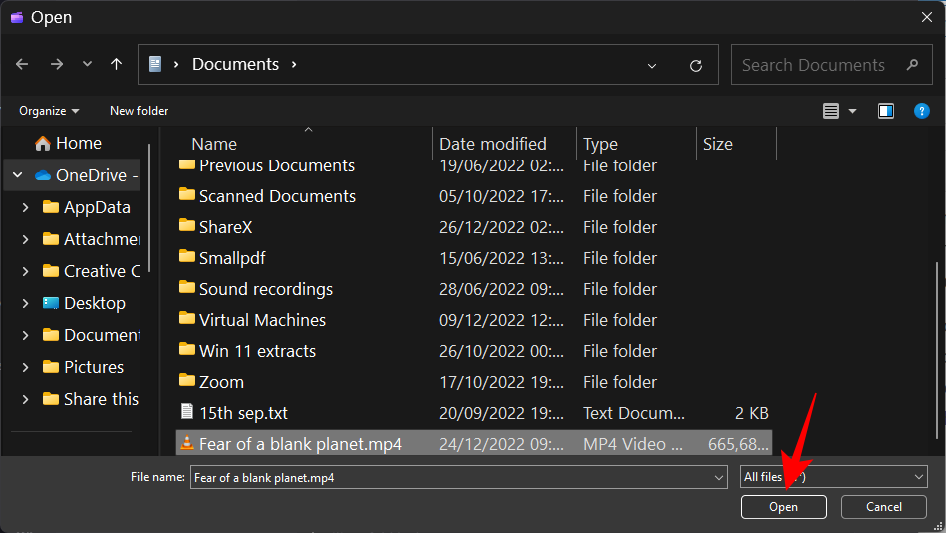
Dra nå videoen til tidslinjen og sørg for at den er under den grønne skjermen.
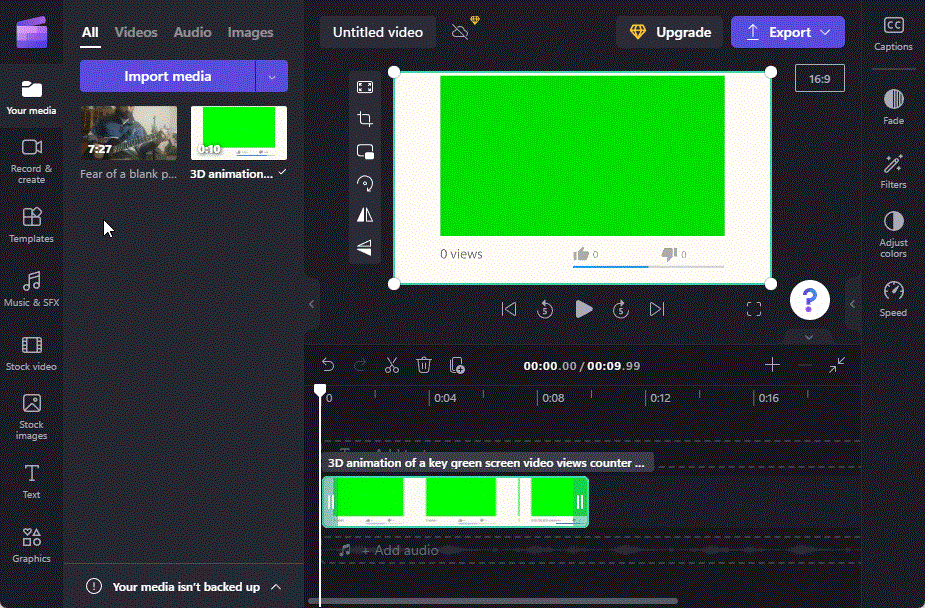
3. Bruk det grønne skjermfilteret
Deretter klikker du på det grønne skjermklippet for å markere det. Dette vil få opp flere alternativer i verktøylinjen til høyre. Klikk på Filtre .
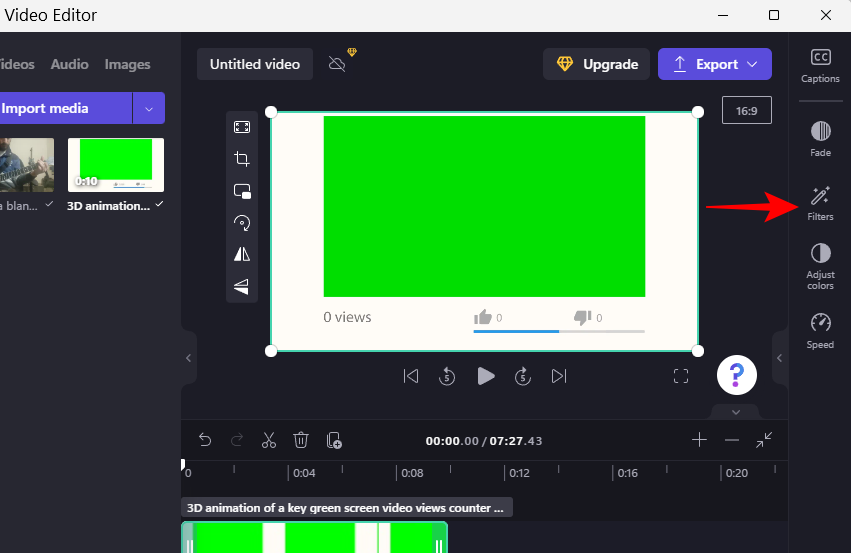
Rull nå nedover listen og velg Grønn skjerm .
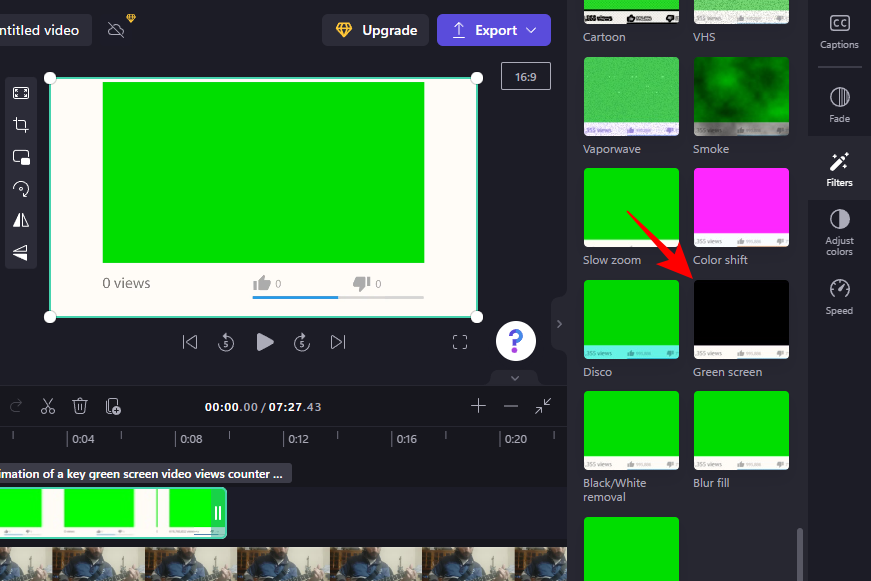
Dette vil føre til at den grønne biten i videoen erstattes med opptak fra videoen din.
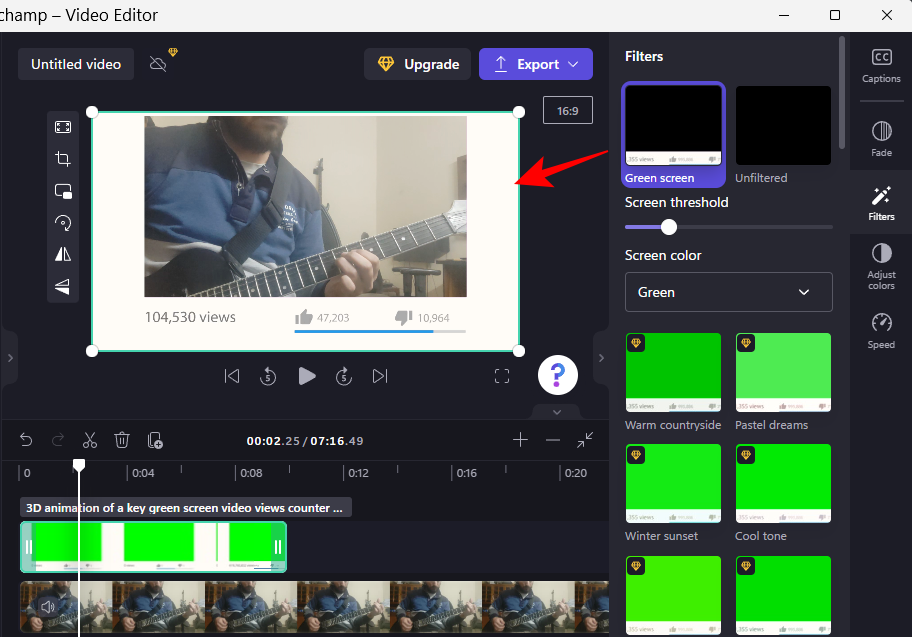
Du kan flytte "Skjermterskel"-glidebryteren for å justere den grønne skjermens klarhet og metning.
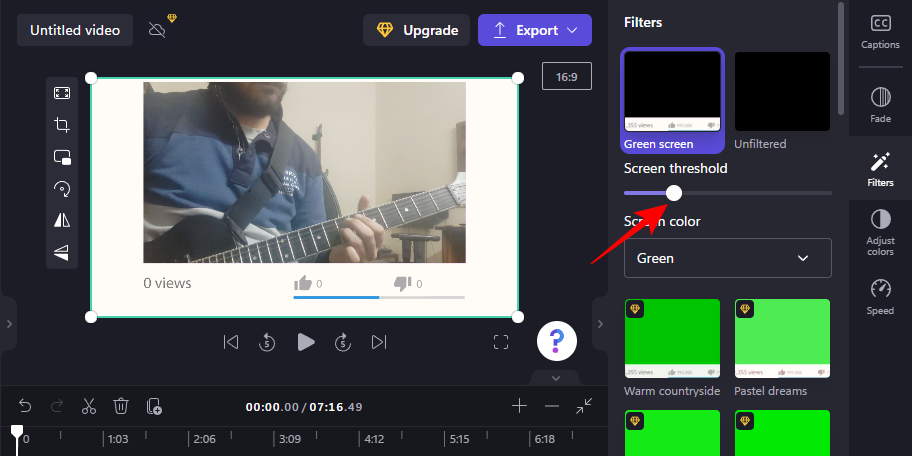
Hvis du vil bruke en annen farget skjerm, klikker du på rullegardinmenyen under Skjermfarge.
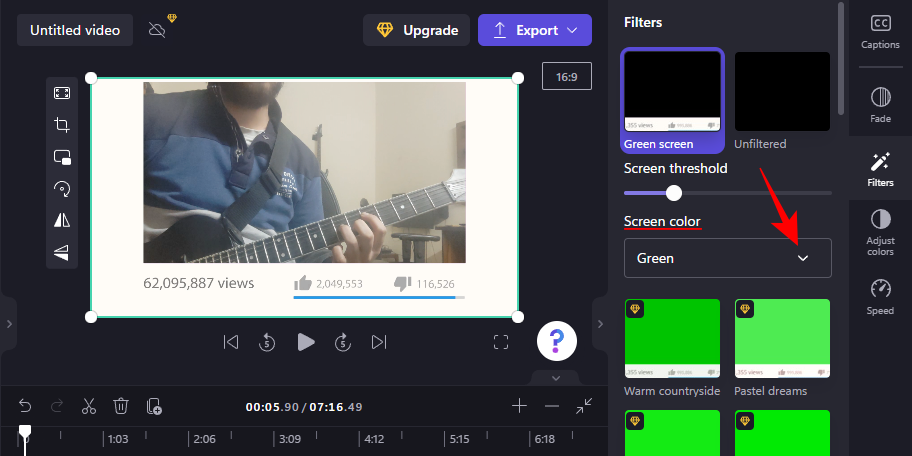
Velg deretter fra Grønn, Blå og Rød.
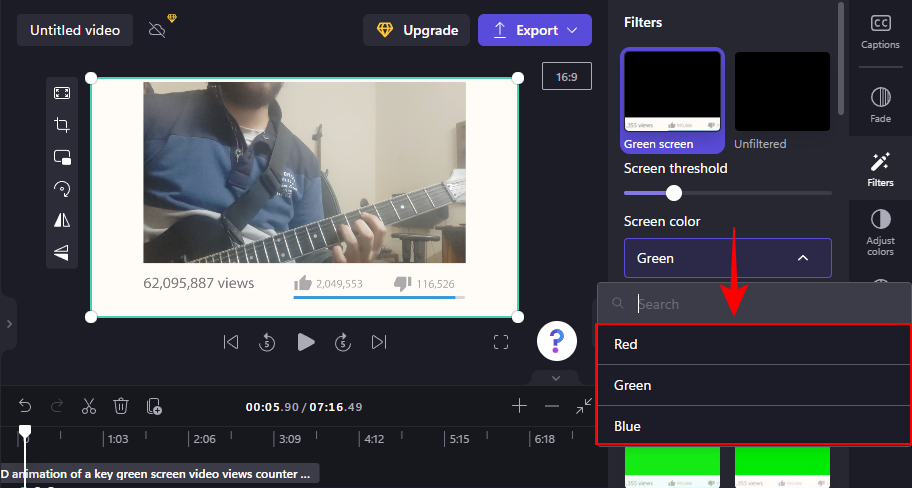
Hvis videoen din er lengre enn lengden på den grønne skjermens lagervideo, høyreklikker du på videoen med den grønne skjermen og velger Dupliser .
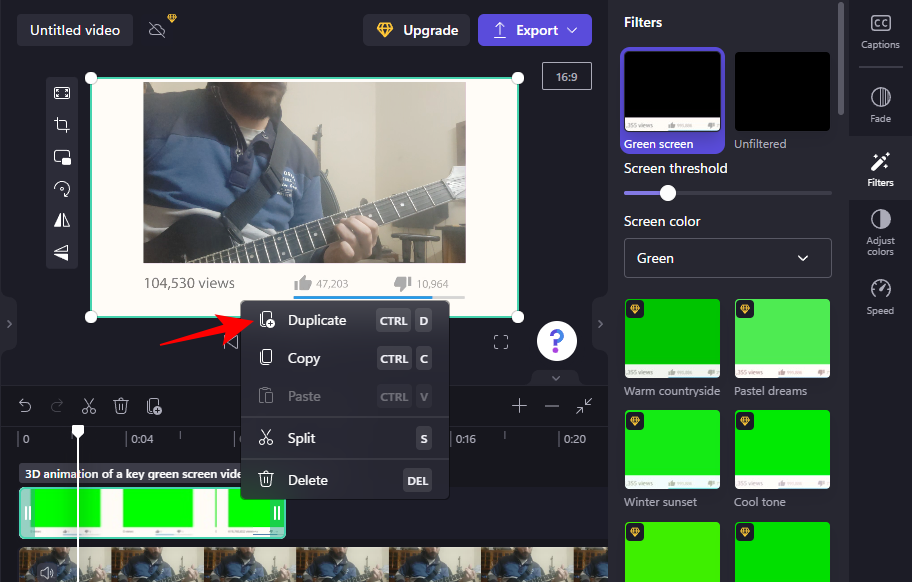
Og det er det! Alt som gjenstår å gjøre er å eksportere og lagre videoen. Klikk på Eksporter .
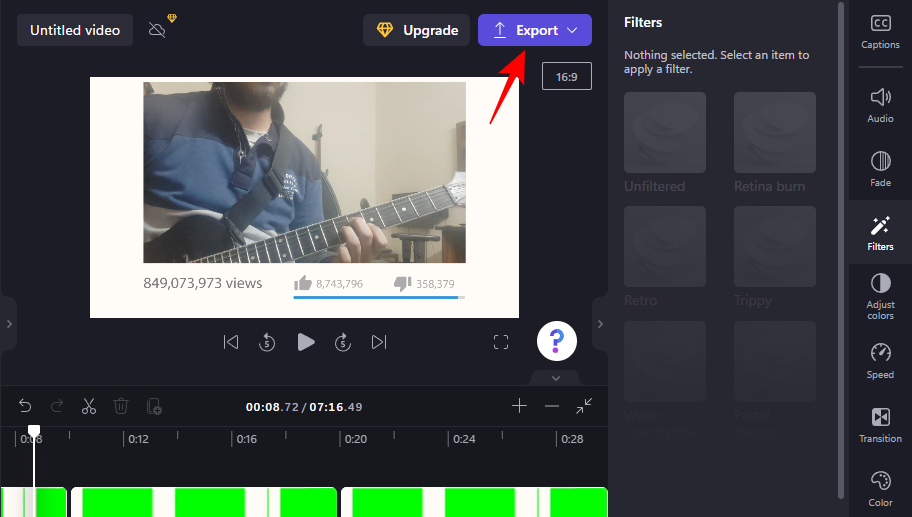
Velg oppløsningen din.
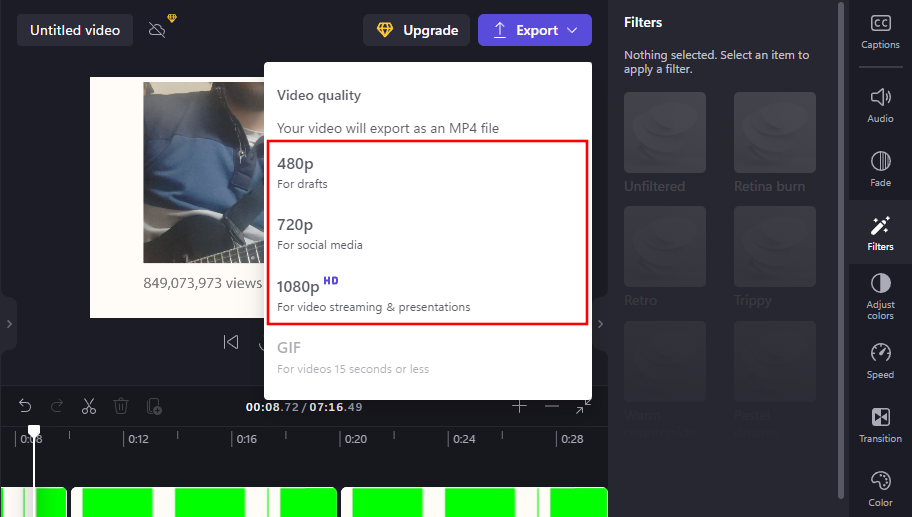
Og videoen din vil bli eksportert.
Hvordan fjerne en grønn skjerm i Clipchamp
Hvis du har tatt opp opptak med den grønne skjermen i bakgrunnen, kan du bruke Clipchamp til å erstatte skjermen med opptak fra en annen video. Slik gjør du det:
Åpne Clipchamp og klikk på Lag en ny video .
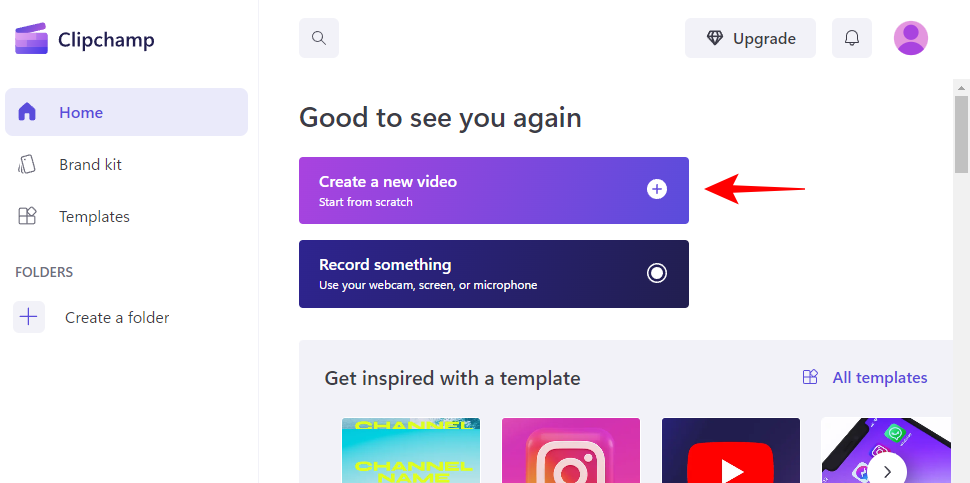
Dra og slipp deretter videoen med den grønne skjermen til Clipchamp.
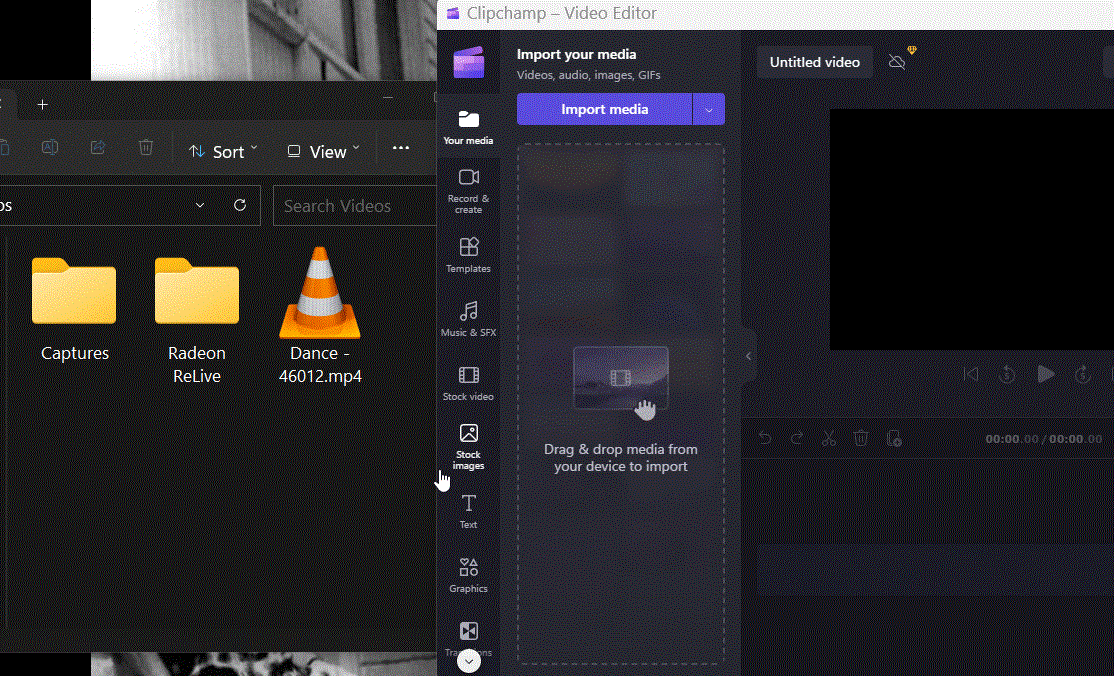
Alternativt kan du klikke på Importer media .
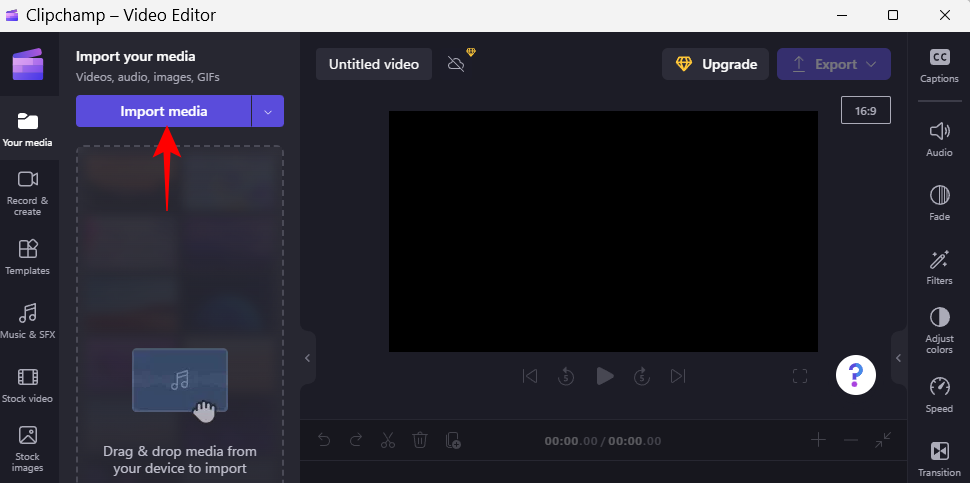
Velg filen din og klikk på Åpne .
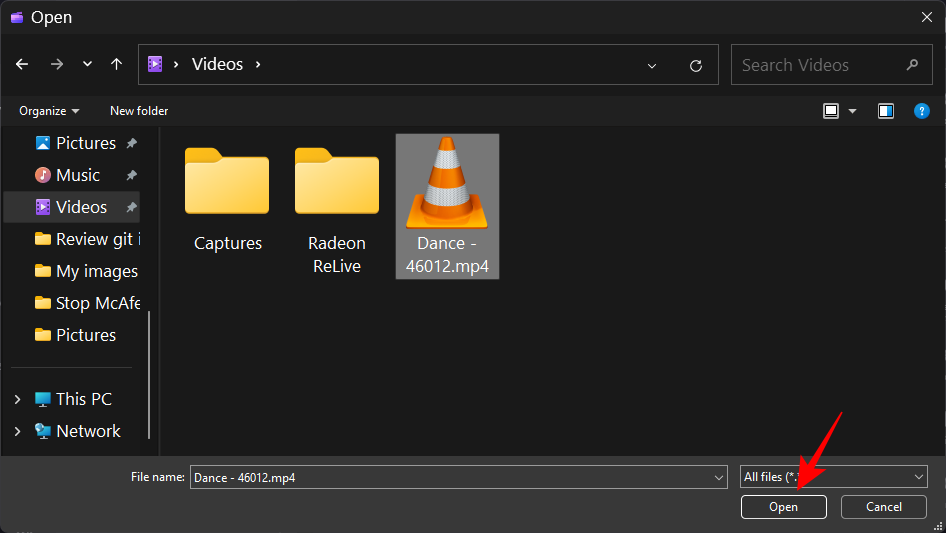
Dra deretter opptakene med den grønne skjermen til tidslinjen.
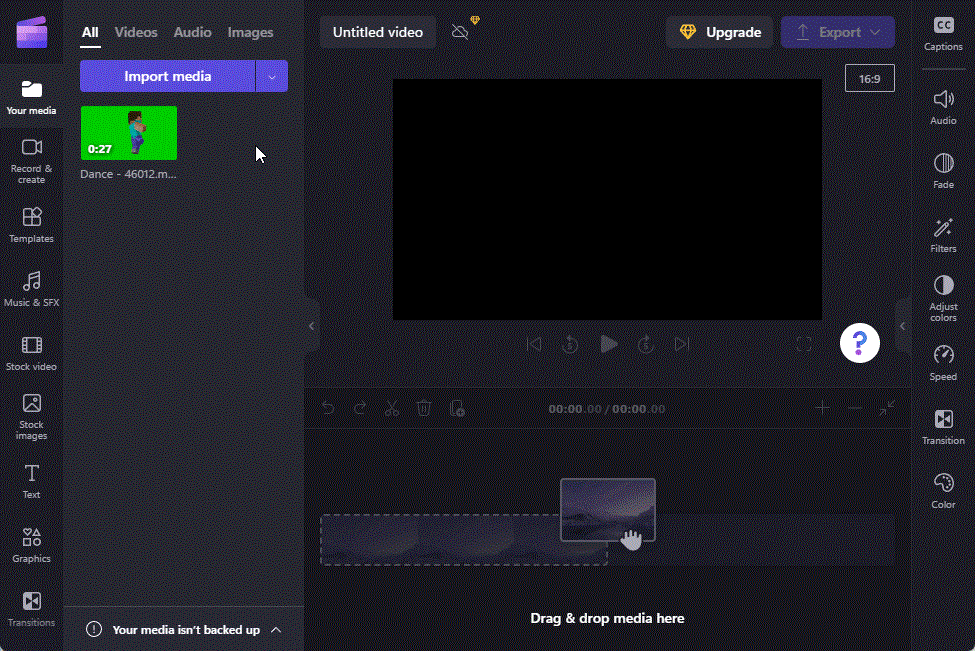
Klikk nå på Filtre til høyre.
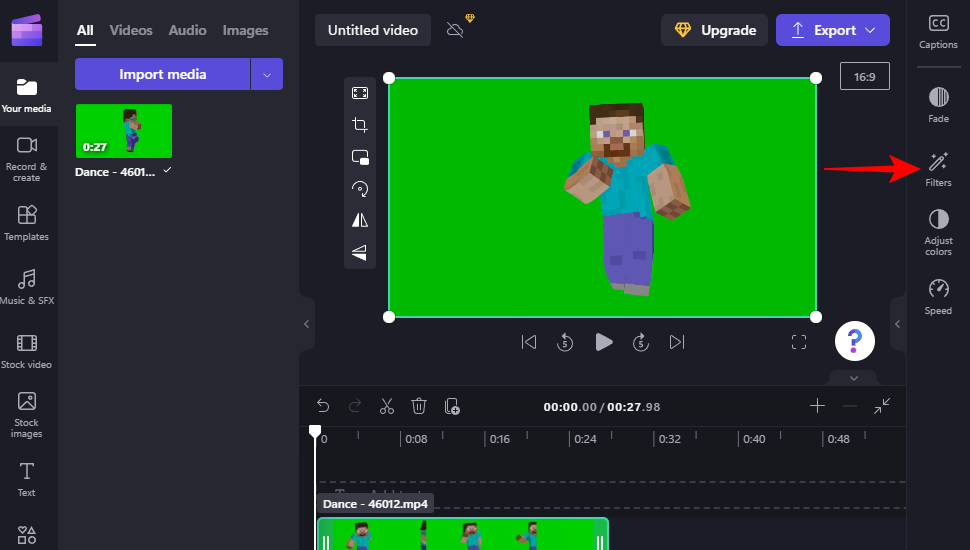
Rull deretter nedover alternativene og klikk på Grønn skjerm .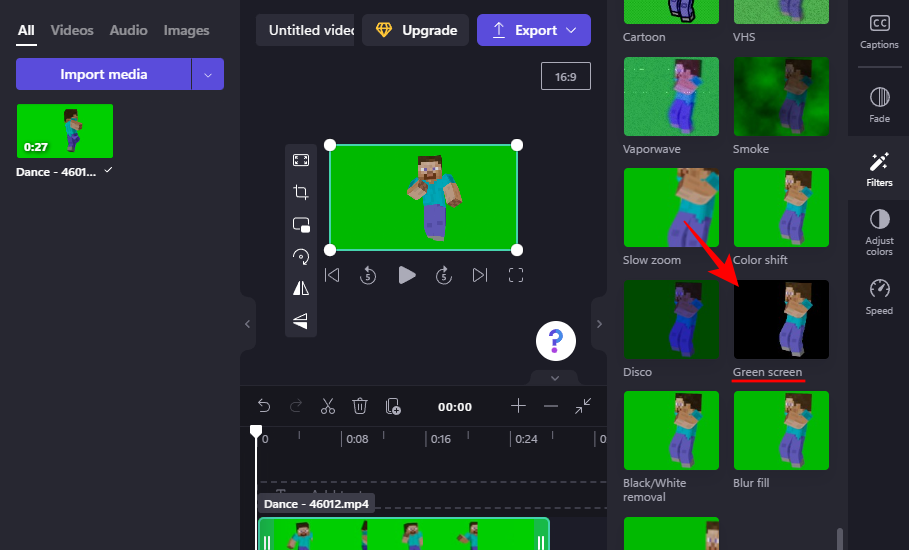
Dette vil føre til at den grønne skjermen forsvinner. Klikk nå på Importer media for å legge til den andre videoen din som skal brukes som bakgrunn.
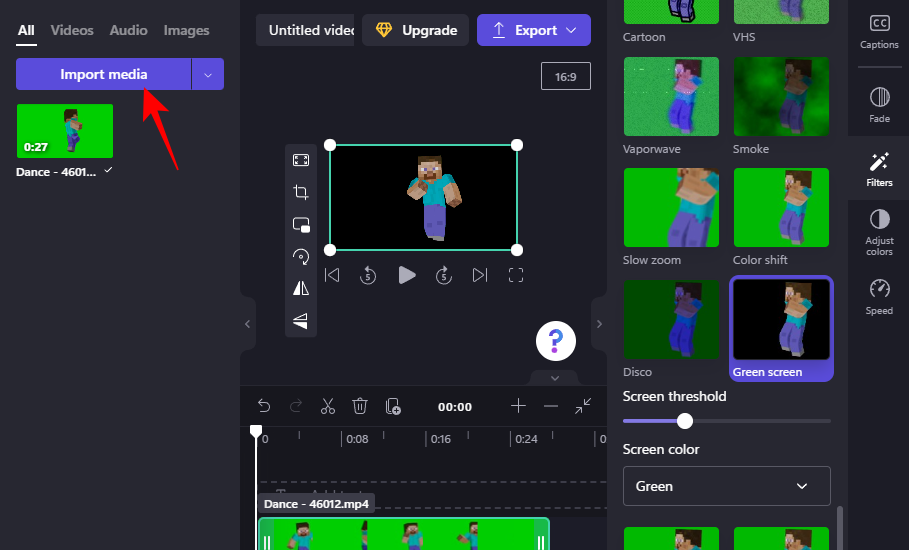
Velg videoen din og klikk på Åpne .
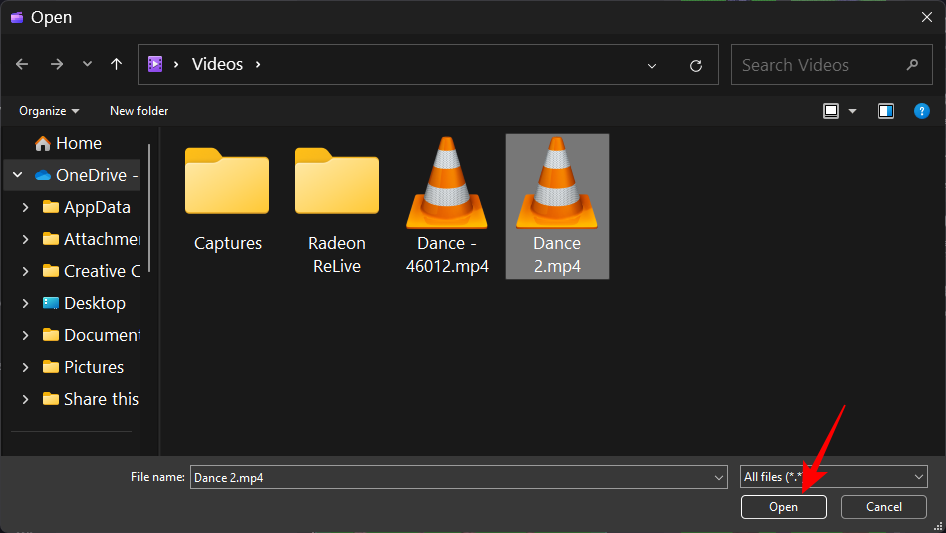
Dra deretter denne videoen under den grønne skjermen på tidslinjen.
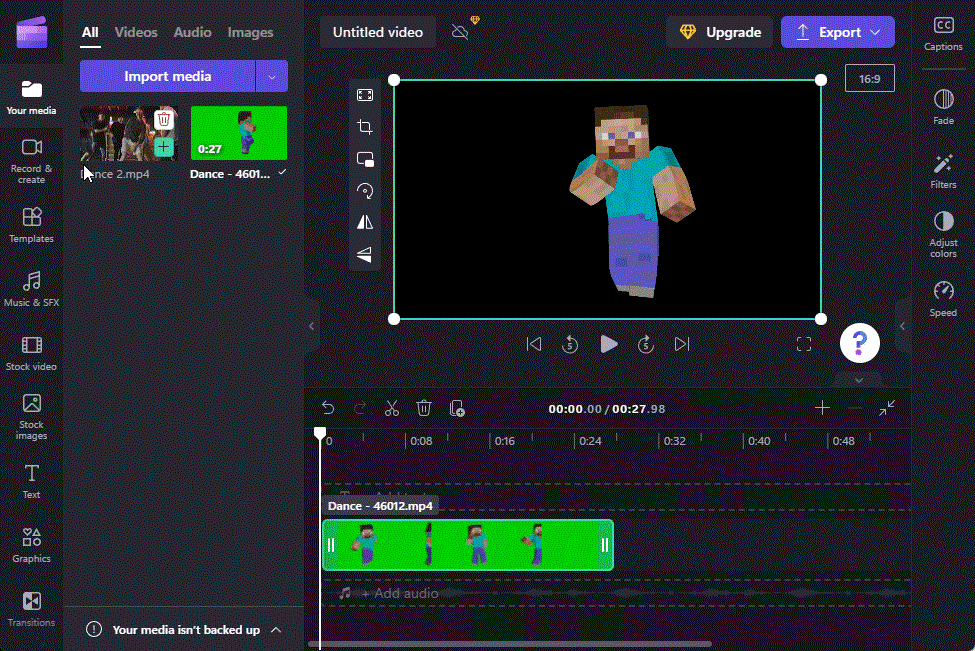
Og akkurat som det er den grønne skjermen din erstattet med opptak fra en annen video.
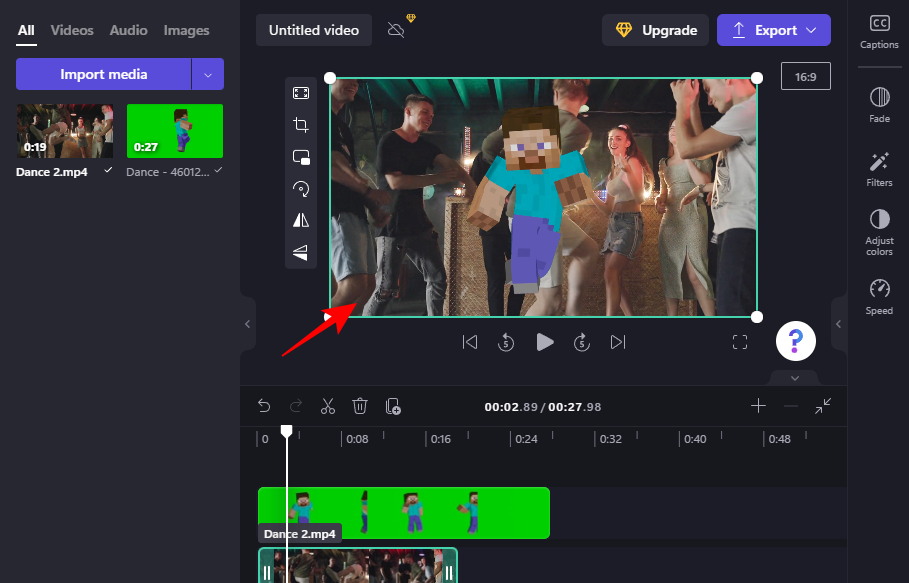
Som før, klikk på "Eksporter" og lagre videoen.
Vanlige spørsmål
I denne delen tar vi en titt på vanlige spørsmål angående greenscreen-redigering i Clipchamp og svarer på det samme.
1. Kan du fjerne bakgrunnen med Clipchamp?
Ja, du kan enkelt fjerne bakgrunnen med Clipchamp. Alt du trenger å gjøre er å legge til et grønt skjermfilter til opptakene til grønn skjerm på tidslinjen og overlate resten til Clipchamp. Se veiledningen ovenfor for å vite mer.
2. Hvordan legger du til en bakgrunn til en grønn skjerm på Clipchamp?
For å legge til en bakgrunn til en grønn skjerm på Clipchamp, er alt du trenger å gjøre å legge til et nytt videoklipp på tidslinjen og deretter bruke grønn skjerm-filteret på videoen med den grønne skjermen. Se veiledningen ovenfor for å vite mer.
3. Hvordan gjør jeg et klipp til en grønn skjerm?
Du kan legge til en grønn skjerm til videoopptakene dine i Clipchamp. For dette trenger du grønn skjermbilde som kan legges til tidslinjen, sammen med din egen video, og deretter bruke grønn skjerm-filteret.
Vi håper denne veiledningen hjalp deg med å legge til, fjerne og jobbe med grønne skjermer i videoene dine i Clipchamp.
Hvis LastPass ikke klarer å koble til serverne, tøm den lokale bufferen, oppdater passordbehandleren og deaktiver nettleserutvidelsene dine.
Finn her detaljerte instruksjoner om hvordan du endrer brukeragentstrengen i Apple Safari-nettleseren for MacOS.
Lurer du på hvordan du integrerer ChatGPT i Microsoft Word? Denne guiden viser deg nøyaktig hvordan du gjør det med ChatGPT for Word-tillegget i 3 enkle trinn.
Microsoft Teams støtter for tiden ikke direkte casting av møter og samtaler til TV-en din. Men du kan bruke en skjermspeilingsapp.
Har du noen RAR-filer som du vil konvertere til ZIP-filer? Lær hvordan du konverterer RAR-filer til ZIP-format.
For mange brukere bryter 24H2-oppdateringen auto HDR. Denne guiden forklarer hvordan du kan fikse dette problemet.
Ønsker du å deaktivere Apple Software Update-skjermen og hindre den fra å vises på Windows 11-PC-en eller Mac-en din? Prøv disse metodene nå!
Lær hvordan du løser et vanlig problem der skjermen blinker i Google Chrome-nettleseren.
Hold hurtigminnet i Google Chrome-nettleseren ren med disse trinnene.
Spotify kan bli irriterende hvis det åpner seg automatisk hver gang du starter datamaskinen. Deaktiver automatisk oppstart ved å følge disse trinnene.








