LastPass: En feil oppstod under tilkobling til serveren

Hvis LastPass ikke klarer å koble til serverne, tøm den lokale bufferen, oppdater passordbehandleren og deaktiver nettleserutvidelsene dine.
Moderne smarttelefoner har alltid vært en fin måte å fange minnene dine på, men noen ganger kan disse enhetene støte på problemer som kan hindre opplevelsen din. Et slikt problem kan være autofokus.
Selv om det hjelper deg med å automatisk fokusere og ta et bilde raskt, kan det noen ganger fokusere feil på feil motiv, noe som gjør bildet mer uskarpt i feil deler.
Dette kan være spesielt fremtredende i scenarier med lite lys eller hvis du har en eldre enhet. Hvis du har noen få ufokuserte bilder eller bare bilder generelt som du ønsker å rydde opp i, så er det her hvordan du kan komme i gang med din iPhone.
Relatert: Hvordan kopiere et emne fra en video på iPhone
Gjør et bilde klarere på iPhone på 6 måter
Du kan bruke Bilder-appen for å prøve å rydde opp i bildene dine. Men hvis du trenger mer finesse, anbefaler vi å bruke en av tredjepartsappene nevnt nedenfor.
Metode 1: Bruke Apple Photos
Åpne Bilder- appen og åpne deretter det aktuelle bildet du vil rydde opp.
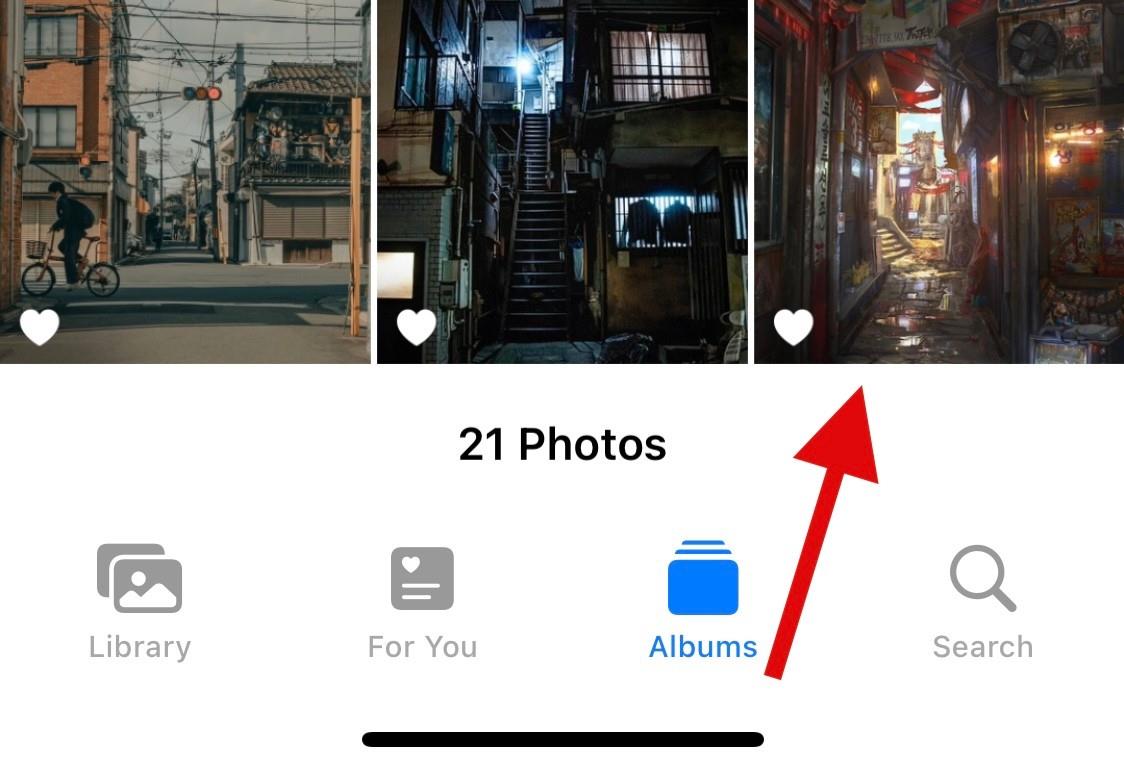
Trykk på Rediger .
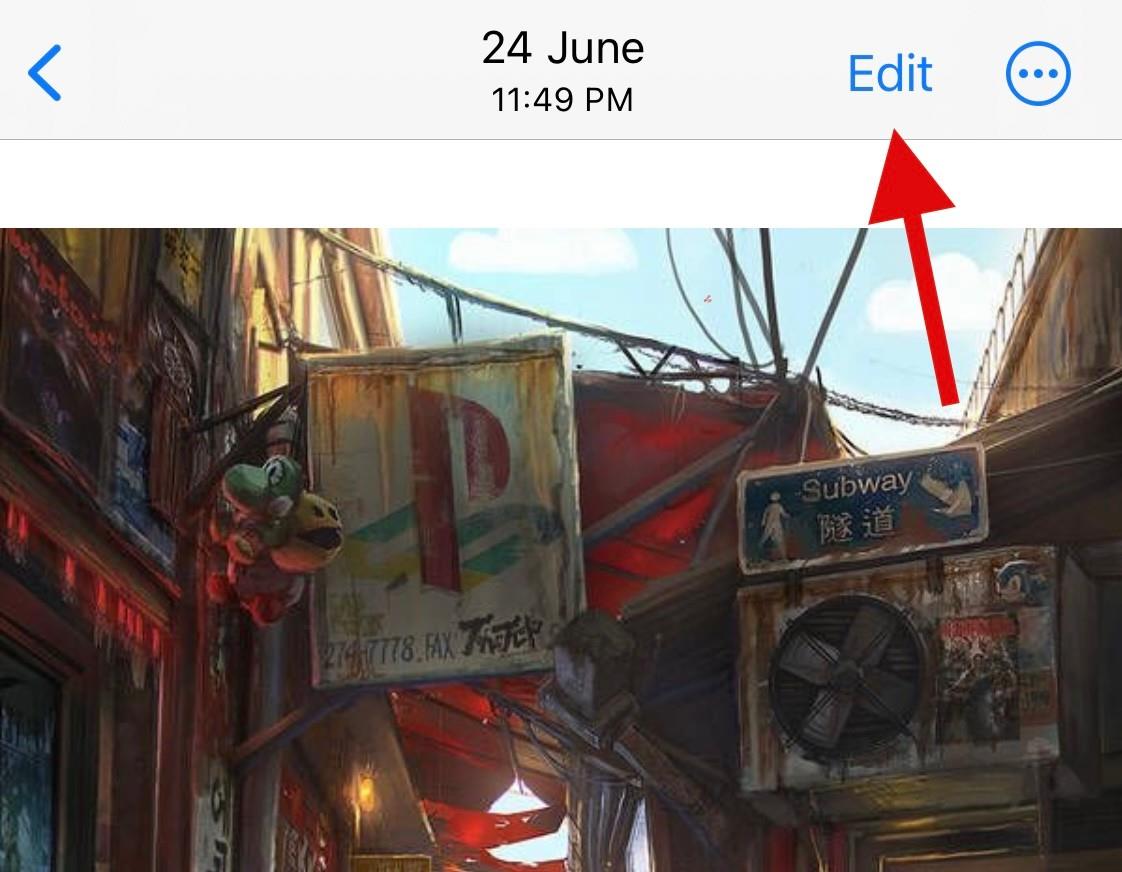
Rull verktøyene nederst for å finne Skarphet .
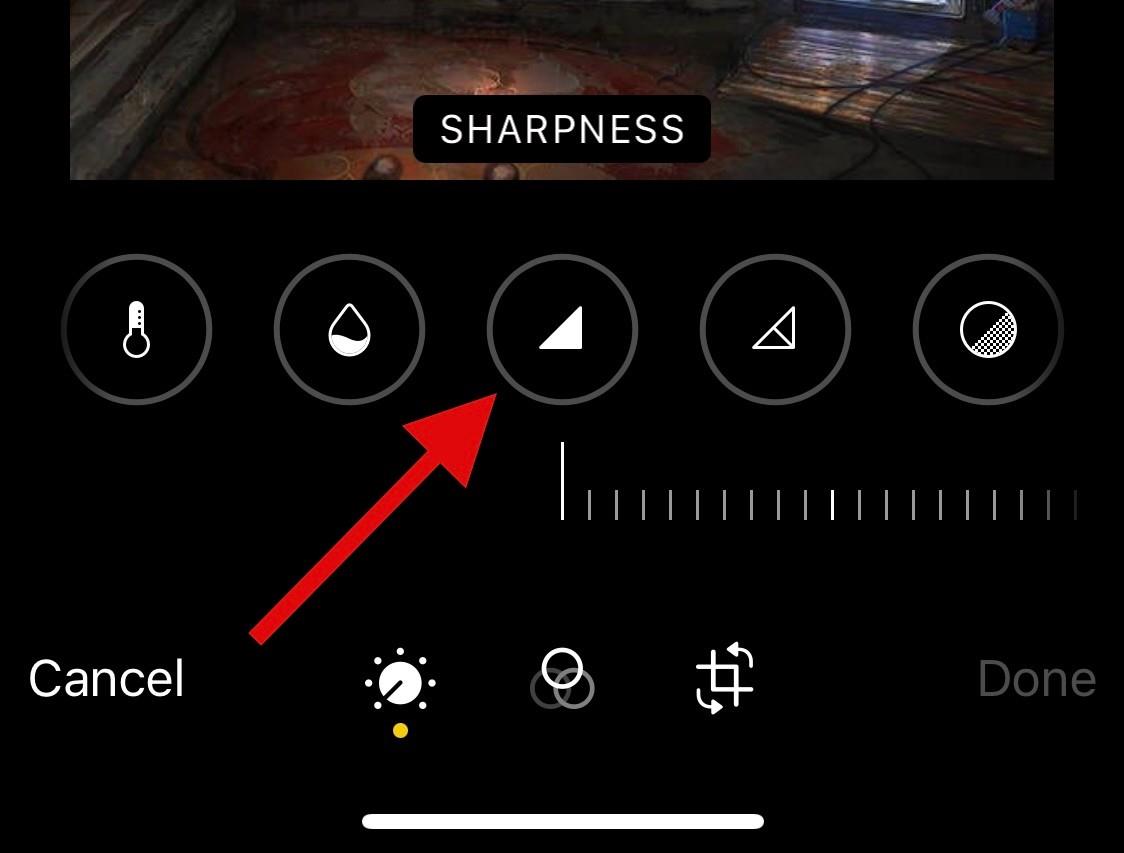
Juster det samme ved å bruke glidebryteren nederst.
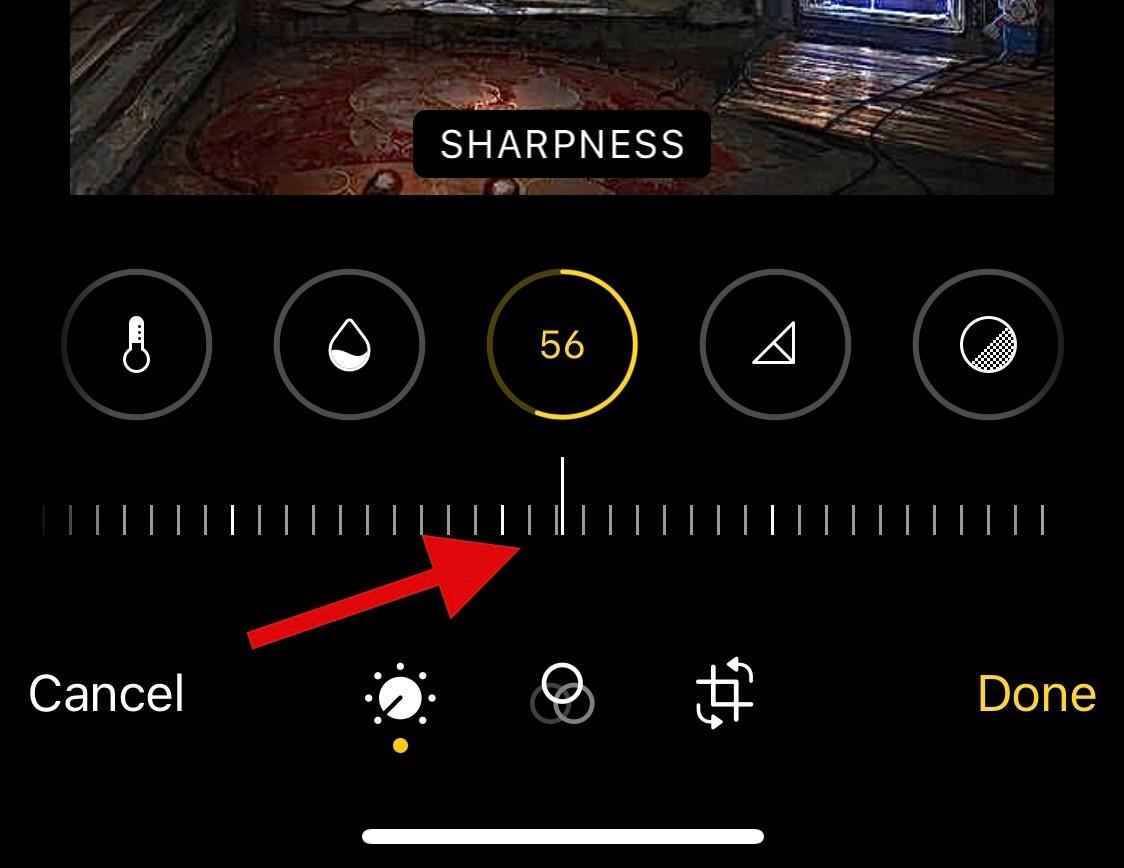
Når du er fornøyd med resultatet, bytt til Definisjon og juster det samme basert på dine preferanser.
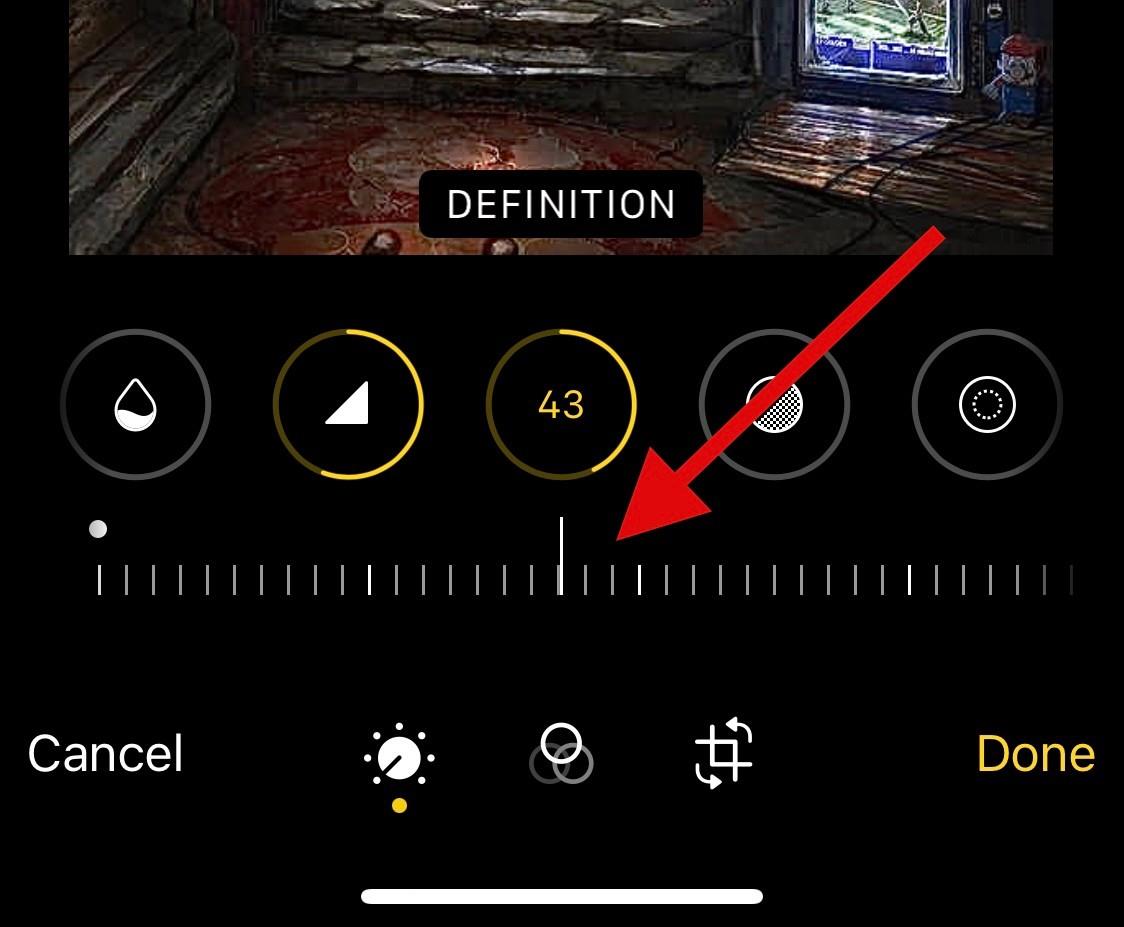
Til slutt, bruk støyreduksjon for å redusere støy fra bildet ditt, som burde vært en bivirkning av overdreven skarphet.
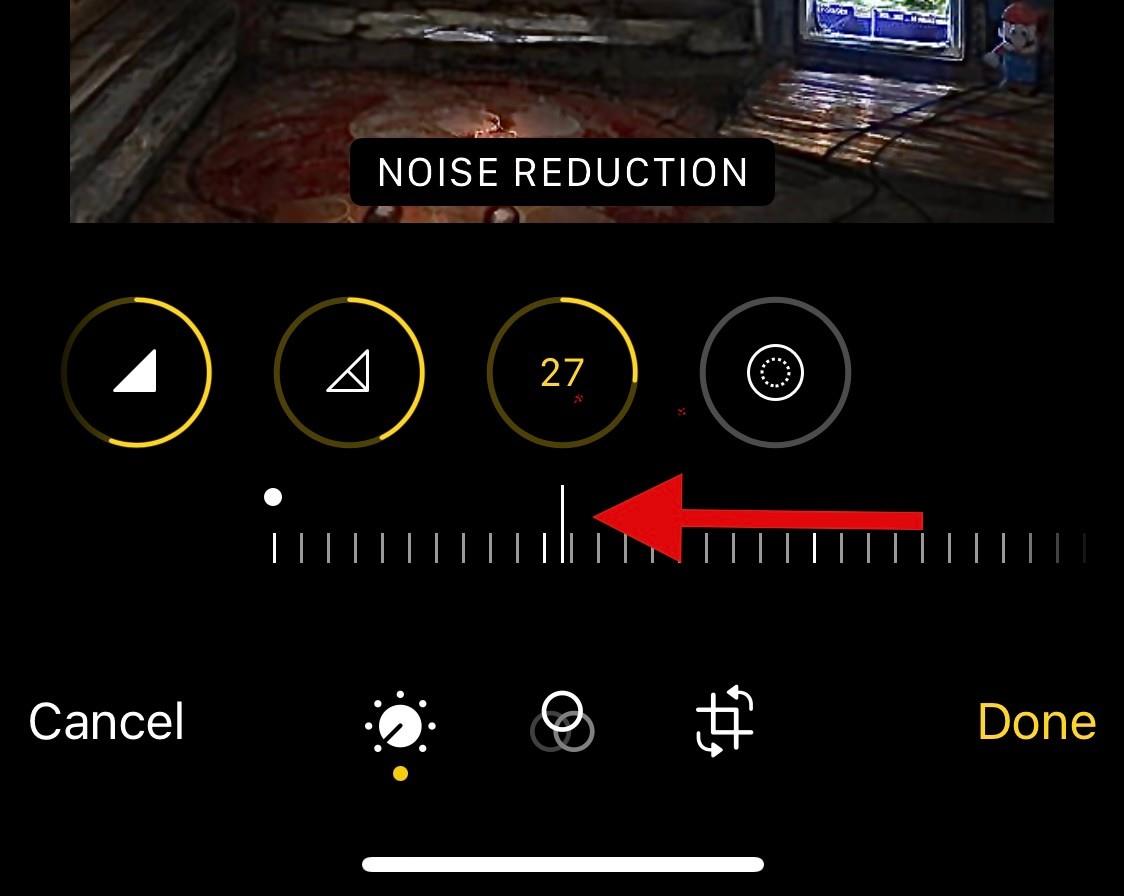
Trykk på Ferdig når du er fornøyd med resultatet.
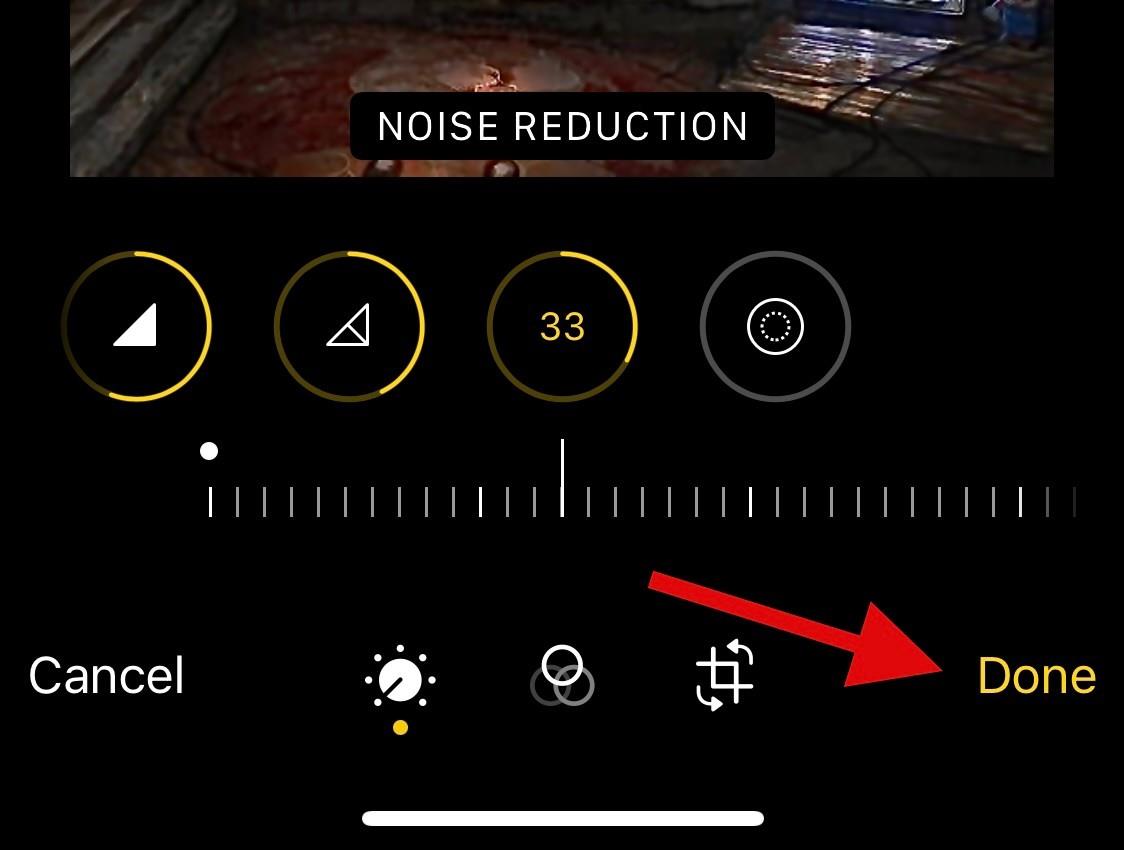
Og det er slik du kan gjøre bildene dine klarere ved hjelp av Bilder- appen.
Hvis Bilder ikke klarte klippet for deg, anbefaler vi at du prøver å bruke en tredjepartsapp for å gjøre bildene dine klarere. Bruk ett av alternativene nedenfor avhengig av dine preferanser for å hjelpe deg med prosessen.
Metode 2: Bruke Snapseed
Last ned og installer Snapseed på enheten din ved å bruke lenken ovenfor. Når den er installert, åpner du appen og trykker på + .
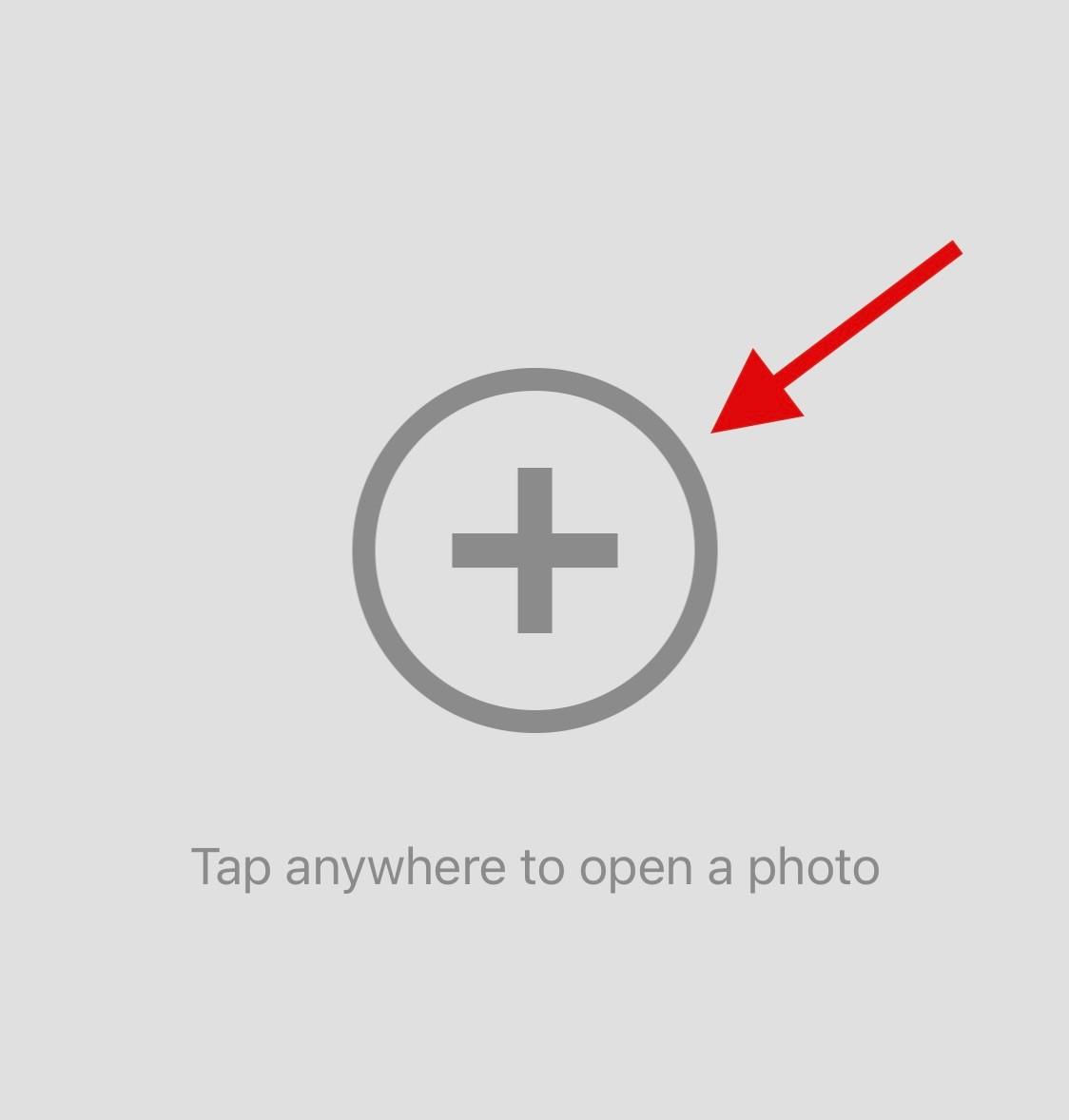
Trykk nå og velg det aktuelle bildet du ønsker å gjøre klarere.
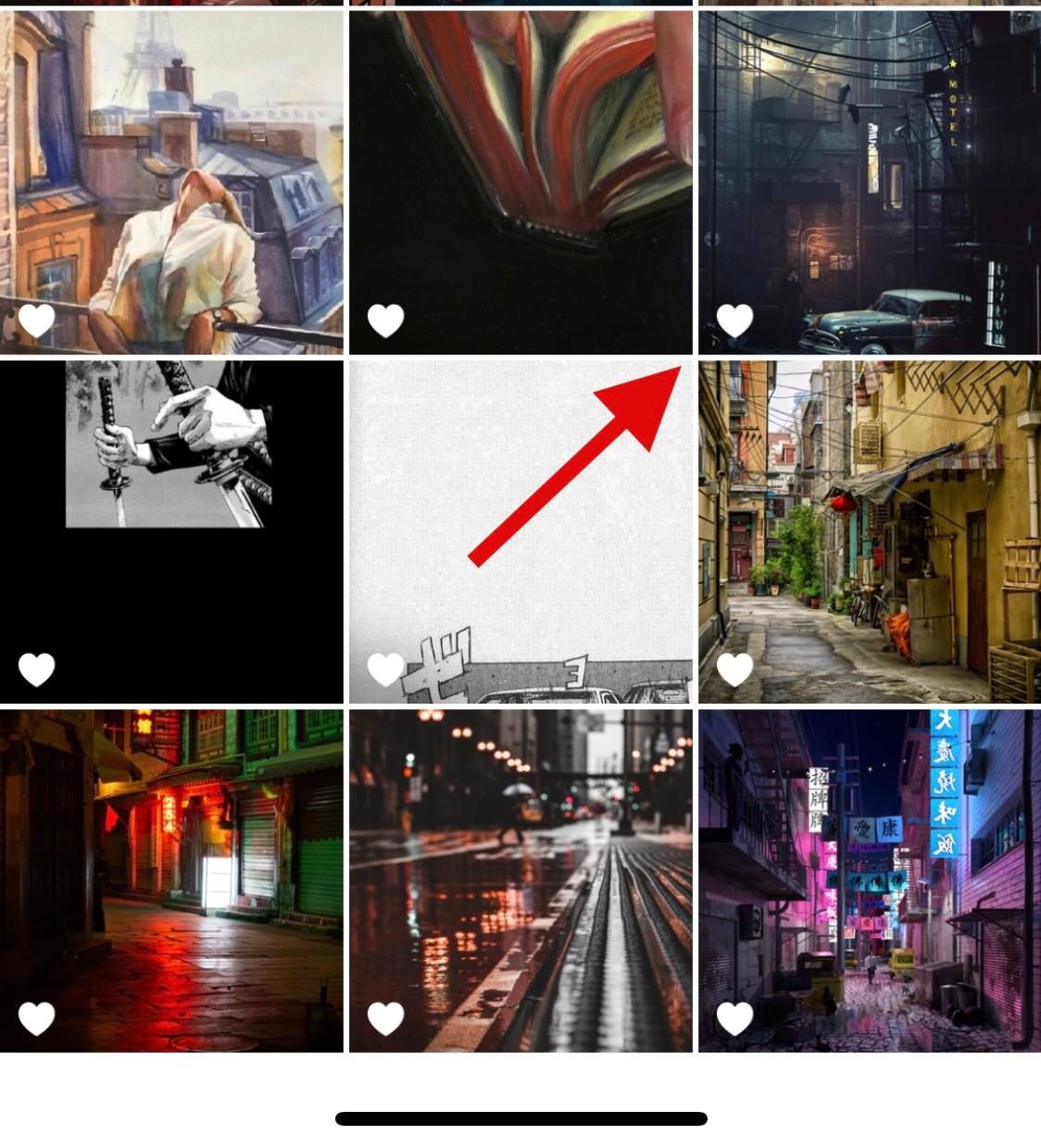
Trykk på Verktøy nederst.
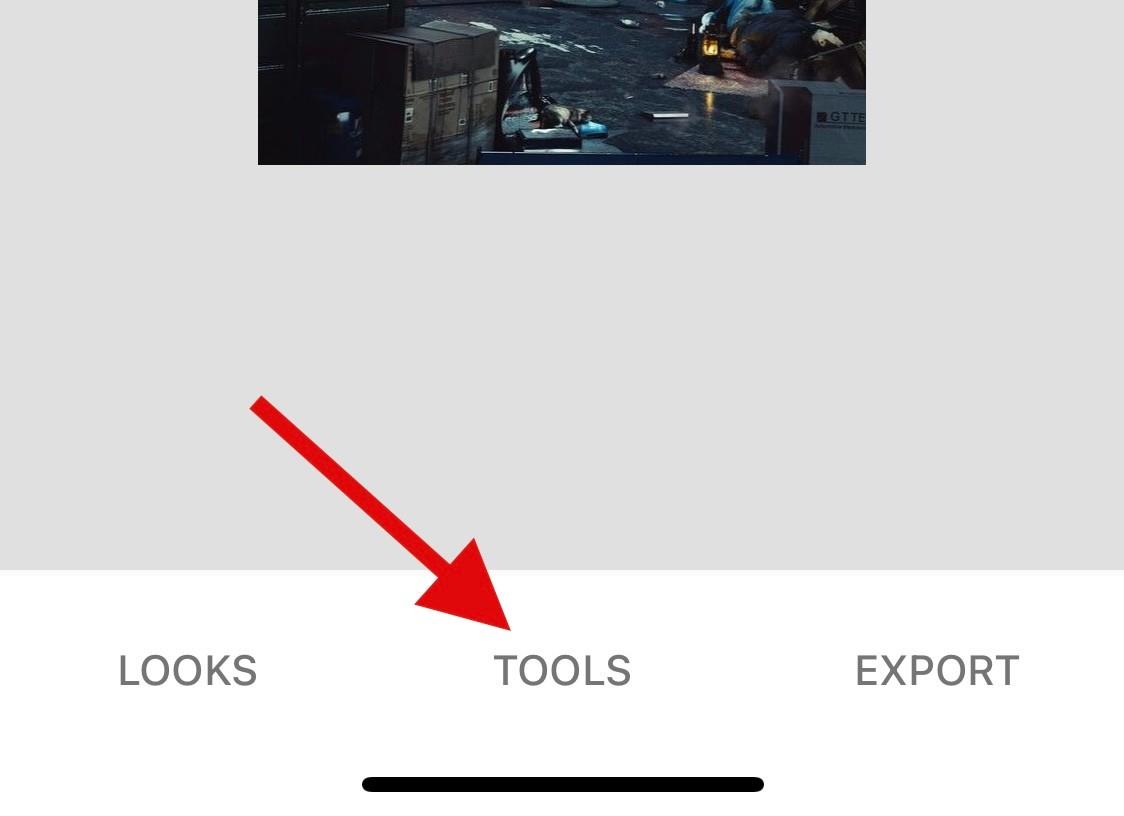
Trykk og velg Detaljer .
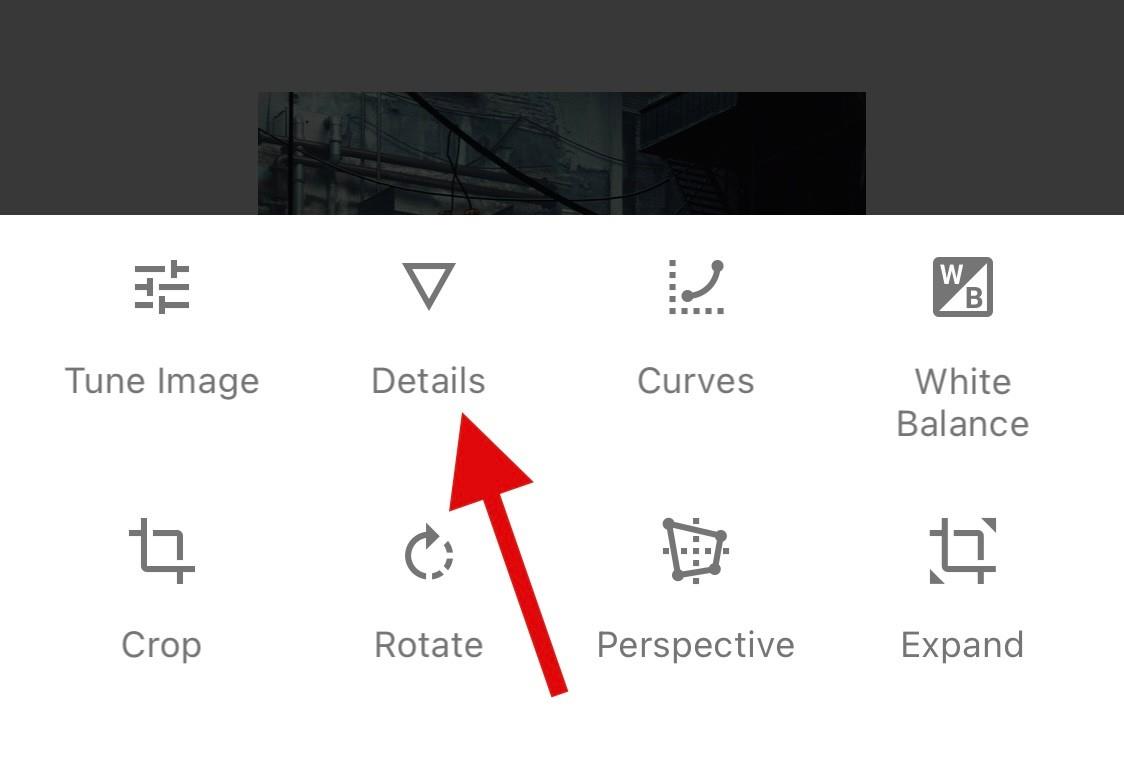
Bruk nå glidebryteren øverst for å justere strukturen din .
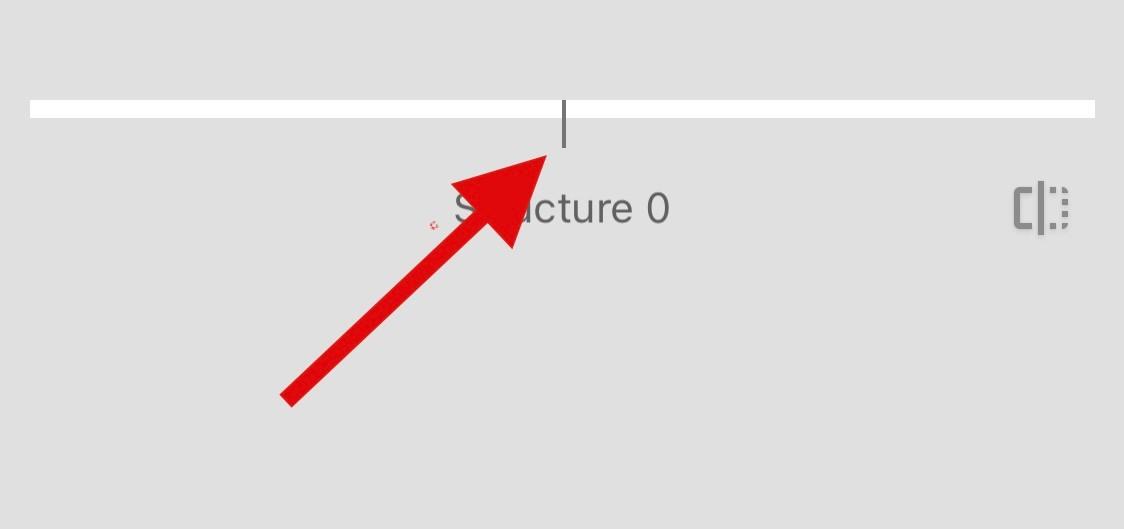
Trykk på Alternativer- ikonet nederst.
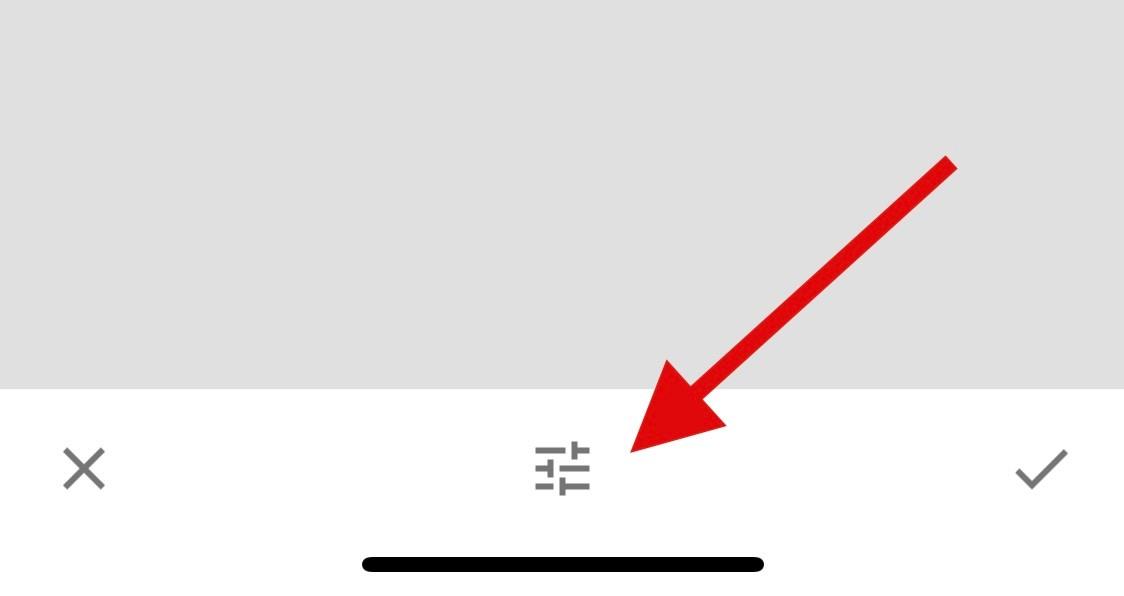
Velg Skarphet .
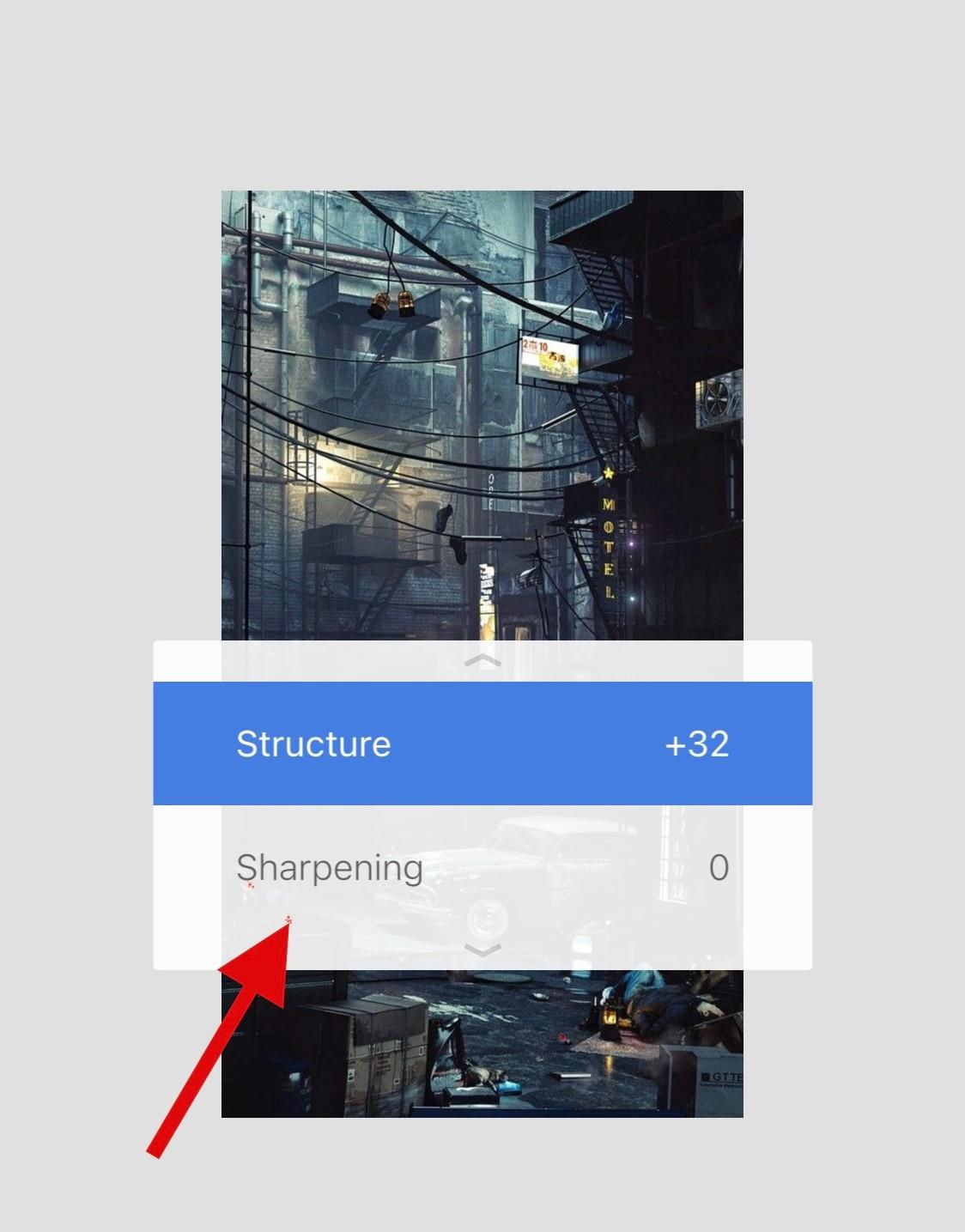
Juster skarpheten ved å bruke glidebryteren øverst på skjermen.
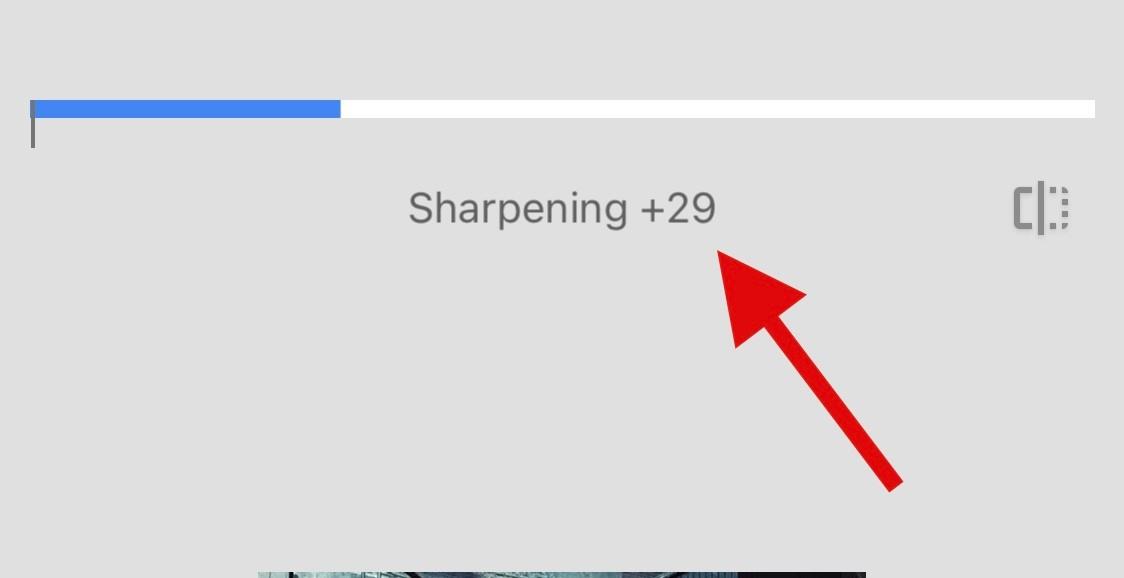
Trykk på haken når du er fornøyd med justeringene.
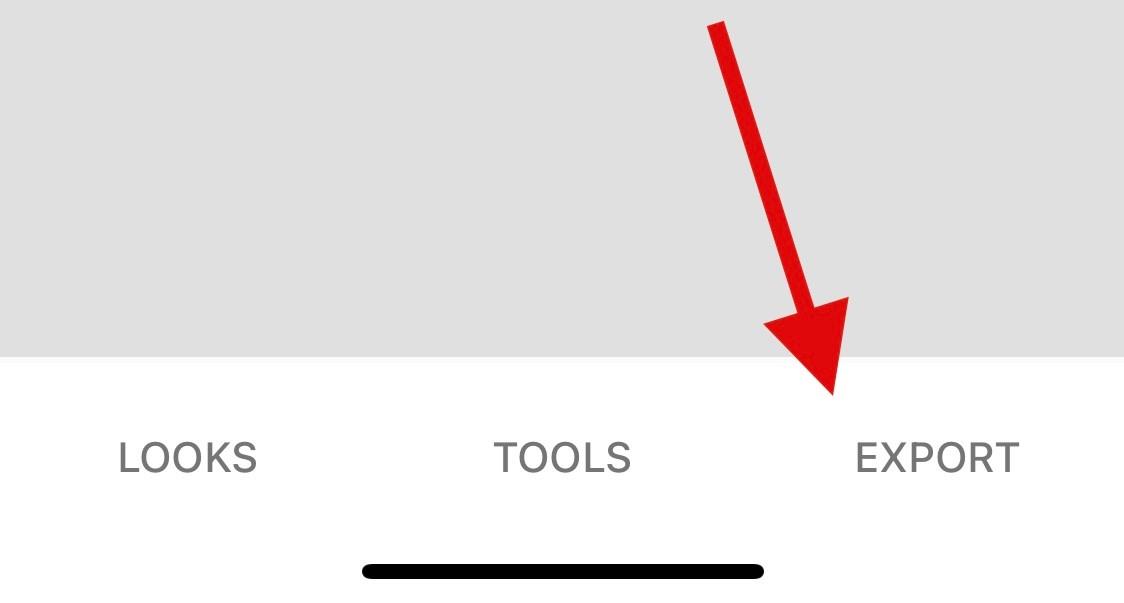
Trykk på Eksporter . Velg og lagre bildet ditt ved å bruke et av alternativene på skjermen.
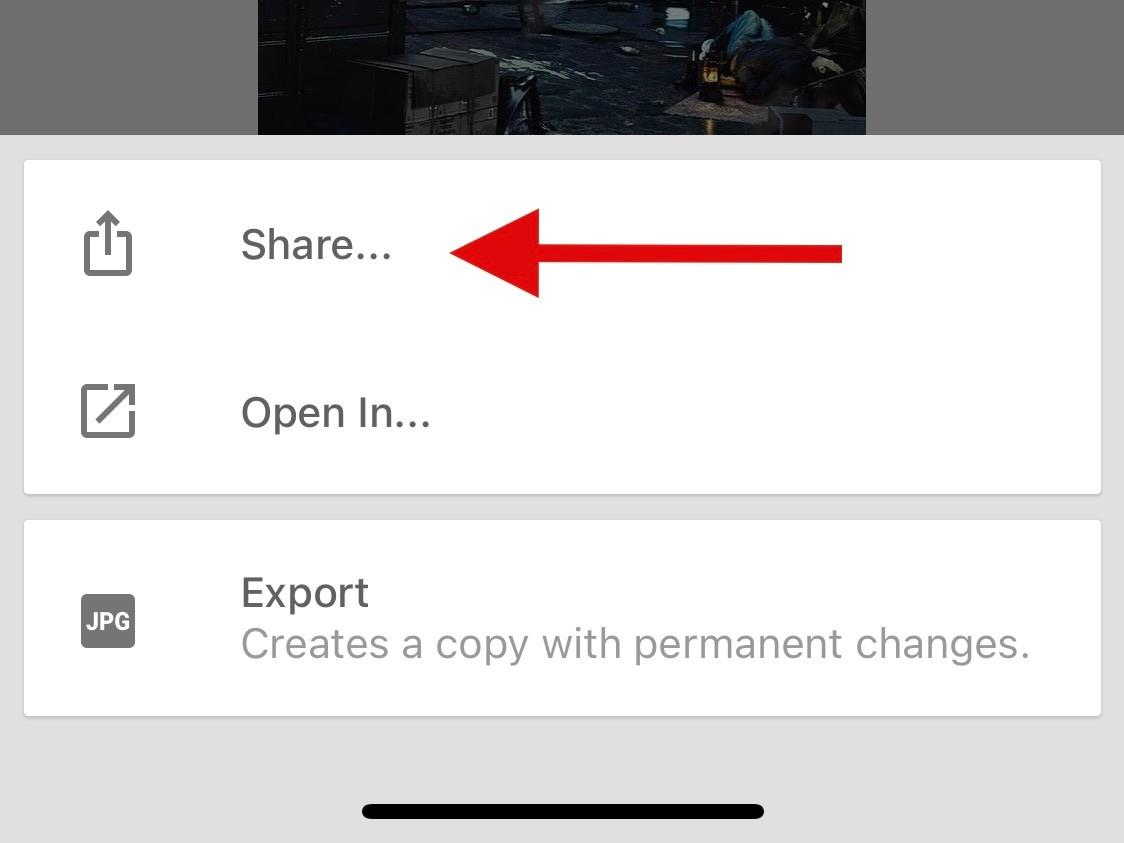
Og det er slik du kan redigere og rydde opp bildet ditt ved hjelp av Snapseed.
Metode 3: Adobe Photoshop
Last ned og installer Photoshop på enheten din ved å bruke lenken ovenfor. Når du er ferdig, start det samme og gi Photoshop tilgang til bildene dine når du blir bedt om det, avhengig av dine preferanser.
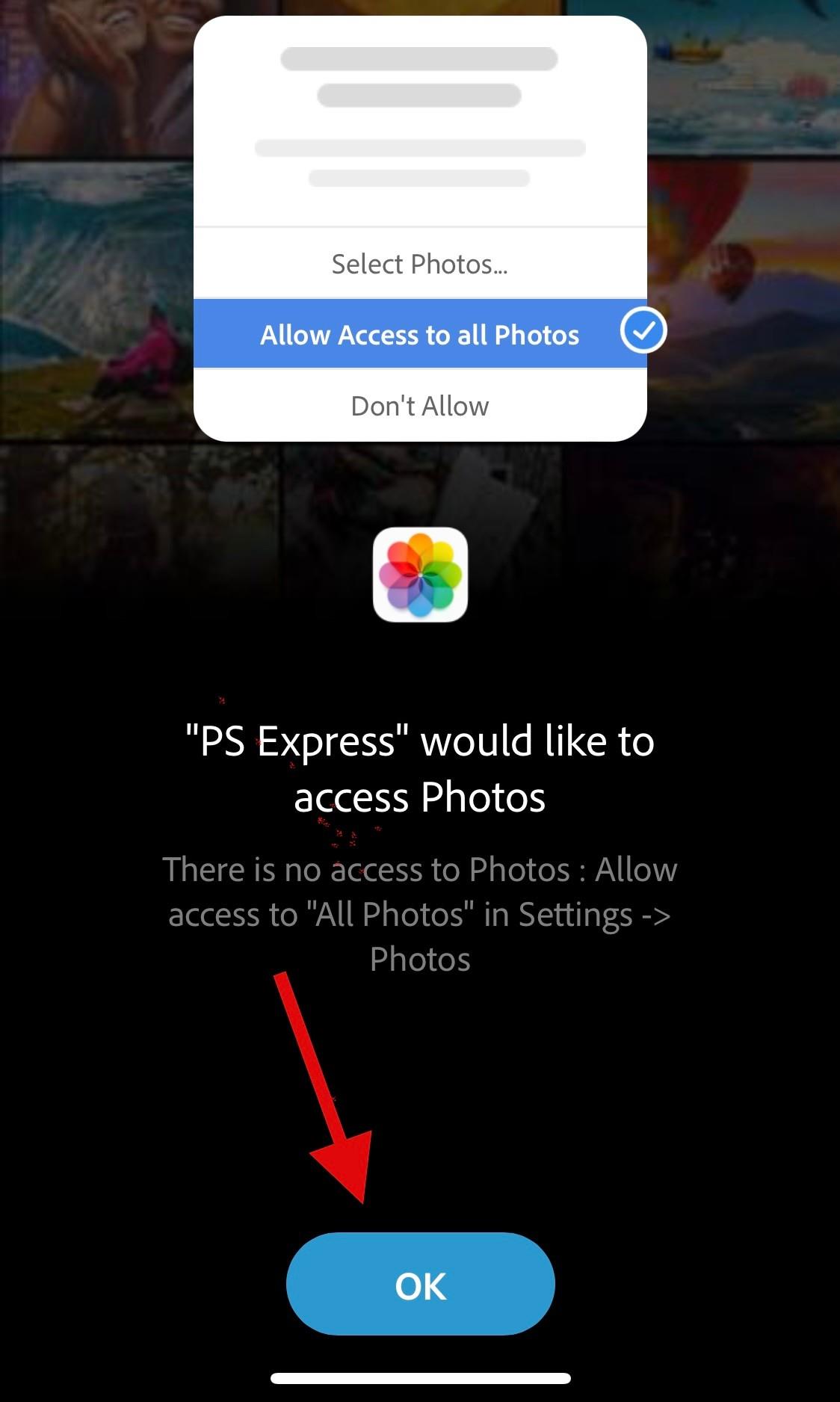
Trykk og velg bildet du vil rydde opp fra forhåndsvisningene på skjermen.
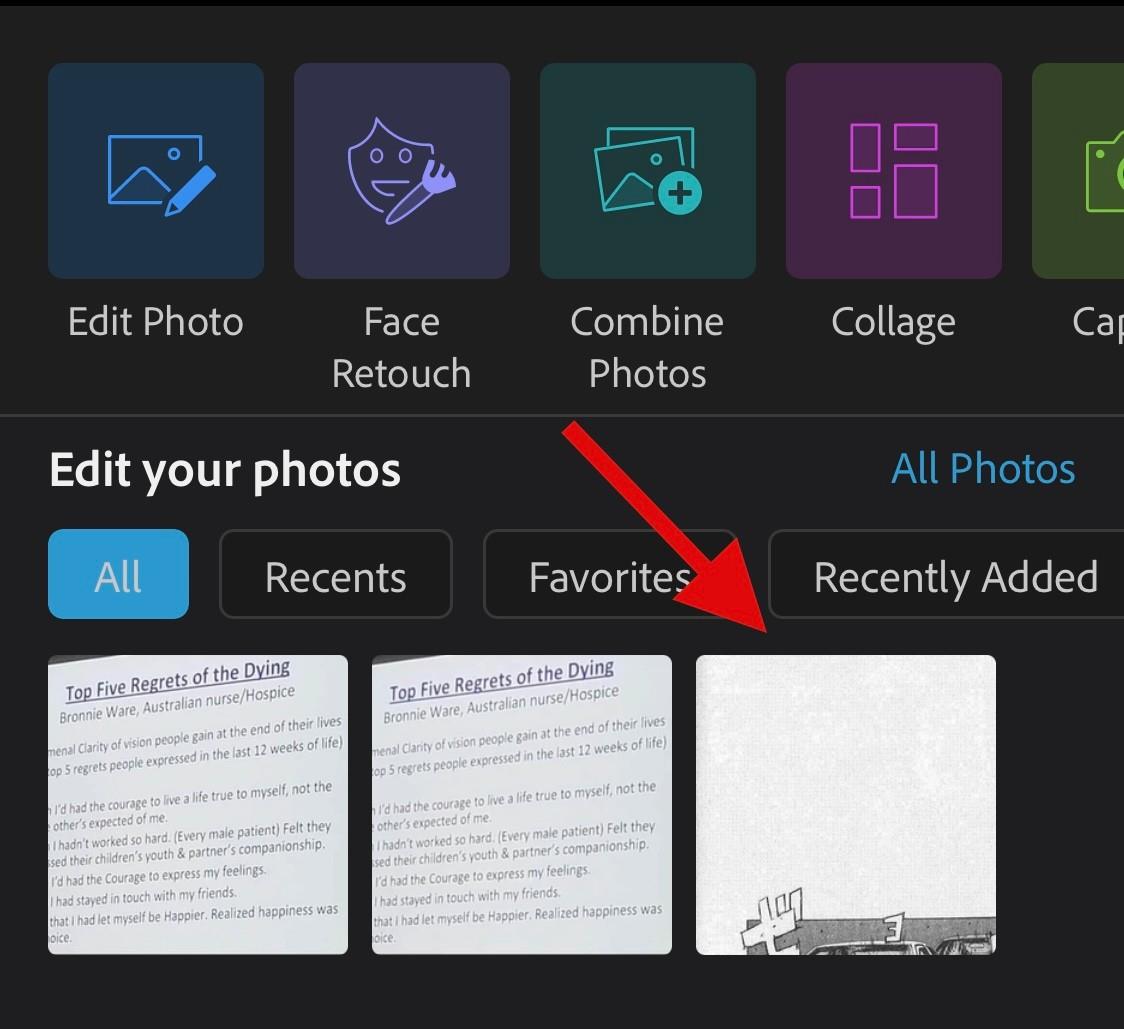
Trykk på Justeringer nederst.
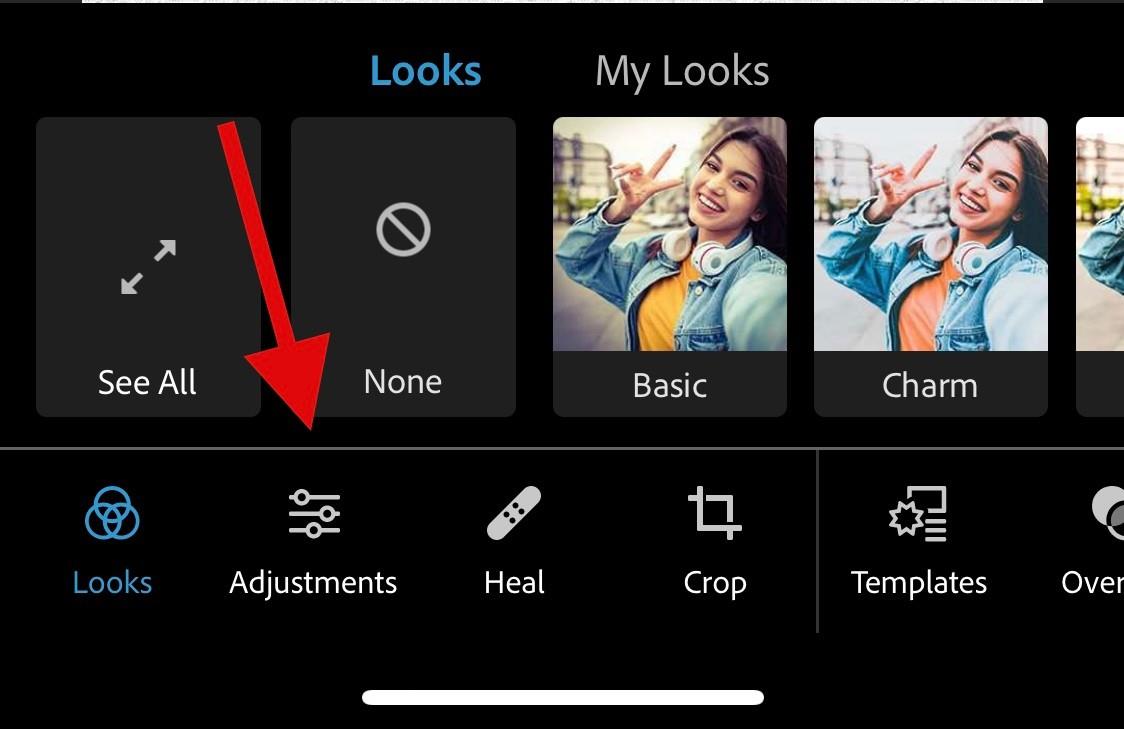
Trykk og velg Detaljer .
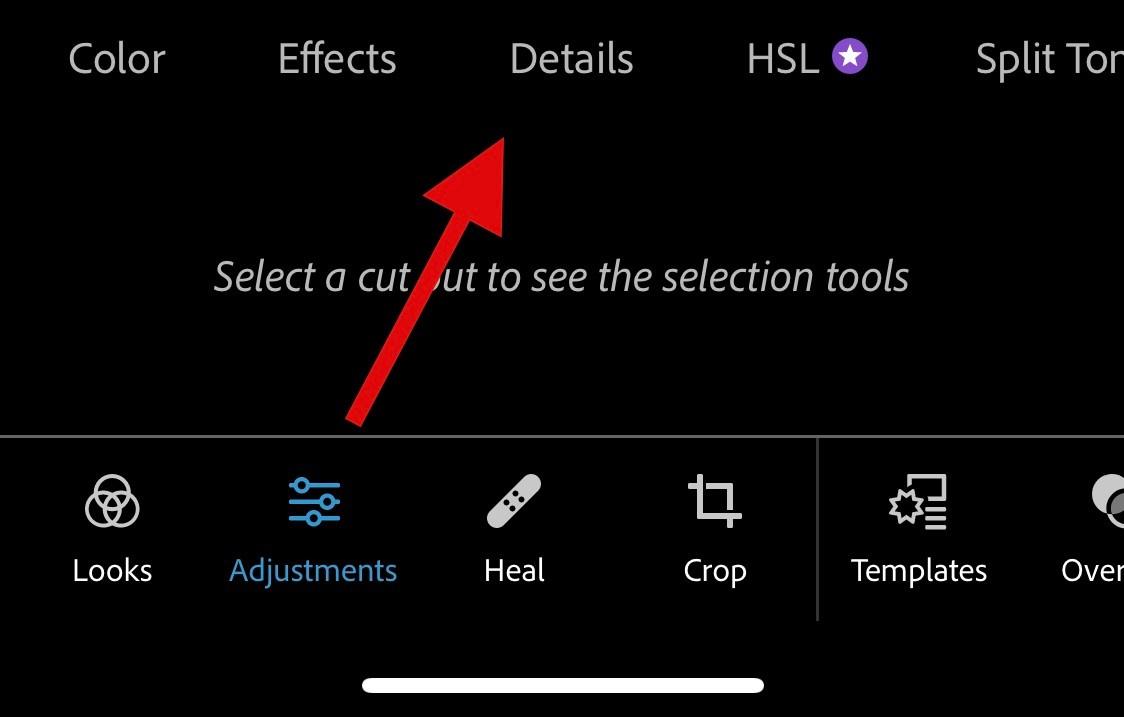
Velg nå Skarphet .
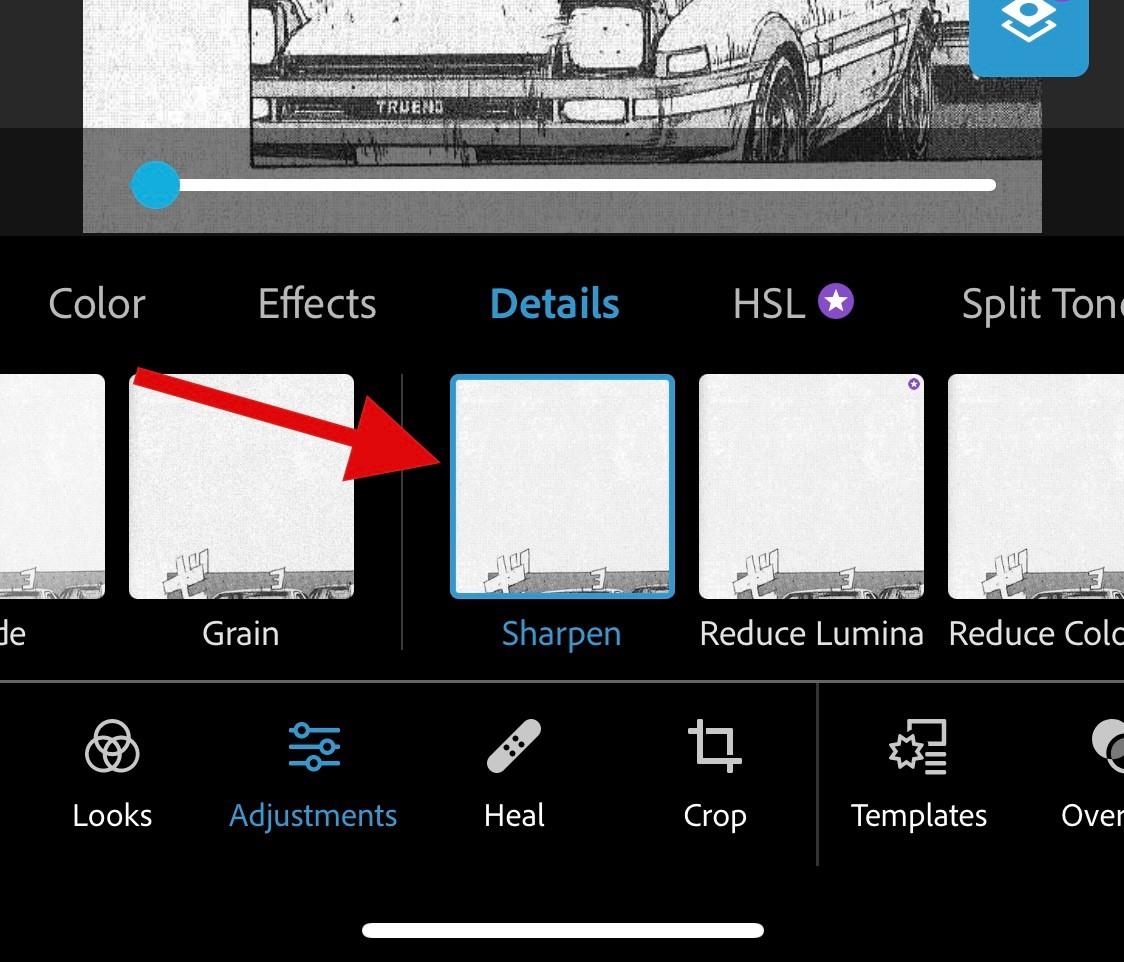
Bruk glidebryteren øverst for å justere skarpheten basert på dine preferanser.
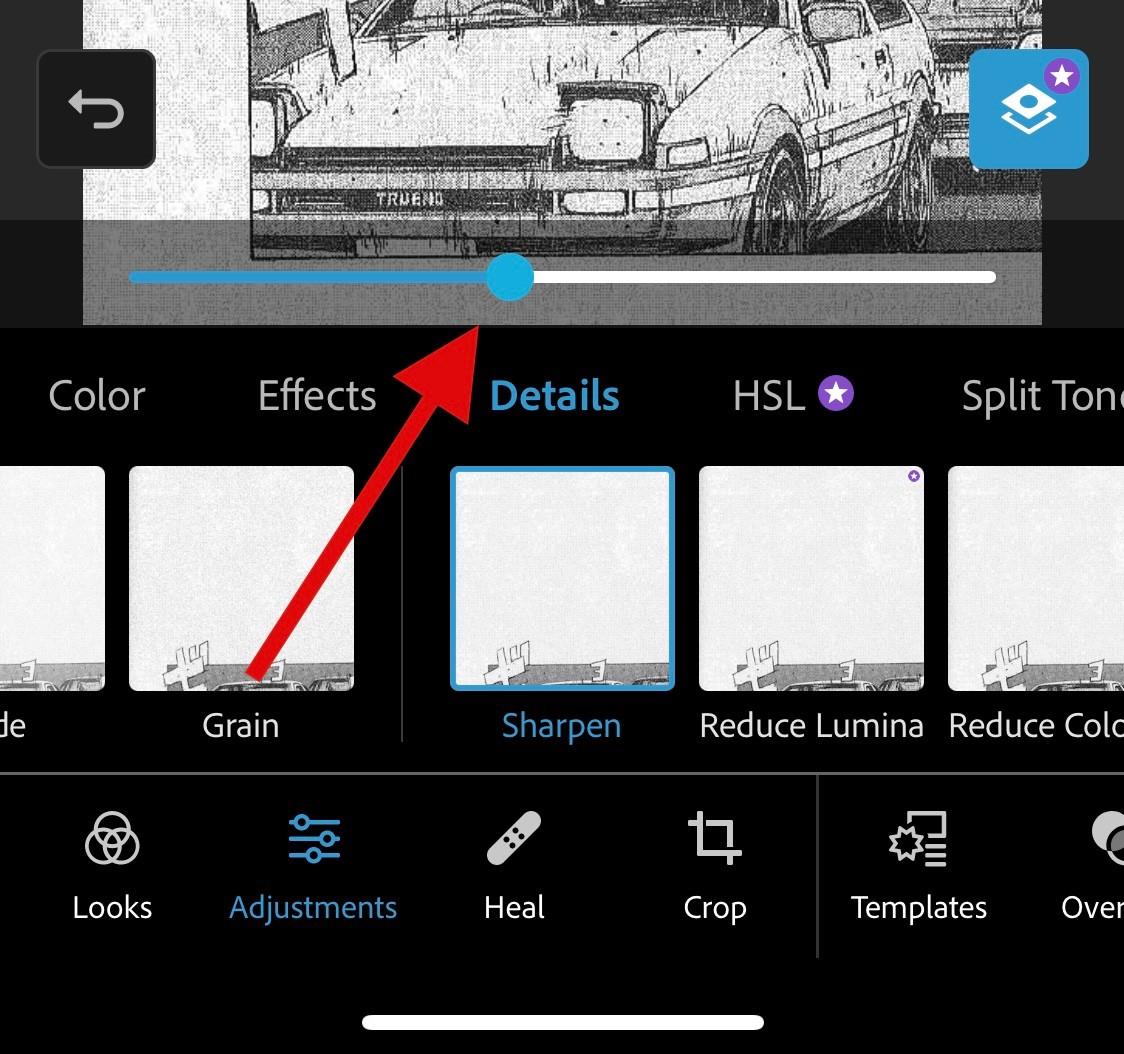
Velg og juster nå Reduser Lumia .
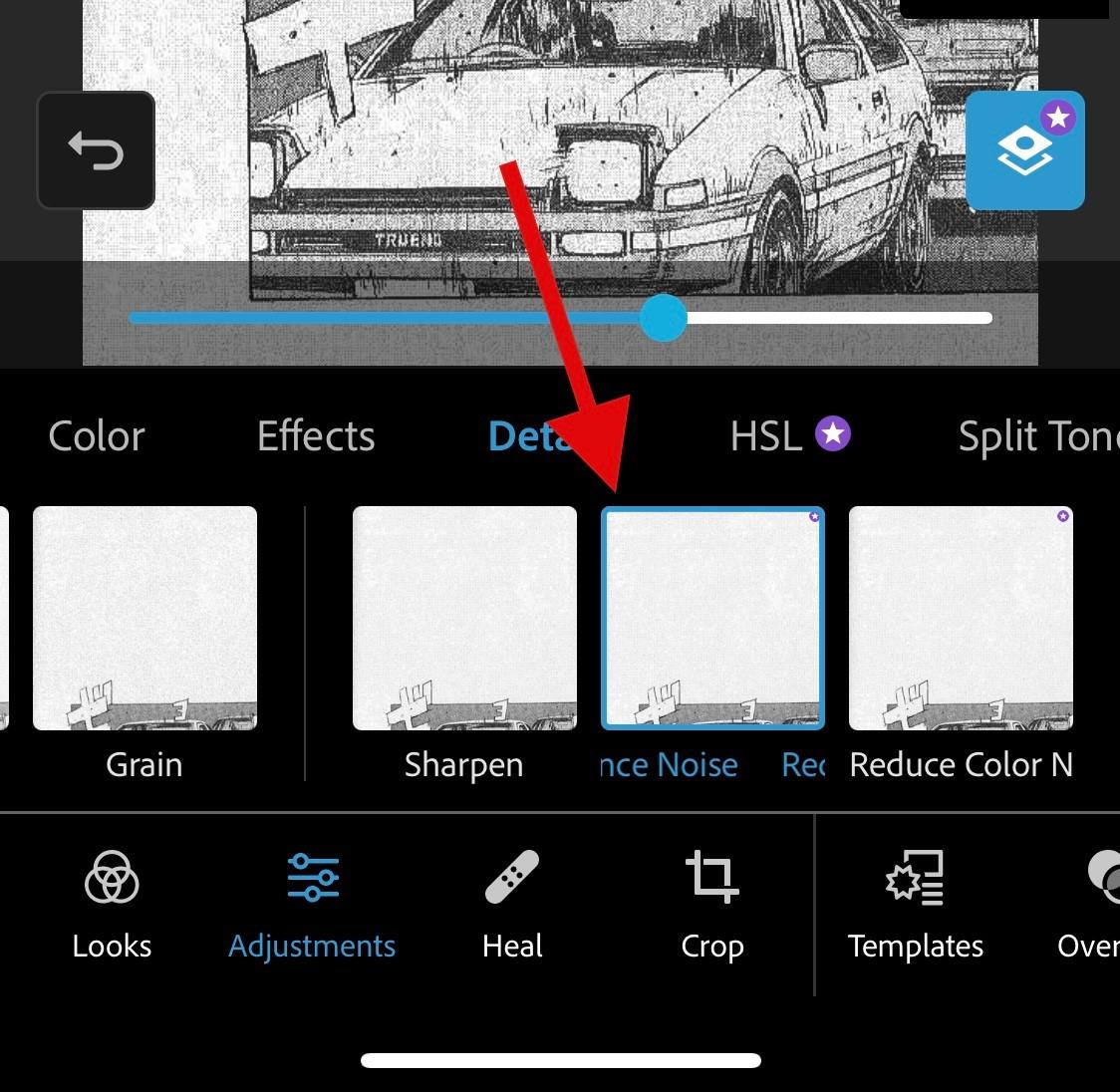
Når du er fornøyd med resultatene, trykker du på Last ned -ikonet øverst for å lagre bildet på enheten din.
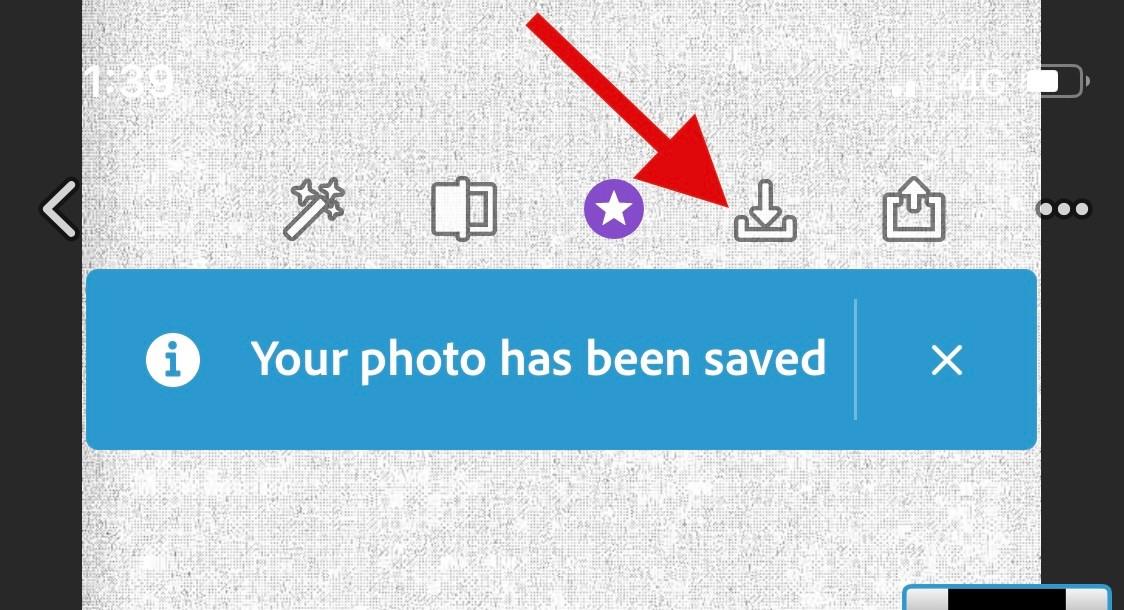
Og det er slik du kan rydde opp et bilde ved hjelp av Photoshop .
Metode 4: Bruke Adobe Lightroom
Last ned og installer Lightroom på enheten din ved å bruke lenken ovenfor. Når den er installert, start den samme og trykk på Legg til bilde- ikonet.
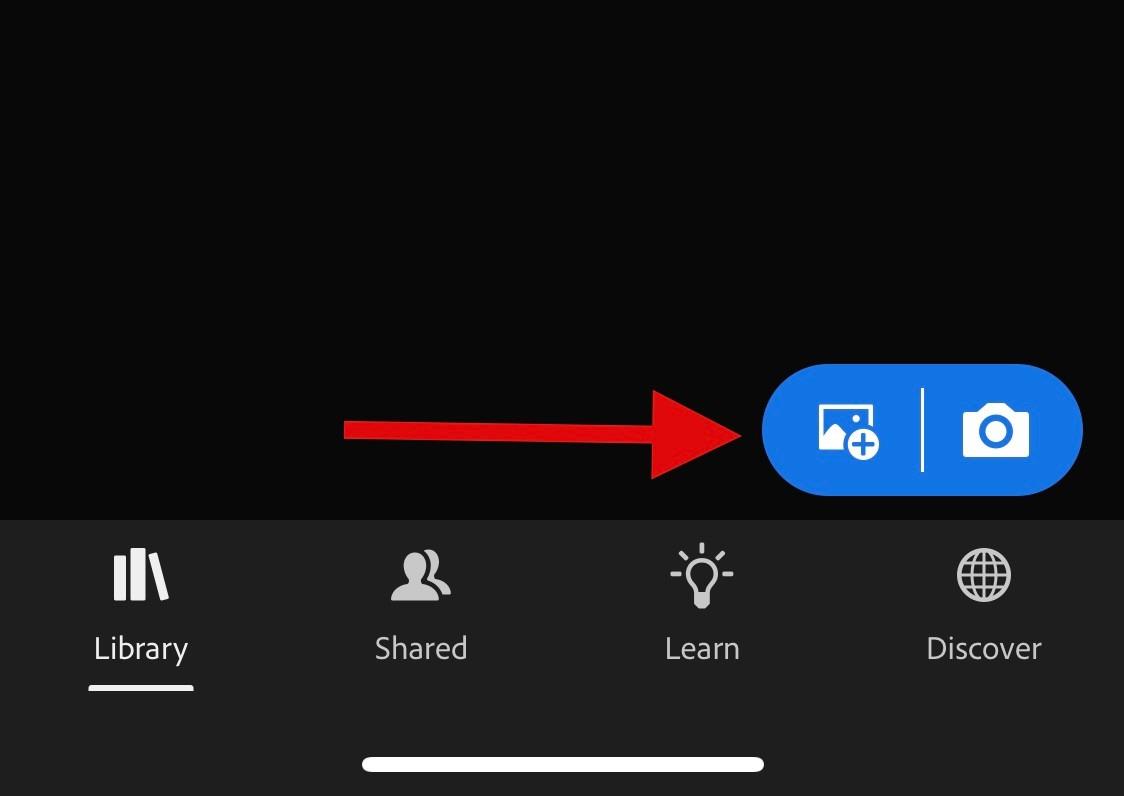
Merk: Du må logge på Adobe Lightroom hvis dette er første gang du bruker appen.
Trykk på og velg ønsket kilde.
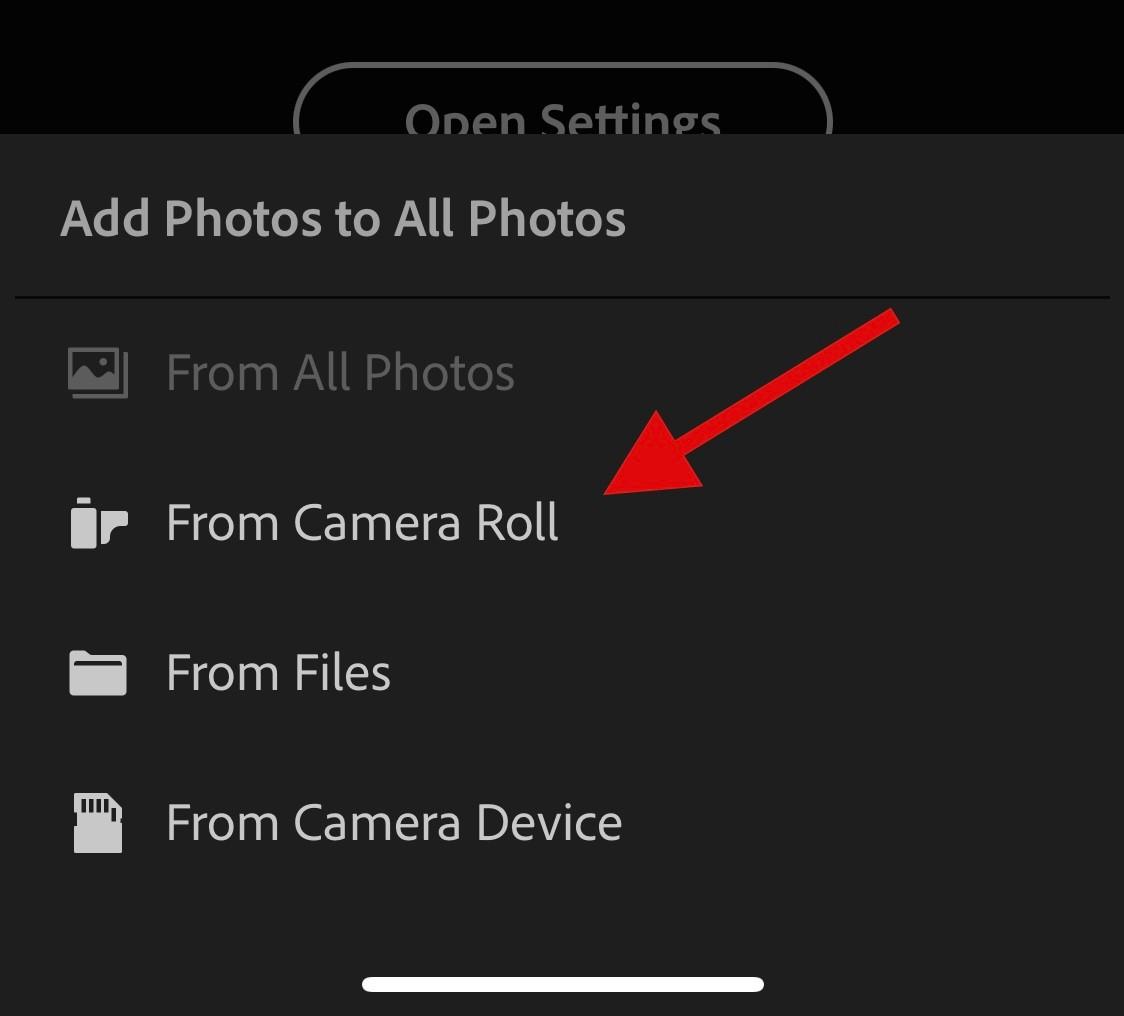
Gi nå tilgang til Lightroom når du blir bedt om det.
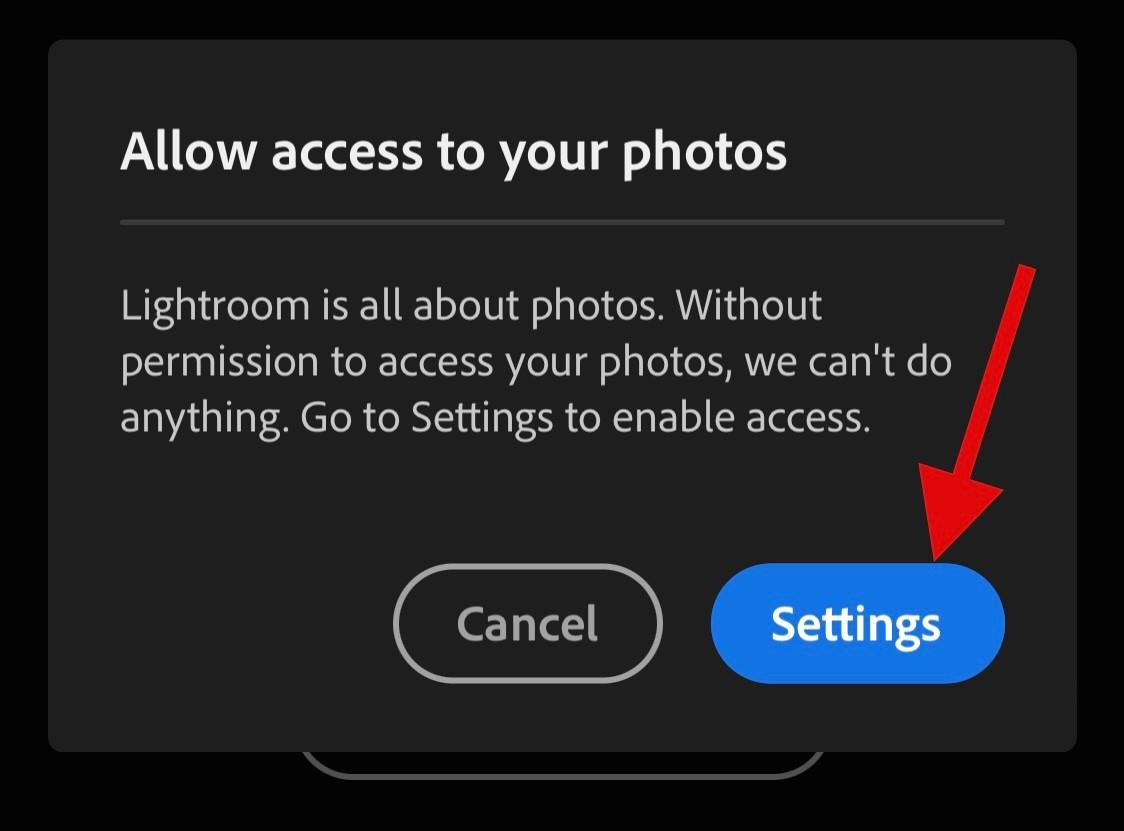
Trykk og velg bildet når Lightroom har tilgang til det.
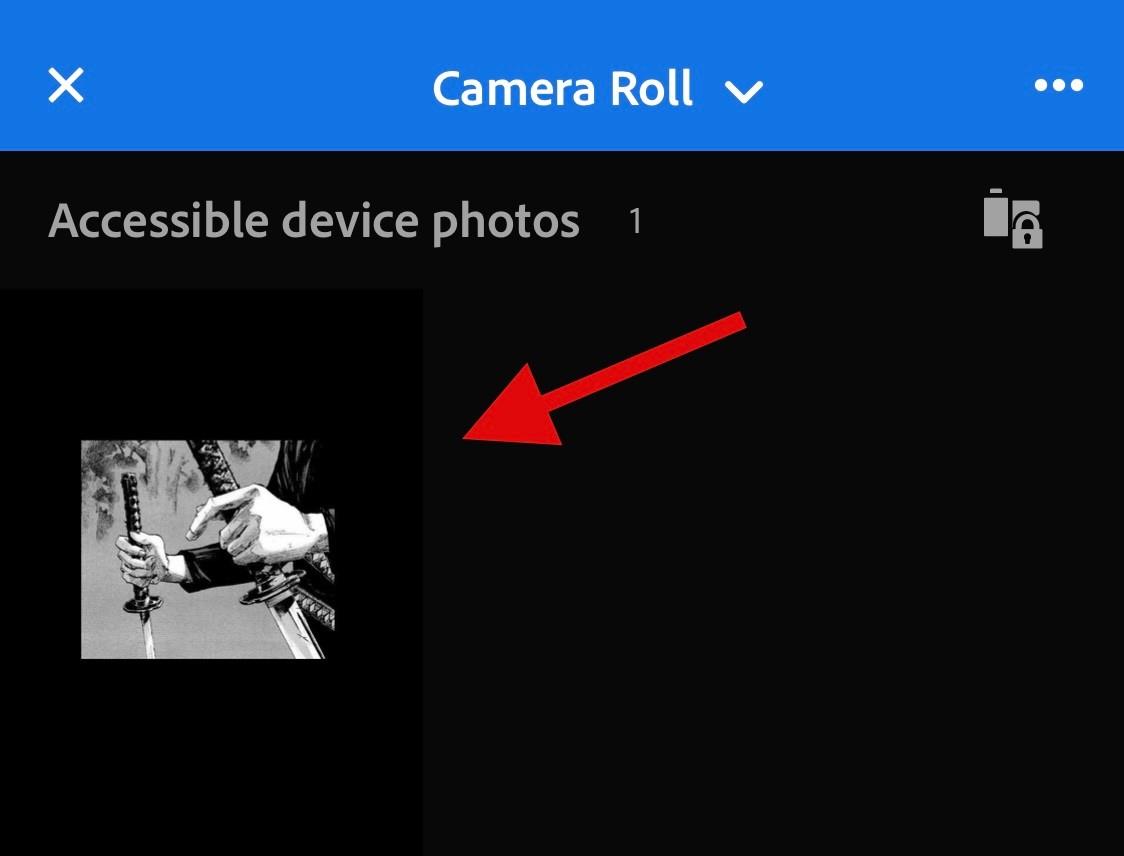
Trykk på Legg til .
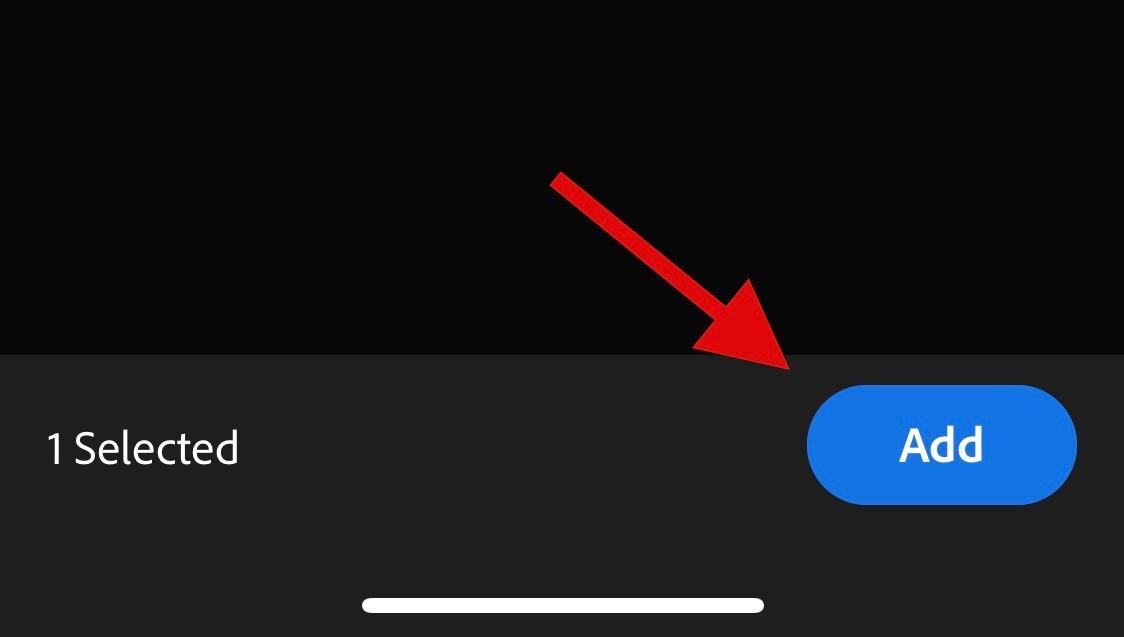
Trykk på Alle bilder øverst. Trykk nå og velg bildet du vil rydde opp.
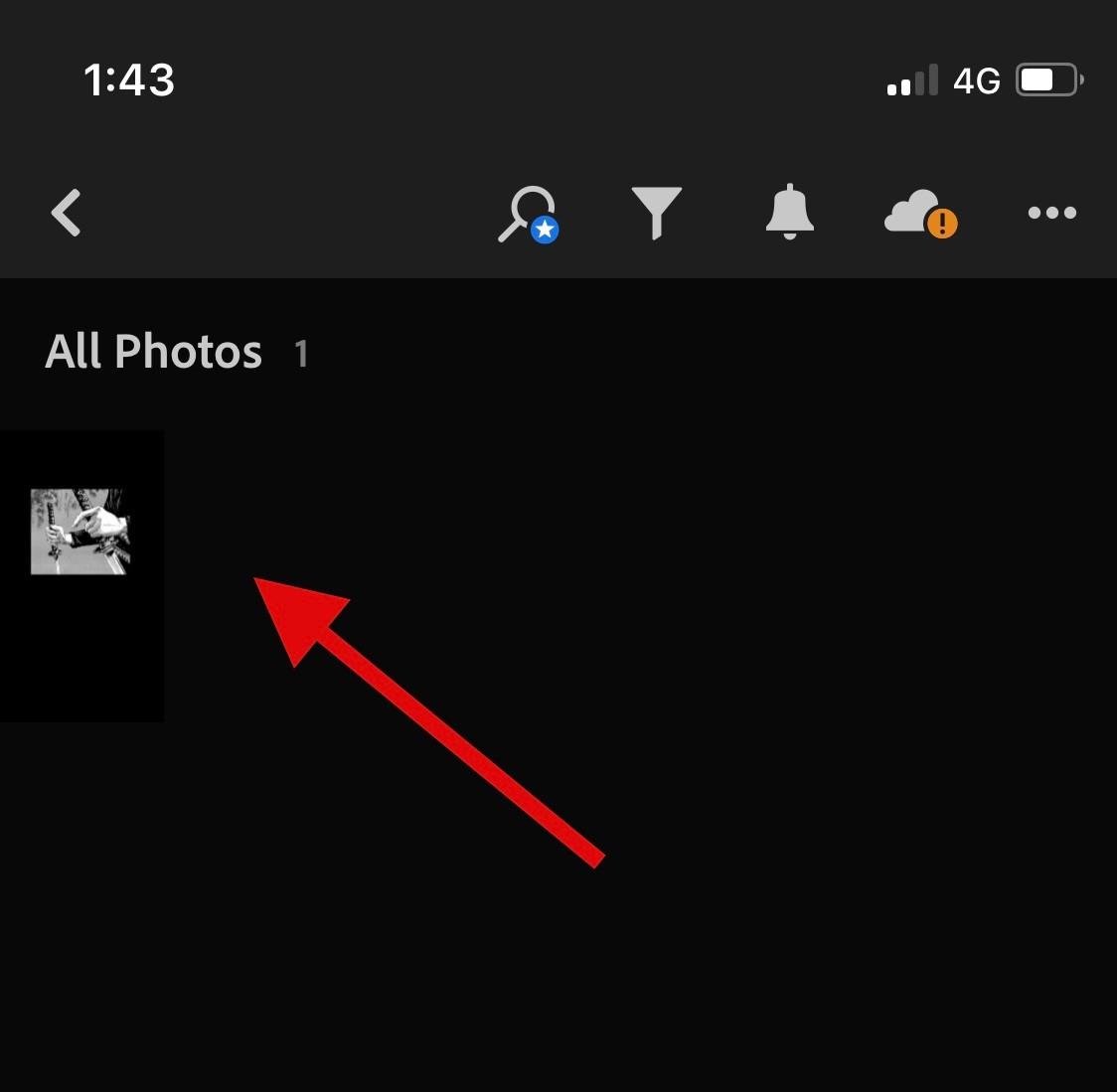
Trykk og velg Detalj nederst.
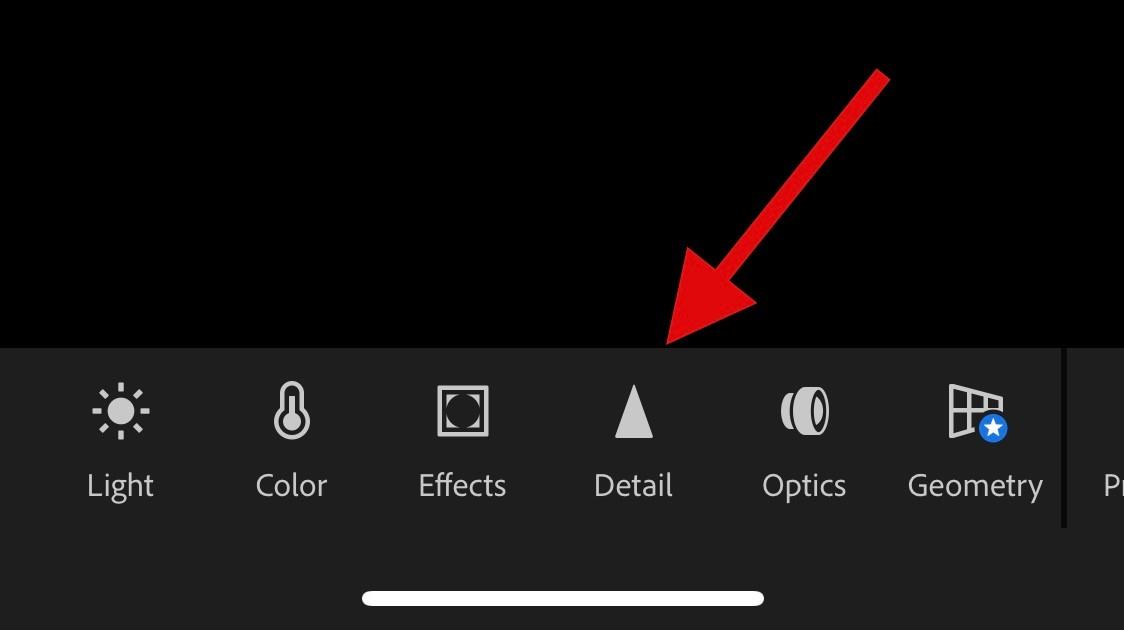
Bruk nå følgende skyveknapper som er tilgjengelige for deg for å justere bildet og rydde opp detaljer basert på dine preferanser.
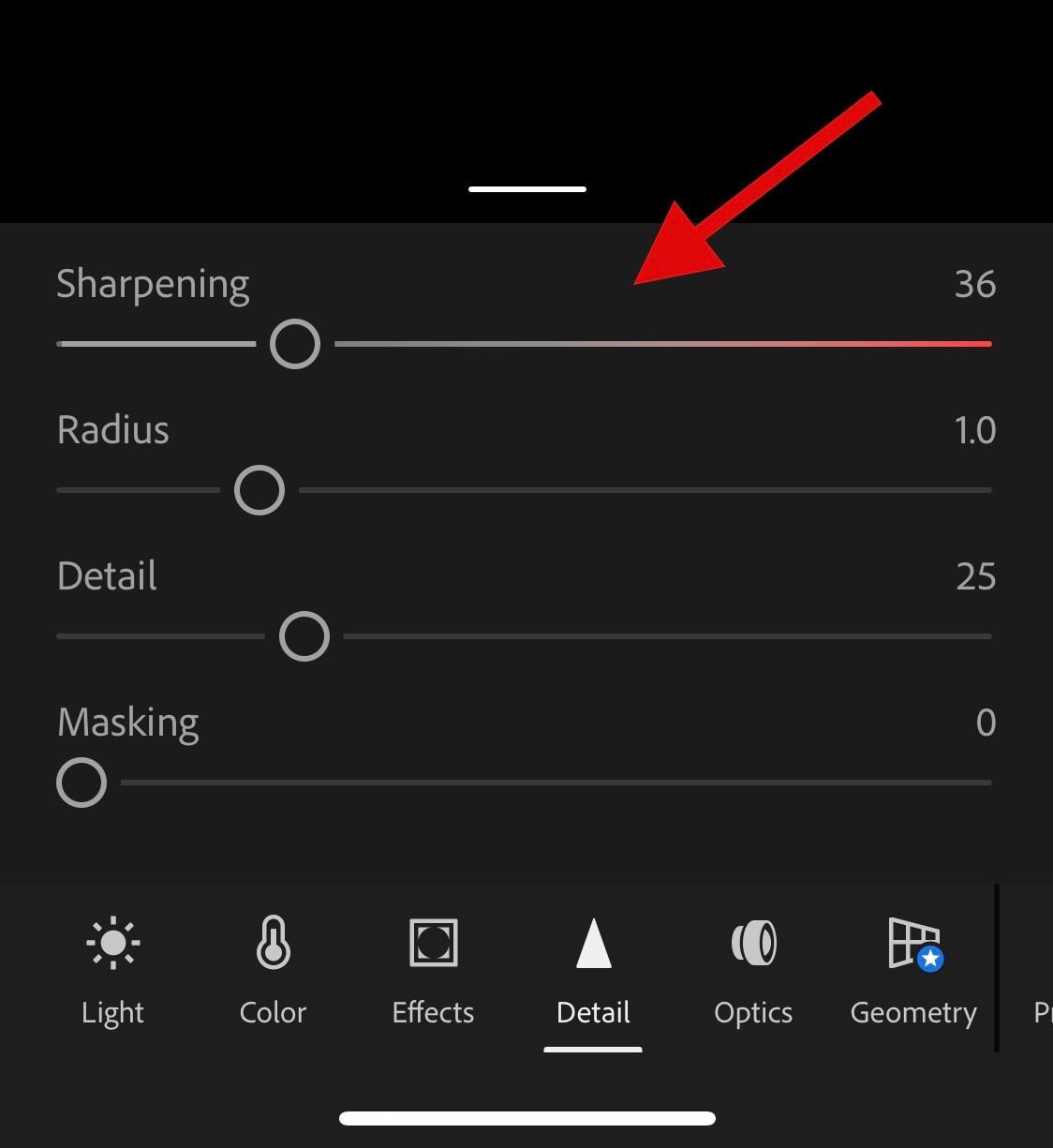
Når du er ferdig, trykker du på Del- ikonet.
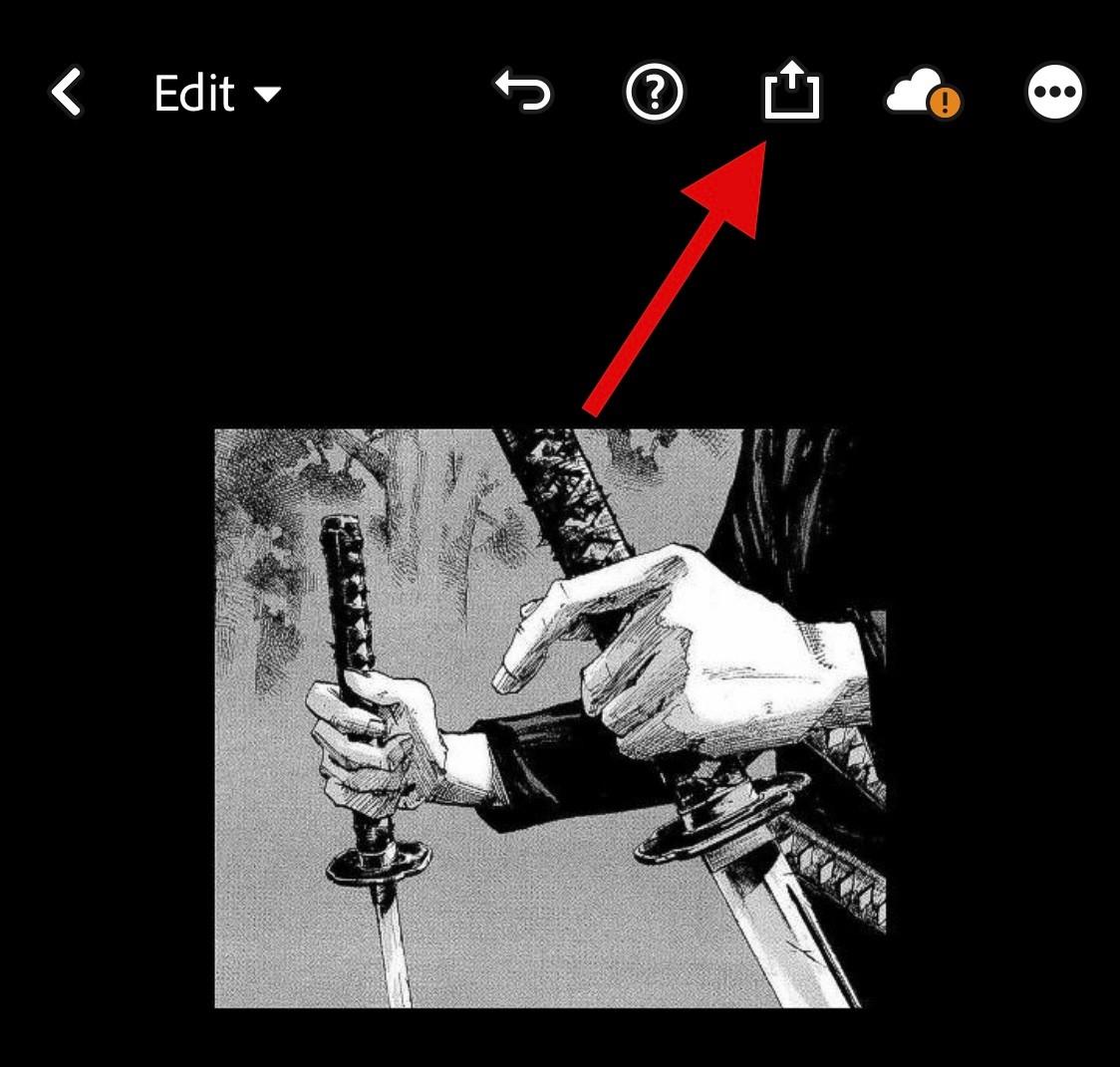
Velg Eksporter som .
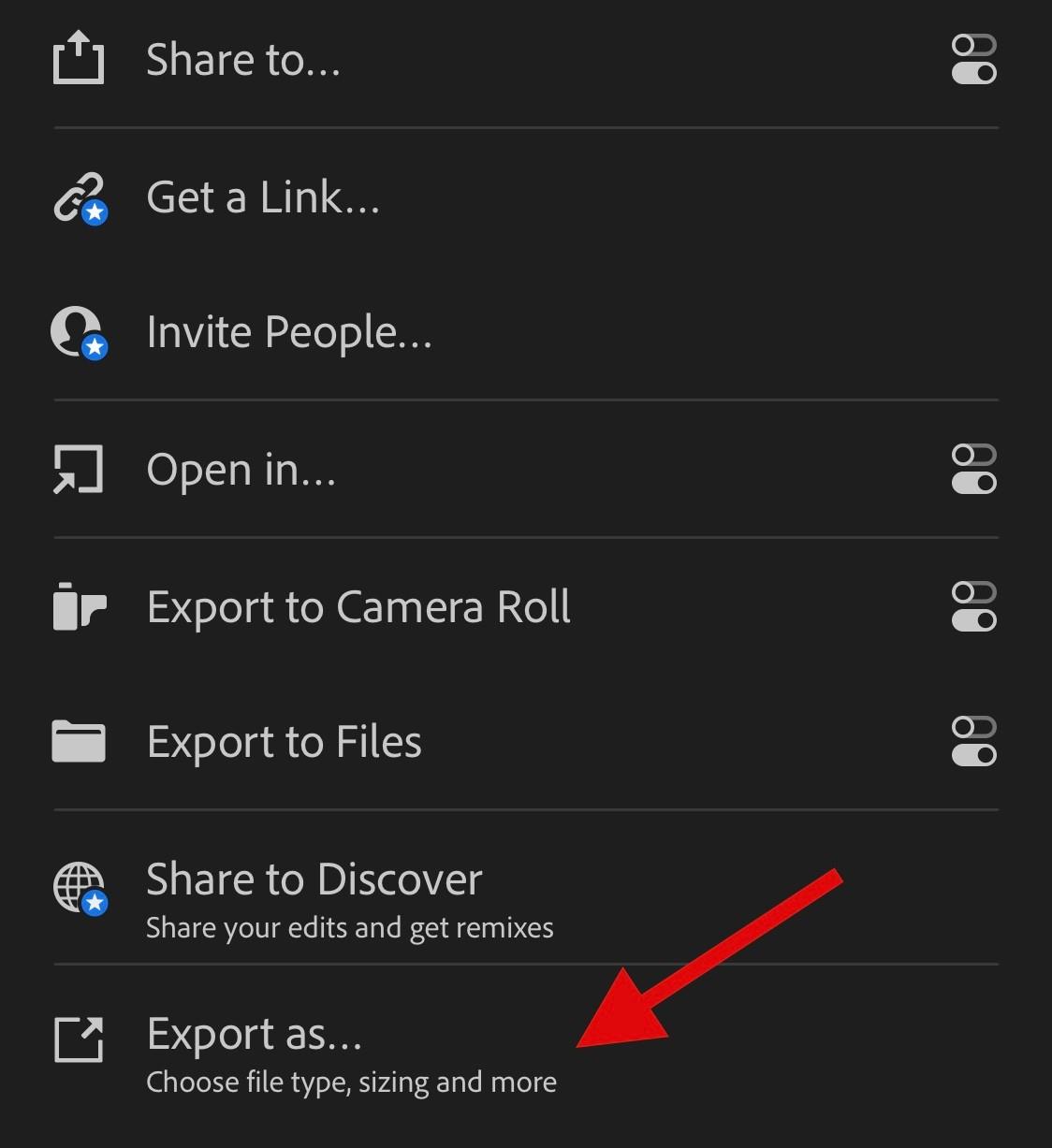
Bruk følgende alternativer for å justere hvordan du ønsker å eksportere bildet.
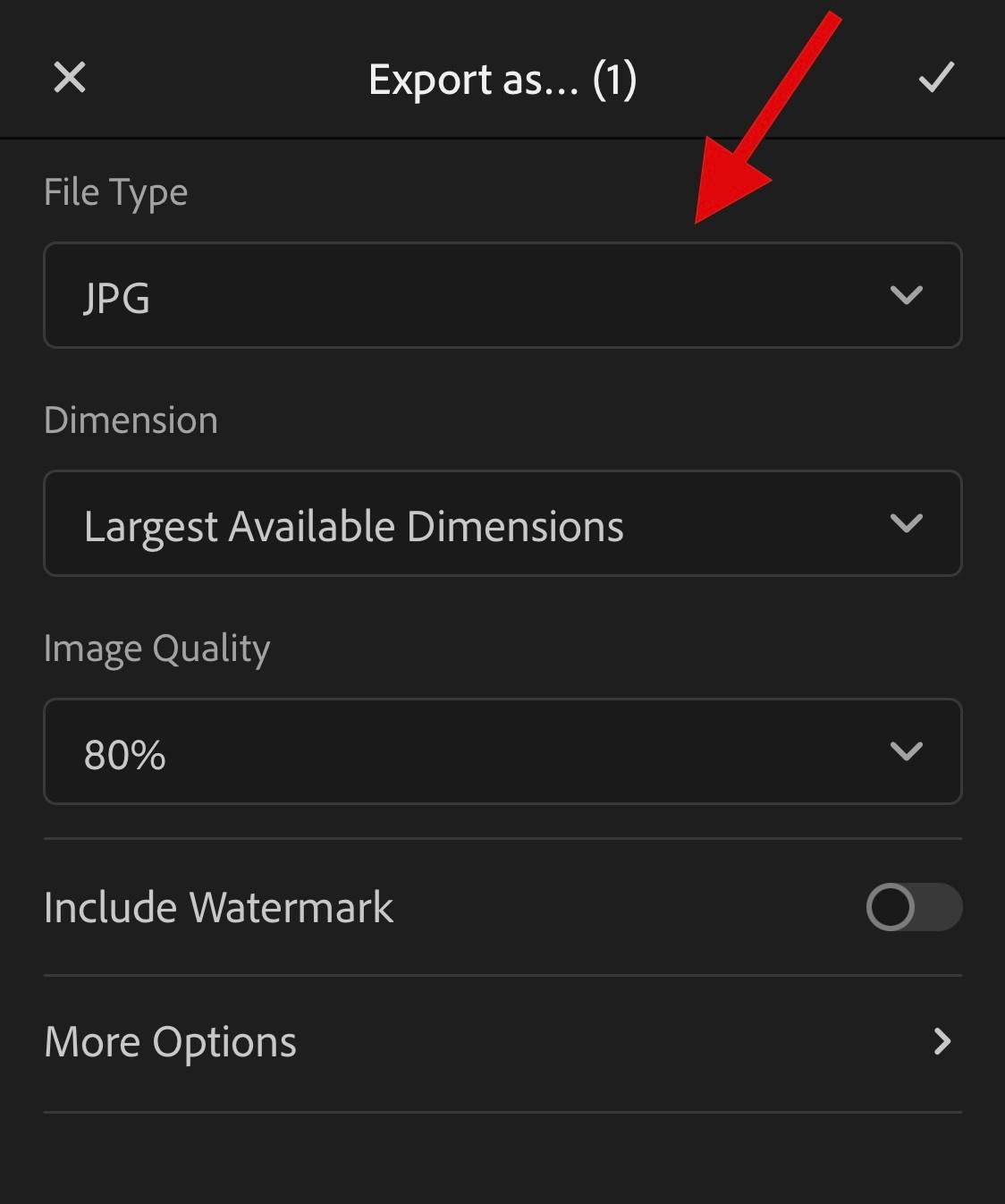
Du kan også få tilgang til følgende eksportalternativer ved å trykke på Flere alternativer .
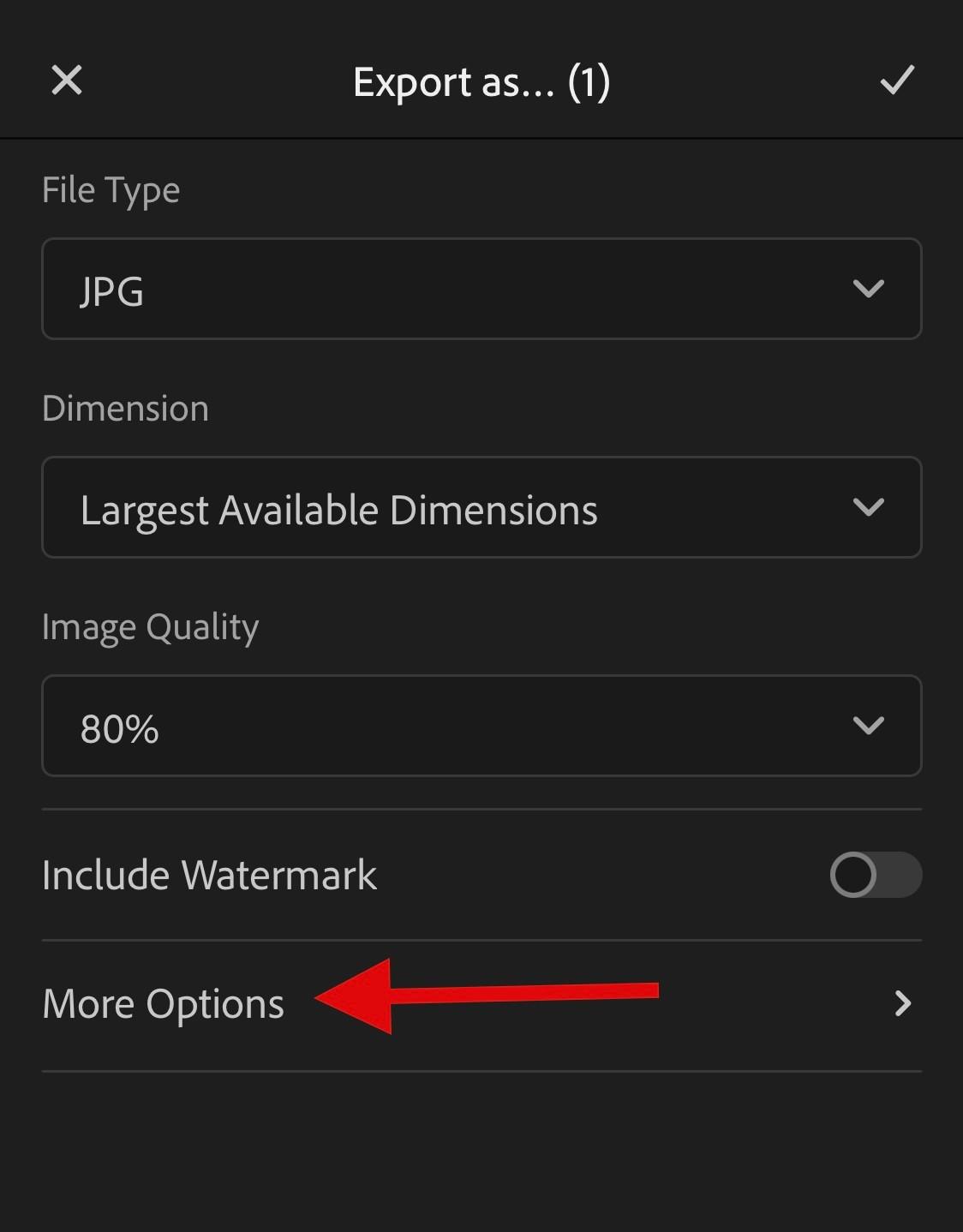
Du kan nå justere følgende variabler ved å bruke alternativene på skjermen.
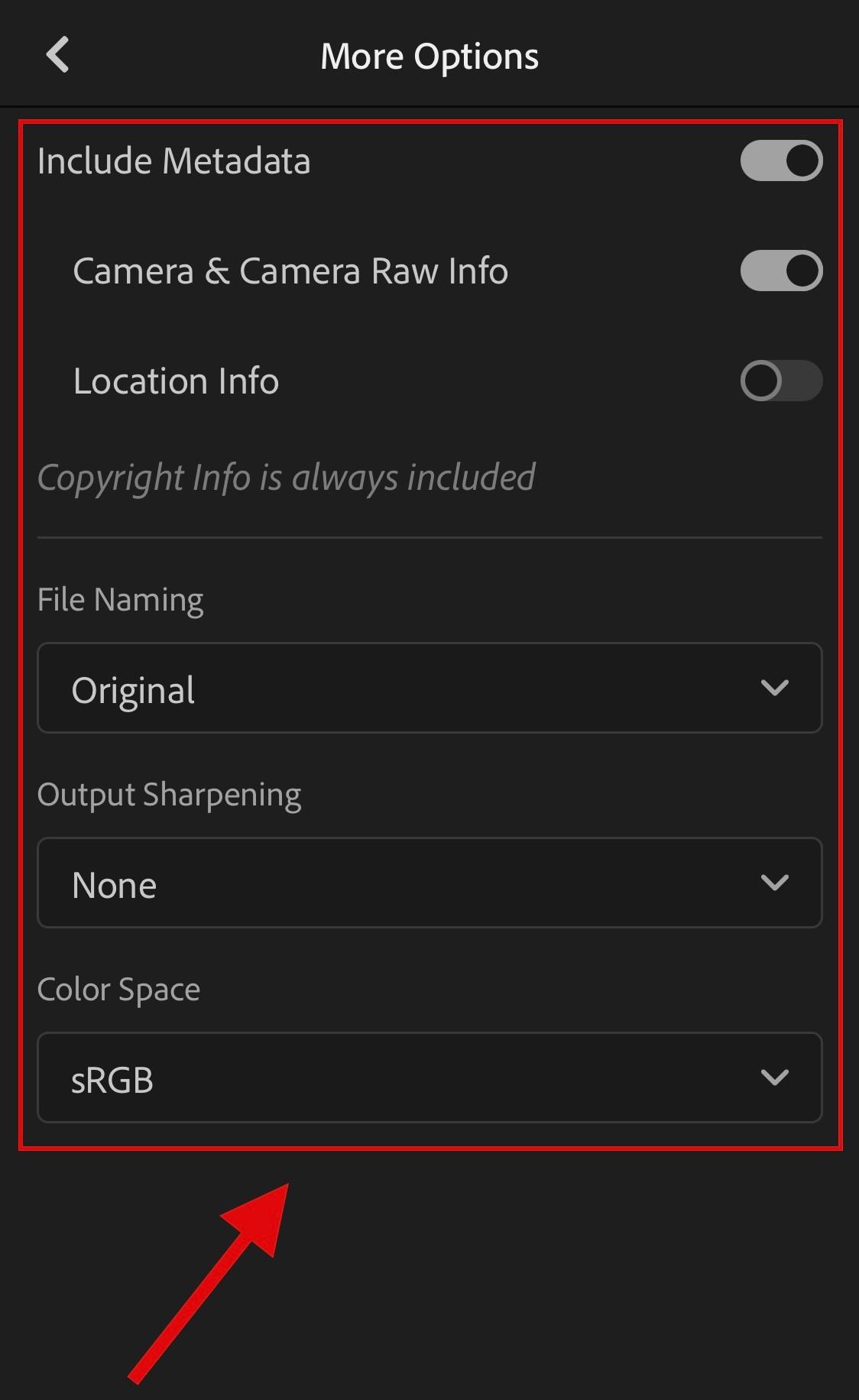
Gå tilbake og trykk på haken for å lagre endringene.
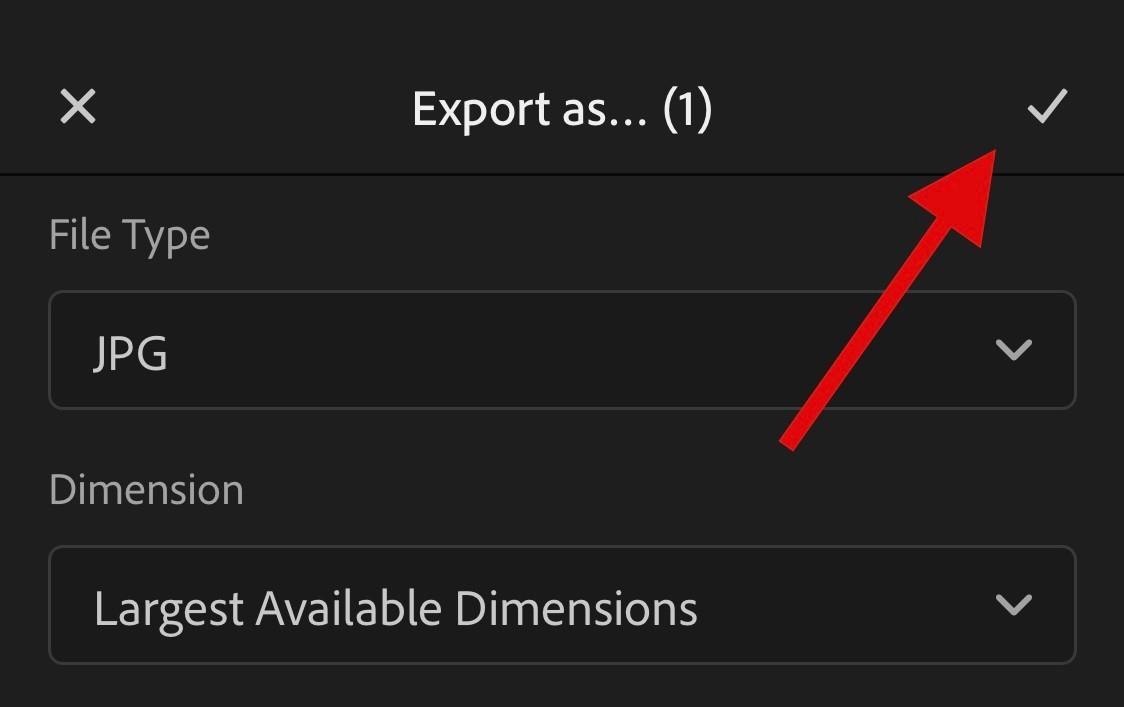
Filen vil nå bli eksportert. Du kan nå bruke Share Sheet for å lagre eller dele bildet etter behov.
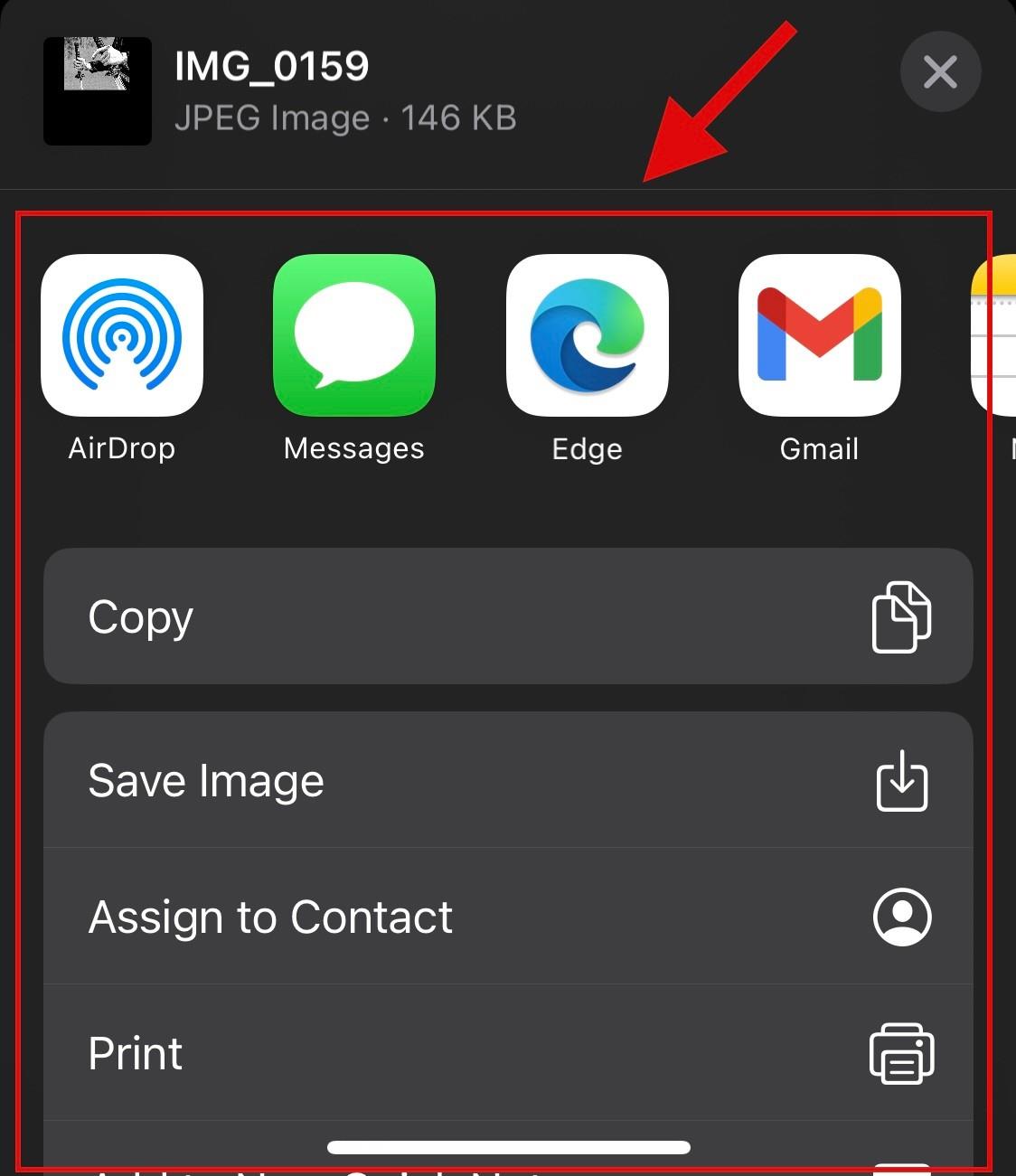
Metode 5: Bruke PhotoLeap
Last ned og installer PhotoLeap på din PC ved å bruke lenken ovenfor. Start det samme når det er lastet ned, og trykk på + -ikonet nederst.
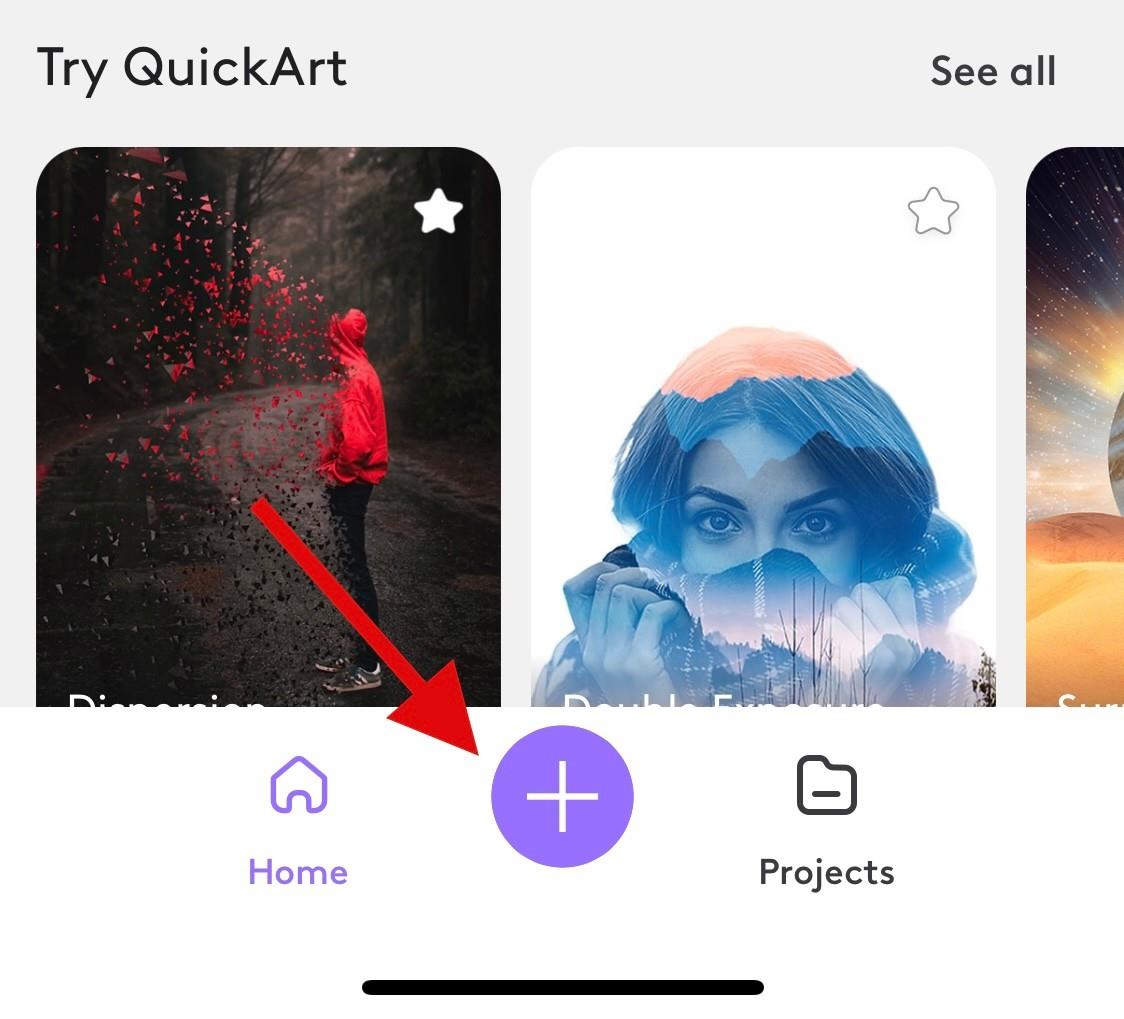
Gi tilgang til bildene dine når du blir bedt om det.
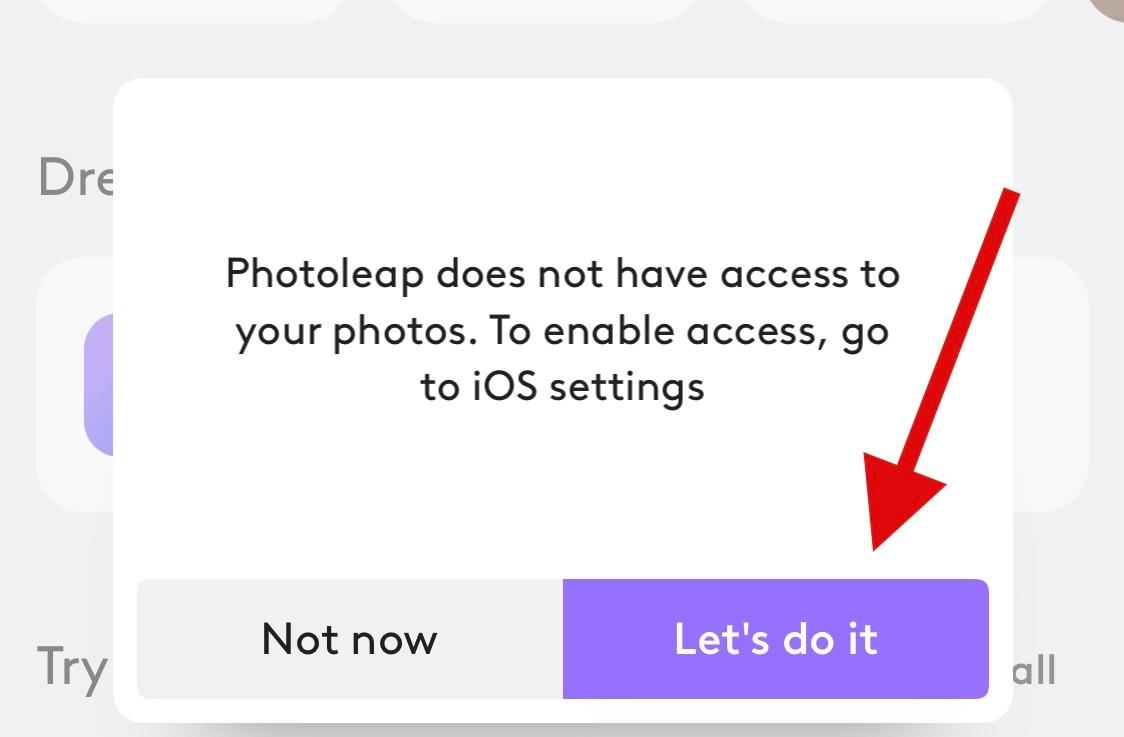
Trykk og velg det aktuelle bildet fra listen på skjermen.
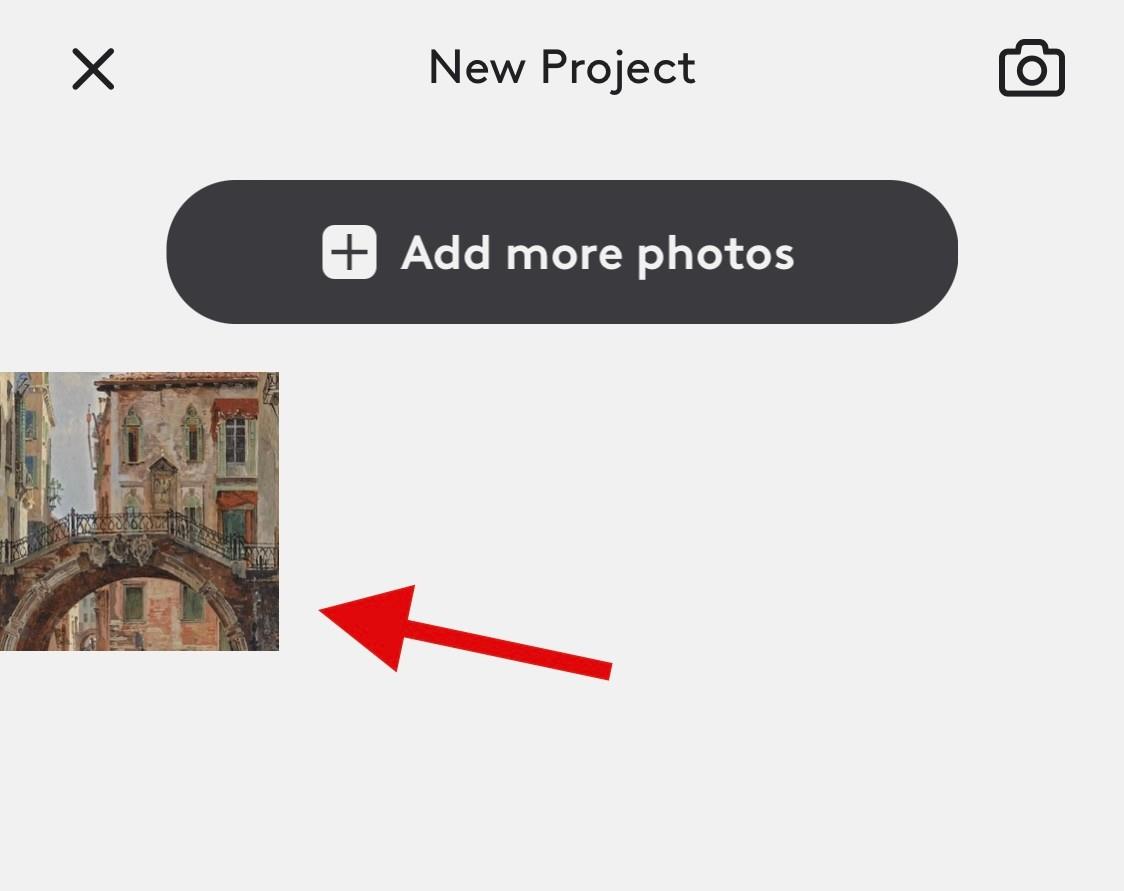
Trykk på Juster nederst.
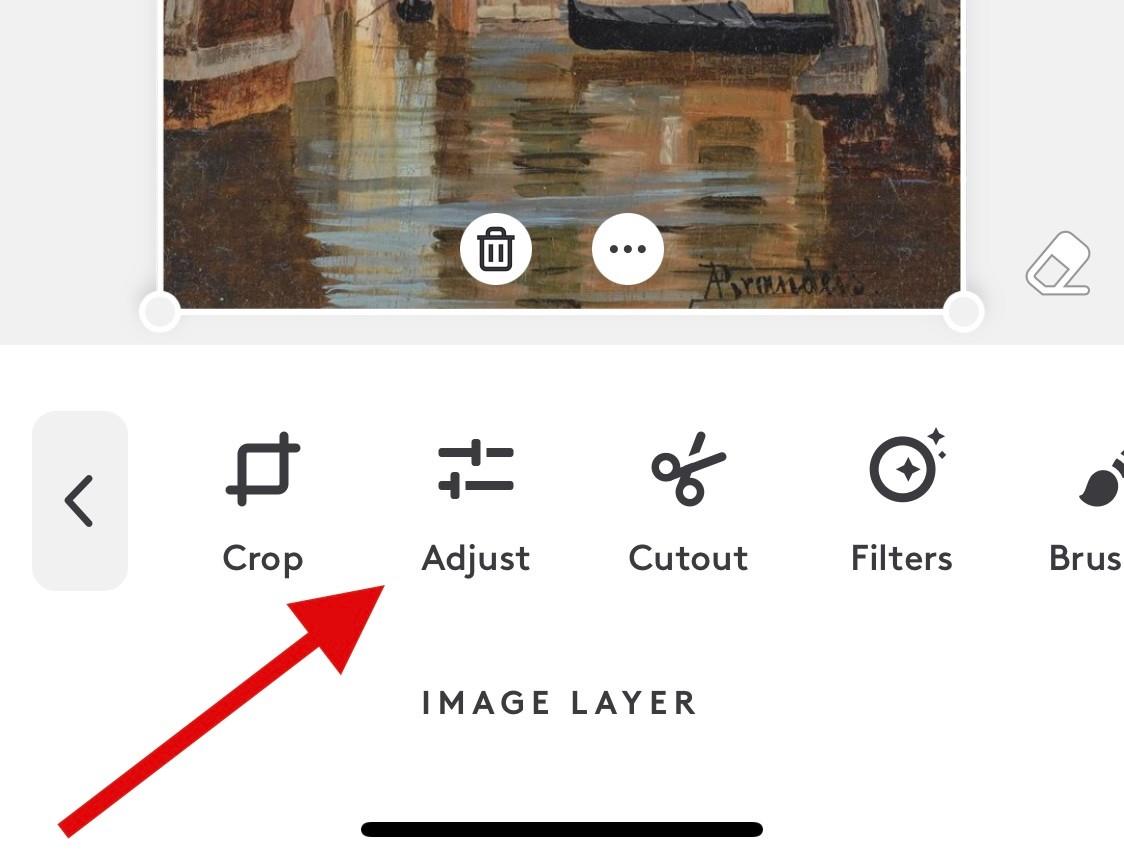
Trykk og velg Skarp .
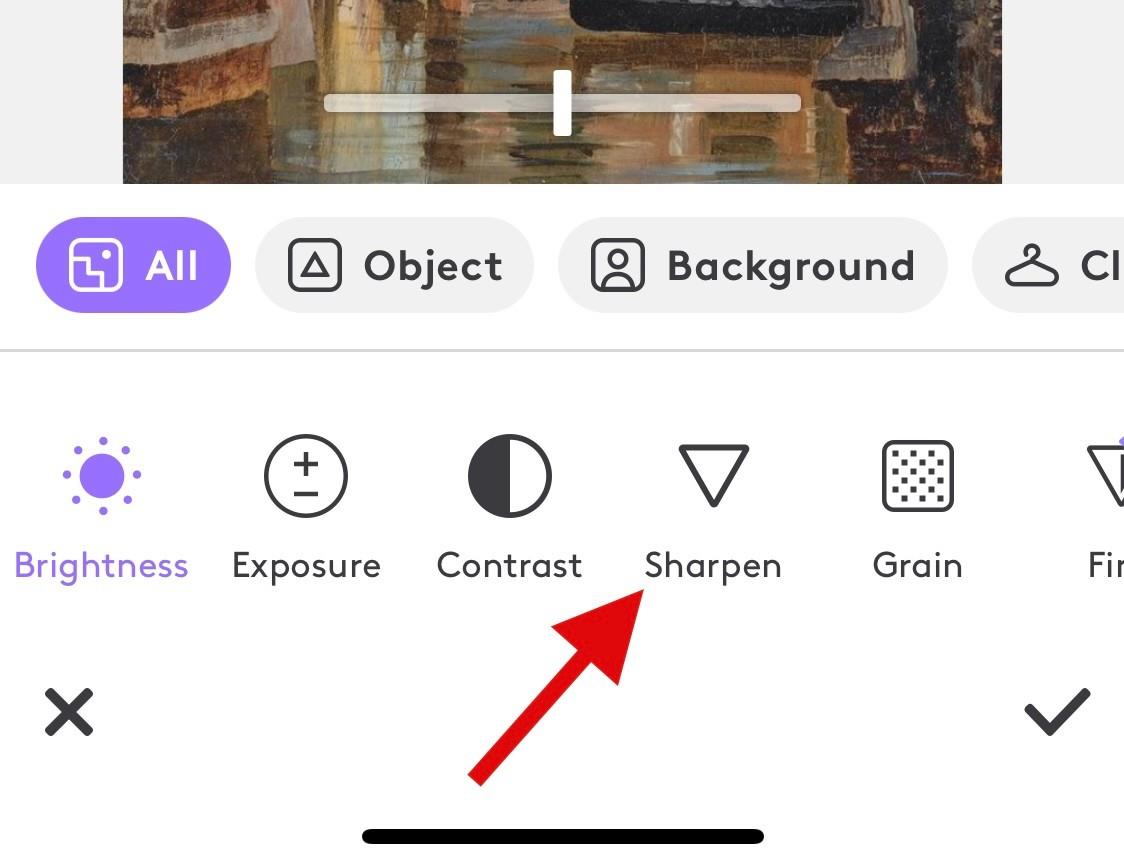
Juster det samme ved å bruke glidebryteren på skjermen.
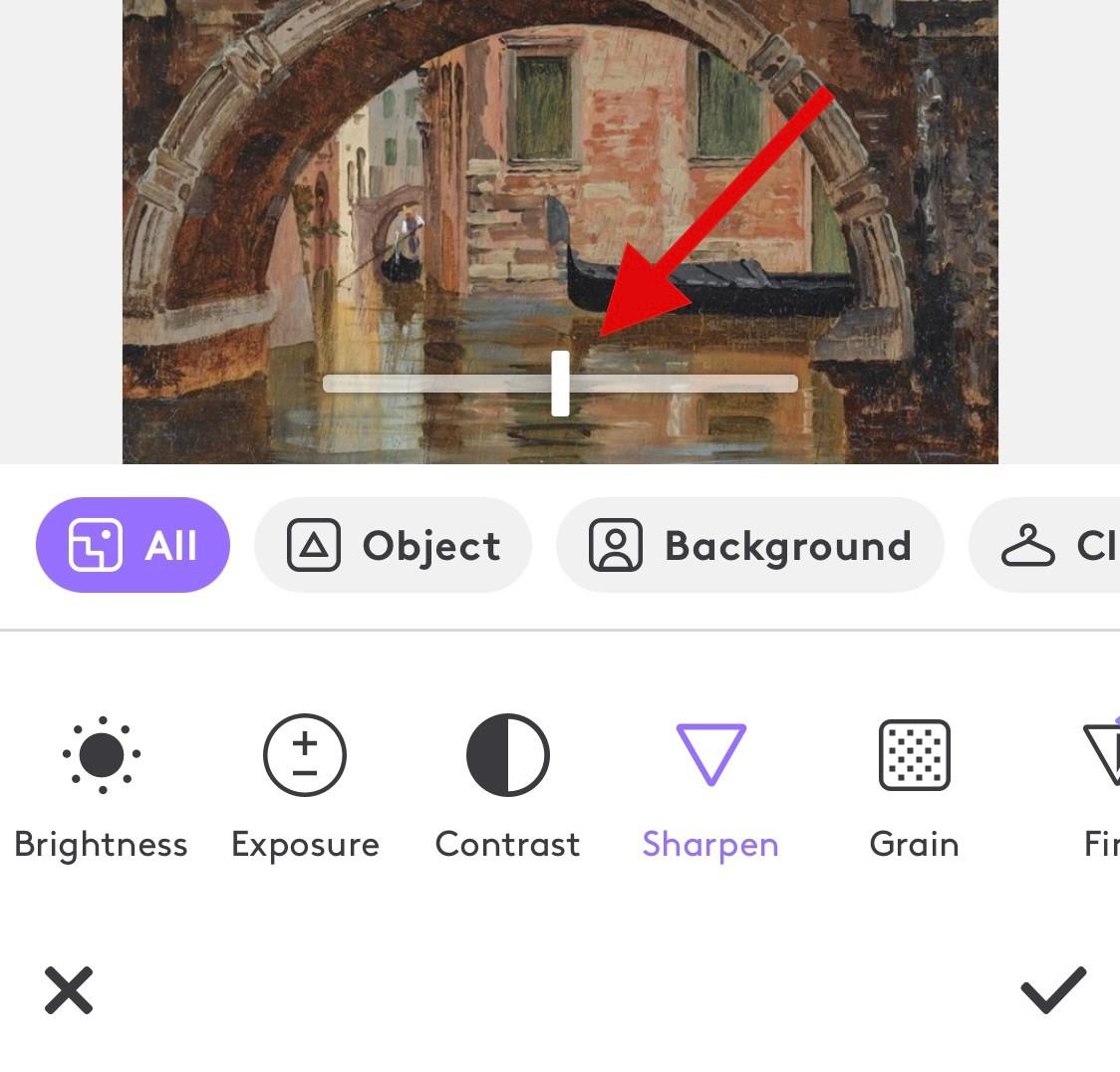
Trykk på haken når du er fornøyd med resultatene.
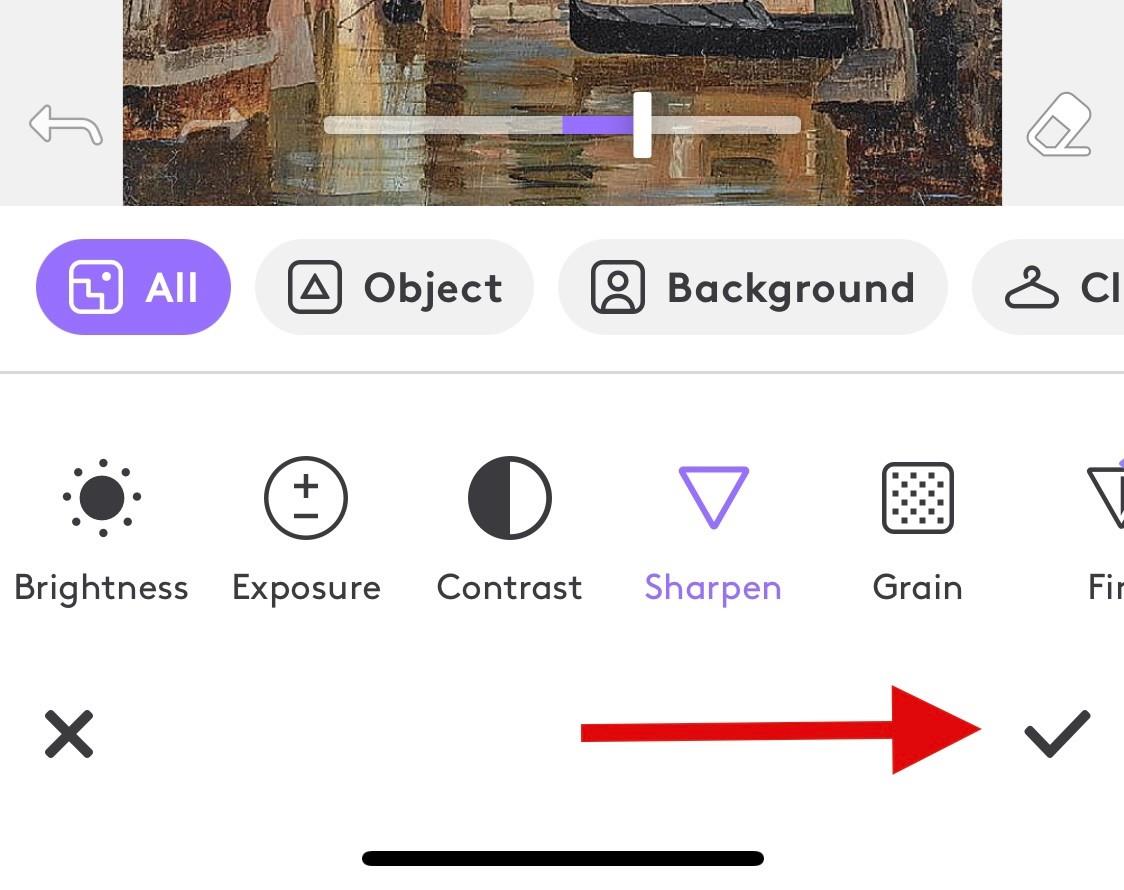
Juster på samme måte Fine og Structure hvis du har et premium-abonnement.
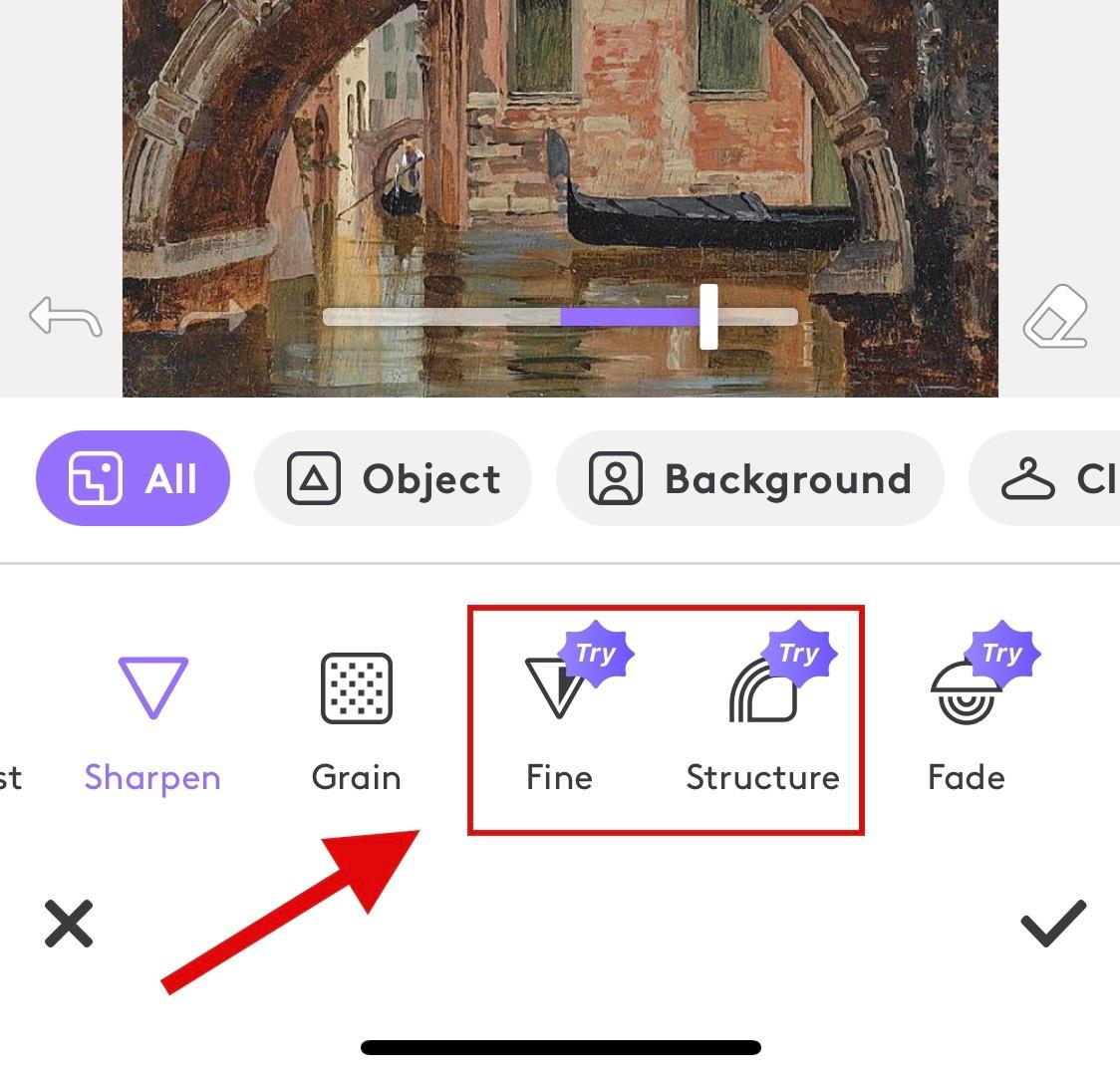
Når du er ferdig, trykker du på Eksporter .
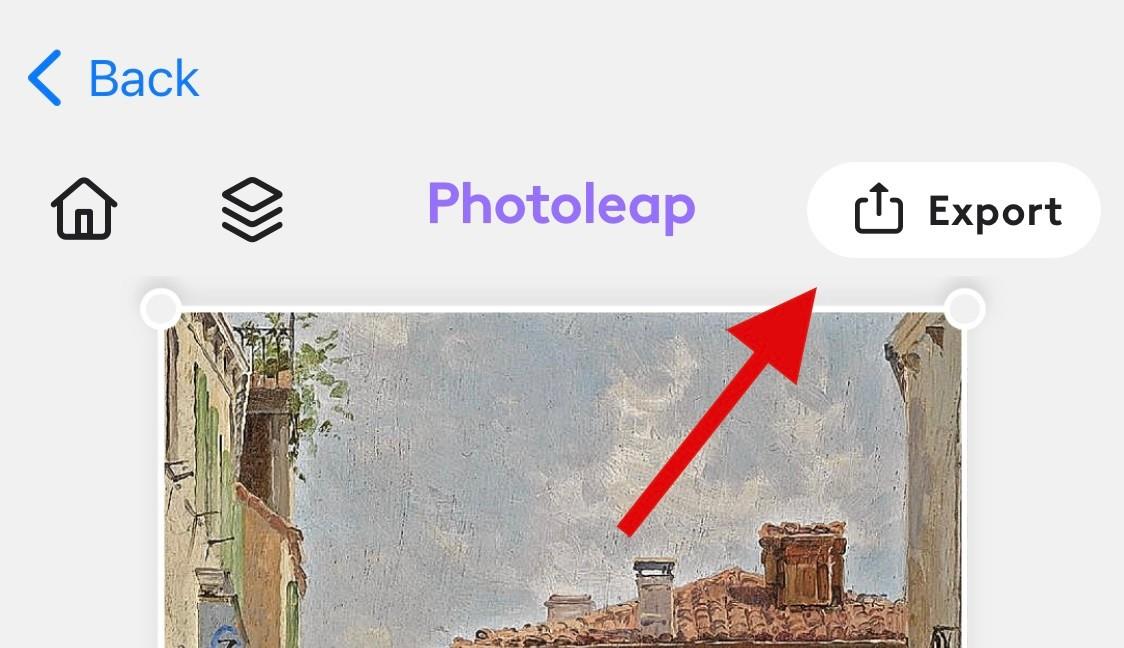
Juster eksportalternativene som er tilgjengelige på skjermen din basert på dine preferanser.
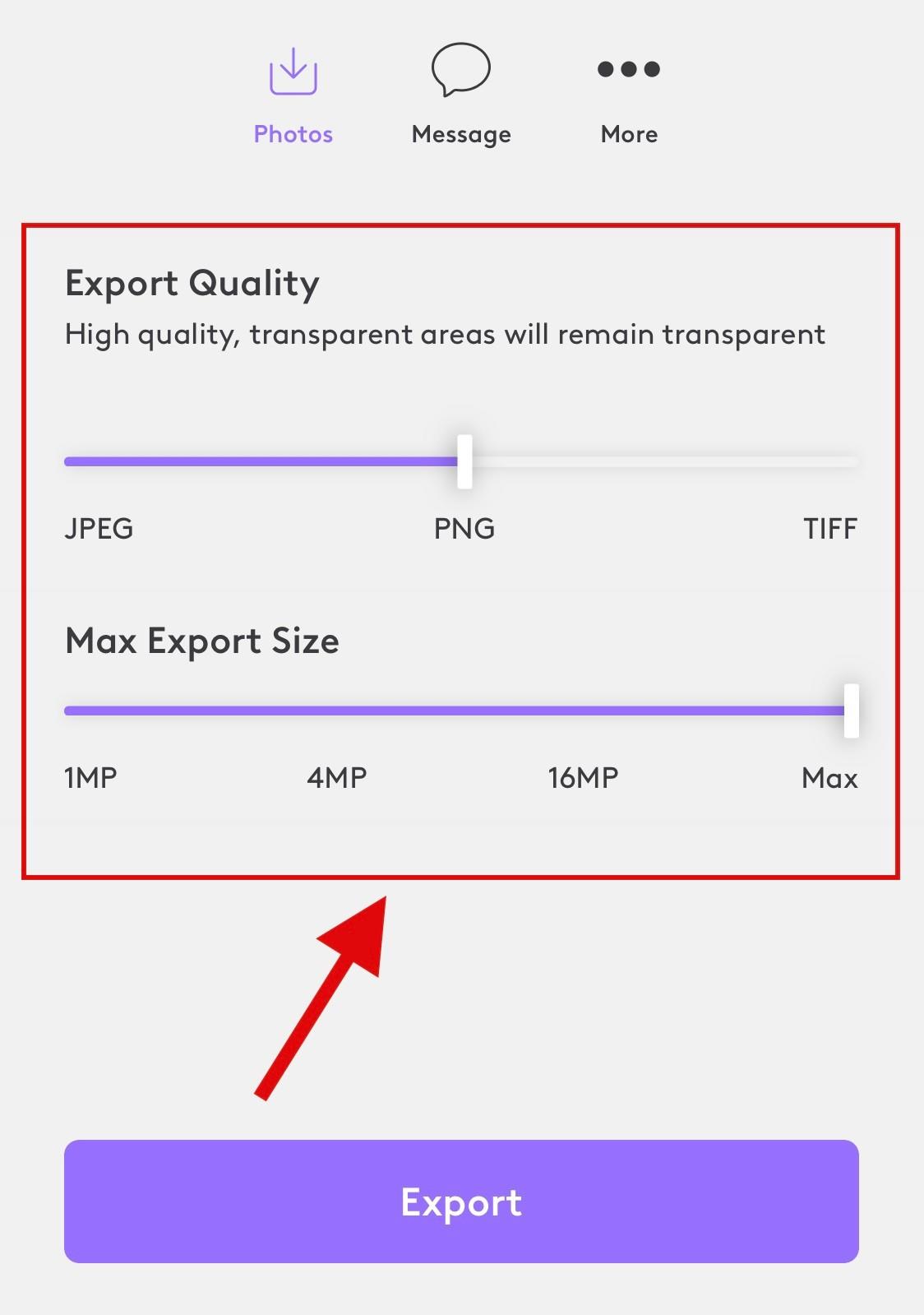
Når du er ferdig, trykker du på Eksporter .
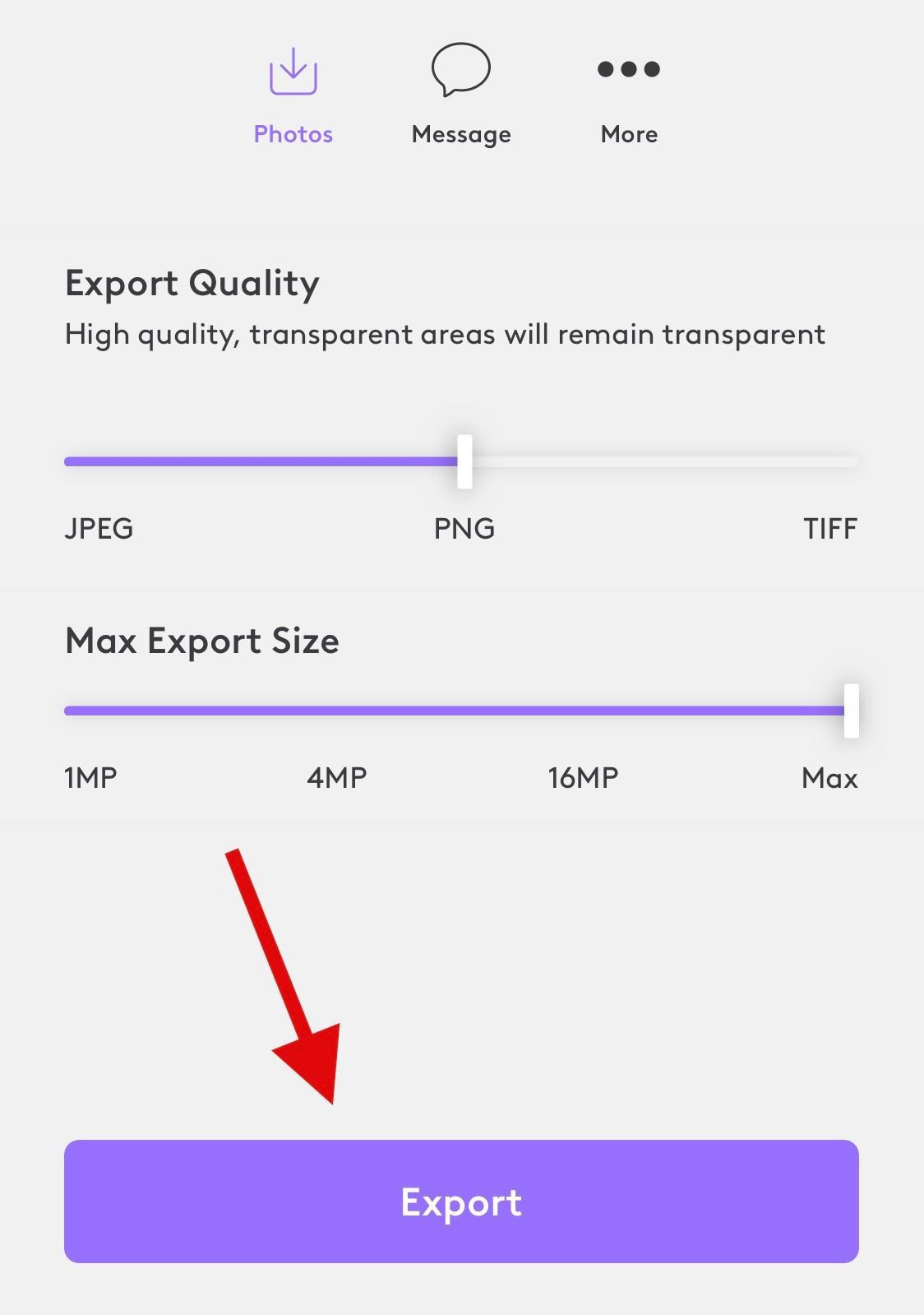
Og det er det! Du vil nå ha ryddet opp bildet ditt ved å bruke PhotoLeap på enheten din.
Metode 6: Bruk Peachy
Last ned og installer Peachy på enheten din ved å bruke lenken ovenfor. Når du er ferdig, start appen og trykk på Galleri .
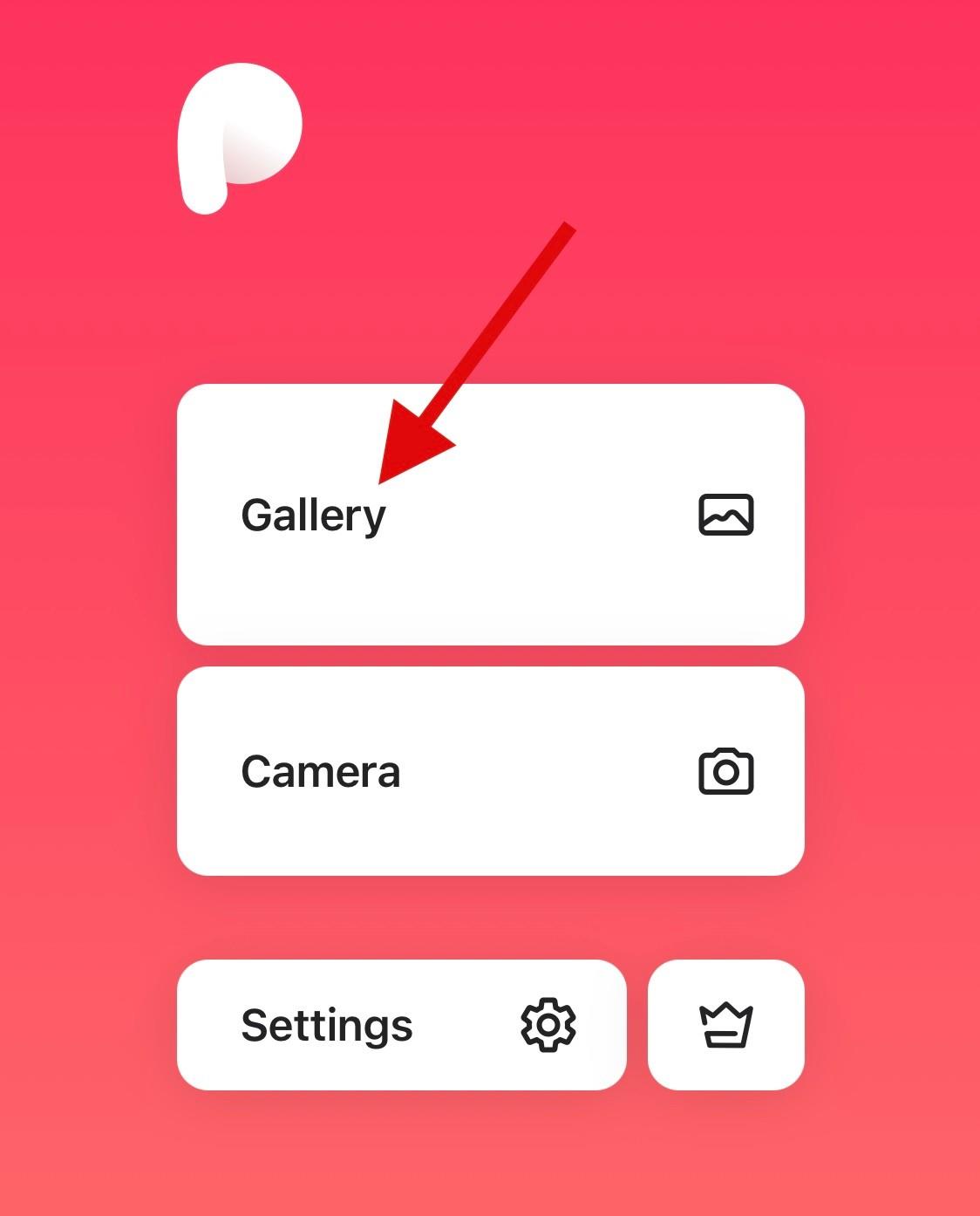
Gi tilgang til bildene dine når du blir bedt om det basert på dine preferanser. Trykk nå og velg det aktuelle bildet fra listen på skjermen.
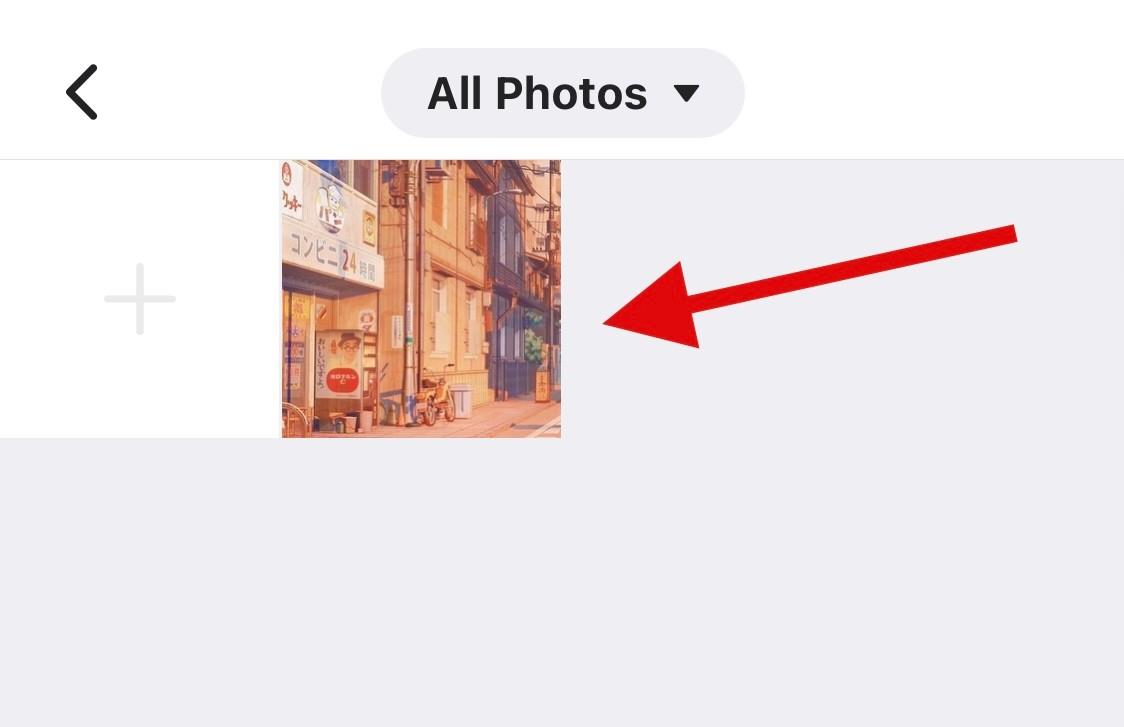
Mens Peachy fokuserer mest på kroppslig estetikk, kan du fortsatt bruke den til å gjøre bildene dine klarere. Trykk på Retusjer nederst.
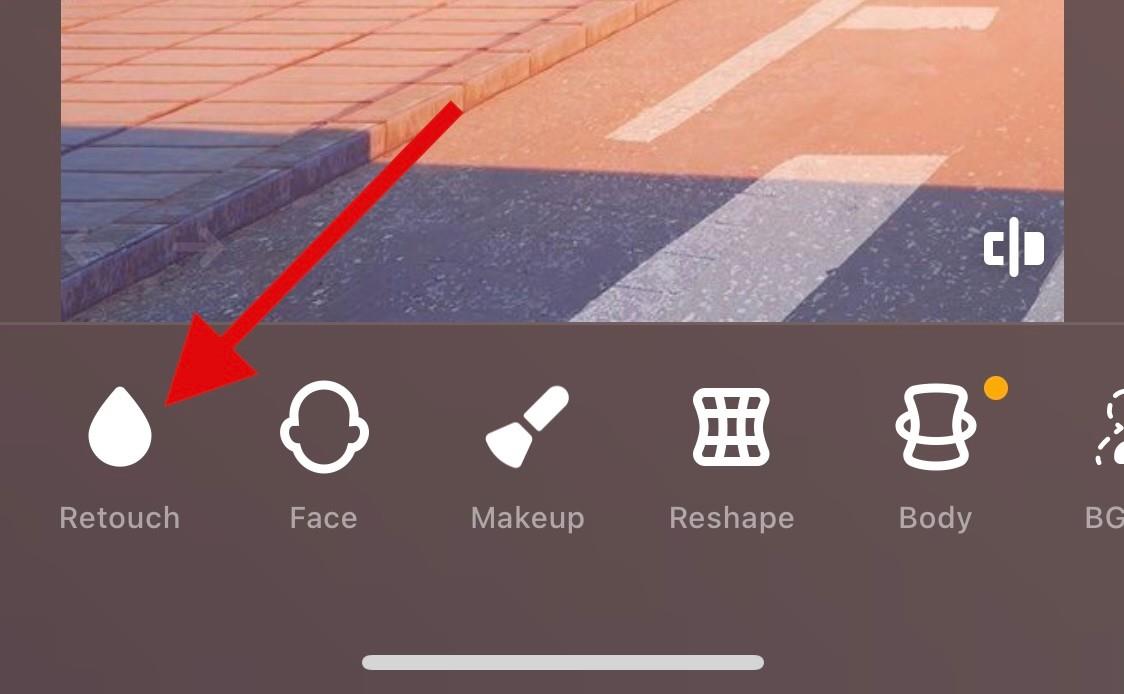
Trykk og velg Detaljer .
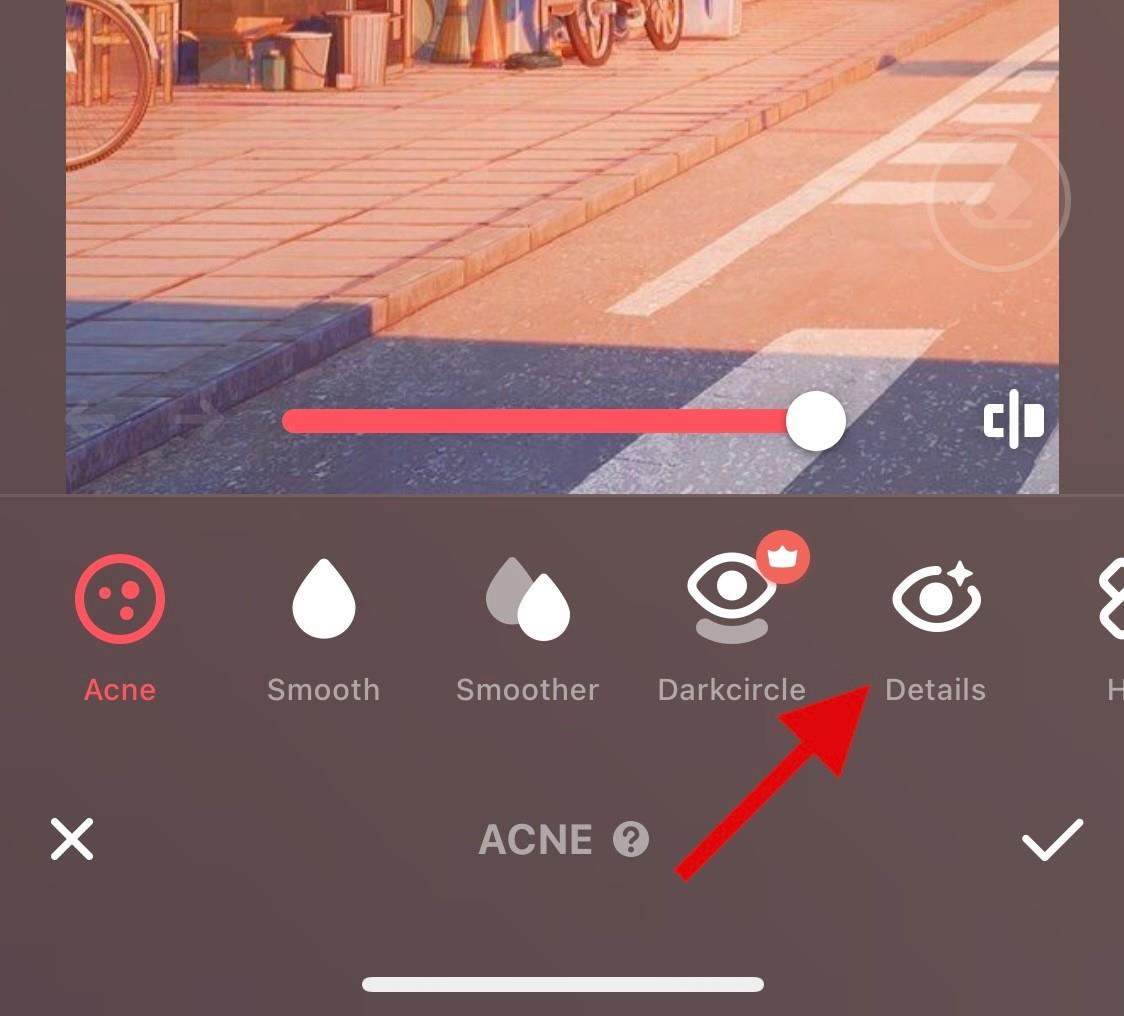
Bruk glidebryteren øverst for å justere skarpheten til bildet basert på dine preferanser.
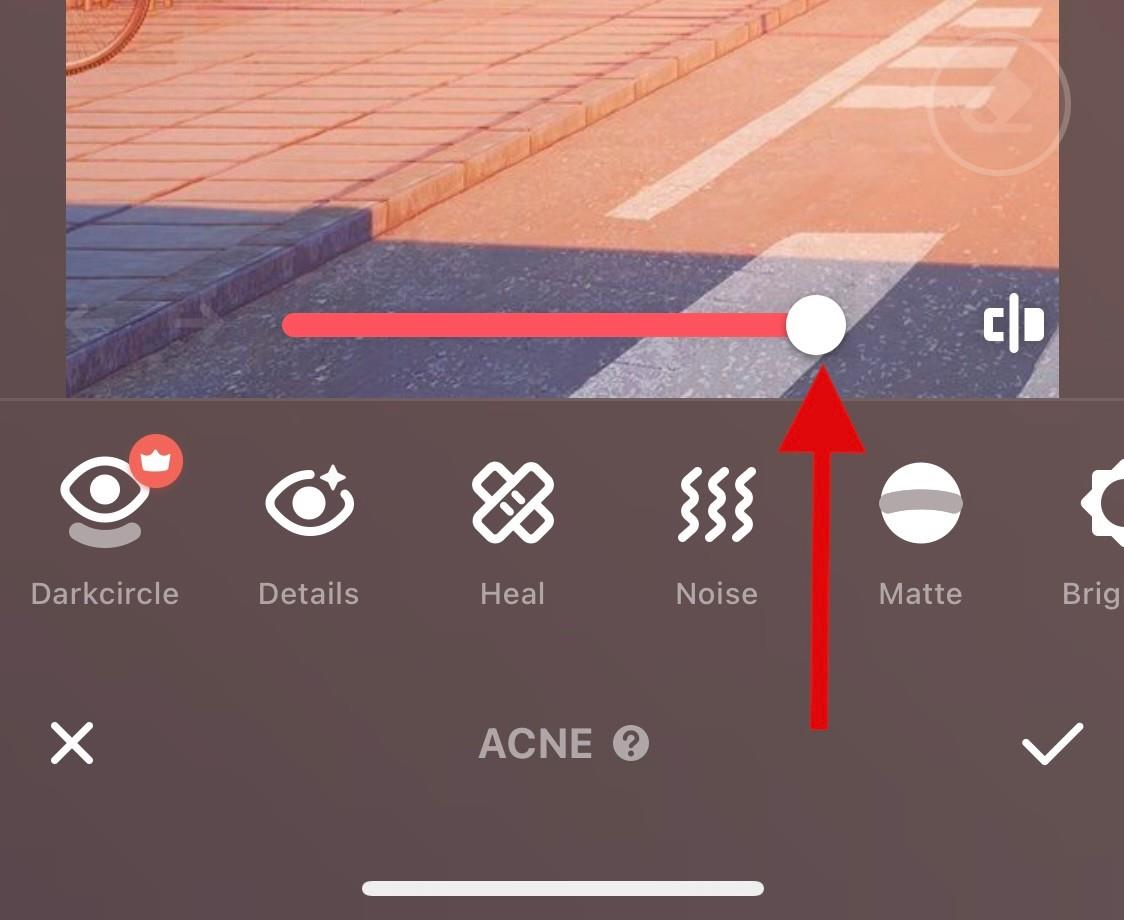
Når du er ferdig, trykker du på Støy .
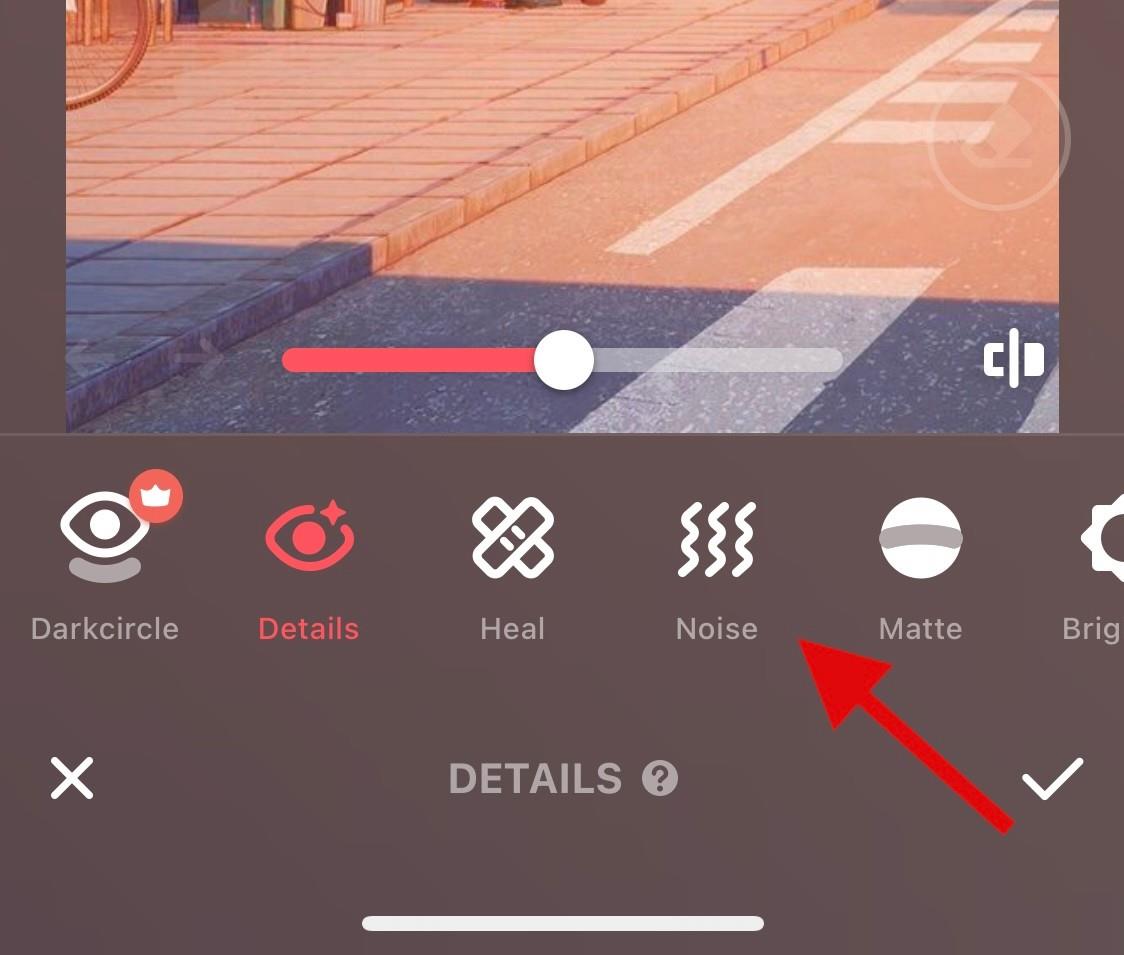
Bruk nå glidebryteren for å redusere støy fra bildet ditt, som vil ha blitt introdusert som en bieffekt av å øke skarpheten.
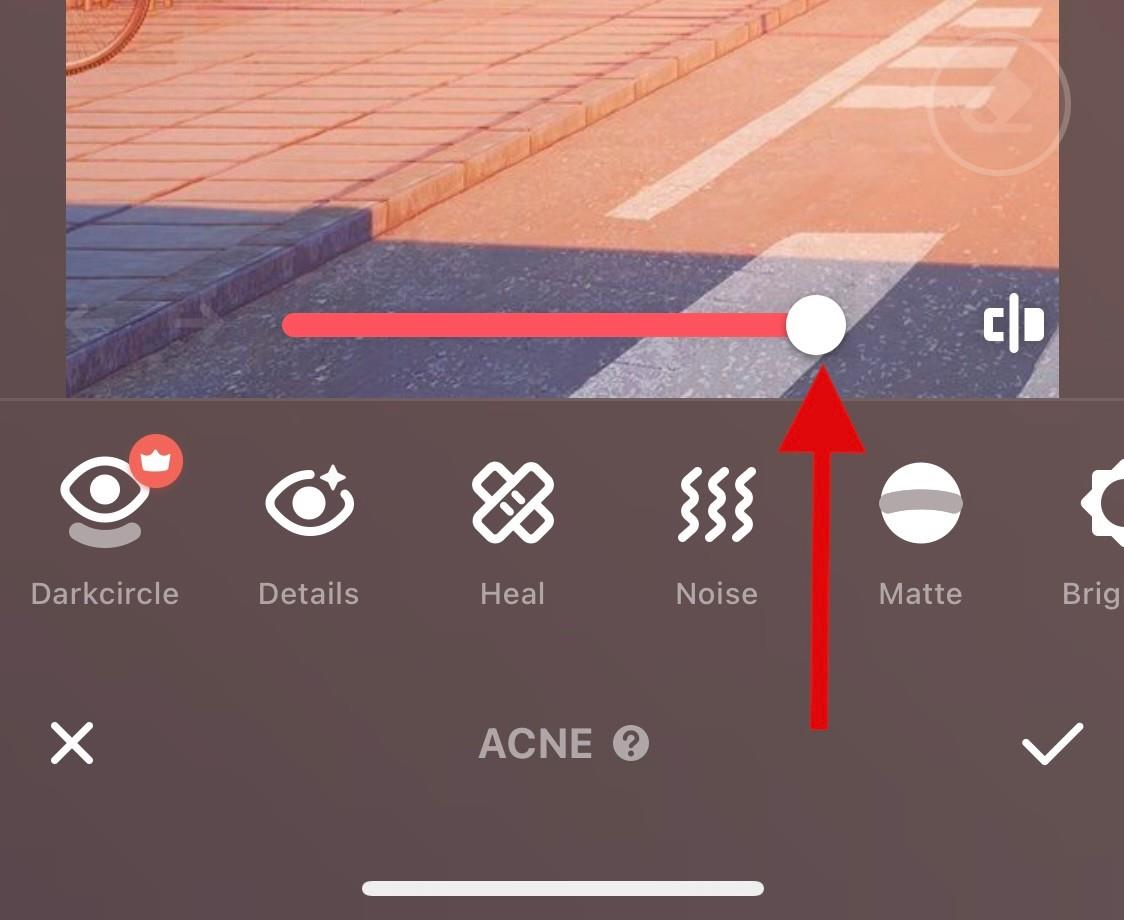
Når du er fornøyd med forhåndsvisningen, trykker du på haken nederst i høyre hjørne.
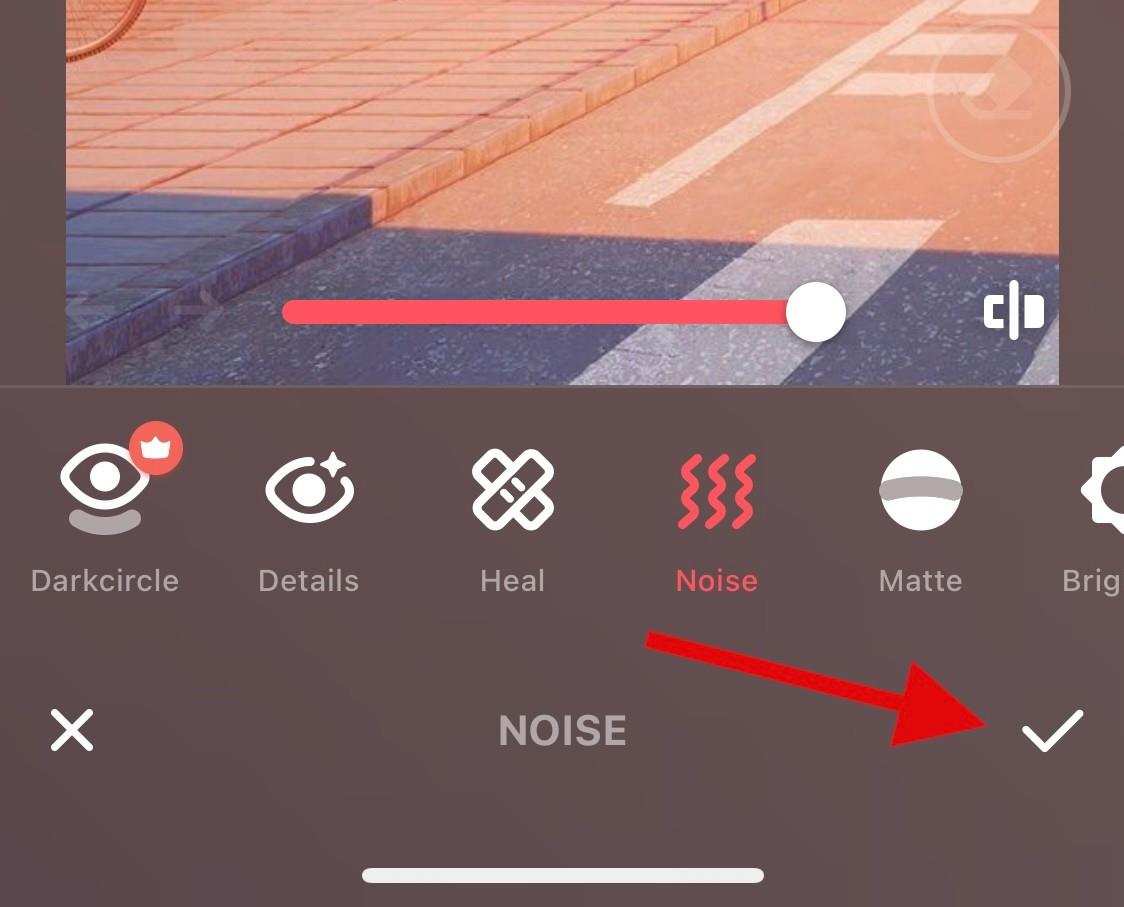
Trykk nå på Last ned -ikonet øverst til høyre.
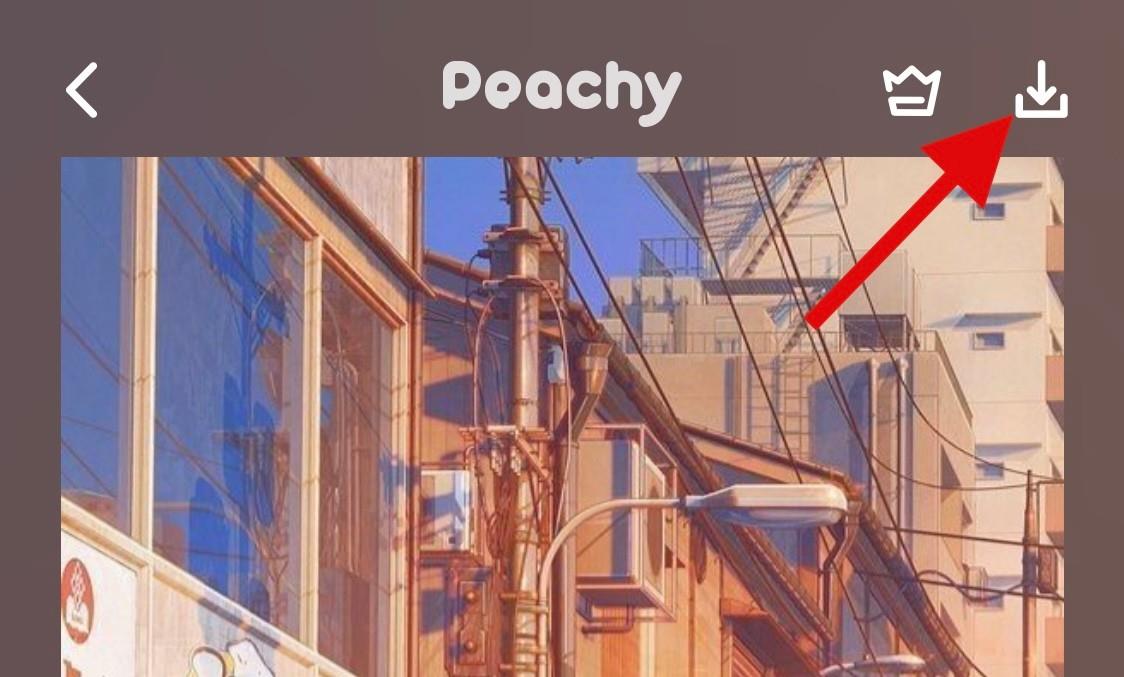
Bildet vil nå bli eksportert, og du kan nå enten lagre det eller dele det ved å bruke alternativene som er tilgjengelige på skjermen.
Flere tredjepartsapper (alternativer)
Det er flere tredjepartsapper som kanskje passer dine behov bedre når det gjelder å tilby flere verktøy for å gjøre bildene dine klarere. Bruk ett av alternativene for å gjøre bildene dine klarere.
Vi håper dette innlegget bidro til å gjøre bildene dine klarere på iOS. Hvis du har problemer eller har flere spørsmål, ta gjerne kontakt ved å bruke kommentarene nedenfor.
I SLEKT
Hvis LastPass ikke klarer å koble til serverne, tøm den lokale bufferen, oppdater passordbehandleren og deaktiver nettleserutvidelsene dine.
Finn her detaljerte instruksjoner om hvordan du endrer brukeragentstrengen i Apple Safari-nettleseren for MacOS.
Lurer du på hvordan du integrerer ChatGPT i Microsoft Word? Denne guiden viser deg nøyaktig hvordan du gjør det med ChatGPT for Word-tillegget i 3 enkle trinn.
Microsoft Teams støtter for tiden ikke direkte casting av møter og samtaler til TV-en din. Men du kan bruke en skjermspeilingsapp.
Har du noen RAR-filer som du vil konvertere til ZIP-filer? Lær hvordan du konverterer RAR-filer til ZIP-format.
For mange brukere bryter 24H2-oppdateringen auto HDR. Denne guiden forklarer hvordan du kan fikse dette problemet.
Ønsker du å deaktivere Apple Software Update-skjermen og hindre den fra å vises på Windows 11-PC-en eller Mac-en din? Prøv disse metodene nå!
Lær hvordan du løser et vanlig problem der skjermen blinker i Google Chrome-nettleseren.
Hold hurtigminnet i Google Chrome-nettleseren ren med disse trinnene.
Spotify kan bli irriterende hvis det åpner seg automatisk hver gang du starter datamaskinen. Deaktiver automatisk oppstart ved å følge disse trinnene.








