LastPass: En feil oppstod under tilkobling til serveren

Hvis LastPass ikke klarer å koble til serverne, tøm den lokale bufferen, oppdater passordbehandleren og deaktiver nettleserutvidelsene dine.
Hva du skal vite
Hvis en fil brukes av andre programmer og prosesser, vil Windows hindre deg i å gjøre endringer i den. Det vil imidlertid ikke alltid fortelle deg hvilke prosesser de er, noe som kan være en frustrerende affære, spesielt når du blir stoppet fra å fortsette arbeidet ditt. Selv om det finnes måter å omgå dette på, er ingen av dem så enkle og enkle å utføre som med PowerToys-verktøyet. Her er alt du trenger å vite for å finne hva som bruker en fil ved hjelp av PowerToys.
Finn ut hvilke prosesser som bruker en fil med PowerToys' File Locksmith
PowerToys er et gratis verktøy fra Microsoft som inneholder mange forskjellige verktøy. En av disse er File Locksmith-verktøyet som lar deg finne ut om en fil brukes av andre prosesser og programmer. Det være seg et program, en mappe, en DLL-fil eller en hvilken som helst annen løpende fil, File Locksmith kan enkelt la deg finne hva som bruker den, også rett fra kontekstmenyen. Slik går du frem:
Installer PowerToys
Først og fremst, installer PowerToys fra Microsofts nettsted. For å vite hvordan du gjør dette, se veiledningen vår om Hvordan installere PowerToys på en Windows-PC . Når PowerToys er installert, start den.
Aktiver fillåsesmed
For å få File Locksmith i kontekstmenyen, klikk på File Locksmith i venstre rute i PowerToys.
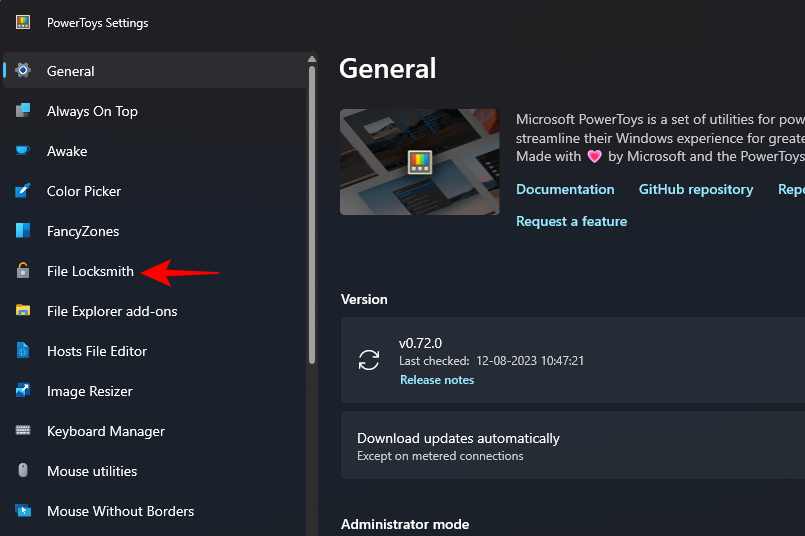
Deretter, til høyre, sørg for at alternativet "Aktiver fillåsesmed" er slått på.
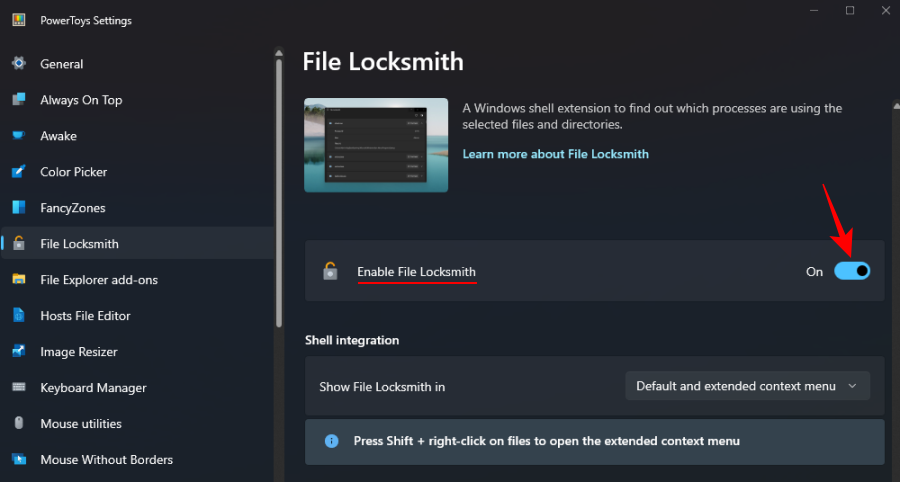
Finn hvilke prosesser som bruker en fil
Deretter høyreklikker du på den aktuelle filen eller mappen og velger Vis flere alternativer .
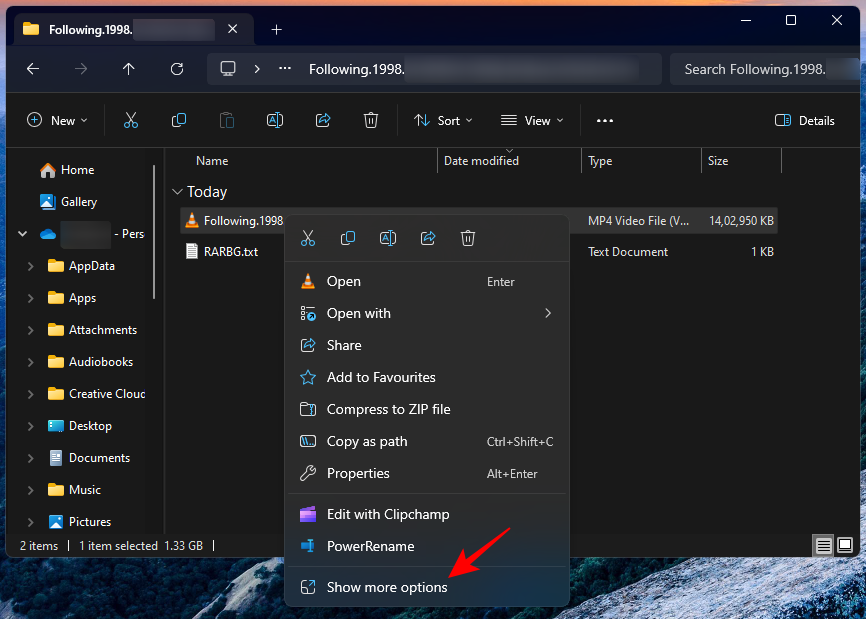
Og velg Hva bruker denne filen ?
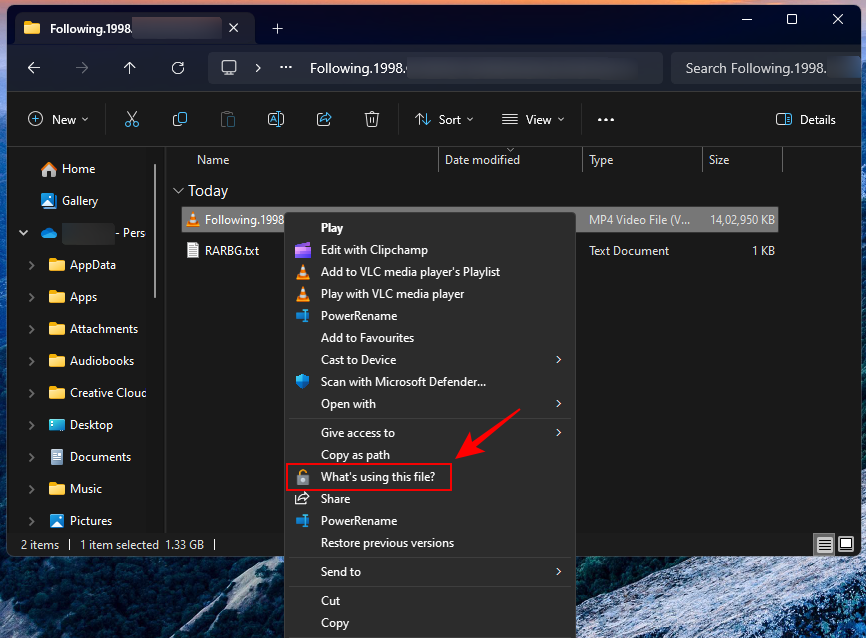
File Locksmith vil vise deg prosessene som bruker denne filen.
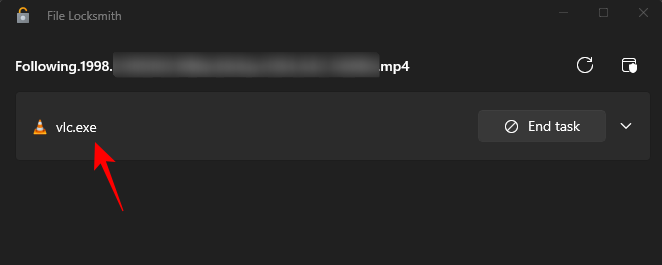
Hvis du ikke ser noen prosess her, men vet at den er i bruk et sted, må du kanskje starte File Locksmith på nytt som administrator. For å gjøre det, klikk på Start på nytt som administrator- alternativet øverst til høyre.
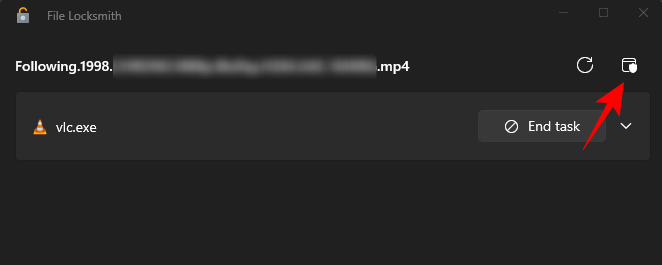
Bekreft prosess-ID med Task Manager
Du kan velge å lukke prosessene fra selve File Locksmith ved å klikke på alternativet Avslutt oppgave .
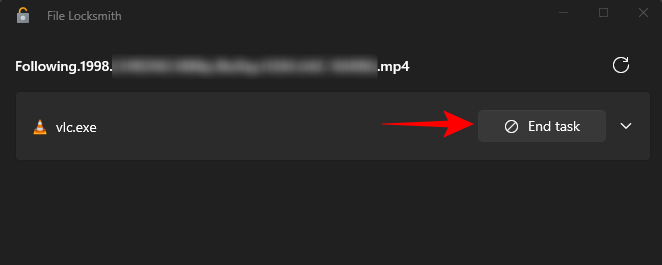
Men hvis du først ønsker å finne og bekrefte prosessen, kan du finne ProcessID-en i File Locksmith. For å gjøre det, klikk på prosessen for å utvide den.
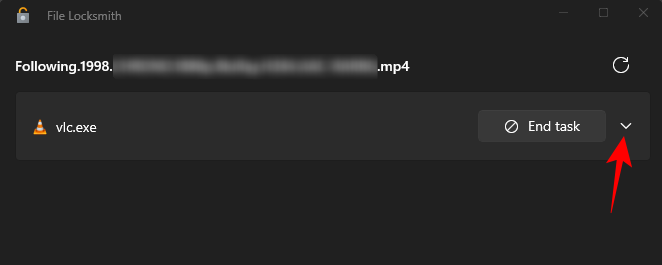
Og legg merke til prosess-ID.
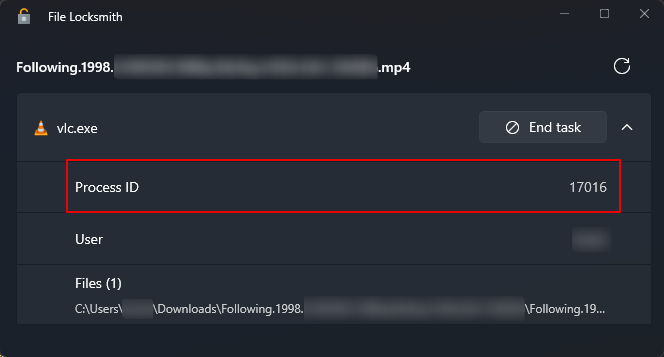
Åpne deretter Oppgavebehandling ved å høyreklikke på oppgavelinjen og velge Oppgavebehandling (eller trykk Ctrl+Shift+Esc).
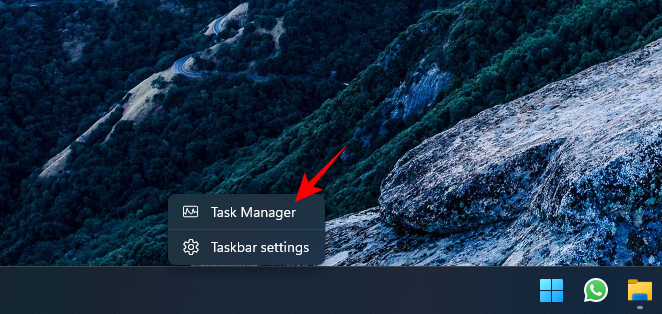
Sørg for at PID-kolonnen er aktivert (høyreklikk inne i kolonneområdet og velg PID).
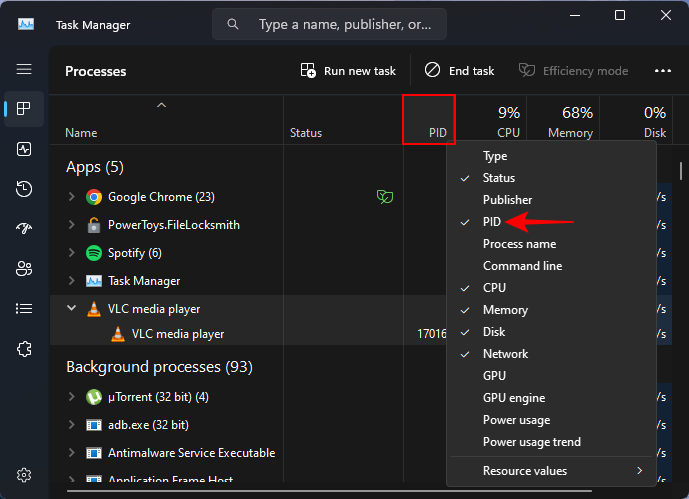
Og bekreft prosess-ID.
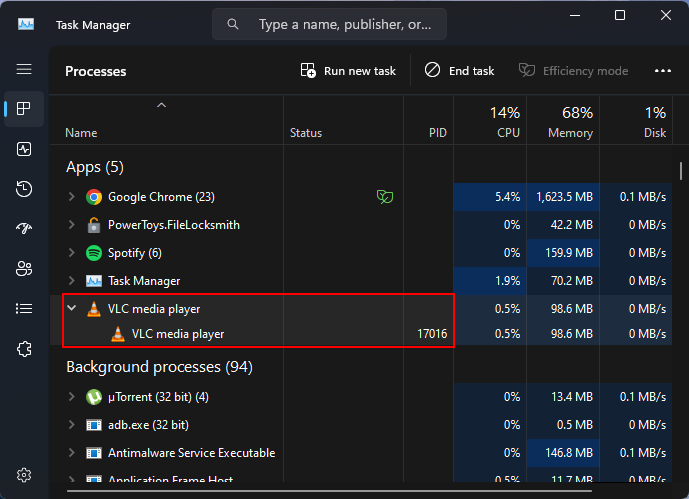
Hvis de to prosess-ID-ene samsvarer, vet du med sikkerhet at det er den samme prosessen som bruker filen. Du kan nå gå videre og lukke prosessen eller avslutte oppgaven fra enten Task Manager eller File Locksmith som vist før.
FAQ
La oss vurdere noen vanlige spørsmål om bruk av PowerToys fillåsesmed for å finne ut hvor filene dine brukes.
Hvordan finne hvor en fil er åpen?
Det er noen få verktøy du kan bruke for å finne hvor en fil brukes, for eksempel Resource Monitor og Process Explorer. Men med PowerToys er alt du trenger å gjøre å høyreklikke og velge "Hva bruker denne filen" for å finne hvor en fil er åpen.
Hvis du ikke ser File Locksmiths "Hva bruker denne filen"-alternativet i hurtigmenyen, klikker du på "Vis flere alternativer".
Hvordan kan jeg stoppe prosesser fra å bruke en fil?
For å stoppe en prosess fra å bruke en fil, finn først ut hvilken prosess som bruker den filen med File Locksmith og velg deretter "Avslutt oppgave".
Å finne hvilket program eller hvilken prosess som bruker en fil er en enkel sak med PowerToys, som mange andre ting. Vi håper denne veiledningen hjalp deg med å bruke PowerToys til å finne prosesser som bruker filene dine og frigjøre dem. Til neste gang!
Hvis LastPass ikke klarer å koble til serverne, tøm den lokale bufferen, oppdater passordbehandleren og deaktiver nettleserutvidelsene dine.
Finn her detaljerte instruksjoner om hvordan du endrer brukeragentstrengen i Apple Safari-nettleseren for MacOS.
Lurer du på hvordan du integrerer ChatGPT i Microsoft Word? Denne guiden viser deg nøyaktig hvordan du gjør det med ChatGPT for Word-tillegget i 3 enkle trinn.
Microsoft Teams støtter for tiden ikke direkte casting av møter og samtaler til TV-en din. Men du kan bruke en skjermspeilingsapp.
Har du noen RAR-filer som du vil konvertere til ZIP-filer? Lær hvordan du konverterer RAR-filer til ZIP-format.
For mange brukere bryter 24H2-oppdateringen auto HDR. Denne guiden forklarer hvordan du kan fikse dette problemet.
Ønsker du å deaktivere Apple Software Update-skjermen og hindre den fra å vises på Windows 11-PC-en eller Mac-en din? Prøv disse metodene nå!
Lær hvordan du løser et vanlig problem der skjermen blinker i Google Chrome-nettleseren.
Hold hurtigminnet i Google Chrome-nettleseren ren med disse trinnene.
Spotify kan bli irriterende hvis det åpner seg automatisk hver gang du starter datamaskinen. Deaktiver automatisk oppstart ved å følge disse trinnene.








