LastPass: En feil oppstod under tilkobling til serveren

Hvis LastPass ikke klarer å koble til serverne, tøm den lokale bufferen, oppdater passordbehandleren og deaktiver nettleserutvidelsene dine.
Apple Music, som alle andre strømmetjenester, lar brukere merke sangene de liker med en kjærlighetsknapp (indikert med et hjerteikon). Hvis du har elsket massevis av sanger fra Musikk-appen og ønsker å spille dem på iPhone, vil følgende innlegg hjelpe deg med å finne dine elskede sanger og lage en spilleliste med alle sangene du har merket med hjerteikonet.
Kan du finne elskede sanger på Apple Music på iPhone?
Nei. Selv om Apple Music har en kjærlighetsknapp for å merke spor du liker, hjelper denne kjærlighetsknappen (merket med et hjerteikon) Apple å lære lyttevanene dine slik at den kan gi deg anbefalinger basert på hva du liker å lytte til. Hvis du har trykket på Kjærlighet-knappen på sanger du har lyttet til tidligere og ønsker å finne dem i Apple Music, vil du ikke kunne gjøre det på din iPhone.
I motsetning til dette tilbyr Spotify en «Likede sanger»-spilleliste som brukere kan få tilgang til i «Ditt bibliotek»-delen av Spotify-appen. Av ukjente årsaker har Apple verken en slik spilleliste eller en seksjon som viser deg alle sangene du har merket med Love-knappen.
Hvordan finne elskede sanger på Apple Music ved hjelp av en Mac eller en Macbook
Merk: Du må ha en Apple macOS-enhet (en hvilken som helst Mac-stasjonær eller Macbook vil gjøre) PC for dette.
Selv om iPhone-brukere ikke vil kunne finne sangene de elsket inne i Apple Music iPhone-appen, er det fortsatt én måte de kan finne dem på så lenge de eier en Mac med Apple Music-appen installert på PC-en. I motsetning til iOS-appen, kan Apple Music-appen på macOS la deg bla gjennom og spille av sanger du har merket med hjerteikonet.
Merk : Dette vil bare fungere hvis sangene du "elsket" ble lagt til Apple Music-biblioteket ditt i utgangspunktet.
For å finne sangene du har elsket, åpne Apple Music- appen på Mac-en. Når appen åpnes, klikker du på Sanger-fanen under "Bibliotek" fra venstre sidefelt.
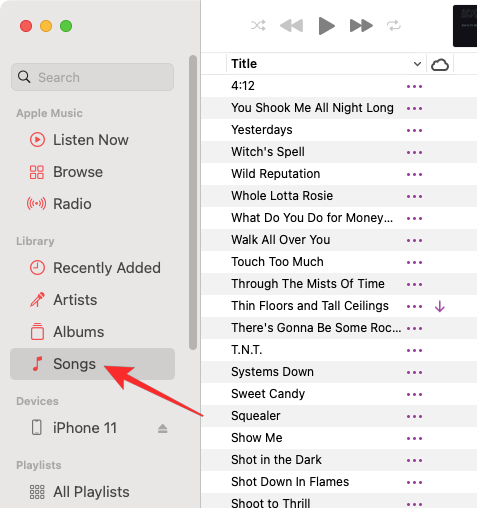
Her vil du se alle sangene du har lagt til i Apple Music-biblioteket ditt. Sjekk om du har Kjærlighet-kolonnen (merket med et hjerteikon) i overskriftsraden blant andre kolonner for Tittel, Tid, Artist, Album, Sjanger og Spill.
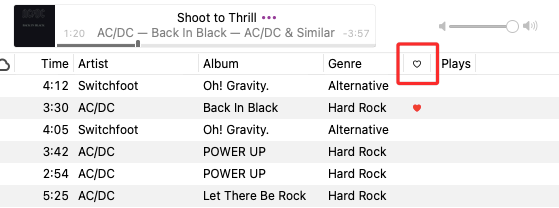
Hvis du ikke finner Kjærlighet-kolonnen, høyreklikker du på en hvilken som helst kolonneoverskrift og velger Kjærlighet fra listen som vises.
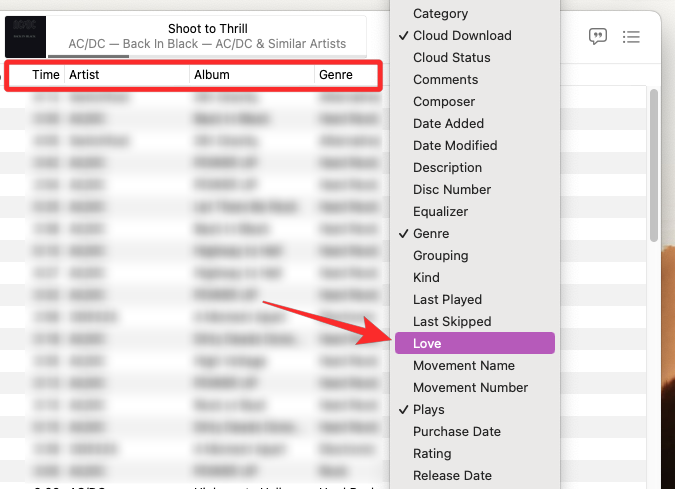
Kjærlighet-alternativet skal være merket med et hakemerke for at det skal vises blant andre kolonner. For å se alle sangene du har elsket inne i Apple Music, klikk på Kjærlighet- kolonneoverskriften øverst.
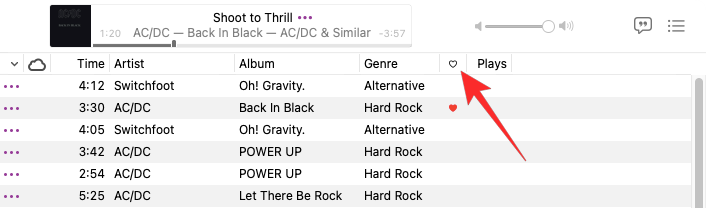
Du vil nå se alle sangene du merket med hjerteikonet inne i Apple Music, og disse sangene vil bli uthevet av et hjerteikon under Kjærlighet-kolonnen.

Slik lager du en spilleliste med dine elskede sanger på Apple Music ved hjelp av en Mac eller en Macbook
Nå som du vet hvordan du finner dine elskede sanger på Apple Music, bør du nå kunne spille dem fra Apple Music-appen på en Mac. Hvis du ønsker å gjøre det enklere å spille disse sangene, er det en smartere måte å gjøre det på – ved å lage en smart spilleliste på Apple Music.
Du kan lage en smart spilleliste med alle dine elskede sanger på Apple Music, og med det trenger du ikke lenger å søke etter sanger med et hjerteikon på biblioteket ditt, siden tjenesten selv gjenkjenner sangene du har merket med " Love» og legg dem til denne spillelisten.
Opprette en smart spilleliste
For å lage en smart spilleliste, åpne Apple Music- appen på din Mac-PC eller Macbook. Når appen åpnes, klikker du på Fil fra menylinjen og går til Ny > Smart spilleliste .
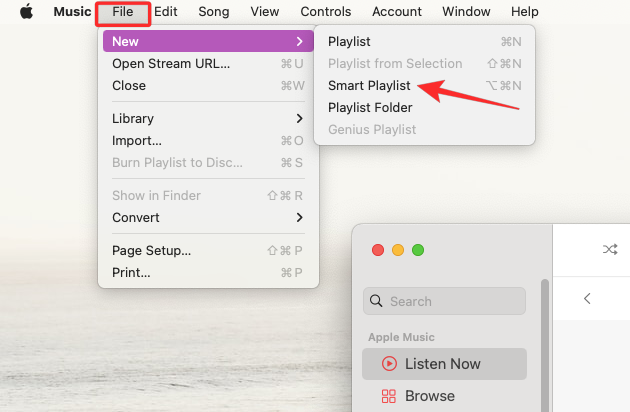
Du vil nå se et Smart Playlist-vindu vises på skjermen. Her gir du appen dine foretrukne kriterier for å velge og legge til sanger i spillelisten din. For å velge kriterier, klikk på Artist da det vil bli valgt som standard under "Samsvar for følgende regel".
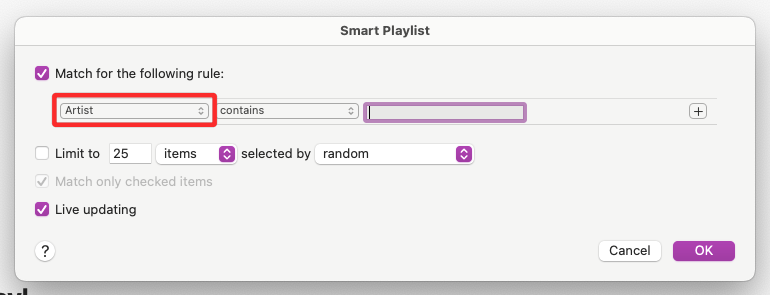
Siden du ønsker å legge til alle dine elskede sanger til denne spillelisten, velg Kjærlighet fra listen over alternativer.
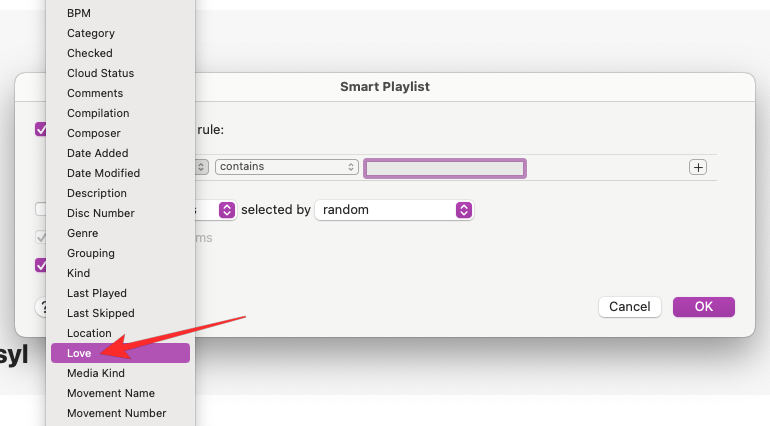
I den tredje rullegardinboksen velger du Elsket .
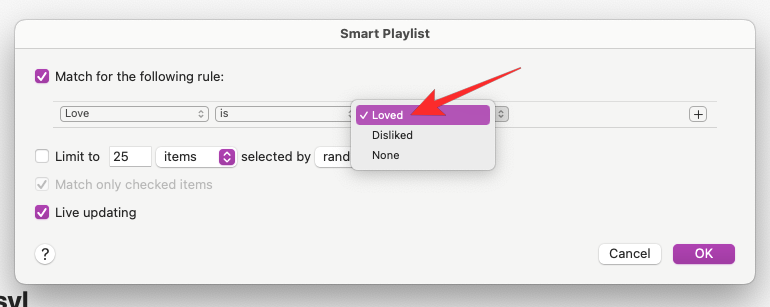
Søkekriteriene dine vil se omtrent slik ut.
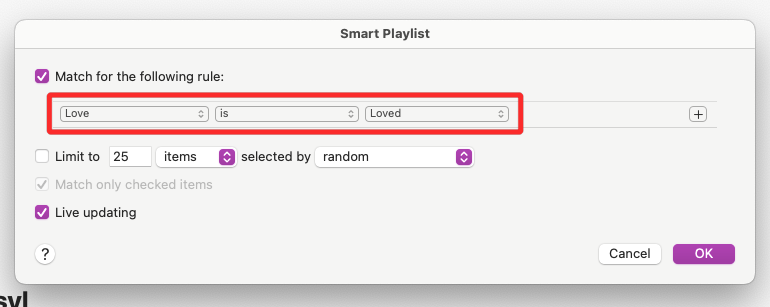
(Valgfritt) Hvis du ønsker å legge til flere regler når du søker etter sanger, kan du klikke på +-ikonet på høyre side av den første regelen.
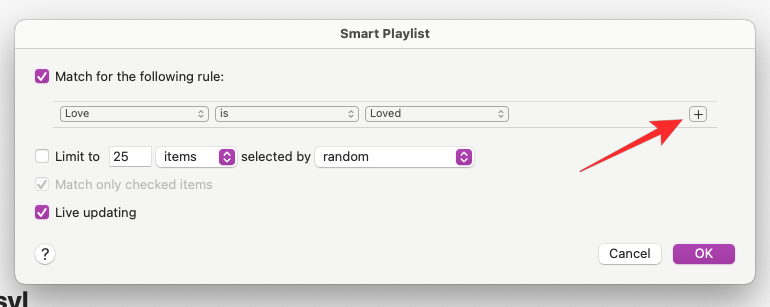
Derfra kan du filtrere sanger basert på andre faktorer som artist, album, kategori, sjanger, tid, dato og mer. For eksempel ønsket vi å søke etter sanger basert på antall avspillinger, så vi valgte "Plays". Hvis du bruker søkekriteriene nedenfor, vil Musikk-appen legge til sanger du elsket som du har spilt mer enn 5 ganger.
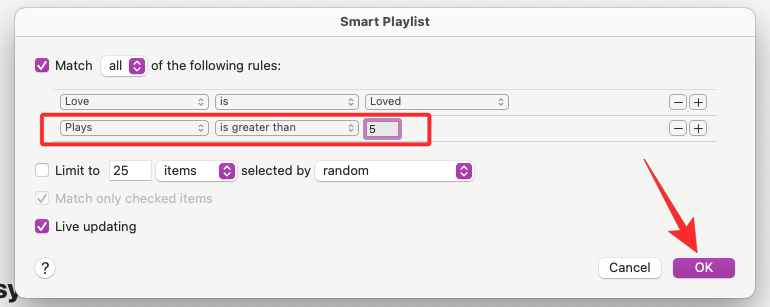
Du kan legge til et hvilket som helst antall av disse reglene, og når du er ferdig med å legge dem til, klikker du på Ok nederst til høyre.
Etter å ha satt regelen for elskede sanger, må du sørge for at Live-oppdatering- boksen forblir merket.
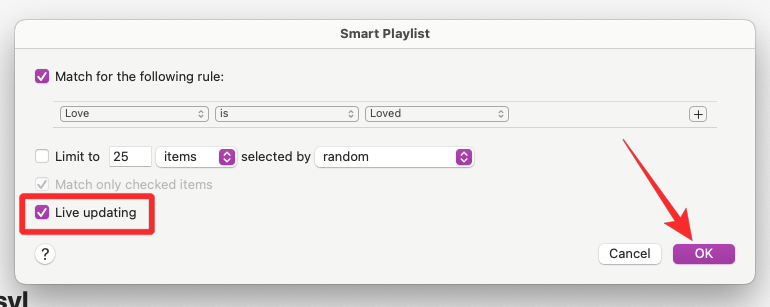
Hvis du ville ha alle sangene du elsket på Apple Music ved å bruke «Love»-regelen som ovenfor, sett denne regelen og klikk på Ok .
Musikk-appen vil nå vise deg en ny spilleliste og den blir merket som "Spilleliste". Du kan gi den et navn etter eget valg.
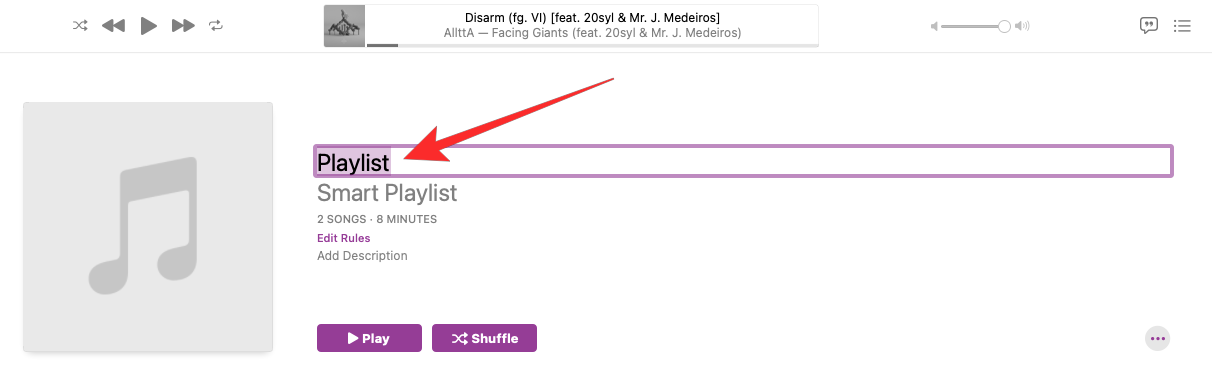
For eksempel satte vi tittelen til «Sanger jeg elsker» slik at vi kan gjenkjenne denne spesifikke spillelisten blant andre i biblioteket vårt.
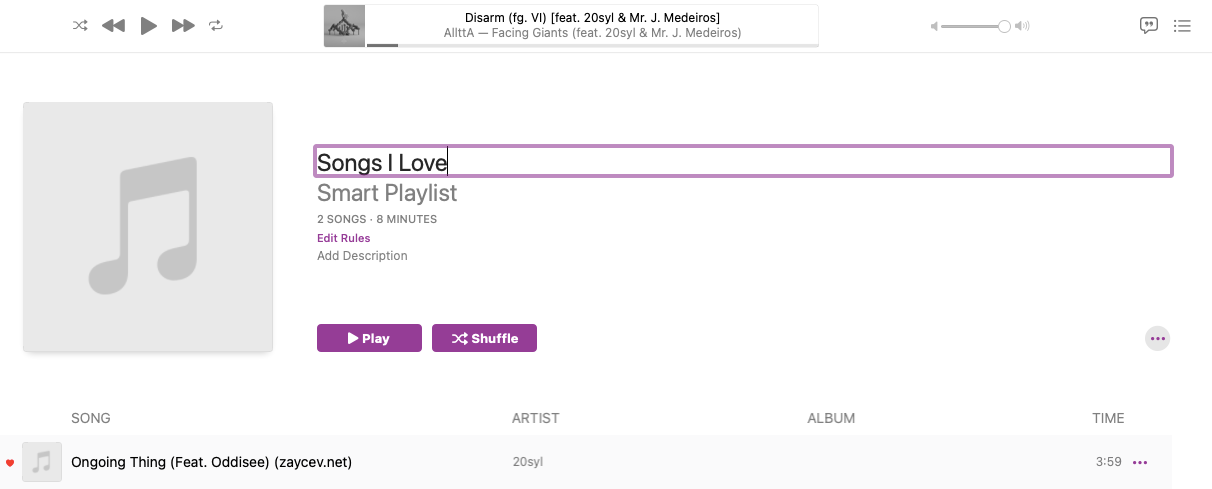
Spill elskede sanger fra denne nye smarte spillelisten (Mac / iPhone)
For å spille av sanger fra denne spillelisten i fremtiden, åpne Apple Music- appen og finn «Sanger jeg elsker» (eller navnet du angir for smartspillelisten din) fra Spilleliste-delen av venstre sidefelt.
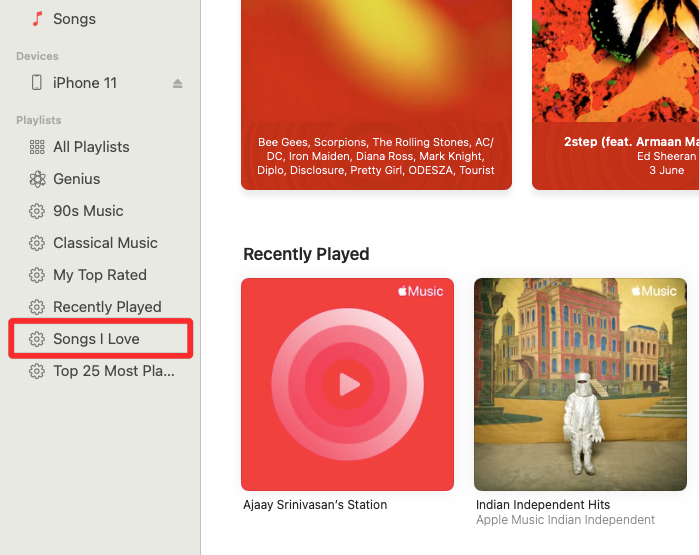
Alle sangene du har elsket på din iPhone, Mac eller en hvilken som helst annen Apple-enhet vil nå vises i denne spillelisten.
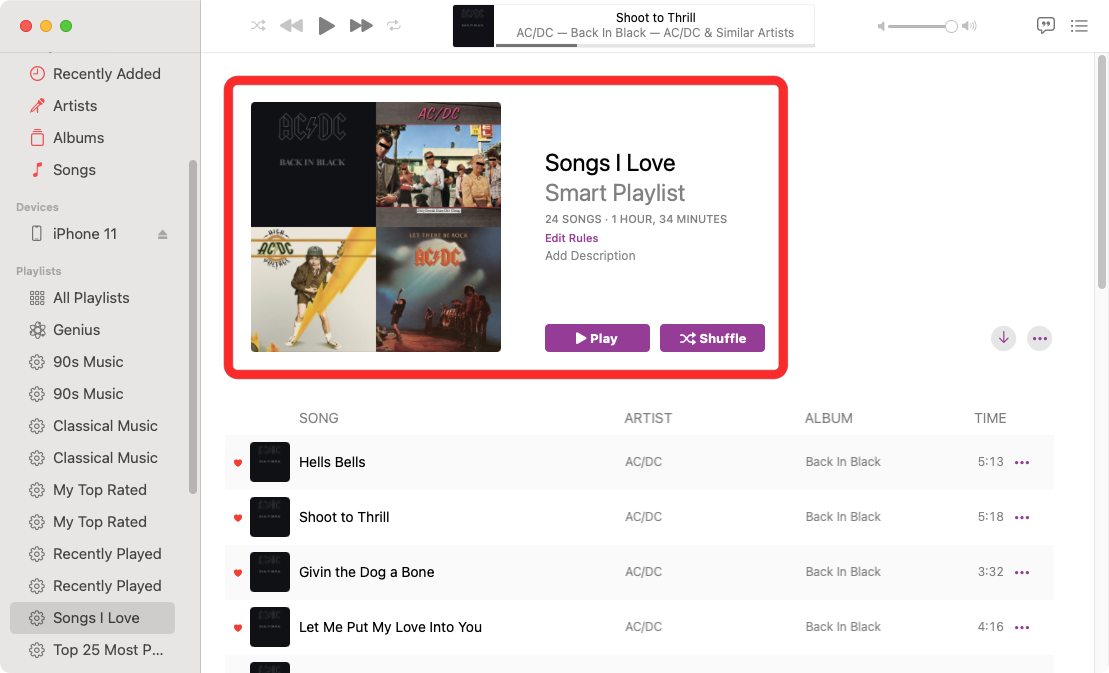
Siden Apple synkroniserer spillelister via iCloud, vil du kunne finne denne spillelisten på iPhone. For det, åpne Apple Music- appen på iPhone.
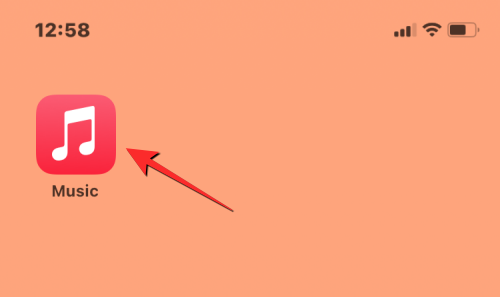
Når appen åpnes, trykk på Bibliotek-fanen nederst.
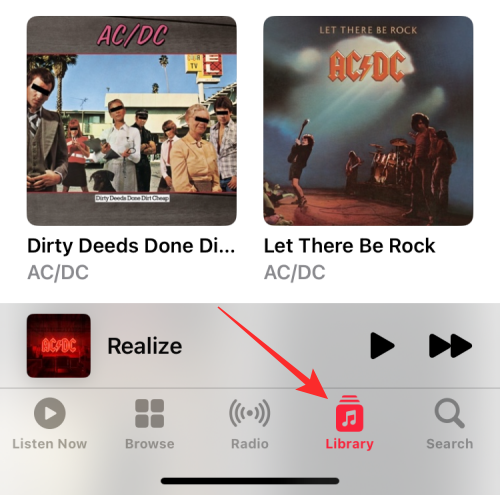
Inne i biblioteket velger du Spillelister helt øverst.
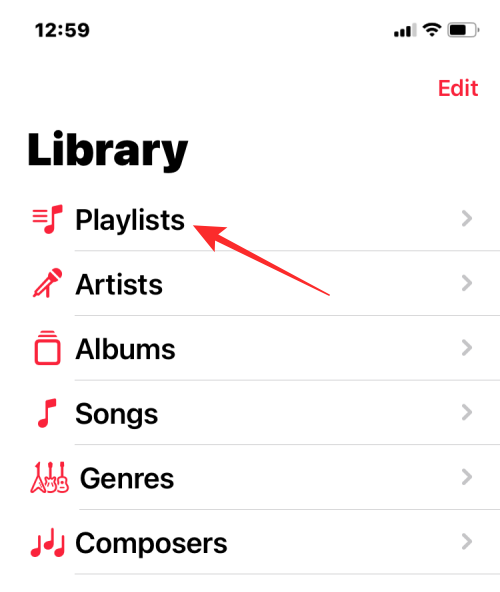
Den nye smarte spillelisten du oppretter vises øverst på neste skjermbilde. Trykk på denne spillelisten for å åpne den.
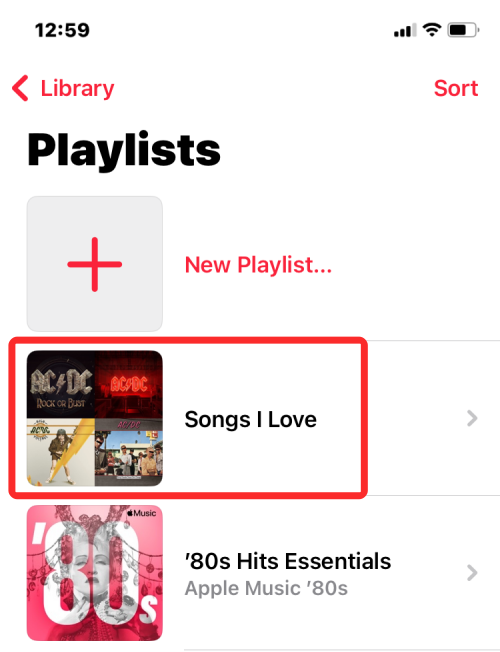
Alle sangene du har elsket på Apple Music vil nå vises på iPhone også.
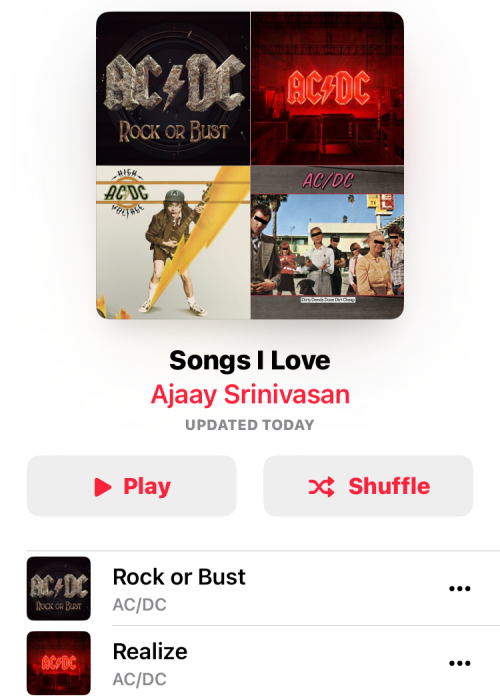
Hvorfor vises ikke noen sanger på "Loved"-listen min?
Når du lager en smart spilleliste med sangene du elsker, skal alle sangene du merket med hjerteikonet automatisk være inne i denne spillelisten. Hvis du tror at listen over sanger du elsket er ufullstendig og det er flere sanger denne spillelisten burde ha, er sjansen stor for at du kanskje ikke har lagt til disse sangene i Apple Music Library.
Det er fordi en smart spilleliste bare kan sortere sanger som er tilgjengelige i biblioteket ditt. Hvis du hadde laget en smart spilleliste for dine elskede sanger ved hjelp av veiledningen ovenfor, vil sangene som vises i den spillelisten være sangene du "elsket" og lagt til i biblioteket ditt. Spillelisten viser ikke sanger du elsket, men ikke har lagt til i biblioteket ditt.
Du kan unngå å møte dette problemet ved å la Apple Music legge til sanger i biblioteket ditt når du legger dem til i en spilleliste. Du kan gjøre det på iPhone ved å åpne Innstillinger- appen og velge Musikk .
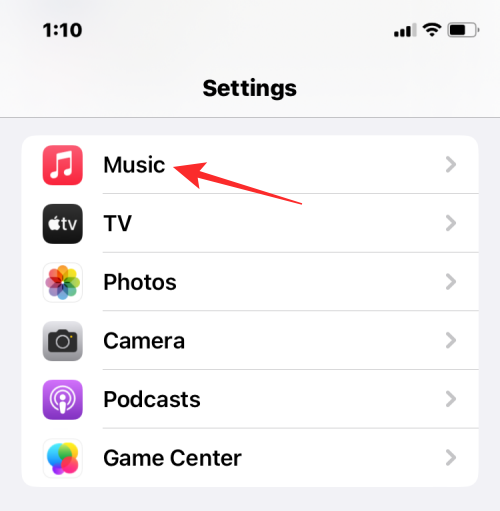
Inne i Musikk slår du på knappen Legg til spilleliste sanger for å sikre at alle sangene du legger til i en spilleliste også legges til Apple Music-biblioteket ditt.
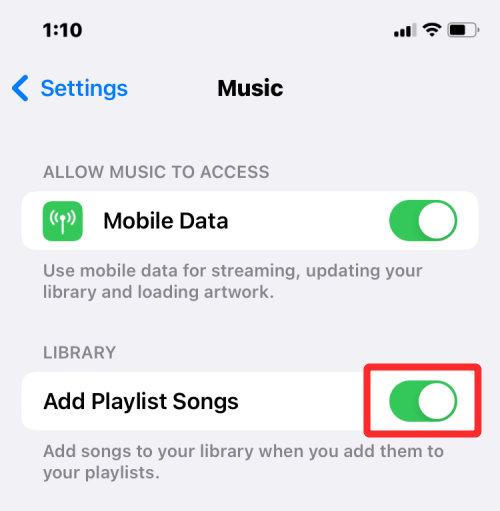
Dette kan løse problemet for sanger du elsker i fremtiden, men for tidligere sanger du elsket, må du gå tilbake til hver enkelt av dem og legge dem til i biblioteket ditt.
Det er alt du trenger å vite om å finne elskede sanger på Apple Music.
Hvis LastPass ikke klarer å koble til serverne, tøm den lokale bufferen, oppdater passordbehandleren og deaktiver nettleserutvidelsene dine.
Finn her detaljerte instruksjoner om hvordan du endrer brukeragentstrengen i Apple Safari-nettleseren for MacOS.
Lurer du på hvordan du integrerer ChatGPT i Microsoft Word? Denne guiden viser deg nøyaktig hvordan du gjør det med ChatGPT for Word-tillegget i 3 enkle trinn.
Microsoft Teams støtter for tiden ikke direkte casting av møter og samtaler til TV-en din. Men du kan bruke en skjermspeilingsapp.
Har du noen RAR-filer som du vil konvertere til ZIP-filer? Lær hvordan du konverterer RAR-filer til ZIP-format.
For mange brukere bryter 24H2-oppdateringen auto HDR. Denne guiden forklarer hvordan du kan fikse dette problemet.
Ønsker du å deaktivere Apple Software Update-skjermen og hindre den fra å vises på Windows 11-PC-en eller Mac-en din? Prøv disse metodene nå!
Lær hvordan du løser et vanlig problem der skjermen blinker i Google Chrome-nettleseren.
Hold hurtigminnet i Google Chrome-nettleseren ren med disse trinnene.
Spotify kan bli irriterende hvis det åpner seg automatisk hver gang du starter datamaskinen. Deaktiver automatisk oppstart ved å følge disse trinnene.








