LastPass: En feil oppstod under tilkobling til serveren

Hvis LastPass ikke klarer å koble til serverne, tøm den lokale bufferen, oppdater passordbehandleren og deaktiver nettleserutvidelsene dine.
Selv om du kanskje ikke gjør det ofte, kan det være morsomt å invertere farger på et bilde, da det enten kan ende opp med å se spøkelsesaktig eller morsomt ut, avhengig av hva du inverterer. Uavhengig av resultatet, vil invertering av fargene på et bilde gi deg en følelse av hvordan farger fungerer. I tillegg til å få det til å se interessant ut, kan inverterende farger også hjelpe personer med synsvansker og fargeblindhet bedre å forstå og skille mellom objekter i et bilde.
I dette innlegget vil vi forklare deg alle måtene du kan invertere farger i et bilde på din iPhone både midlertidig og permanent.
Hvordan fargeinvertere en bildevisning midlertidig på iPhone
Vi har gitt veiledningene nedenfor for to scenarier: invertering av et bilde midlertidig og permanent.
Tilfelle 1: Fargeinverter et bilde midlertidig
Hvis du bare ønsker å se et bilde med inverterte farger uten å faktisk invertere det originale bildet, kan du bruke Classic Invert-funksjonen på din iPhone. Class Invert er en tilgjengelighetsfunksjon som du kan få tilgang til fra iOS-innstillingene.
Når du slår på denne funksjonen, vil iPhone invertere fargene på alt på skjermen, inkludert et bilde som vises og andre brukergrensesnittelementer. Dette bruker bare et invertert fargelag på toppen av skjermen, så i virkeligheten forblir originalbildet uredigert. Siden du bare ser på innholdet på skjermen i omvendte farger, vil ikke skjermbilder du tar med klassisk inverteringsmodus avsløre bilder med omvendte farger.
1. Aktiver Classic Invert på iOS
For å aktivere Classic Invert på iPhone, åpne Innstillinger- appen på iOS.
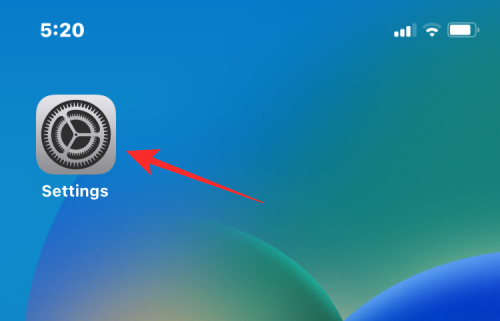
I Innstillinger velger du Tilgjengelighet .
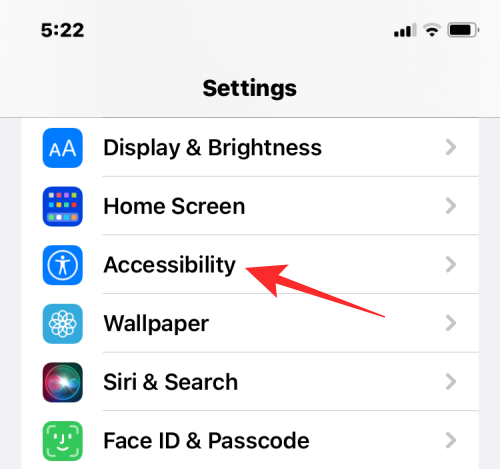
Trykk her på Skjerm og tekststørrelse .
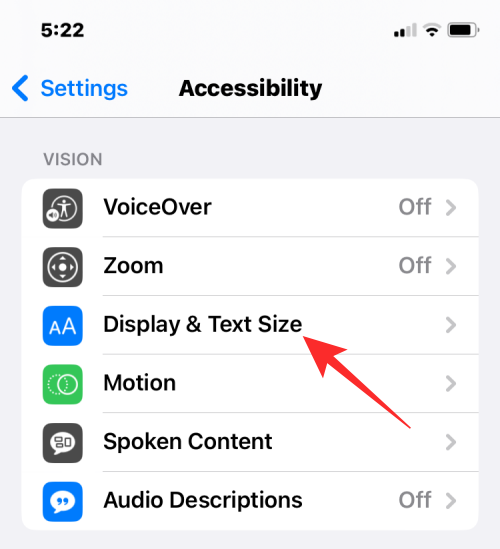
På neste skjerm, bla ned og slå på Classic Invert- bryteren.
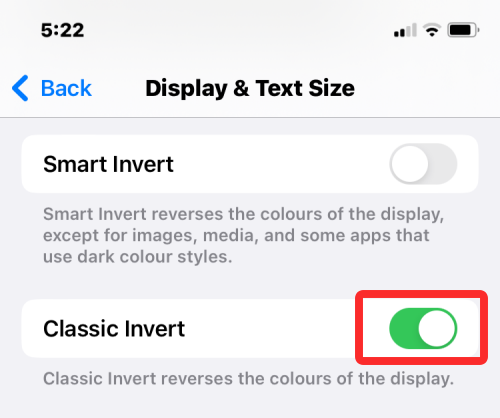
Fargene på innholdet på iPhone-skjermen din vil bli invertert umiddelbart. Med denne modusen aktivert kan du åpne et hvilket som helst bilde inne i Bilder-appen for å se det i omvendte farger.
2. Bruk en tilgjengelighetssnarvei for å aktivere Classic Invert
Trinnene ovenfor vil hjelpe deg å aktivere Classic Invert fra iOS-innstillinger når som helst, men hvis du ønsker å unngå å gå inn i Innstillinger-appen hver gang du vil bruke inverterte farger, kan du aktivere en snarvei som lar deg bytte til Classic Invert fra hvilken som helst skjerm . iOS lar deg legge til et hvilket som helst antall tilgjengelighetsfunksjoner ved å bruke Snarveismenyen for tilgjengelighet, og dette inkluderer også den klassiske inverteringsfunksjonen.
For å aktivere denne snarveien, åpne Innstillinger- appen på iPhone.
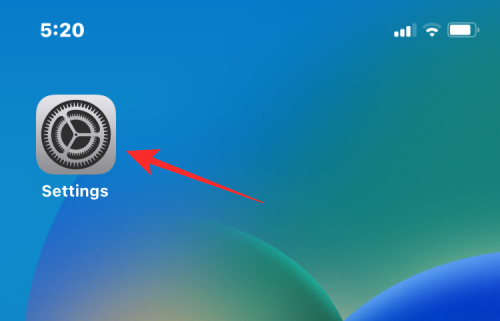
I Innstillinger velger du Tilgjengelighet .
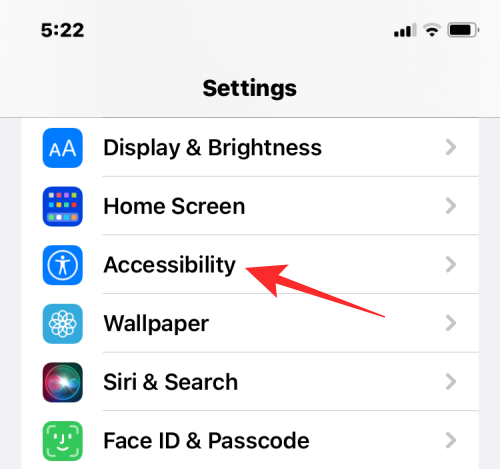
På denne skjermen, bla nedover og trykk på Tilgjengelighetssnarvei .
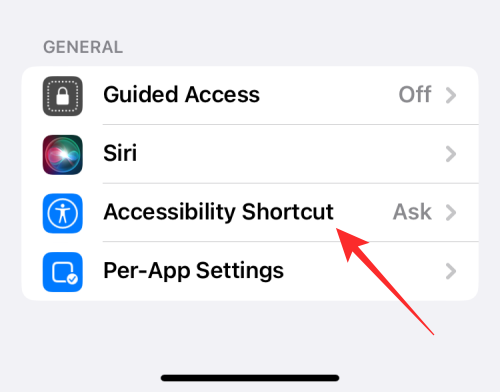
Her vil du se en liste over tilgjengelighetsfunksjoner som er tilgjengelige på din iPhone. Funksjonene du allerede bruker med denne snarveien vil bli indikert med et hakemerke.
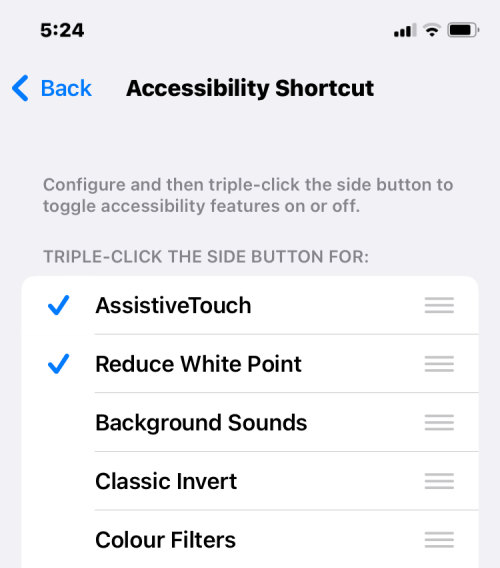
For å legge til Classic Invert som en tilgjengelighetssnarvei, trykk på Classic Invert fra denne listen. Når du velger alternativet, vil du se et hakemerke på venstre side.
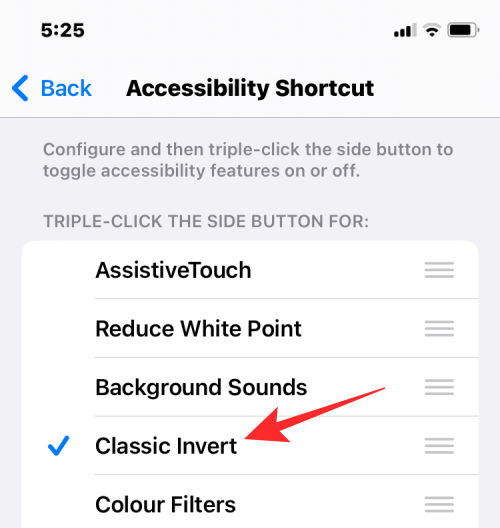
For å aktivere Classic Invert ved hjelp av denne snarveien, trippelklikker du på iPhone- sideknappen (den på høyre kant).
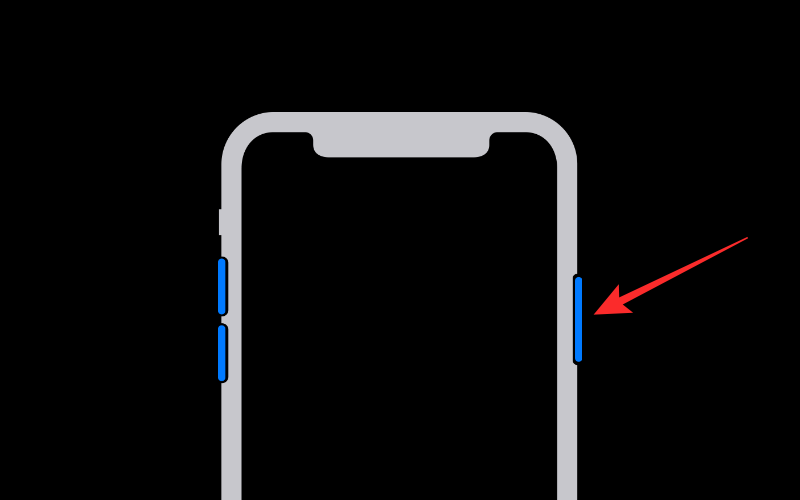
Hvis Classic Invert er den eneste tilgjengelighetsfunksjonen du har konfigurert med Accessibility Shortcut, vil den bli aktivert umiddelbart. Hvis du har valgt flere tilgjengelighetsfunksjoner i Tilgjengelighetssnarveien, vil du se en meny nederst.
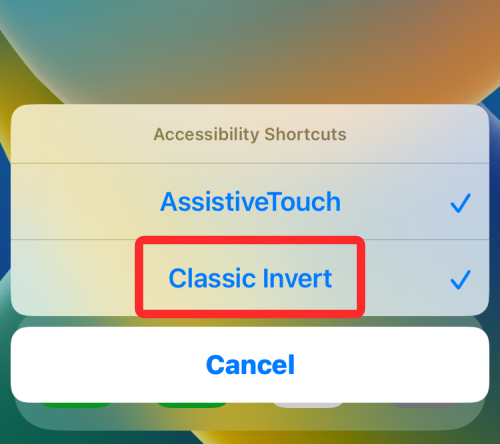
Herfra kan du velge Classic Invert for å bruke inverterte farger på skjermen.
Tilfelle 2: Fargeinverter et bilde permanent
Hvis du ønsker å invertere fargene på et bilde permanent, kan det være lurt å redigere det slik at det redigerte bildet ikke bare er synlig for deg, men du kan også dele det med andre. Selv om det er en rekke apper som hevder å tilby et inverteringsalternativ for bilder, holder vi oss til Adobes Photoshop Express- og Lightroom -apper siden de både er gratis og enkle å bruke på en iPhone.
Metode #1: Bruke Photoshop Express
For å invertere fargene på et bilde, åpne Photoshop Express- appen på iPhone.
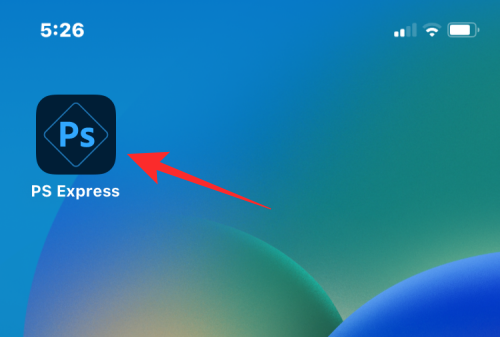
Når appen åpnes, trykk på Rediger bilde fra haugen med verktøy øverst.
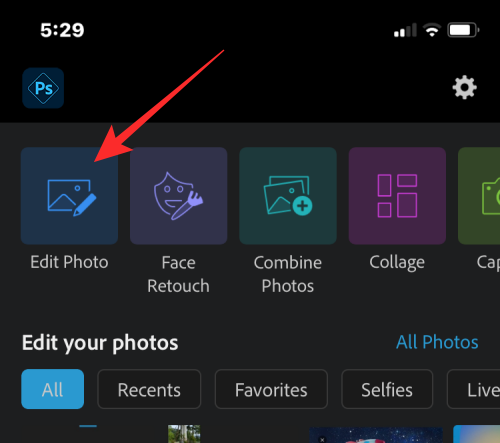
På den neste skjermen velger du bildet du vil redigere fra biblioteket ditt.
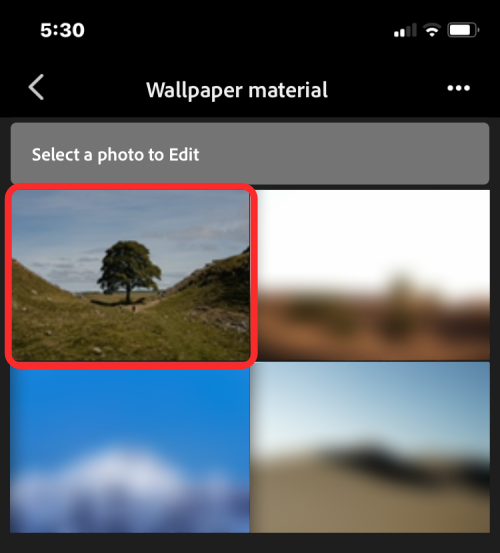
Når det valgte bildet lastes inn, trykk på Utseende-fanen nederst til venstre og velg Grunnleggende .
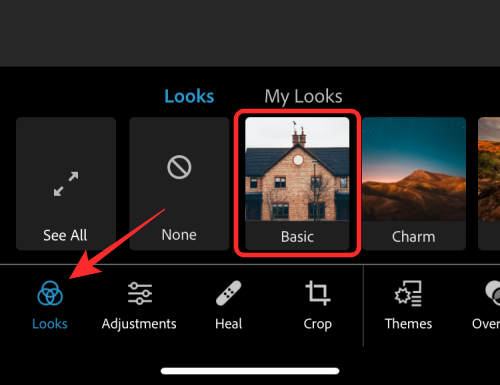
Grunnleggende delen vil nå utvides for å vise flere filtre du kan bruke. Sveip mot høyre innenfor Basic for å se flere alternativer.
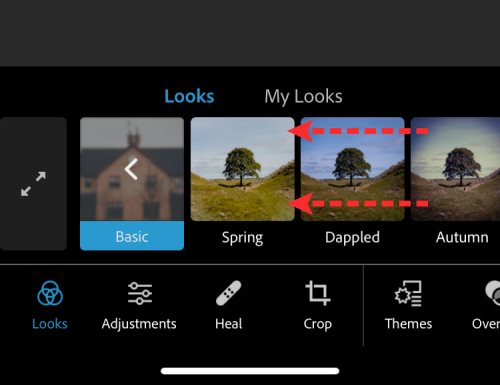
Når du blar til høyre, trykker du på Inverter .
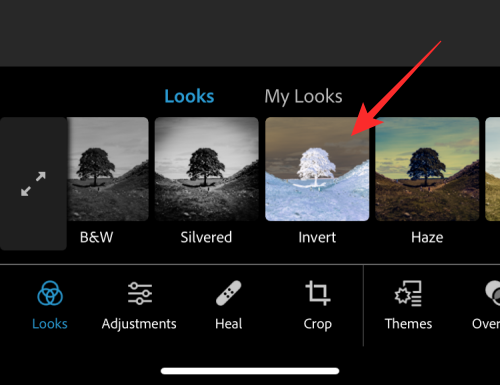
Appen vil nå bruke omvendte farger på det valgte bildet. For å øke eller redusere intensiteten til fargekonverteringen, dra glidebryteren mot henholdsvis høyre eller venstre.
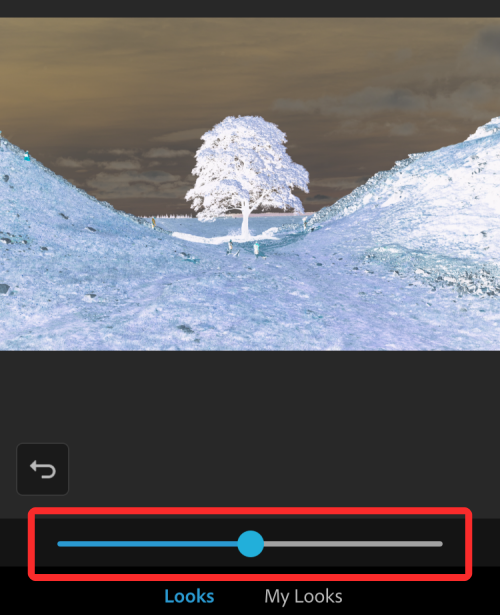
Hvis du er fornøyd med resultatet, trykk på Del-ikonet øverst for å lagre bildet.
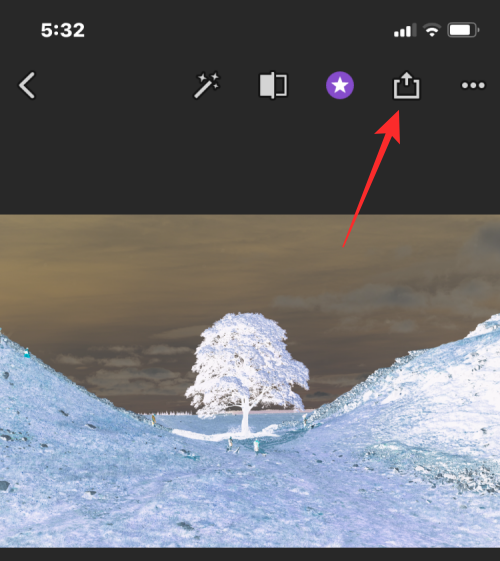
På neste skjerm trykker du på Lagre for å lagre den redigerte filen i biblioteket ditt.
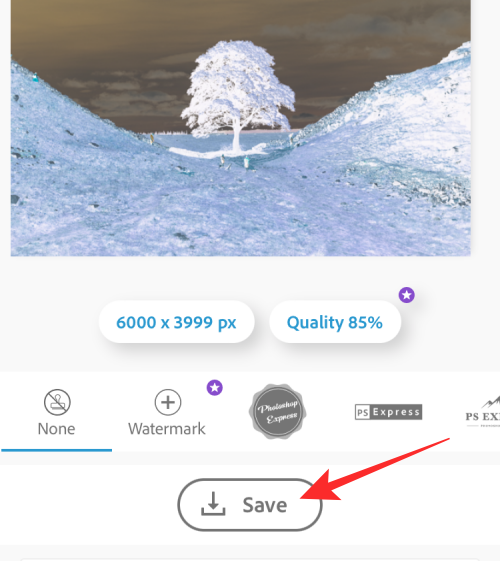
Det fargeinverterte bildet vil være tilgjengelig i Bilder- appen > Albumer > PSExpress .
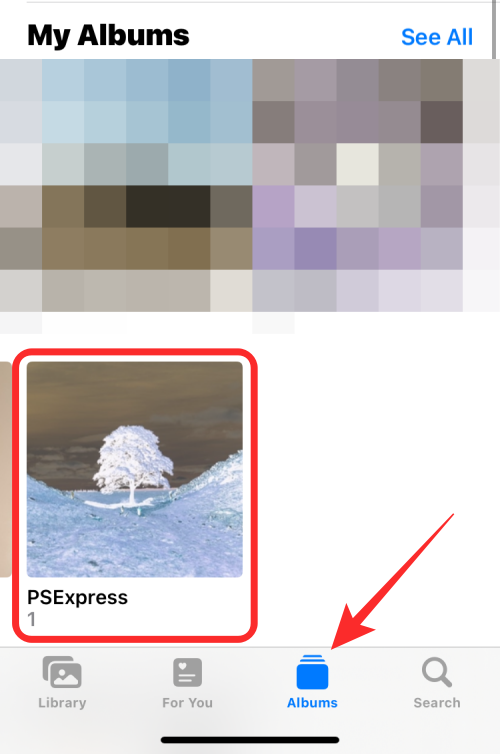
Metode #2: Bruk av Lightroom
For å invertere fargene på et bilde, åpne Lightroom- appen på iPhone.
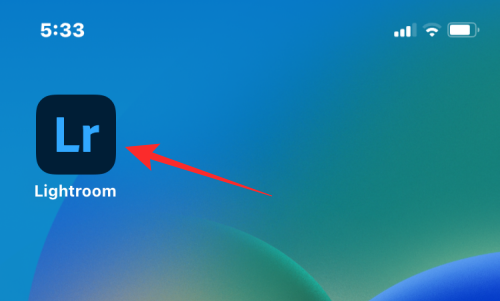
Når appen åpnes, trykker du på bildeikonet nederst i høyre hjørne.
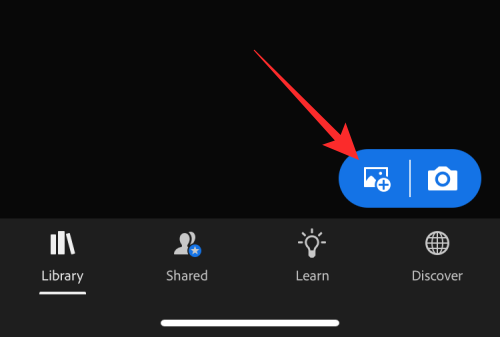
Velg Fra kamerarull i menyen som vises .
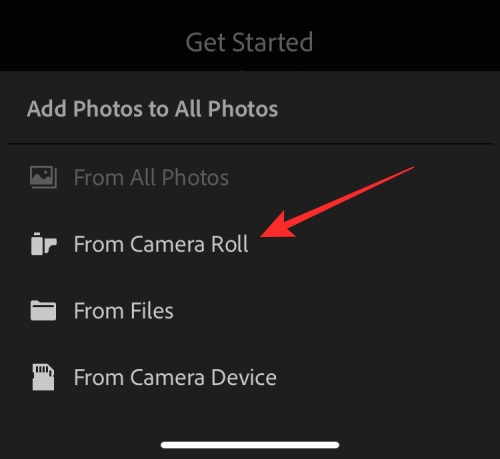
På den neste skjermen velger du bildet du vil redigere fra biblioteket ditt.
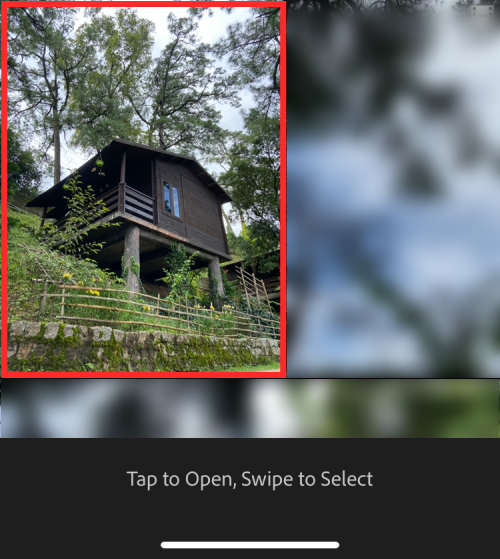
Når det valgte bildet åpnes, trykk på Lys-fanen nederst.
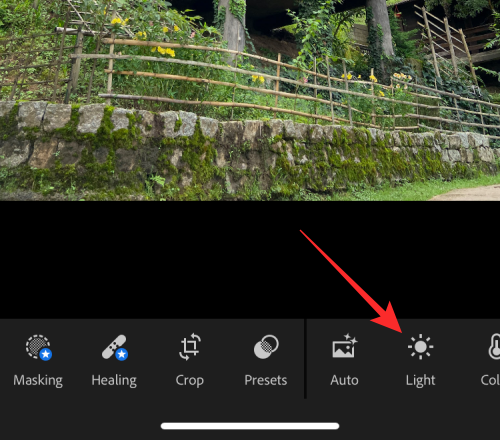
I menyen som vises, trykk på Kurve .
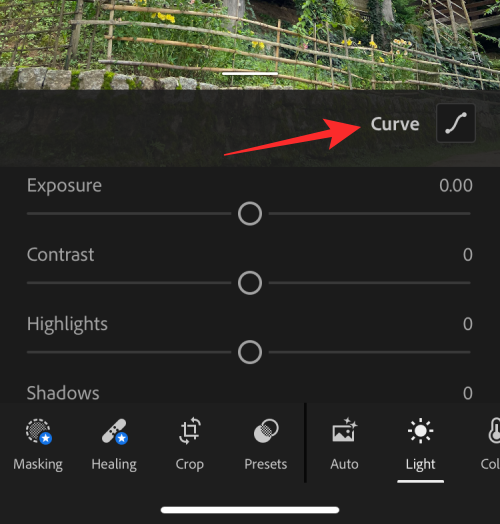
Du vil se tonekurven som vises som en diagonal linje på toppen av bildet ditt.
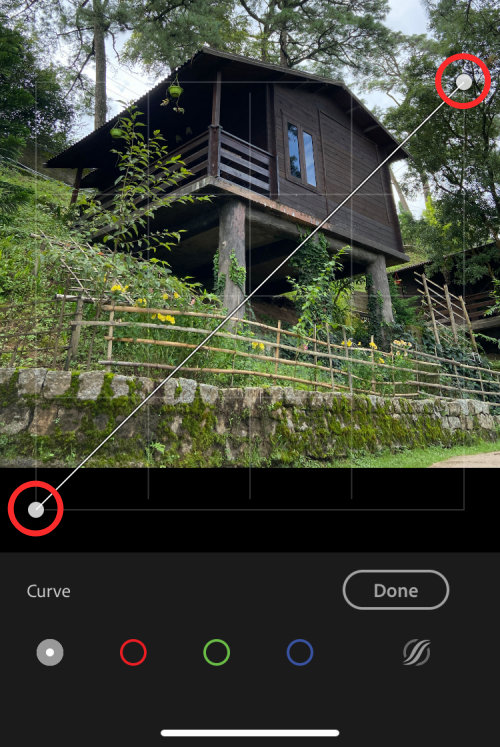
For å fargeinvertere bildet ditt, dra prikken nederst til venstre til øverste venstre hjørne.
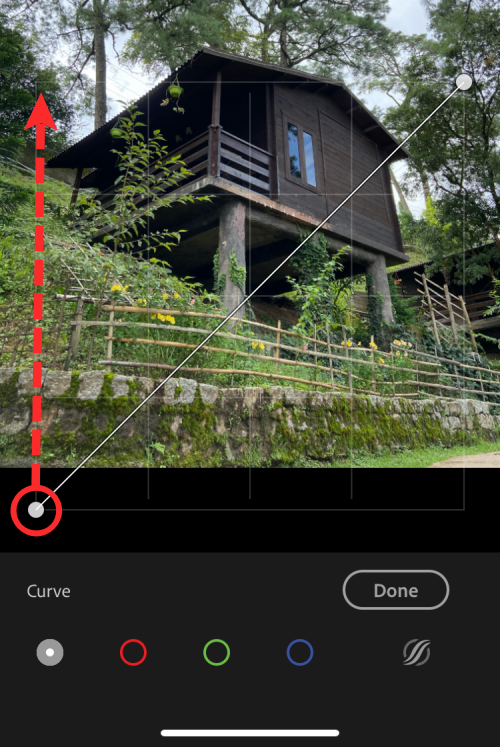
Bildet ditt vil nå forvandles til en helt hvit bakgrunn. På samme måte drar du prikken øverst til høyre til nedre høyre hjørne.
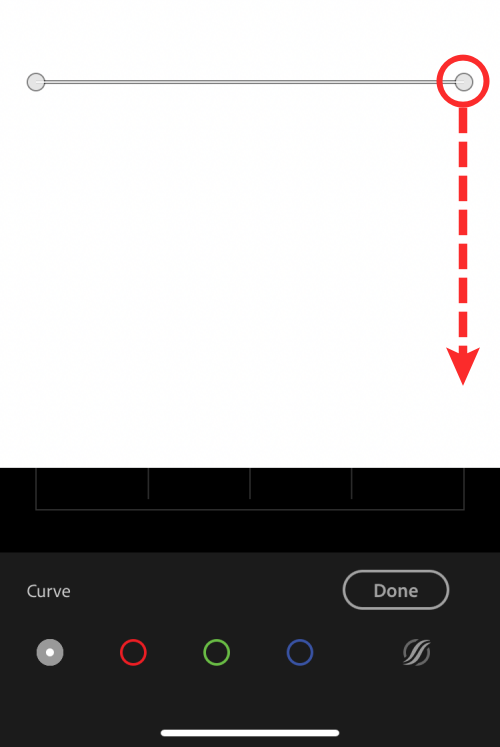
Når du gjør det, vil det valgte bildet nå ha inverterte farger. Den endelige kurven med det inverterte bildet vil se slik ut.
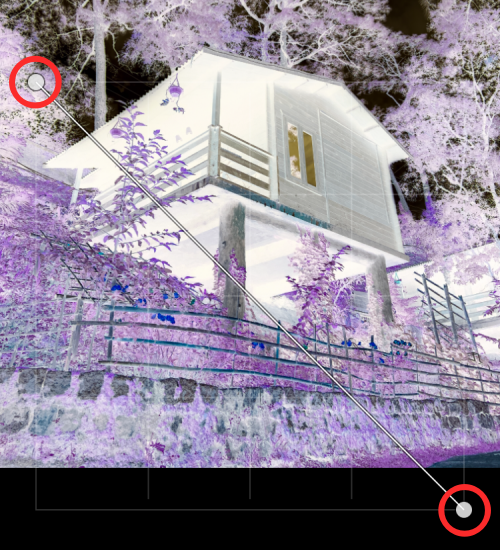
For å bekrefte endringer, trykk på Ferdig .
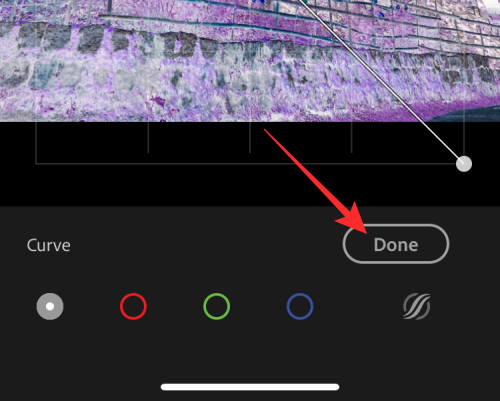
Du kan nå lagre det inverterte bildet ved å trykke på Del-ikonet øverst.
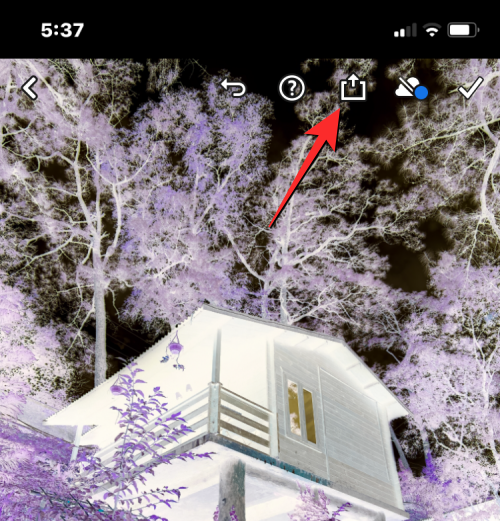
I menyen som vises, velg Eksporter til kamerarull for å lagre bildet i iPhone-biblioteket ditt.
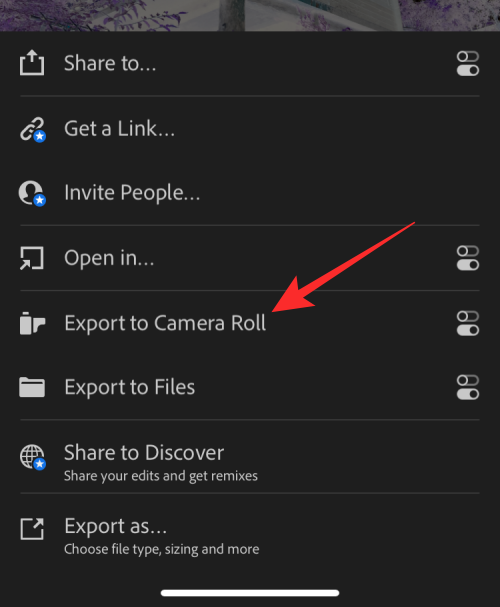
Det fargeinverterte bildet vil bli lagret i Bilder. Du får tilgang til den ved å gå til Bilder- appen > Album > Lightroom .
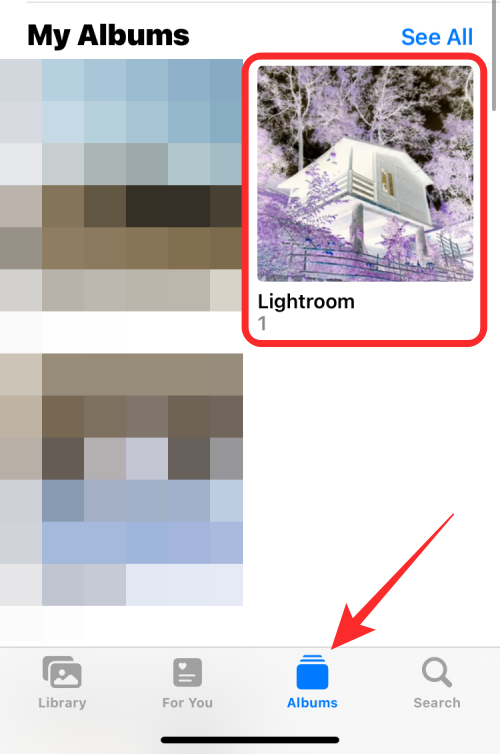
Det er alt du trenger å vite om å invertere farger i et bilde på en iPhone.
Hvis LastPass ikke klarer å koble til serverne, tøm den lokale bufferen, oppdater passordbehandleren og deaktiver nettleserutvidelsene dine.
Finn her detaljerte instruksjoner om hvordan du endrer brukeragentstrengen i Apple Safari-nettleseren for MacOS.
Lurer du på hvordan du integrerer ChatGPT i Microsoft Word? Denne guiden viser deg nøyaktig hvordan du gjør det med ChatGPT for Word-tillegget i 3 enkle trinn.
Microsoft Teams støtter for tiden ikke direkte casting av møter og samtaler til TV-en din. Men du kan bruke en skjermspeilingsapp.
Har du noen RAR-filer som du vil konvertere til ZIP-filer? Lær hvordan du konverterer RAR-filer til ZIP-format.
For mange brukere bryter 24H2-oppdateringen auto HDR. Denne guiden forklarer hvordan du kan fikse dette problemet.
Ønsker du å deaktivere Apple Software Update-skjermen og hindre den fra å vises på Windows 11-PC-en eller Mac-en din? Prøv disse metodene nå!
Lær hvordan du løser et vanlig problem der skjermen blinker i Google Chrome-nettleseren.
Hold hurtigminnet i Google Chrome-nettleseren ren med disse trinnene.
Spotify kan bli irriterende hvis det åpner seg automatisk hver gang du starter datamaskinen. Deaktiver automatisk oppstart ved å følge disse trinnene.








