LastPass: En feil oppstod under tilkobling til serveren

Hvis LastPass ikke klarer å koble til serverne, tøm den lokale bufferen, oppdater passordbehandleren og deaktiver nettleserutvidelsene dine.
Hvis du leser dette innlegget, er sjansen stor for at du enten faktisk søkte etter det eller ved et uhell snublet over det. Uansett hvordan du kom hit, lurer du kanskje på hvorfor du noen gang ønsker å kombinere en faks og en iPhone – to teknologier som ble oppfunnet med flere tiår fra hverandre. Når smarttelefoner i dag kan sende innhold verdt flere GB over den andre siden av verden i løpet av få minutter, hvorfor trenger du faksmaskiner i dagens tid?
Vel, du vil bli overrasket over å vite at det fortsatt er mange bransjer og organisasjoner som er avhengige av faksmaskiner, og det er fortsatt over et dusin milliarder dokumenter som blir overført via faks hvert år. Likevel, hvorfor trenger du iPhone for å fakse et dokument? Det er fordi, mens selskaper fortsetter å bruke maskiner til å sende en faks, gjør de fleste av oss det ikke.
Men nå og da kan du støte på et scenario som krever at du sender et dokument rett fra iPhone til noens faksnummer. Så hvordan gjør du det? Hvordan kan du sende og motta faks på en iPhone? Det er det vi skal snakke om i dette innlegget.
Beste apper for å sende/motta faks på en iPhone
Siden det ikke finnes noen naturlig måte å sende eller motta faks på en iPhone, må du stole på apper som er tilgjengelige på App Store for å få dette gjort. For å unngå å bruke tid på å søke etter den riktige appen for å gjøre jobben, lister vi opp de beste appene du kan laste ned for å fakse et dokument til noen eller motta et fra dem direkte på din iPhone.
1. FaxBurner
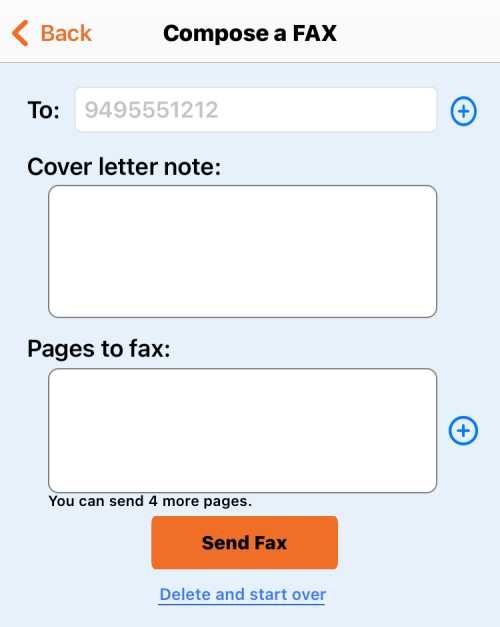
Hvis du ønsker å lære hvordan du sender fakser på en iPhone, bør FaxBurner-appen på iOS være det beste alternativet. Hvorfor? For det koster deg ikke en eneste krone hvis du ønsker å prøve det først. Appen er ganske enkel å bruke, og du kan få den i gang så snart du har registrert deg med e-postadressen din. Du kan velge flere sider fra et dokument eller bilde fra iPhone eller Dropbox, og du kan også signere dem ved hjelp av appens innebygde verktøy før du fakser dem til ønsket nummer.
Gratisversjonen lar deg sende opptil 5 sider med dokumenter og motta opptil 25 sider per måned. Med den årlige faksavtalen (til $99,99) kan du sende og motta totalt 500 sider hver måned og også beholde det samme antallet for deg selv hele året. Den eneste ulempen med dette er at FaxBurner bare gir et faksnummer basert i USA; så selv om du kan sende fakser over hele verden, kan du bare motta fakser fra personer som har internasjonale fakser aktivert.
2. eFax
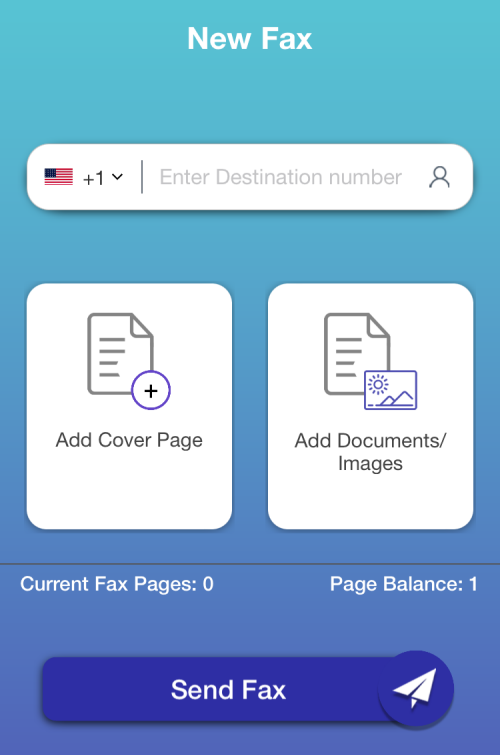
eFax, som FaxBurner, lar deg prøve appen deres gratis, men i motsetning til den tidligere appen, er din gratis bruk ikke mer enn ett dokument med en enkelt side. Likevel er appens brukergrensesnitt mye enklere å komme i gang ettersom du blir tatt direkte til "send faks"-skjermen uten engang å opprette en konto. Du kan velge en rekke kilder å velge sidene dine fra, og appen tilbyr også en innebygd skanner for å skanne dokumenter du har fysisk.
Utover den enkle gratissiden, er alt annet du sender med eFax avgiftsbelagt. Du kan gå med en abonnementsbasert modell som starter på $5,99 per uke eller velge å betale per side for å fakse med priser satt for sending av 1-side, 15-sider, 25-sider, 100-sider og 250-sider. eFax hevder at tjenesten deres er sikret med HIPAA-kompatibel 128 bit AES-kryptering og støttes i over 50 land. Den største ulempen ved å gå med denne appen er at den ikke kan brukes til å motta fakser da tjenesten ikke tilbyr deg et personlig nummer slik FaxBurner gjør. Dette betyr at du bare kan bruke eFax når du vil sende fakser fra iPhone og du vet med sikkerhet at du ikke vil motta en.
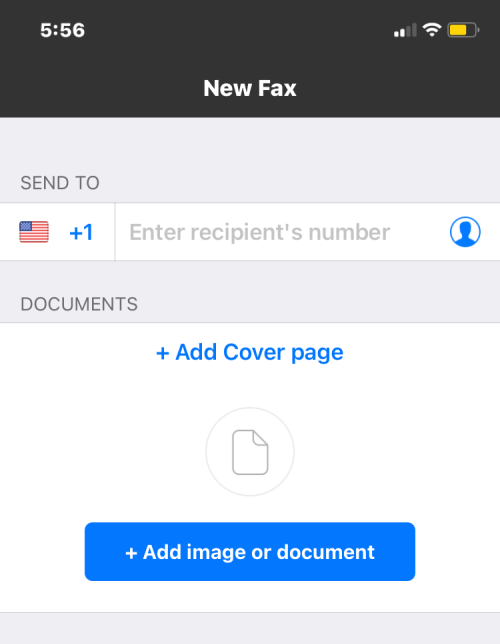
Faks fra iPhone er enda et alternativ til eFax, med et lignende brukervennlig brukergrensesnitt og en hovedside som tar deg direkte til ny faks som du kanskje vil sende. Fra antallet vurderinger som er tilgjengelige på App Store, kan du gjette at appen er mye brukt og er flink til å gjøre det (ettersom den er vurdert til 4,8 stjerner fra over 200 000 brukere).
Hvor det skiller seg er at de fleste av de betalte abonnementene (i appens abonnementsmodell) kommer med et ubegrenset antall fakser å sende og er mye billigere enn eFax. Som eFax, får du også betale for et spesifikt antall fakser som kan være mellom 250 og 1000 sider.
Det er imidlertid ingen måte å prøve ut appen først ettersom faks fra iPhone ikke tilbyr noen gratis fakser. I likhet med eFax kan du ikke motta fakser fra andre, selv ikke på de betalte abonnementene. De eneste tingene som går for det, over eFax, er støtte for 90+ land, flere filtyper og eksterne kilder (Dropbox, iCloud, Google Drive, Box, etc.).
4. iFax
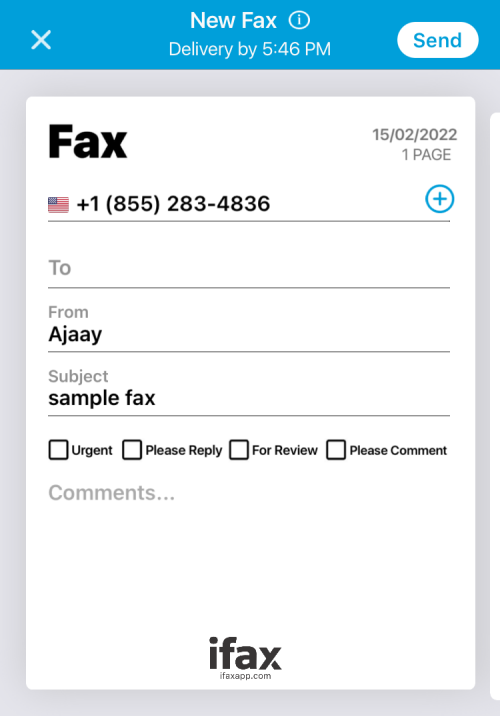
iFax er den eldste appen som er oppført her da den ble utgitt i 2008, samme år som Apples App Store ble lansert, og den hevder å ha hjulpet til med å overføre over 20 millioner fakser siden den eksisterte. I likhet med FaxBurner kan appen brukes til både å sende og motta fakser på en iPhone, og du trenger ikke engang å registrere deg på tjenesten for å bruke iFax.
Selv om tjenesten annonserer seg selv som gratis i en uke, må du fortsatt abonnere på dens månedlige planer fra App Store når du prøver å sende faks innen en ukes prøveperiode. I motsetning til FaxBurner er alle faksene dine sikret med 256-bits SSL ende-til-ende-kryptering og HIPAA-samsvar slik at dine konfidensielle dokumenter leveres trygt uten avlytting. Det er tre hovedplaner å velge mellom – Basic, Plus og Professional; med valgfrie funksjoner som et personlig faksnummer, OCR-støtte, e-post-til-faks-funksjon og service for opptil 1000+ sider per måned.
5. Faks-app
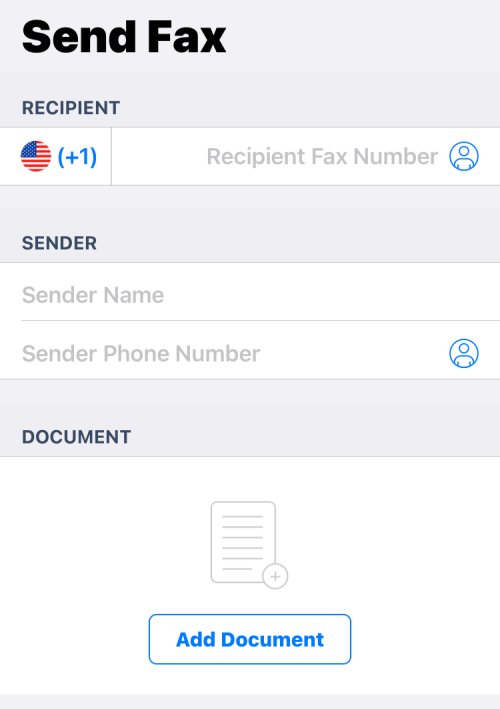
Faks-appen er et alternativ til eFax på mange måter, siden du bare kan sende fakser fra iPhone, men ikke kan motta dem. Likheten går langt utover det, da du må betale for en abonnementsplan for å komme i gang med Fax-appen. I motsetning til eFax har imidlertid ikke tjenesten en betal-per-bruk-modell; så du må enten gå for en ukeplan til $4,99 eller noe høyere basert på bruksvarigheten din.
Funksjonssettet til faksappen er kanskje ikke imponerende, men det er absolutt billig for de av dere som ønsker å sende en mengde fakser fra iPhone, siden dens årlige plan er billigere enn noen andre i konkurrentene til bare $50,99.
Hvordan sende en faks fra en iPhone (ved hjelp av FaxBurner)
De fleste faksapper på iOS, inkludert de som er oppført ovenfor, fungerer på lignende måter som hverandre. Du lanserer den, og du vil bli ført til deres abonnementsnivåer med varierende tilbud og tidsperioder. Hvis du ønsker å prøve en tjeneste uten å bruke en krone på dem, er FaxBurner det beste alternativet ettersom den tilbyr opptil 5 fakser og til og med et personlig faksnummer (for en dag) gratis. I dette tilfellet viser vi deg hvordan du sender og mottar en faks ved hjelp av FaxBurner-appen, selv om trinnene ikke skal kunne skilles fra hverandre hvis du ønsker å prøve en annen faksapp som er oppført her.
For å komme i gang, åpne FaxBurner eller en hvilken som helst faksapp du vil bruke. Hvis appen ber deg om å registrere deg for tjenesten deres, som i tilfelle av FaxBurner er nødvendig, kan du opprette en konto med e-postadresse og passord.
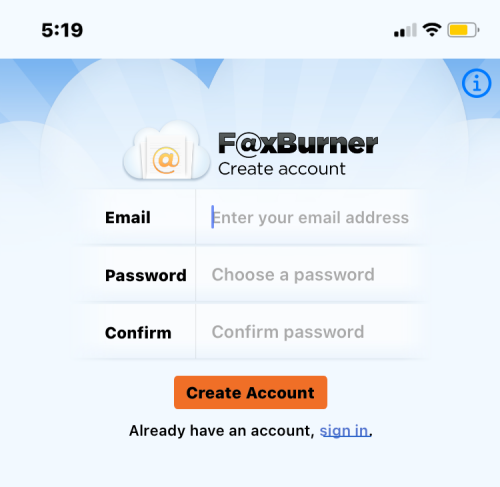
Når du er ferdig, vil du bli ført til FaxBurner-startskjermbildet hvor du kan sende og motta fakser direkte.
Send en faks
På denne skjermen trykker du på Skriv en faks . Når du bruker andre apper, kan du bli tatt direkte til "send faks"-skjermen.
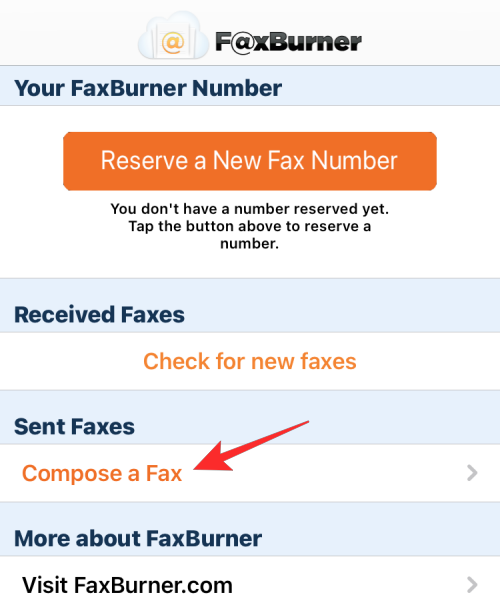
Dette bør ta deg til FaxBurners Compose a Fax-skjermbilde. Her kan du legge til mottakerens faksnummer ved siden av tekstfeltet Til. For å gjøre dette kan du enten skrive inn faksnummeret i tekstfeltet selv eller legge det til fra kontaktene dine ved å trykke på +-ikonet ved siden av tekstfeltet.
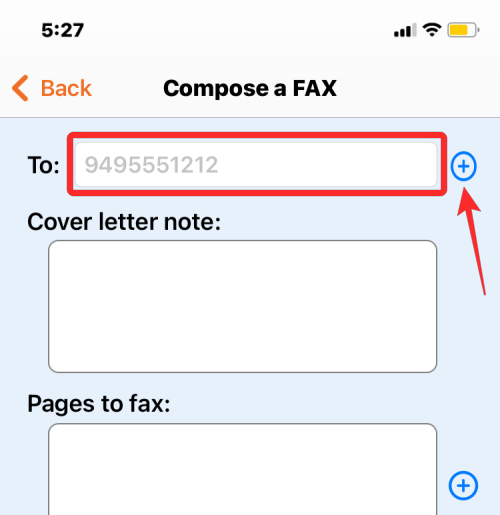
Deretter skriver du et følgebrev du kanskje vil sende sammen med originaldokumentet ved å skrive det inn i tekstboksen for følgebrevnotat .
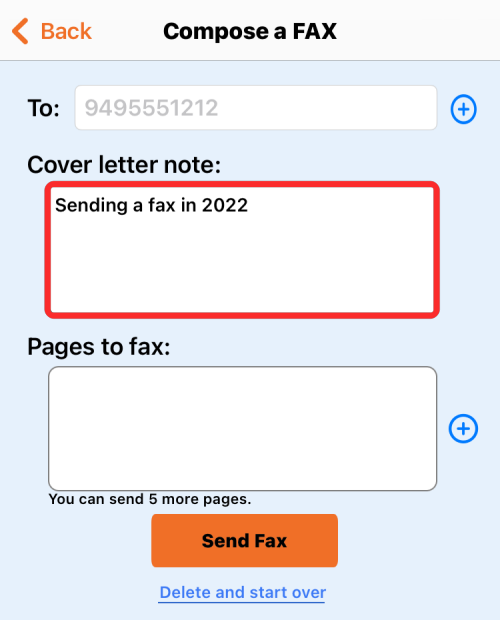
Når det er gjort, kan du legge til dokumentet eller siden du vil sende som en faks ved å trykke på +-ikonet i delen "Sider til faks".
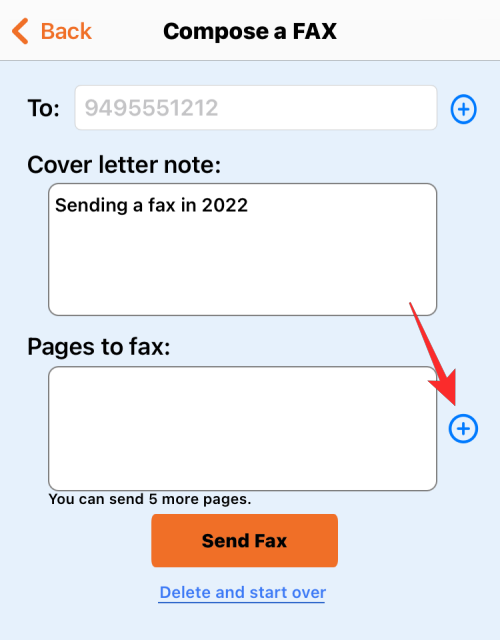
Du vil nå se en overløpsmeny som ber deg velge en kilde til dokumentet. Du kan velge Velg fra bibliotek hvis dokumentet/siden er lagret på iPhone eller iCloud, eller velg Ta bilde for å skanne siden som ligger foran deg.
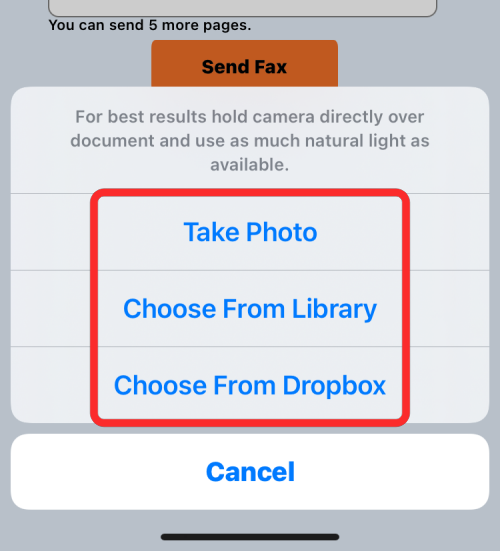
Avhengig av appen du bruker, har du flere alternativer å velge en side fra. Noen apper som eFax og Fax fra iPhone lar deg hente et dokument fra Dropbox, Google Drive eller Photos-appen.
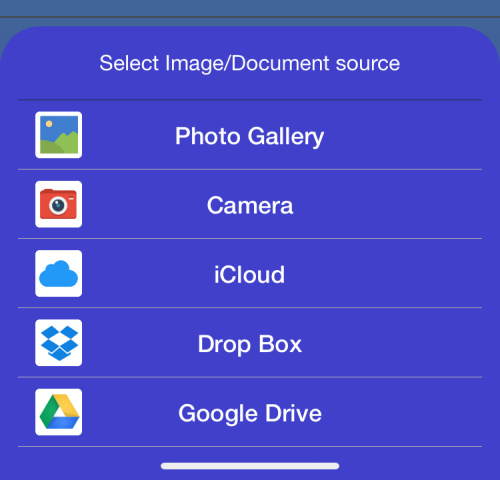
iFax er den beste appen for brukere som ønsker å velge et dokument fra en rekke kilder. I tillegg til alternativene som er tilgjengelige på FaxBurner og eFax, lar denne appen deg velge et dokument fra e-post, datamaskinen din og til og med en URL.
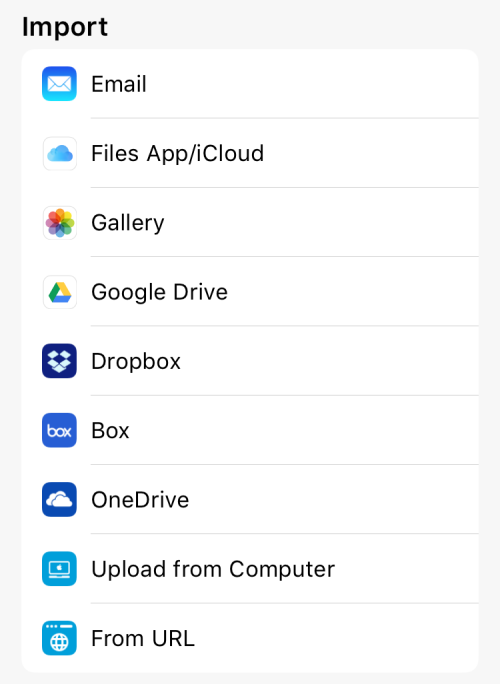
Etter at du har valgt sidene du vil sende via faks, vil de vises som forhåndsvisninger i Pages to Fax. Du kan nå bekrefte om du har skrevet inn informasjonen på denne skjermen riktig, spesielt mottakerens nummer.
Når alt er bekreftet, trykk på Send faks .
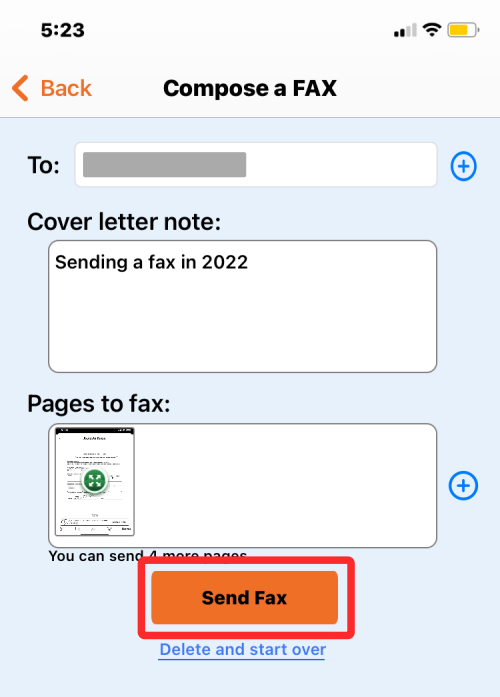
Avhengig av appen du bruker her, kan det hende at du får vist en "faks er på vei"-melding.
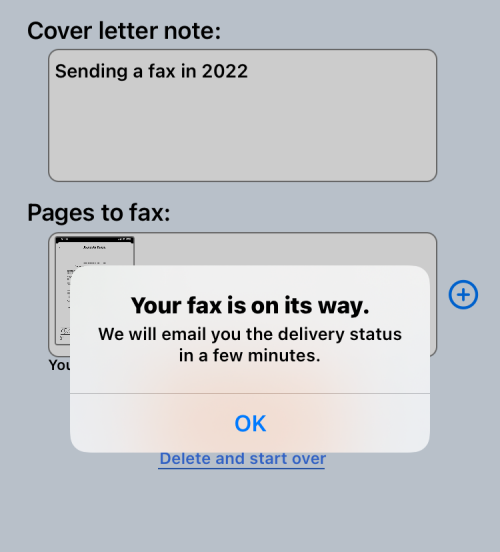
Du kan deretter sjekke om faksen du nettopp sendte fra iPhone vises i delen "Sendte fakser" på FaxBurner-startskjermen.
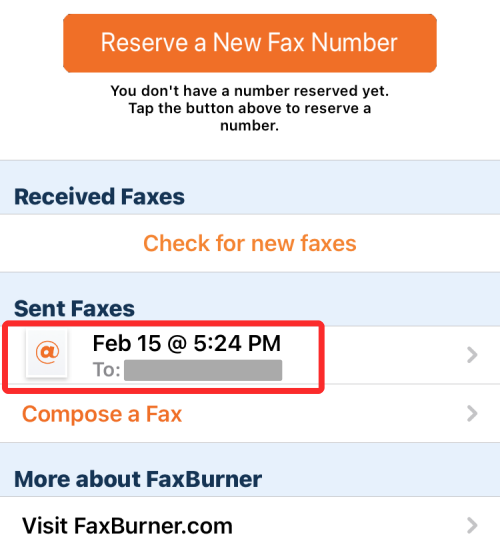
Motta en faks
Ikke alle apper som er oppført i dette innlegget har muligheten til å motta og se fakser direkte på en iPhone. I tillegg til å tilby gratis sider for å fakse noen, lar FaxBurner deg også tildele deg selv et faksnummer som du kan bruke gratis for en dag og også reservere et permanent, hvis du forventer at flere fakser kommer til deg i fremtiden.
På FaxBurner kan du tilordne deg selv et faksnummer ved å trykke på Reserve a New Fax Number- knappen øverst på appens hovedskjerm.
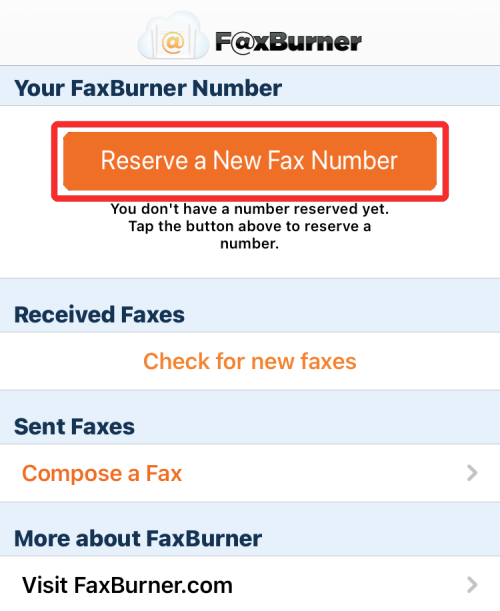
Når du gjør det, vil FaxBurner gi deg ditt eget faksnummer som du kan dele med folk som ønsker å sende en faks til deg. Dette nummeret kan enkelt kopieres fra denne skjermen ved å trykke på Kopier nummer til utklippstavle -alternativet under nummeret ditt, og deretter kan du dele det med andre i andre apper.
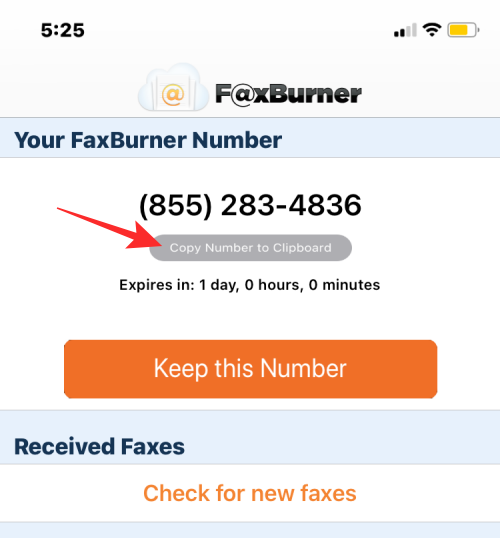
Selv om FaxBurner vil varsle deg når du mottar en faks til dette nummeret, kan du manuelt sjekke om du har mottatt en ved å trykke på Se etter nye fakser i delen "Mottatte fakser".
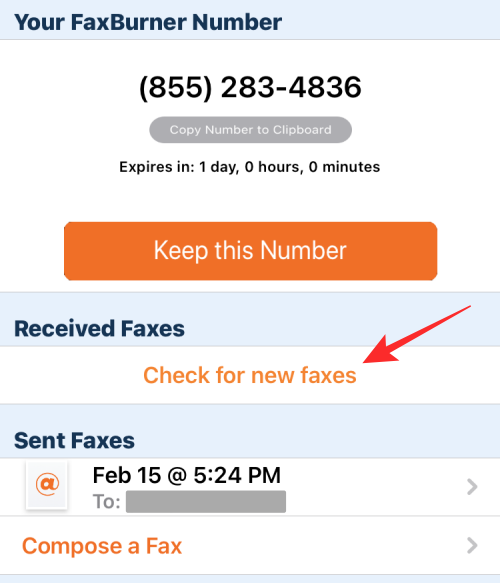
Hvis noen har sendt deg en faks, skal den vises i delen "Mottatte fakser" sammen med avsenderens faksnummer, dato og tidspunkt for leveringen. Du kan deretter trykke på denne for å åpne siden(e) du har mottatt.
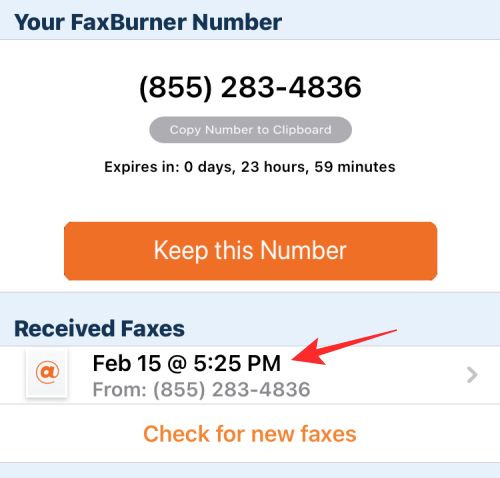
Den mottatte faksen vil se slik ut når den åpnes.
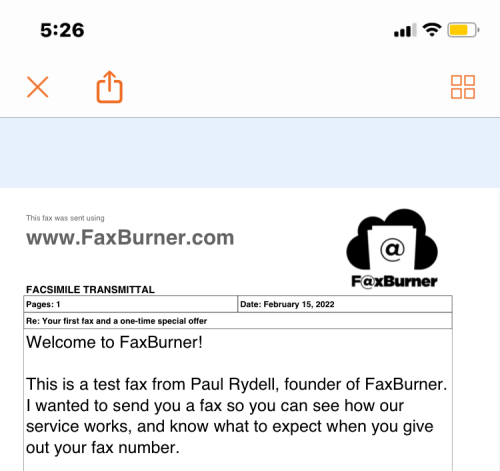
Bør du bruke faksapper på en iPhone?
Hvis du har kommet så langt ned i dette innlegget, kan det bare forklare én ting – du er desperat etter å sende en faks fra iPhone, men er det den beste måten å gjøre det på? For å svare på det, må du forstå hvor ofte du kan sende en faks på iPhone.
Hvis du fortsatt er forvirret, kan du sjekke opp med den aktuelle organisasjonen og spørre om de vil være komfortable med å dele e-post med deg i stedet for fakser.
Det er alt du trenger å vite om å sende en faks fra en iPhone.
Hvis LastPass ikke klarer å koble til serverne, tøm den lokale bufferen, oppdater passordbehandleren og deaktiver nettleserutvidelsene dine.
Finn her detaljerte instruksjoner om hvordan du endrer brukeragentstrengen i Apple Safari-nettleseren for MacOS.
Lurer du på hvordan du integrerer ChatGPT i Microsoft Word? Denne guiden viser deg nøyaktig hvordan du gjør det med ChatGPT for Word-tillegget i 3 enkle trinn.
Microsoft Teams støtter for tiden ikke direkte casting av møter og samtaler til TV-en din. Men du kan bruke en skjermspeilingsapp.
Har du noen RAR-filer som du vil konvertere til ZIP-filer? Lær hvordan du konverterer RAR-filer til ZIP-format.
For mange brukere bryter 24H2-oppdateringen auto HDR. Denne guiden forklarer hvordan du kan fikse dette problemet.
Ønsker du å deaktivere Apple Software Update-skjermen og hindre den fra å vises på Windows 11-PC-en eller Mac-en din? Prøv disse metodene nå!
Lær hvordan du løser et vanlig problem der skjermen blinker i Google Chrome-nettleseren.
Hold hurtigminnet i Google Chrome-nettleseren ren med disse trinnene.
Spotify kan bli irriterende hvis det åpner seg automatisk hver gang du starter datamaskinen. Deaktiver automatisk oppstart ved å følge disse trinnene.








