LastPass: En feil oppstod under tilkobling til serveren

Hvis LastPass ikke klarer å koble til serverne, tøm den lokale bufferen, oppdater passordbehandleren og deaktiver nettleserutvidelsene dine.
iOS har ertet nye funksjoner en god stund nå, og en av dem ser ut til å endelig ta igjen selskapets påstander. Dette er selvfølgelig SharePlay, muligheten til å dele innhold du finner på internett direkte med venner og familiemedlemmer ved hjelp av en iOS-enhet. Apple har til hensikt at funksjonen vil hjelpe folk til å være nærmere hverandre i dagens virtuelle verden, samtidig som den gir en plattform for profesjonelle interaksjoner også. Hvis du har vært ute etter å få mest mulig ut av SharePlay, kan du se hvordan du kan få tilgang til det fra hvor som helst på iOS- eller iPadOS-enheten din.
SharePlay er nå en del av iOS 15.4+ og det er derfor noen få krav du må oppfylle for at du skal få mest mulig ut av denne funksjonen. Følg veiledningen nedenfor for å komme i gang.
Krav
Trinn-for-trinn guide
Åpne ønsket app der du ønsker å dele innhold via SharePlay. I dette tilfellet vil vi prøve å demonstrere SharePlay ved å bruke Spotify-appen. For dette, åpne Spotify-appen og velg lydsporet du ønsker å dele og spille sammen med andre. Når det delbare innholdet laster opp eller begynner å spille, får du tilgang til appens delealternativ (i Spotify, gå til ikonet med tre prikker > Del) og trykk på det. For apper som ikke har et delealternativ, kan du trykke på Cast-ikonet.
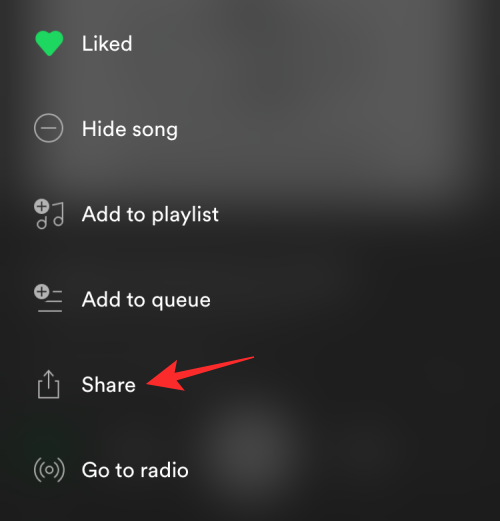
For at SharePlay skal fungere etter hensikten, må du ha tilgang til iOS' Share-ark, ikke appens egen delemeny. Hvis du i stedet ser sistnevnte, trykker du på Mer fra appens egen delingsmeny.
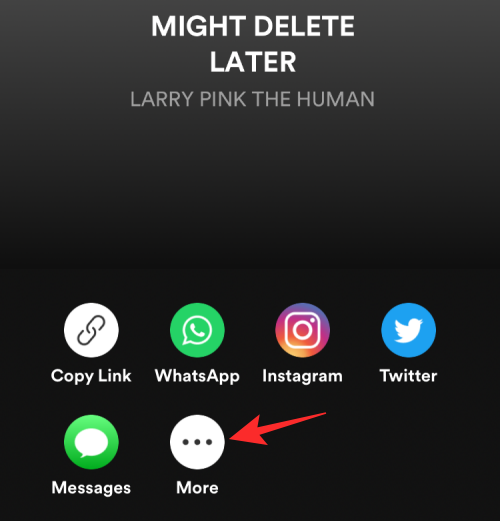
Når iOS Share-arket vises, vil iOS 15.4+ automatisk oppdage koblingen generert av appen for SharePlay. For å dele det valgte innholdet med venner eller familie, trykk på SharePlay- alternativet i iOS Share Sheet, rett under den genererte lenken.
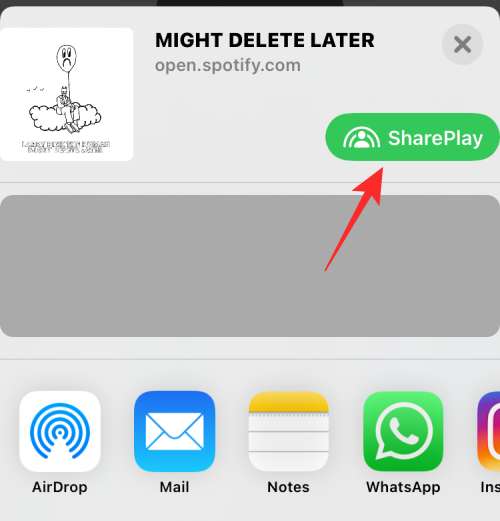
iOS vil nå vise SharePlays introduksjonsskjerm. Trykk her på Fortsett for å gå videre.
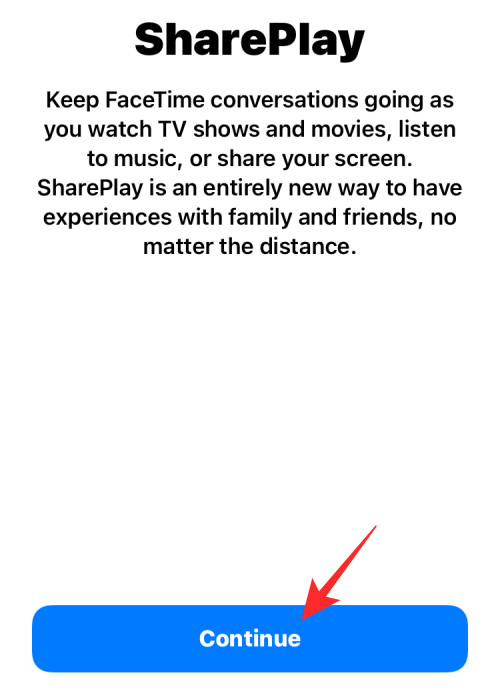
Inne i denne popup-vinduet, trykk på kontakten fra Foreslått-delen eller søk etter dine foretrukne kontakt(er) ved å skrive inn navnet eller kontaktinformasjonen deres i «Til:»-søkefeltet øverst.
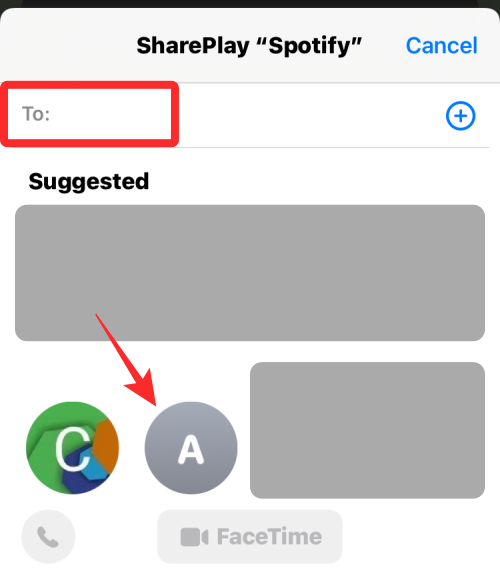
Når en kontakt eller flere er valgt, trykker du på FaceTime nederst i midten.
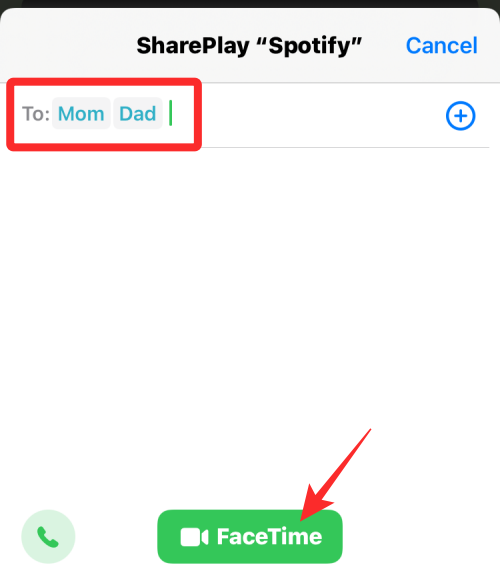
Det valgte innholdet vil nå bli delt via FaceTime med andre slik at de kan spille det med deg på Apple-enhetene sine.
Vanlige spørsmål
SharePlay er en ganske ny funksjon i iOS, og derfor er her noen vanlige spørsmål for å hjelpe deg på veien.
SharePlay er en funksjon designet med Facetime-samtaler i tankene der du kan dele og konsumere innhold sammen med venner og familie. I likhet med å se på fest, lar SharePlay deg se filmer, lytte til sanger og mer sammen når du er på en Facetime-samtale. Hvis du har en pågående samtale, vil bruk av SharePlay automatisk dele innholdet i samtalen. Hvis du ikke har en samtale på gang, vil du først få muligheten til å starte en samtale med ønsket kontakt og deretter dele innholdet deretter.
Hvis du ikke finner SharePlay-knappen, anbefaler vi at du sjekker og bekrefter kravene som er oppført nedenfor. Hvis enheten din ikke oppfyller noen av kravene, vil du ikke kunne se SharePlay-alternativet i delingsarket på enheten din.
Dessverre nei, du kan ikke bruke SharePlay uten Facetime-samtaler. Apple har heller ikke introdusert et alternativ for å bruke alternative tjenester i tilfelle du ikke er en ivrig fan av Facetime. Det ser ikke ut til å være noen indikasjon på det samme, og denne funksjonen er fortsatt en fjern drøm for nå.
Vi håper dette innlegget hjalp deg med å dele SharePlay-innhold enkelt på iOS- og iPadOS-enheten din. Hvis du møter problemer eller har spørsmål, kan du gjerne legge dem i kommentarene nedenfor.
I SLEKT:
Hvis LastPass ikke klarer å koble til serverne, tøm den lokale bufferen, oppdater passordbehandleren og deaktiver nettleserutvidelsene dine.
Finn her detaljerte instruksjoner om hvordan du endrer brukeragentstrengen i Apple Safari-nettleseren for MacOS.
Lurer du på hvordan du integrerer ChatGPT i Microsoft Word? Denne guiden viser deg nøyaktig hvordan du gjør det med ChatGPT for Word-tillegget i 3 enkle trinn.
Microsoft Teams støtter for tiden ikke direkte casting av møter og samtaler til TV-en din. Men du kan bruke en skjermspeilingsapp.
Har du noen RAR-filer som du vil konvertere til ZIP-filer? Lær hvordan du konverterer RAR-filer til ZIP-format.
For mange brukere bryter 24H2-oppdateringen auto HDR. Denne guiden forklarer hvordan du kan fikse dette problemet.
Ønsker du å deaktivere Apple Software Update-skjermen og hindre den fra å vises på Windows 11-PC-en eller Mac-en din? Prøv disse metodene nå!
Lær hvordan du løser et vanlig problem der skjermen blinker i Google Chrome-nettleseren.
Hold hurtigminnet i Google Chrome-nettleseren ren med disse trinnene.
Spotify kan bli irriterende hvis det åpner seg automatisk hver gang du starter datamaskinen. Deaktiver automatisk oppstart ved å følge disse trinnene.








