LastPass: En feil oppstod under tilkobling til serveren

Hvis LastPass ikke klarer å koble til serverne, tøm den lokale bufferen, oppdater passordbehandleren og deaktiver nettleserutvidelsene dine.
Siri har lenge vært en virtuell assistent for hver iPhone. Hun lar deg utføre ulike oppgaver ved å bruke stemmekommandoer. Hvis du er en ny iPhone 14-bruker som ønsker å bruke Siri, så har vi det perfekte innlegget for deg. La oss bli kjent med Siri og hvordan du kan få og bruke den på iPhone 14-serien.
Siri kan utføre ulike funksjoner som å sende tekstmeldinger, ringe, motta anrop, starte navigasjoner, starte tidtakere og mye mer. Dette gjør henne til en flott virtuell assistent-følgesvenn for din nye iPhone 14, spesielt hvis du har en travel arbeidsflyt. Siri kan hjelpe deg med å betjene din nye iPhone 14 handsfree mens du er opptatt med jobben. Her er hvordan du kan få Siri på den nye iPhone 14-serien.
Hvordan få Siri på iPhone 14
Du kan få Siri ved å aktivere den i Innstillinger-appen. Slik kan du gjøre det på din nye iPhone.
Åpne Innstillinger-appen og trykk på Siri og søk .
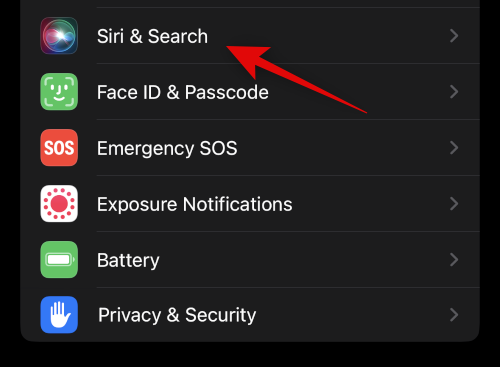
Aktiver nå bryteren for enten følgende elementer på skjermen din, avhengig av hvordan du ønsker å samhandle med Siri. Du kan også aktivere begge alternativene avhengig av dine preferanser.
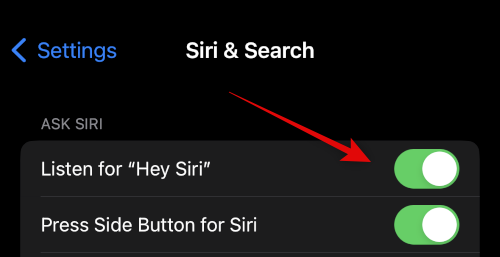
Trykk på Aktiver Siri nederst på skjermen når du blir bedt om å bekrefte valget ditt.
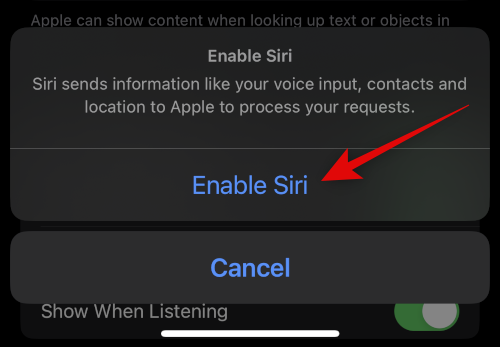
Hvis du aktivert bryteren for Lytt etter "Hei Siri", vil du bli bedt om å sette den opp. Trykk på Fortsett nederst på skjermen.
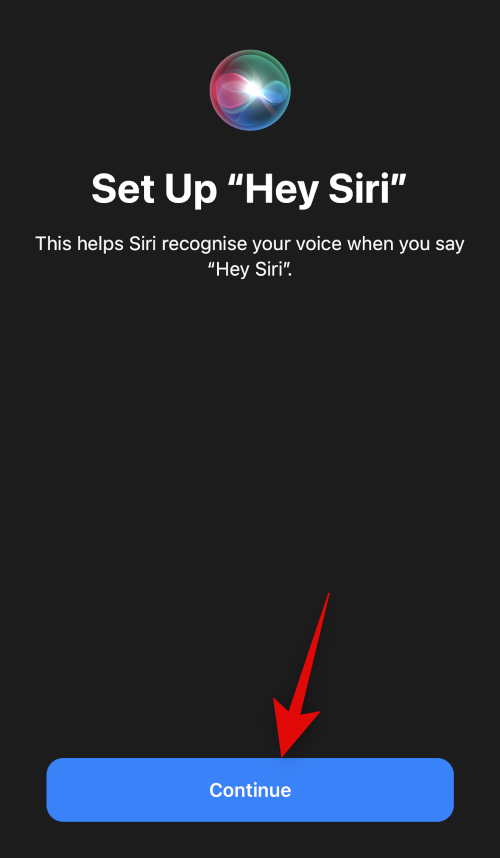
Følg nå instruksjonene på skjermen for å hjelpe Siri med å gjenkjenne stemmen din.
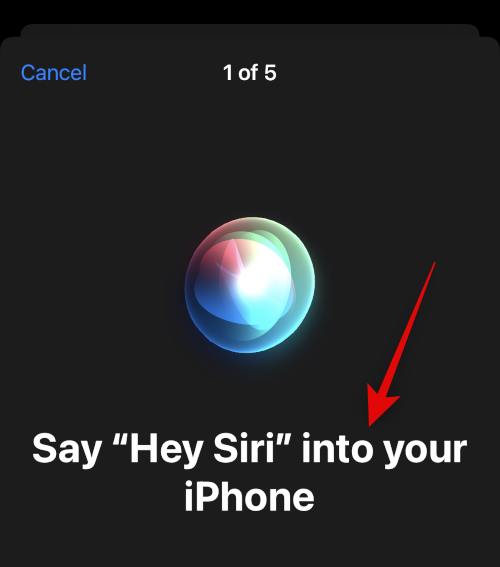
Trykk på Ferdig når oppsettet er fullført.
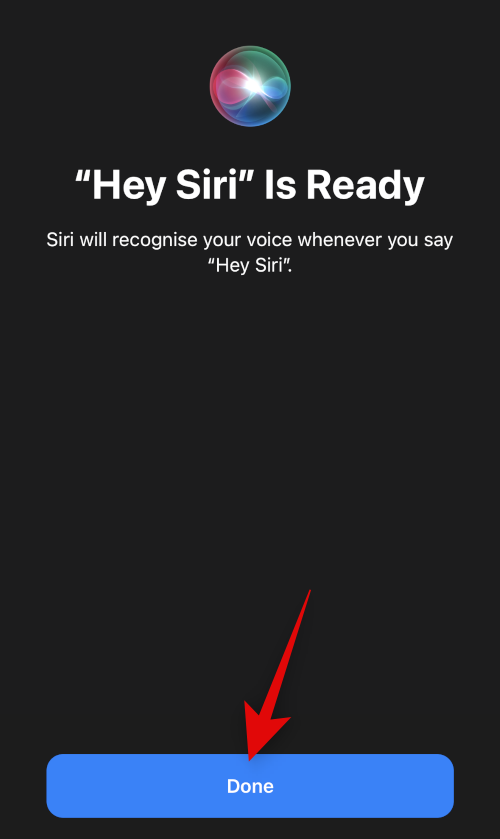
Aktiver bryteren for Tillat Siri når låst hvis du ønsker å bruke Siri mens iPhone er låst.
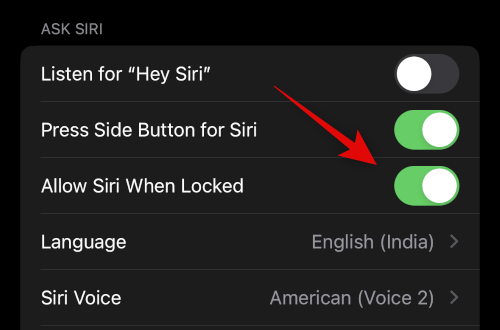
Trykk på Siri Voice for å velge en stemme du liker for Siri.
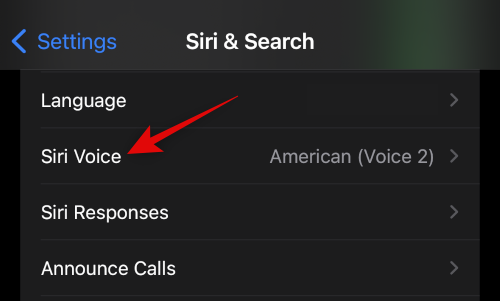
Trykk og velg ønsket region og deretter stemmen du liker. Sørg for at du er koblet til et Wi-Fi-nettverk for å laste ned den valgte stemmen på iPhone.
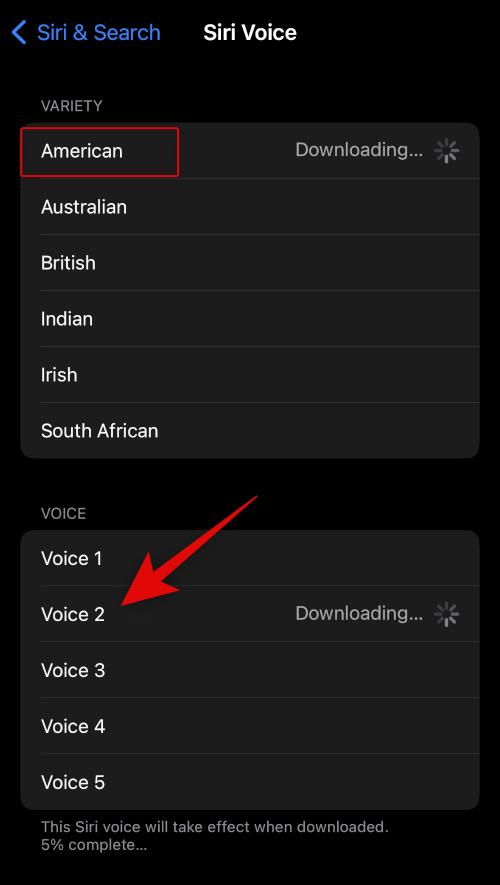
Gå nå tilbake til forrige side og trykk på Siri Responses .
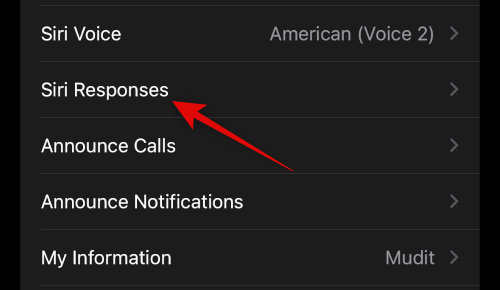
Velg ett av følgende alternativer under TALTE SVAR avhengig av om du ønsker at Siri skal svare deg.
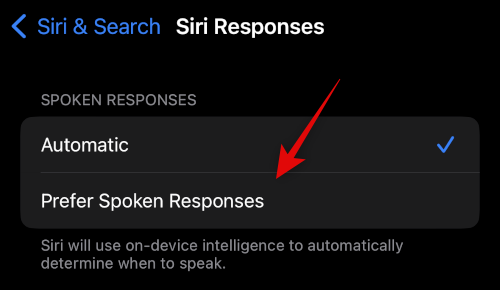
Slå på bryteren for Vis alltid Siri-tekster hvis du ønsker å se skriftlige transkripsjoner av Siris svar.
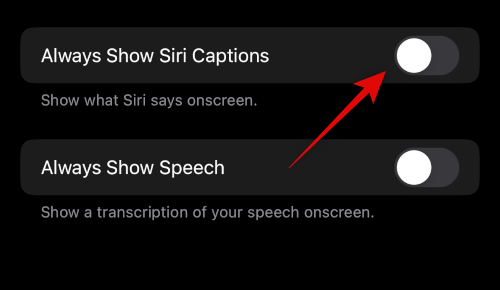
Slå på Vis alltid tale på samme måte hvis du ønsker å se en transkripsjon av forespørslene og svarene dine.
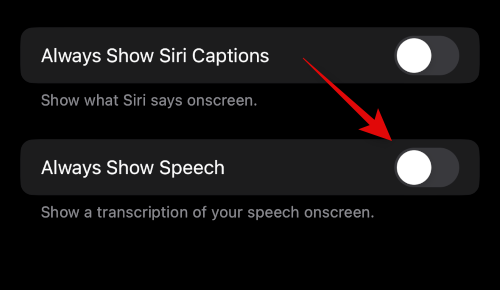
Gå nå tilbake til forrige side og trykk på Ring på hvis du ønsker å bruke «Hei Siri» til å legge på telefon- og ansiktssamtaler.
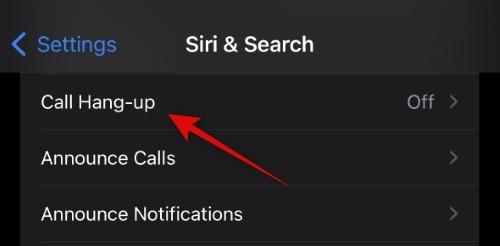
Slå på bryteren øverst på skjermen.
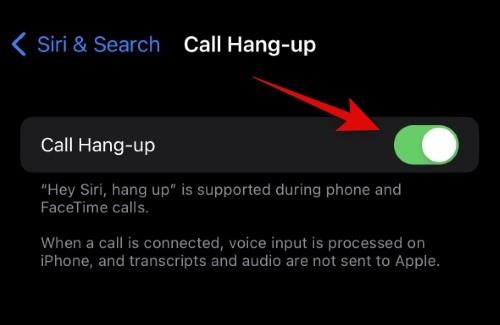
Gå nå tilbake og trykk på Annonser anrop hvis du ønsker at Siri skal lese opp oppringerens navn og kontaktinformasjon.
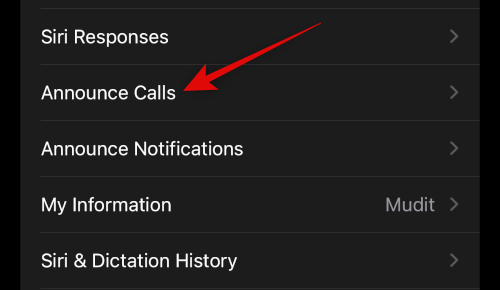
Trykk og velg et foretrukket scenario for å kunngjøre anrop fra valgene på skjermen.
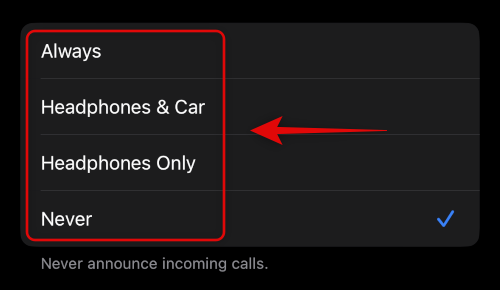
Gå nå tilbake til forrige skjerm og trykk på Annonser varsler hvis du ønsker at Siri skal kunngjøre innkommende varsler på iPhone.
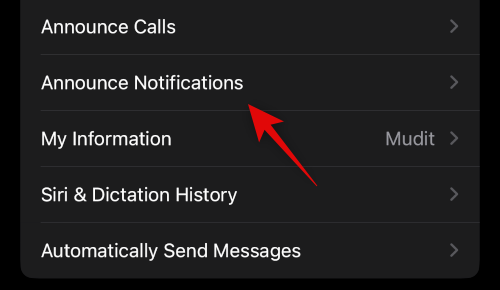
Aktiver bryteren for kunngjøringsvarsler øverst.
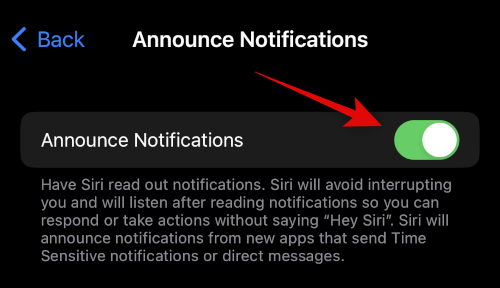
Slå på hodetelefoner hvis du ønsker at Siri skal kunngjøre varsler når du har på deg støttede hodetelefoner. Disse hodetelefonene inkluderer Airpods 2nd Gen og oppover samt Beats Solo Pro og oppover.
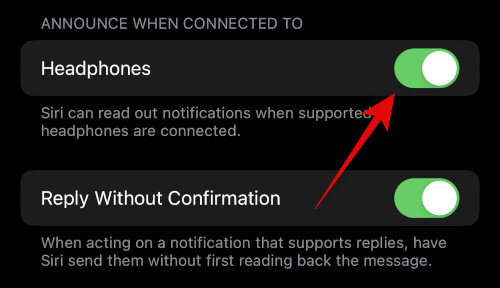
Slå på Svar uten bekreftelse hvis du ønsker å bruke Siri til å svare på meldinger, men ikke ønsker å bekrefte meldingen før du sender den.
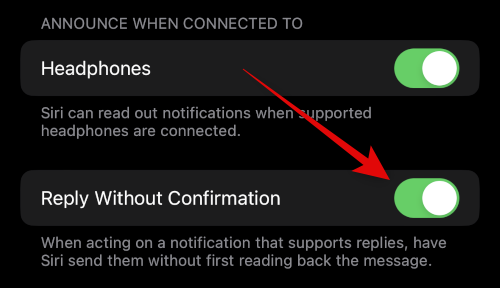
Trykk nå og velg en app som du vil at Siri skal kunngjøre varsler for.
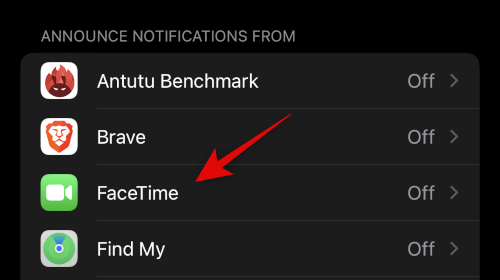
Slå på kunngjøringsvarsler øverst.
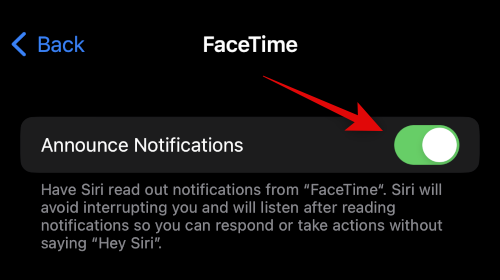
Noen apper lar deg velge hvilke varsler som skal annonseres. Trykk og velg et foretrukket valg fra alternativene nederst.
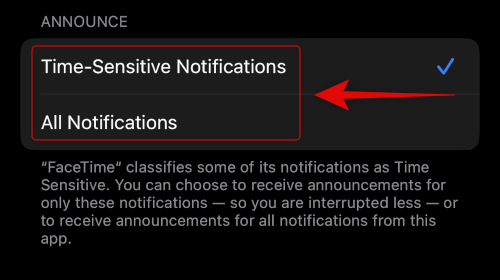
Gå tilbake til Siri & Search -siden og trykk på Min informasjon . Dette vil tillate deg å tildele kontakten din til Siri slik at hun kan svare og samhandle med deg deretter.
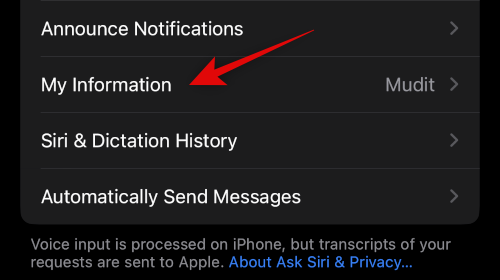
Trykk og velg kontakten din fra listen på skjermen.
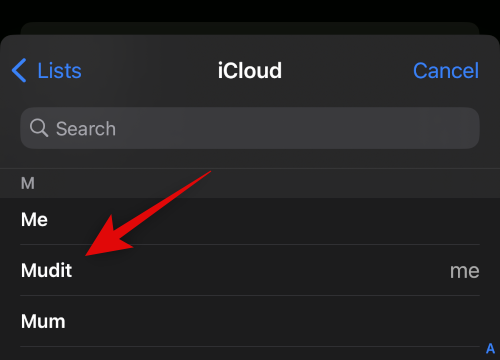
Og det er det! Du har nå aktivert og konfigurert alle alternativer for Siri på iPhone 14. Du kan nå bruke neste seksjon for å bruke Siri på iPhone.
Slik bruker du Siri på iPhone 14
Du kan aktivere og bruke Siri på de to følgende måtene vi diskuterte ovenfor. Ved enten å bruke Sleep/Wake-knappen eller ved å si "Hei Siri". Bruk en av delene nedenfor for å hjelpe deg med å aktivere og bruke Siri på din iPhone 14.
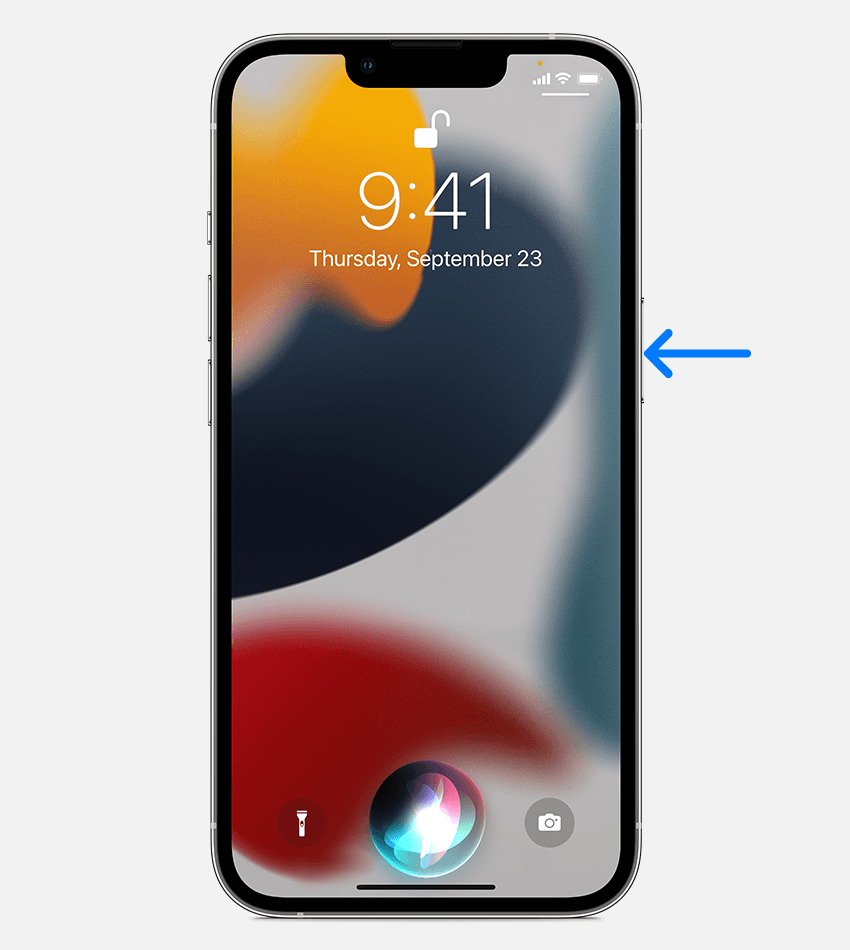
Trykk og hold inne Sleep/Wake-knappen på høyre side av iPhone 14-kroppen for å aktivere Siri. Siri skal aktiveres om et sekund, og du kan nå snakke og samhandle med henne etter behov.
Bruker «Hei Siri»
Hvis du er aktivert «Hei Siri», kan du ganske enkelt si «Hei Siri» høyt nær din iPhone for å aktivere henne. Siri vil dukke opp nederst på skjermen. Du kan nå snakke og samhandle med Siri etter hensikten.
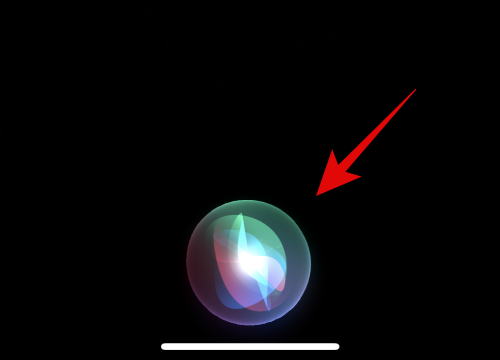
Og det er slik du kan bruke Siri på din iPhone 14.
Vi håper innlegget ovenfor hjalp deg med å enkelt aktivere og bruke Siri på din iPhone 14. Hvis du har problemer eller har flere spørsmål, ta gjerne kontakt ved å bruke kommentarene nedenfor.
Hvis LastPass ikke klarer å koble til serverne, tøm den lokale bufferen, oppdater passordbehandleren og deaktiver nettleserutvidelsene dine.
Finn her detaljerte instruksjoner om hvordan du endrer brukeragentstrengen i Apple Safari-nettleseren for MacOS.
Lurer du på hvordan du integrerer ChatGPT i Microsoft Word? Denne guiden viser deg nøyaktig hvordan du gjør det med ChatGPT for Word-tillegget i 3 enkle trinn.
Microsoft Teams støtter for tiden ikke direkte casting av møter og samtaler til TV-en din. Men du kan bruke en skjermspeilingsapp.
Har du noen RAR-filer som du vil konvertere til ZIP-filer? Lær hvordan du konverterer RAR-filer til ZIP-format.
For mange brukere bryter 24H2-oppdateringen auto HDR. Denne guiden forklarer hvordan du kan fikse dette problemet.
Ønsker du å deaktivere Apple Software Update-skjermen og hindre den fra å vises på Windows 11-PC-en eller Mac-en din? Prøv disse metodene nå!
Lær hvordan du løser et vanlig problem der skjermen blinker i Google Chrome-nettleseren.
Hold hurtigminnet i Google Chrome-nettleseren ren med disse trinnene.
Spotify kan bli irriterende hvis det åpner seg automatisk hver gang du starter datamaskinen. Deaktiver automatisk oppstart ved å følge disse trinnene.








