LastPass: En feil oppstod under tilkobling til serveren

Hvis LastPass ikke klarer å koble til serverne, tøm den lokale bufferen, oppdater passordbehandleren og deaktiver nettleserutvidelsene dine.
s Hvis du liker å gi e-postene dine ditt personlige preg, kan du gjøre ting som å legge til en signatur. Men en annen ting du kan gjøre er å endre skriftstørrelsen og fargen. Du kan endre fargen til lilla i personlige e-poster og svart når du sender jobbrelatert. Du har mange fontalternativer å velge mellom, men å gjøre disse endringene hver gang du skriver en e-post kan være irriterende. Den gode nyheten er at Outlook har et alternativ der du kan endre skriftstil og størrelse permanent.
Hvordan endre skriftstørrelse og stil i Outlook
Ting blir mye bedre når skriften har den størrelsen du er komfortabel med. Hvis du har problemer med å lese e-poster på grunn av den lille teksten, gjør den så stor du vil, og endre farge og størrelse. Hvis du noen gang ombestemmer deg og ønsker å gjøre flere endringer eller gå tilbake til hvordan ting var som standard, kan du. Du må logge på Outlook-kontoen din for å gjøre disse endringene. Når du er inne, klikker du på Ny e-post-knappen øverst til venstre .
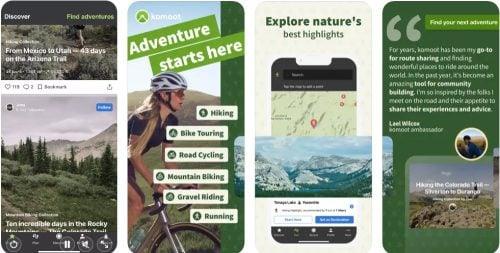
Når den nye e-posten åpnes, vil du se alternativer for å endre skriftstil, størrelse og farge. Du vil også se andre nyttige verktøy, for eksempel å fremheve all viktig tekst du vil skille seg ut. Hvis e-posten din har en liste, kan du også gjøre den enklere å lese, men legge til en liste med tall eller punkttegn. Ved å klikke på prikkene til høyre kan du velge mellom flere alternativer for å tilpasse e-posten din.
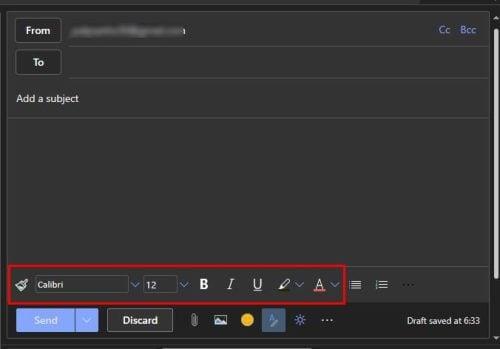
Selv om du velger en annen skriftstil eller størrelse, vil de gå tilbake til standardinnstillingene når du oppretter en ny e-post. Men hvis du vil at spesifikke innstillinger alltid skal gjelde for fremtidige e-poster, må du gå inn i Outlooks innstillinger for å gjøre disse endringene permanente. Du får tilgang til innstillingene ved å klikke på tannhjulet øverst til høyre .
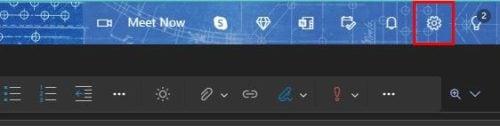
Når du er i innstillingene, se etter og klikk på alternativet Vis alle Outlook-innstillinger .
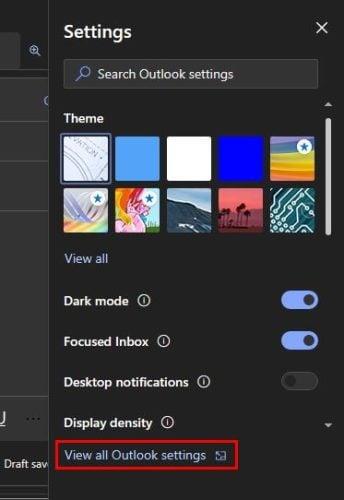
Her vil du se ulike alternativer for å tilpasse Outlook-e-postene dine ( I Layout-alternativet ). For eksempel kan du få Outlook til å hjelpe deg med å fokusere. Øverst ser du et alternativ for å få meldingene dine sortert i Fokusert og Annet; hvis ikke, kan du velge Ikke sorter meldingene mine. Det finnes alternativer for å endre størrelsen på teksten. Du kan velge mellom alternativer som:
Du kan også endre meldingshøyden og velge mellom:
Disse tidligere alternativene vil bli funnet i Layout-delen, men hvis du klikker på Skriv og svar , kan du gjøre endringene som vil holde seg til fremtidige e-poster. Rull ned til Meldingsformat- delen, hvor du ser de nødvendige alternativene.
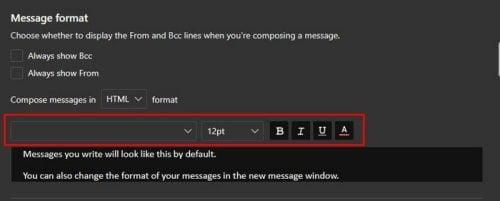
Klikk på pil ned for flere alternativer for skriftstiler og -størrelser. Til høyre kan du velge å gjøre teksten fet, kursiv, understreke den eller endre fargen. Forhåndsvisningsalternativene er flotte siden du ikke trenger å lagre alternativer for å se hvordan de vil se ut. Hvis du er misfornøyd med det du ser, trenger du ikke å få tilgang til innstillingene på nytt.
Så lenge du er her, kan du få tilgang til andre alternativer du kanskje har prøvd å finne. Du kan for eksempel opprette en ny signatur eller redigere den du allerede har. Ikke glem å klikke på Lagre-knappen når du er ferdig. Outlook lar deg også velge en signatur for en bestemt e-post. Du kan velge én signatur for nye meldinger og en annen for svar og videresending.
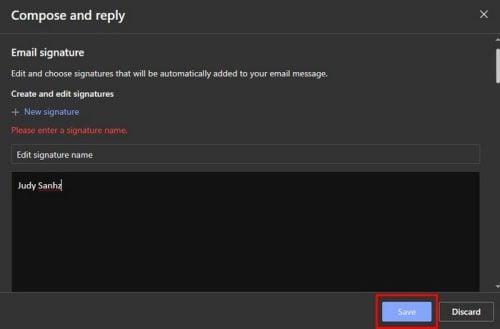
Andre nyttige alternativer du finner inkluderer:
Du kan få tilgang til denne delen for å endre skriftstørrelse, farge og stil, men du kan også gjøre mange andre endringer hvis du glemmer å lagre endringene, ikke bekymre deg siden Outlook vil vise deg en påminnelsesmelding før du drar hvis du vil beholde endringene dine.
Ytterligere alternativer i layout
Jeg kan ikke glemme meldingsorganisasjonen. Du kan velge mellom alternativer som:
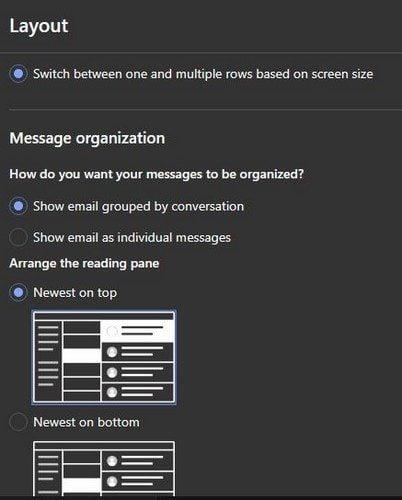
Dessuten, hvis du ikke tåler å se den andre personens melding når du svarer, kan du velge å skjule den delen for et penere utseende. Du har følgende alternativer:
Du kan også gjøre endringer i leseruten. Det finnes alternativer som:
Et annet nyttig alternativ du kan velge mellom er å bestemme hva du vil gjøre med varen du ser på for øyeblikket. Du kan åpne neste element, åpne forrige element og gå tilbake til meldingslisten. Når du logger på Outlook, vet du også hva du vil gjøre først. Men Outlook tilbyr deg muligheten til å gjøre det for deg. Du kan for eksempel få den til å åpne den første meldingen på listen din, eller du kan velge å gjøre det manuelt.
Andre nyttige alternativer inkluderer:
Husk at disse endringene ikke er permanente. Du kan når som helst få tilgang til innstillingene for å gjøre så mange endringer du vil.
Konklusjon
Det er alltid flott når du kan stole på endringer for å gi e-postene dine ditt personlige preg. Siden ikke alle e-postene dine vil være arbeidsrelaterte, kan du gjøre endringer, som å gjøre teksten blå og velge en klønete skrift. Når det gjelder e-postalternativer, gir Outlook deg et stort utvalg å velge mellom. Hvilke endringer vil du gjøre i fonten din i Outlook? Gi meg beskjed i kommentarene nedenfor, og ikke glem å dele artikkelen med andre på sosiale medier.
Hvis LastPass ikke klarer å koble til serverne, tøm den lokale bufferen, oppdater passordbehandleren og deaktiver nettleserutvidelsene dine.
Finn her detaljerte instruksjoner om hvordan du endrer brukeragentstrengen i Apple Safari-nettleseren for MacOS.
Lurer du på hvordan du integrerer ChatGPT i Microsoft Word? Denne guiden viser deg nøyaktig hvordan du gjør det med ChatGPT for Word-tillegget i 3 enkle trinn.
Microsoft Teams støtter for tiden ikke direkte casting av møter og samtaler til TV-en din. Men du kan bruke en skjermspeilingsapp.
Har du noen RAR-filer som du vil konvertere til ZIP-filer? Lær hvordan du konverterer RAR-filer til ZIP-format.
For mange brukere bryter 24H2-oppdateringen auto HDR. Denne guiden forklarer hvordan du kan fikse dette problemet.
Ønsker du å deaktivere Apple Software Update-skjermen og hindre den fra å vises på Windows 11-PC-en eller Mac-en din? Prøv disse metodene nå!
Lær hvordan du løser et vanlig problem der skjermen blinker i Google Chrome-nettleseren.
Hold hurtigminnet i Google Chrome-nettleseren ren med disse trinnene.
Spotify kan bli irriterende hvis det åpner seg automatisk hver gang du starter datamaskinen. Deaktiver automatisk oppstart ved å følge disse trinnene.








